Online streamingdiensten brengen ons honderden films en shows binnen handbereik. Maar wat ook deel uitmaakt van het pakket, zijn de problemen die vaak een internetdienst treffen. Neem bijvoorbeeld Amazon Prime Video; het is betrouwbaar maar zeker niet foutloos. Een voorbeeld van zo’n probleem is de foutmelding’video niet beschikbaar’op Amazon Prime Video. Als je met dit probleem te maken hebt gehad, laten we je zien hoe je het kunt oplossen.
Of je nu Amazon Prime gebruikt in een webbrowser op je Windows-apparaat, deze handleiding helpt je bij het oplossen van het probleem. Maar laten we eerst begrijpen waarom dit probleem zich in de eerste plaats voordoet.
Lees ook: Het probleem met het zwarte scherm van Amazon Prime Video in Windows oplossen
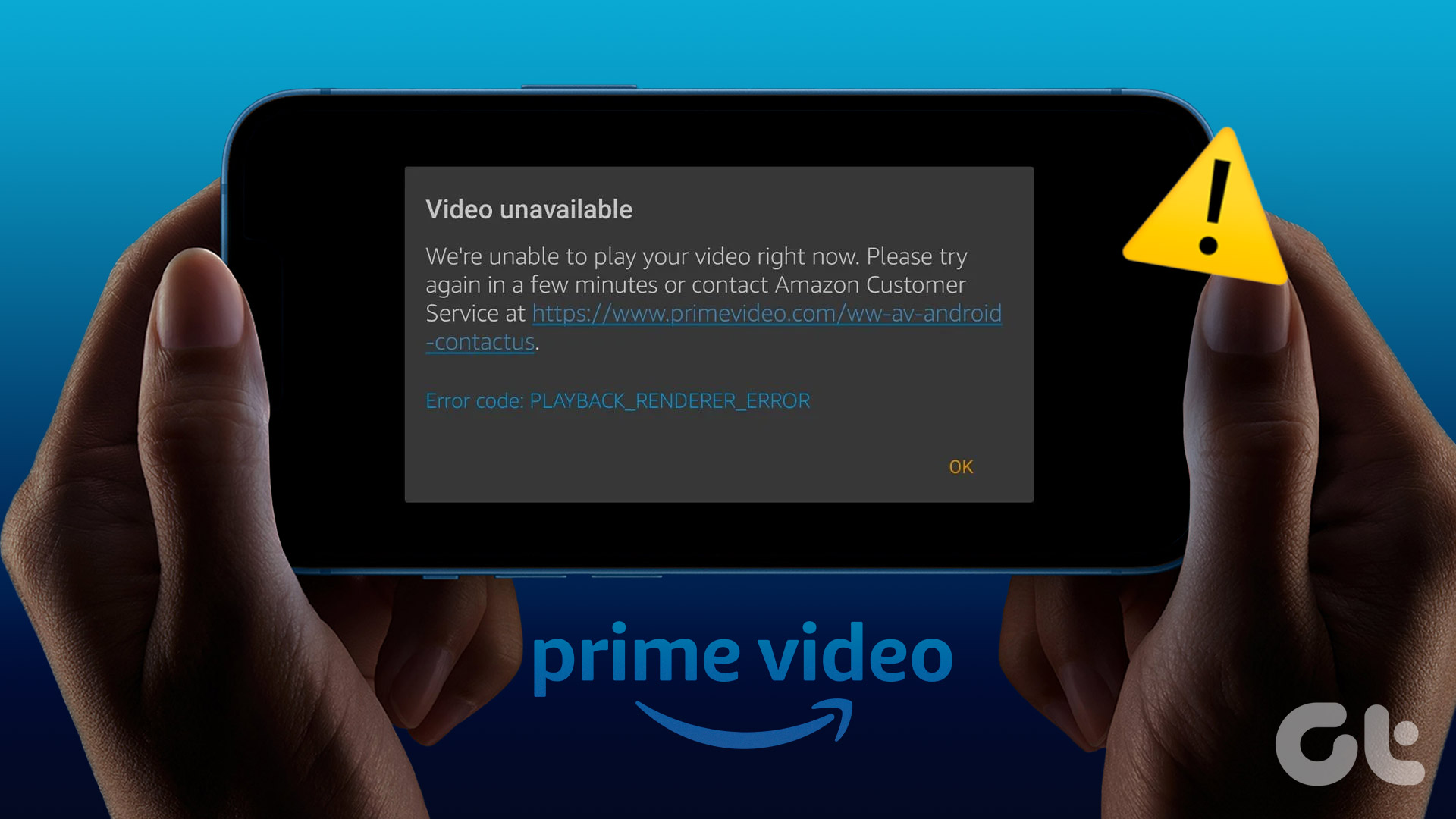
Waarom sommige Amazon Prime-videoshows en-films niet beschikbaar zijn
Hier volgen enkele foutmeldingen dat Prime Video kan worden weergegeven:
Deze video kan momenteel niet worden bekeken op jouw locatie Deze video is niet meer beschikbaar Deze video is niet beschikbaar op dit apparaat 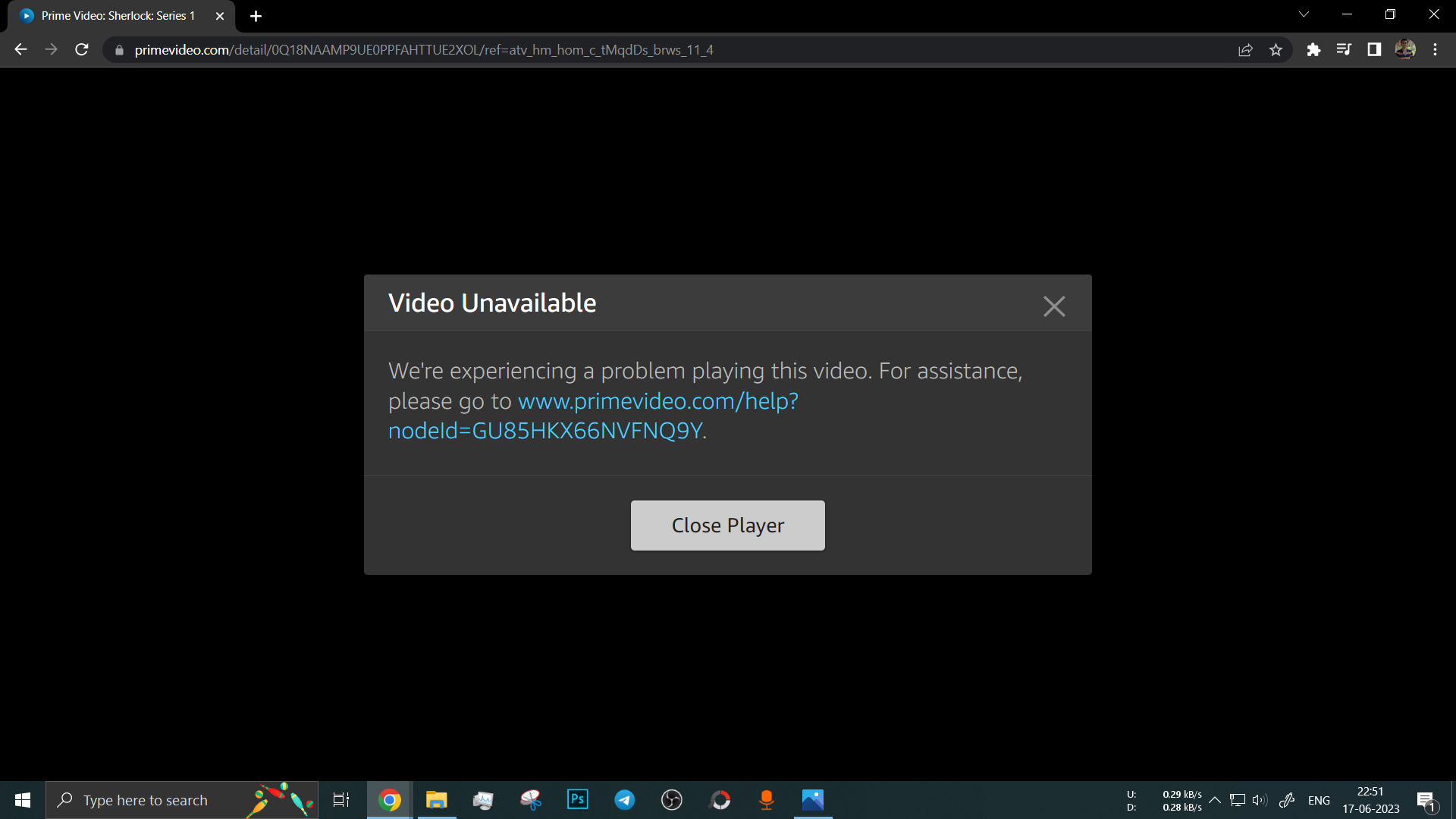
Als je een of al deze problemen hebt gezien bij het streamen van inhoud op Prime Video, is het essentieel om te begrijpen waarom ze voorkomen om te voorkomen dat ze opnieuw verschijnen. Hier zijn een paar redenen.
Je hebt problemen met de internetverbinding. Uw webbrowser ondersteunt geen videostreaming vanwege enkele verkeerde configuraties. Problemen met beeldschermstuurprogramma’s op uw apparaat. Amazon Prime Video-service kampt met een storing. De show of film is verwijderd van Prime Video. Andere softwaregerelateerde bugs kunnen het probleem ook veroorzaken.
In het volgende gedeelte gaan we dieper in op deze redenen en helpen we u het probleem snel op te lossen.
Opmerking: zorg ervoor dat u het apparaat opnieuw opstart voordat u naar methoden voor probleemoplossing gaat. Soms kan de eenvoudigste oplossing het probleem oplossen.
Repareren dat Amazon Prime Video niet beschikbaar is
Hier zijn dertien manieren om het probleem van’video niet beschikbaar’op Amazon Prime Video op te lossen en op te lossen. Laten we beginnen.
1. Download de Prime Video-app
Als u problemen ondervindt met uw webbrowser, raden we u aan de Amazon Prime Video-app op uw Windows-pc te downloaden via de onderstaande link. Dit lost het probleem waarschijnlijk op.
Downloaden Prime Video voor Windows
2. Controleer de netwerkverbinding
Voor het afspelen van films en programma’s op Prime Video is een optimale internetsnelheid vereist. Zorg er dus voor dat u uw internetsnelheid controleert en als deze niet stabiel is of de signaalsterkte zwak is, neemt u contact op met uw serviceprovider.
U kunt ook de websites gebruiken zoals Snel of Snelheidstest om je internet te controleren snelheden.
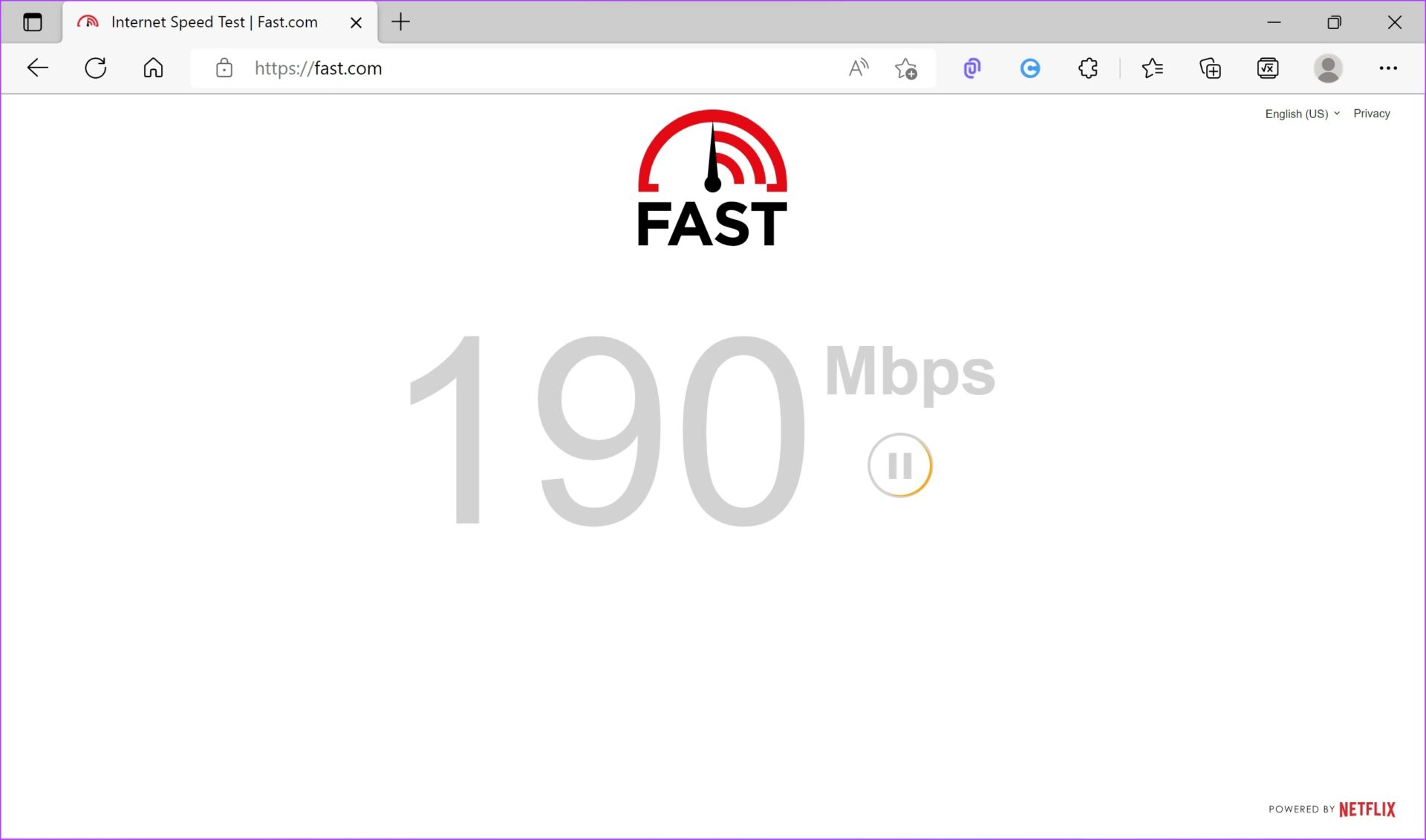
3. Controleer Amazon Prime Servers
Als titels op Prime Video ondanks een goede internetverbinding niet worden afgespeeld, kun je controleren of De servers van Amazon Prime hebben te maken met downtime. Als dat het geval is, bestaat de mogelijkheid dat ook Prime Video wordt getroffen.
U kunt in deze situatie niets anders doen dan wachten tot Amazon het heeft opgelost. U kunt altijd hun handvatten voor sociale media controleren op relevante updates.
4. Controleer of de show is verwijderd
Amazon heeft contracten met studio’s en films en shows bestaan alleen op Prime Video totdat het contract geldig is. Daarom, als Amazon het contract niet verlengt, wordt de show of film verwijderd van Prime Video. Dit gebeurde met populaire NBC-titels als Seinfeld en Parks and Recreation.
Daarom kan dit ook de reden zijn waarom je de foutmelding’video niet beschikbaar’ziet op Prime Video.
5. Schakel VPN uit
Een VPN doet uitstekend werk door uw internetverkeer via een privéserver te leiden of door uw virtuele locatie te wijzigen, maar het werkt niet altijd vlekkeloos. Daarom kan een defecte VPN de reden zijn waarom Amazon Prime Video’video niet beschikbaar’zegt.
Bovendien, als je VPN je virtuele locatie heeft gewijzigd, bestaat de kans dat de film of het programma dat je probeert af te spelen is niet beschikbaar in die regio. Daarom kan de fout’video niet beschikbaar’worden weergegeven.
Zorg er daarom voor dat u de VPN en proxy uitschakelt van de toepassing die u op Windows gebruikt. Verder, als u VPN gebruikt via een Chrome-of Firefox-extensie, zorg er dan voor dat u de extensie uitschakelt om te controleren of het probleem hiermee is opgelost.
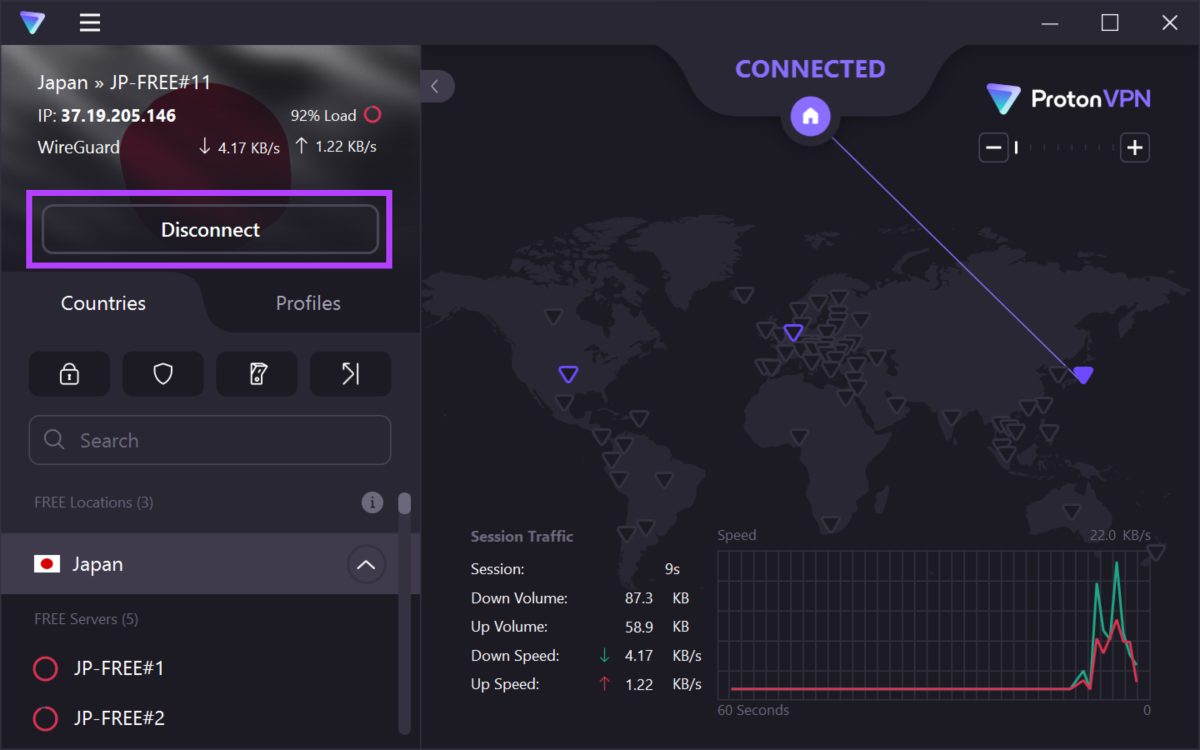
6. Extensies uitschakelen
Extensies van derden kunnen de functionaliteit van uw webbrowser uitbreiden, maar kunnen ook onbedoelde problemen veroorzaken. Een extensie voor het blokkeren van inhoud kan bijvoorbeeld voorkomen dat Amazon Prime Video normaal functioneert. Probeer daarom extensies in uw webbrowser uit te schakelen om het probleem op te lossen.
Extensies uitschakelen in Chrome
Stap 1: Open Chrome, klik op het extensiepictogram op de werkbalk en selecteer Extensies beheren.
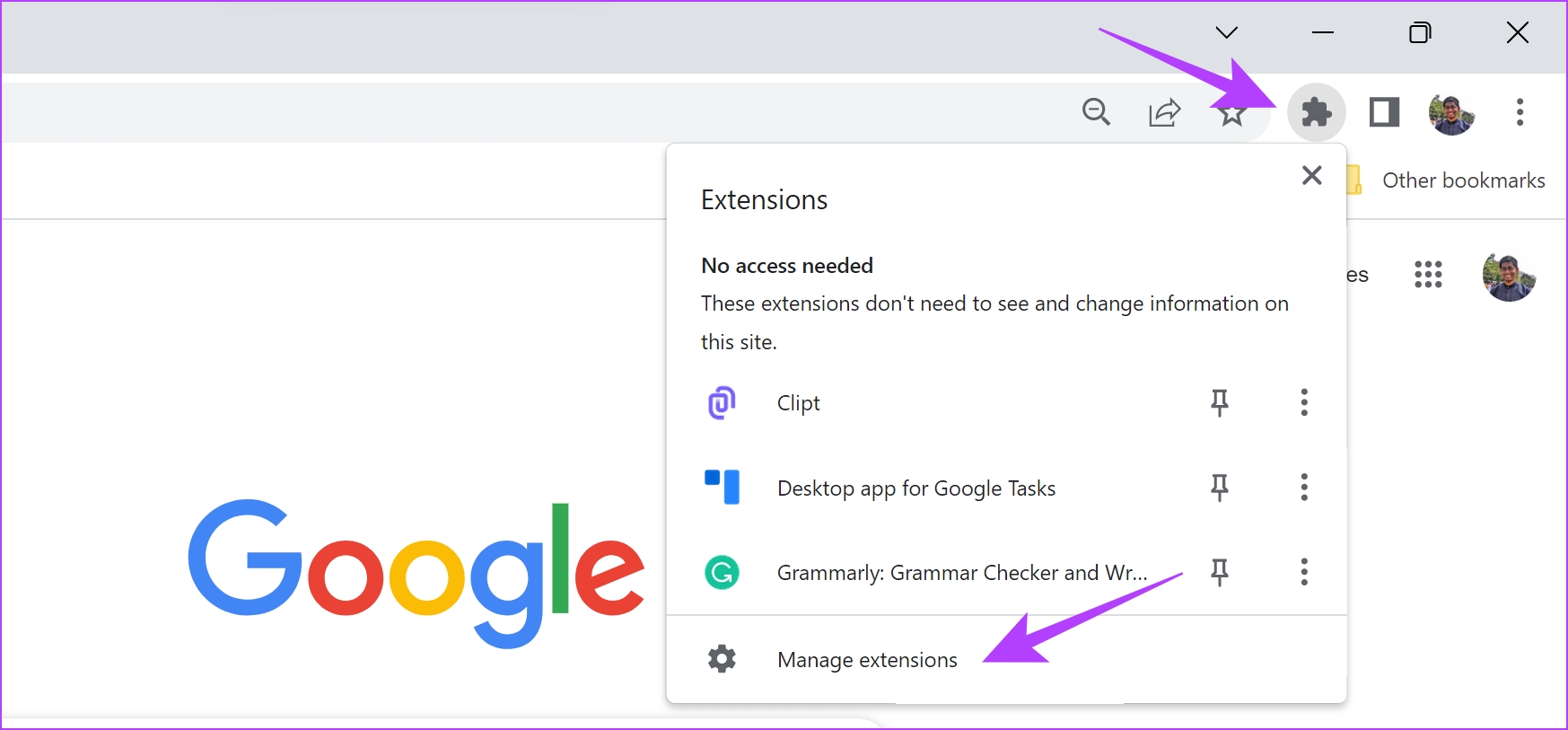
Stap 2: U ziet nu een lijst met geïnstalleerde extensies. Schakel de schakelaar uit om een extensie uit te schakelen en controleer of het probleem hiermee is opgelost. Herhaal dit voor alle geïnstalleerde extensies.
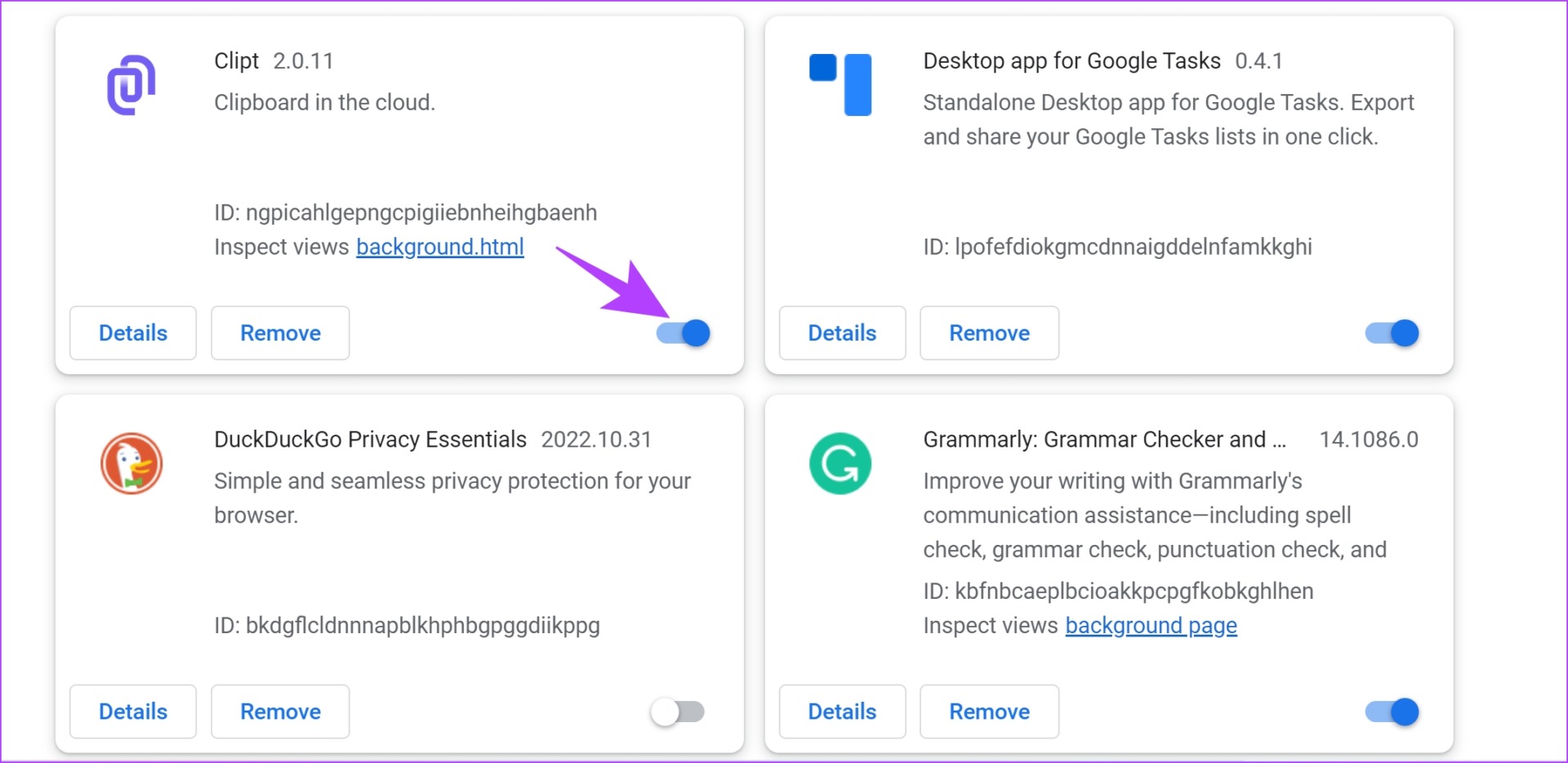
Extensies uitschakelen in Mozilla Firefox
Als u Firefox gebruikt, heeft het geen speciale extensieknop op de werkbalk. Daarom moet u de onderstaande stappen volgen om extensies te beheren.
Stap 1: Open Firefox en klik op het hamburgermenu op de werkbalk.
Stap 2: Selecteer’Add-ons en thema’s’.
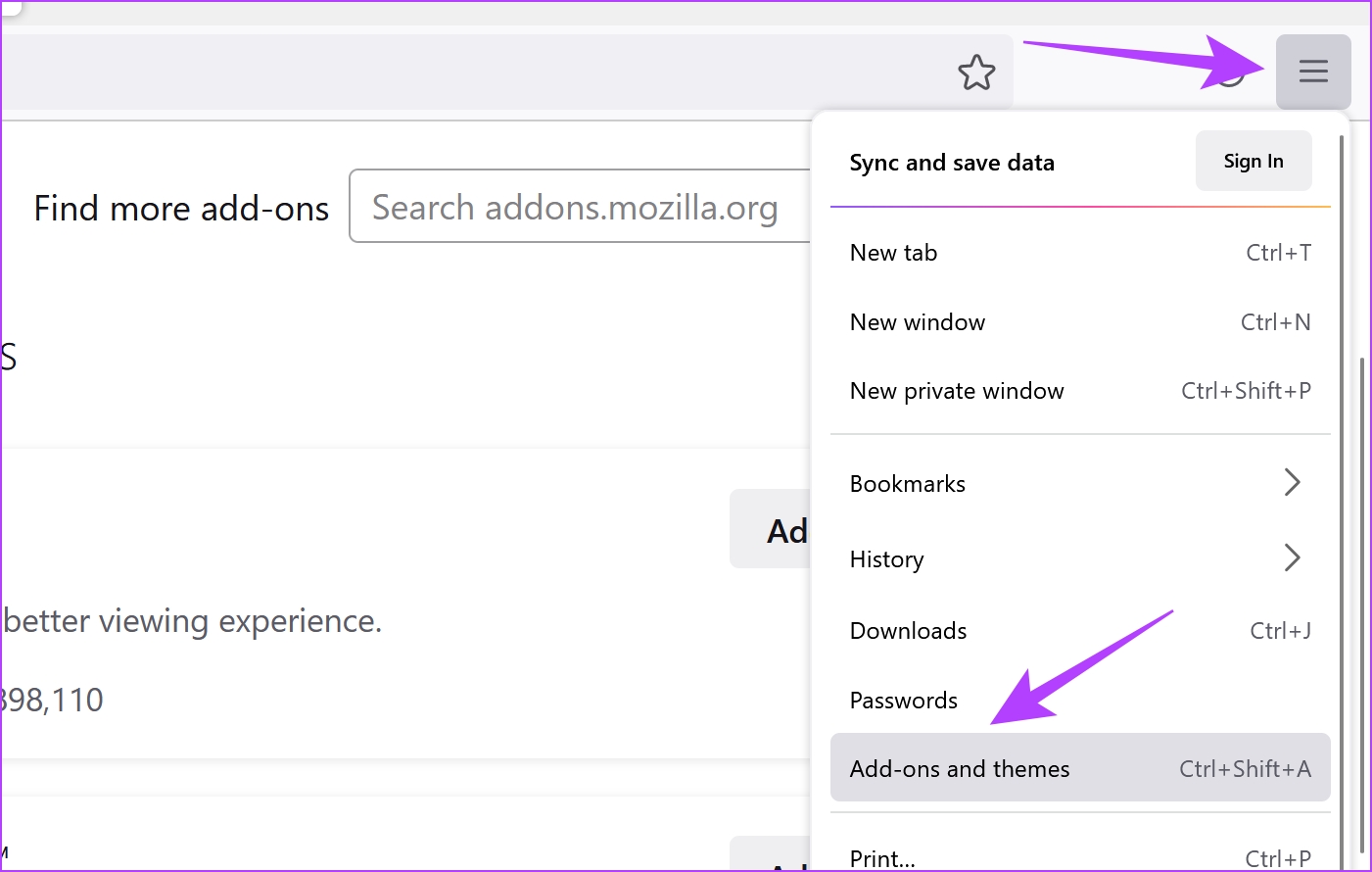
Stap 3: In het geopende venster schakelt u de extensies uit en verwijdert u deze.
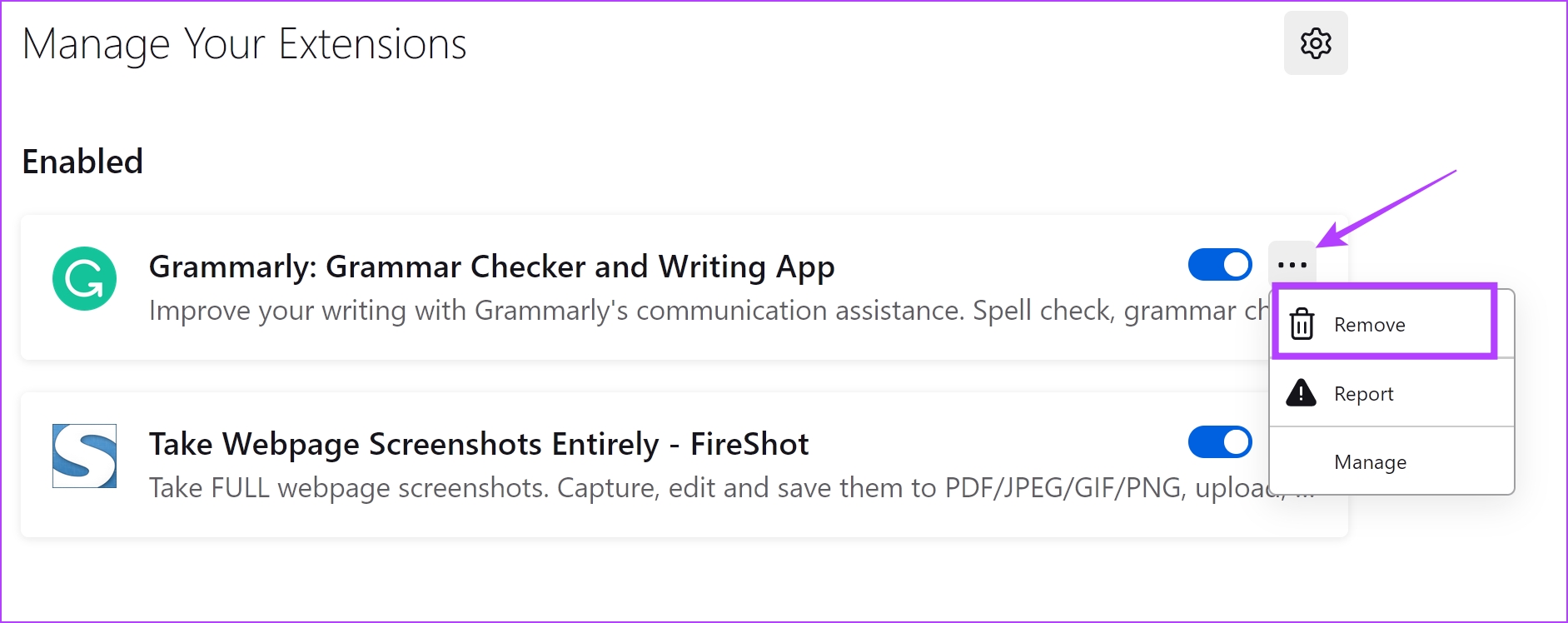
7. Afmelden bij Prime Video en weer aanmelden
U kunt dit probleem ook proberen op te lossen door u af te melden bij Amazon Prime Video en u opnieuw aan te melden. Dit is in wezen een manier om Prime Video te vernieuwen, en hier is hoe je het kunt doen:
Stap 1: Open Amazon Prime Video in een willekeurige browser en tik op je gebruikersnaam.. p>
Stap 2: Klik op Afmelden.
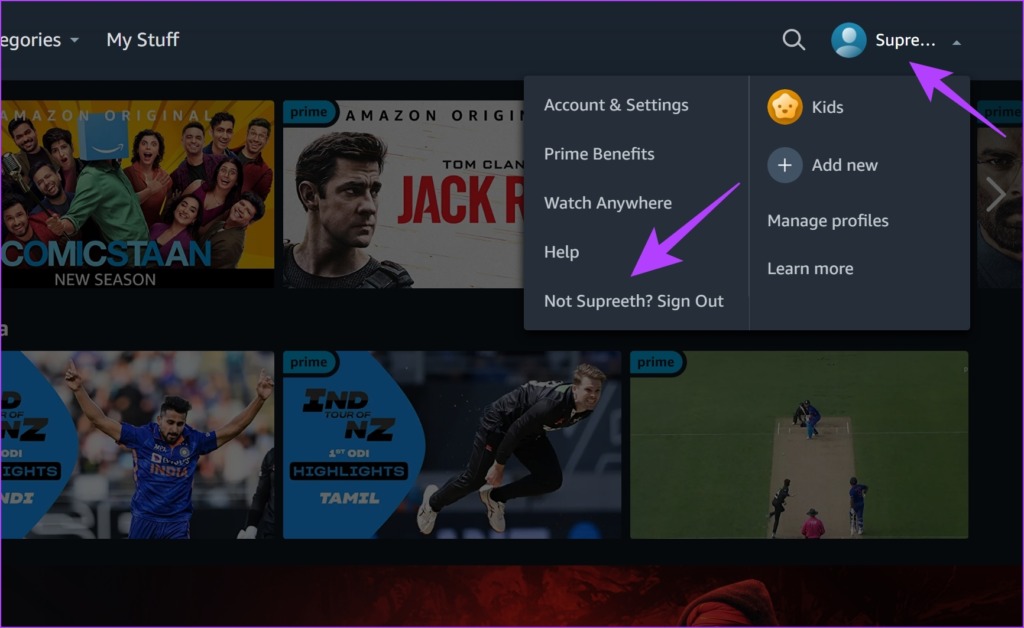
Stap 3: Klik nu op’Aanmelden om lid te worden van Prime’.

Stap 4: Voer uw inloggegevens in en klik op Aanmelden.
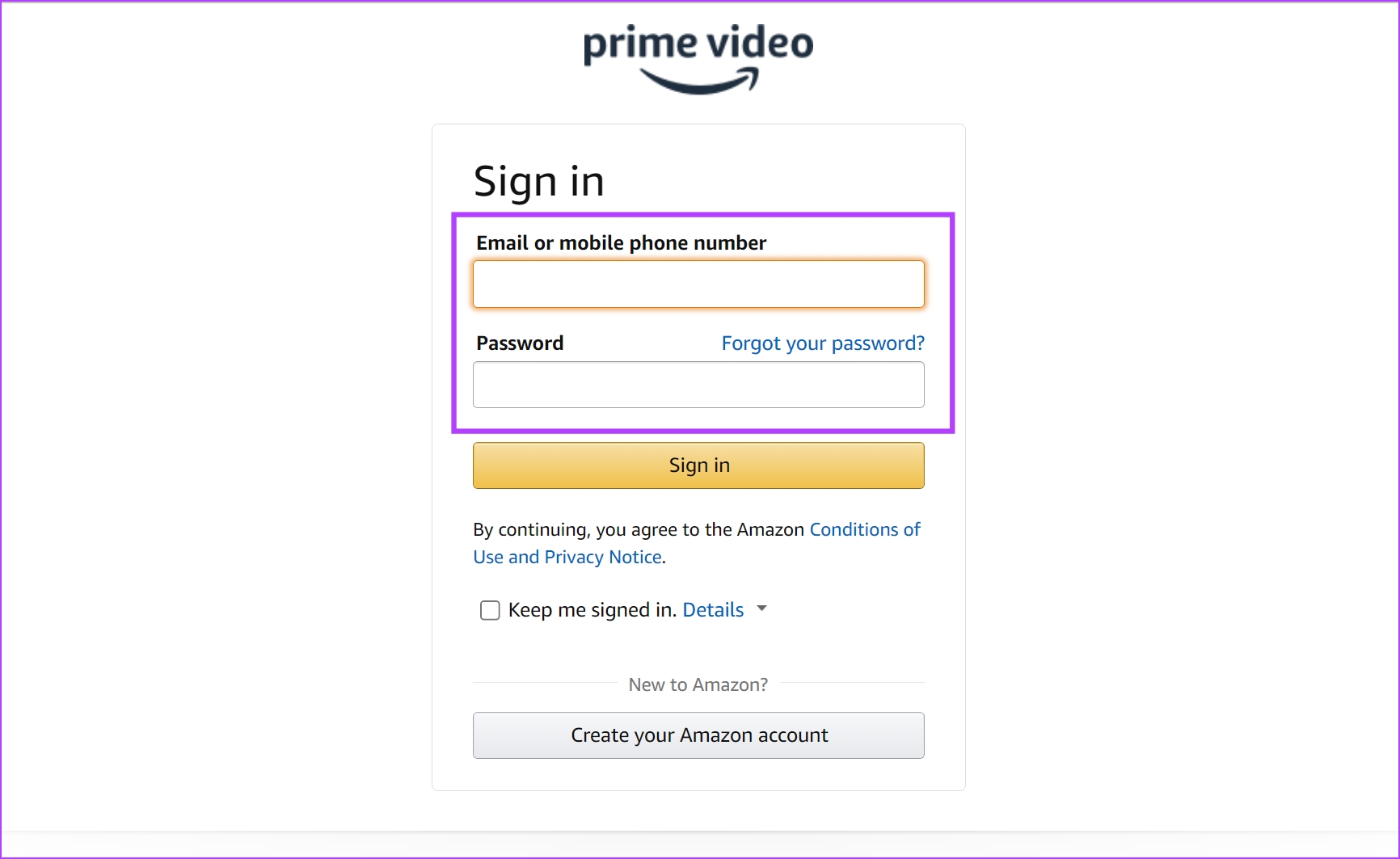
Je wordt nu aangemeld bij Amazon Prime Video, en als het nog steeds niet speelt, probeer dan de cache van de webbrowser te wissen als een andere manier om het probleem op te lossen.
8. Wis browsercache
De cache bestaat uit tijdelijke gegevens in uw lokale opslag. Het helpt elementen van de applicatie snel opnieuw te laden in plaats van ze van internet te downloaden. Een grote hoeveelheid cache betekent echter veel gegevens en ongewenste opeenhoping, wat problemen met een toepassing kan veroorzaken.
Probeer daarom de cache in uw webbrowser te wissen en kijk of het probleem met de niet-beschikbare video wordt opgelost op PrimeVideo. De stappen blijven hetzelfde voor alle webbrowsers.
Stap 1: Klik op het pictogram met drie stippen in de werkbalk.
Stap 2: Klik op Instellingen.
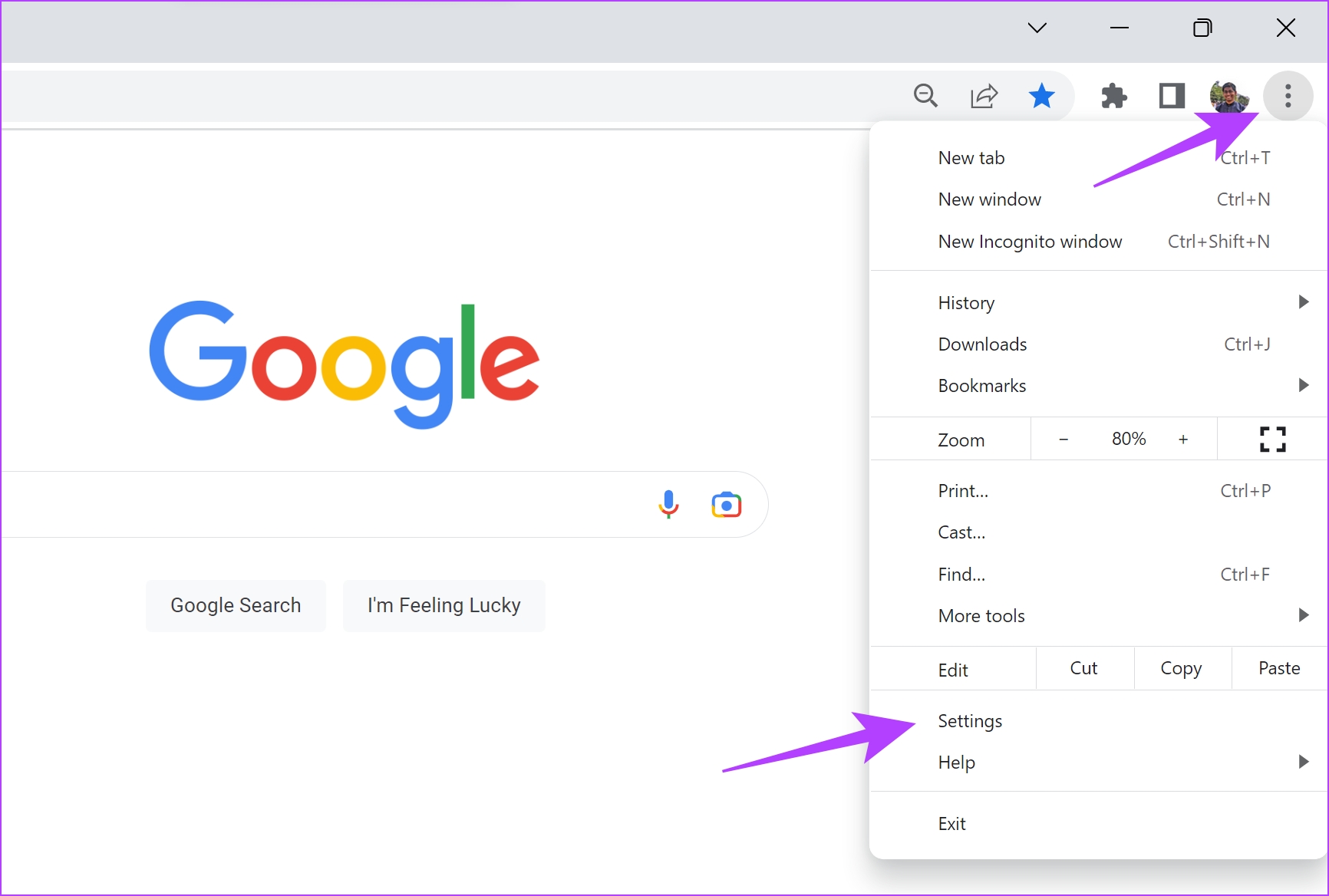
Stap 3: Klik op’Privacy en beveiliging’.
Stap 4: Selecteer nu’Browsegegevens wissen’.
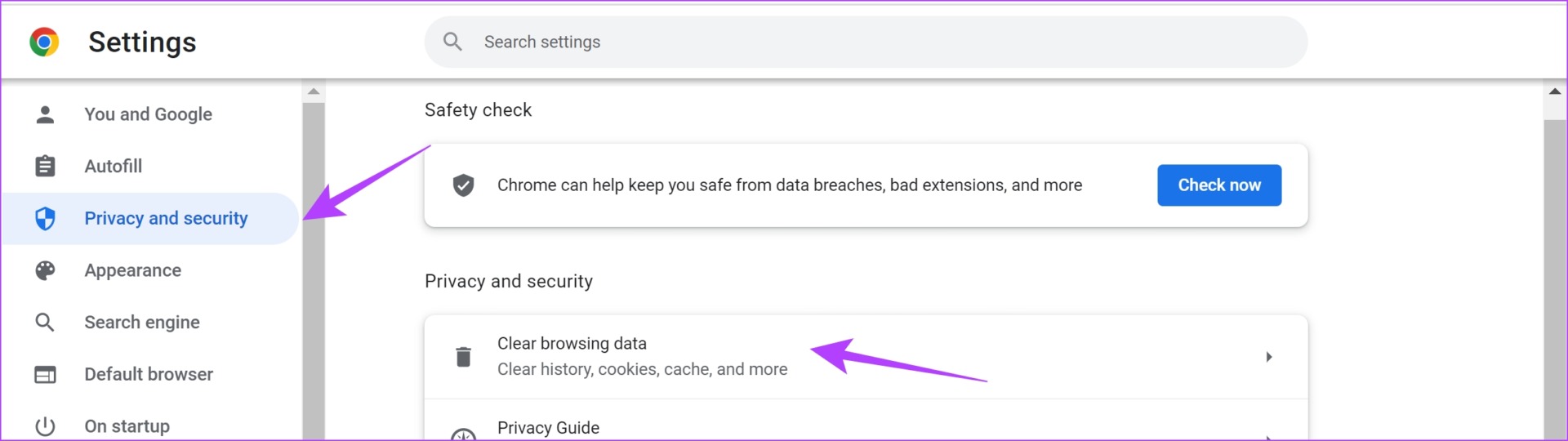
Stap 5: Klik op de knop Tijdbereik en selecteer het tijdbereik als All Time. Hiermee kunt u de opgeslagen gegevens en het cachegeheugen van Chrome wissen vanaf het moment dat u het begon te gebruiken.
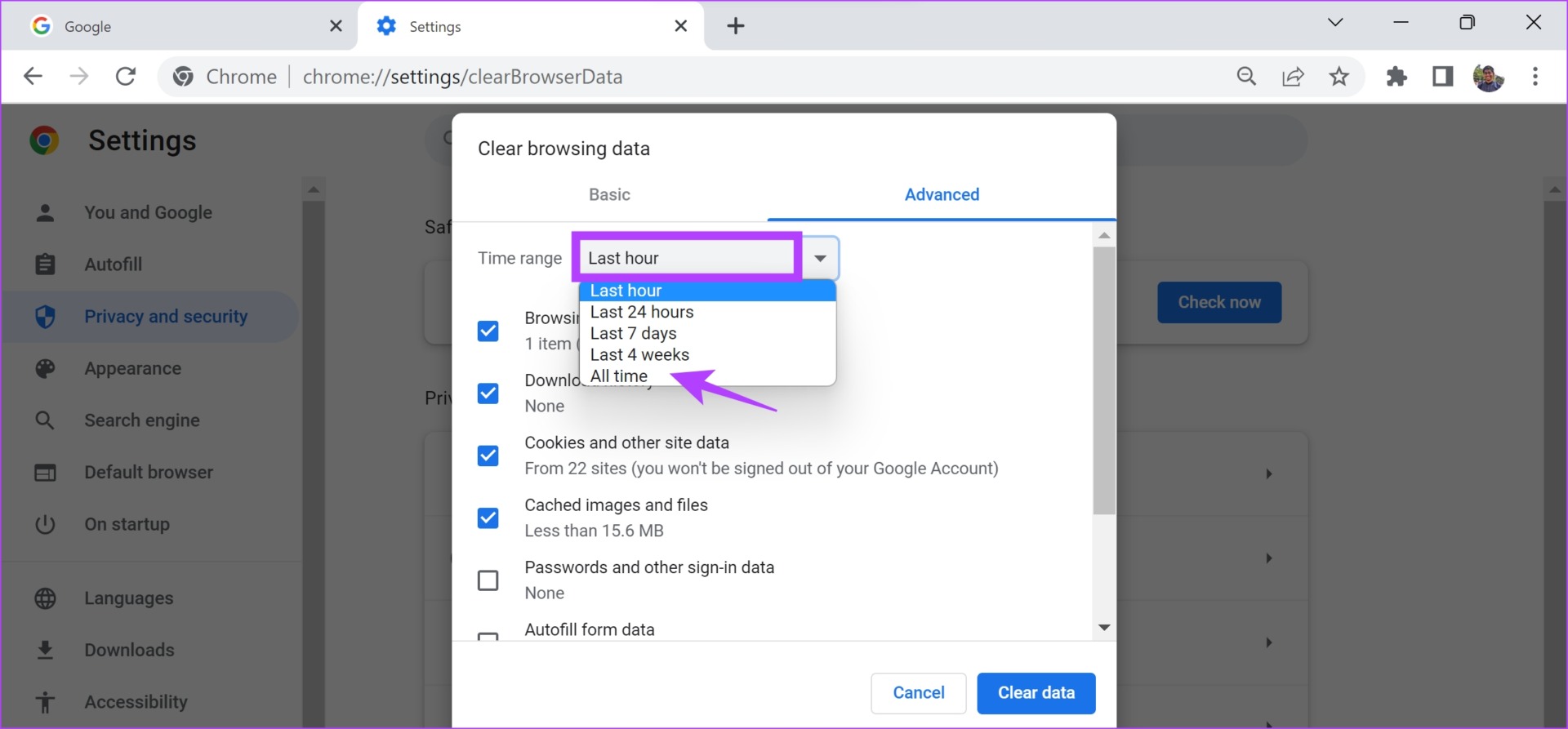
Stap 6: Je ziet nu een lijst van wat er gewist wordt. Selecteer wat u wilt verwijderen en klik op Gegevens wissen.
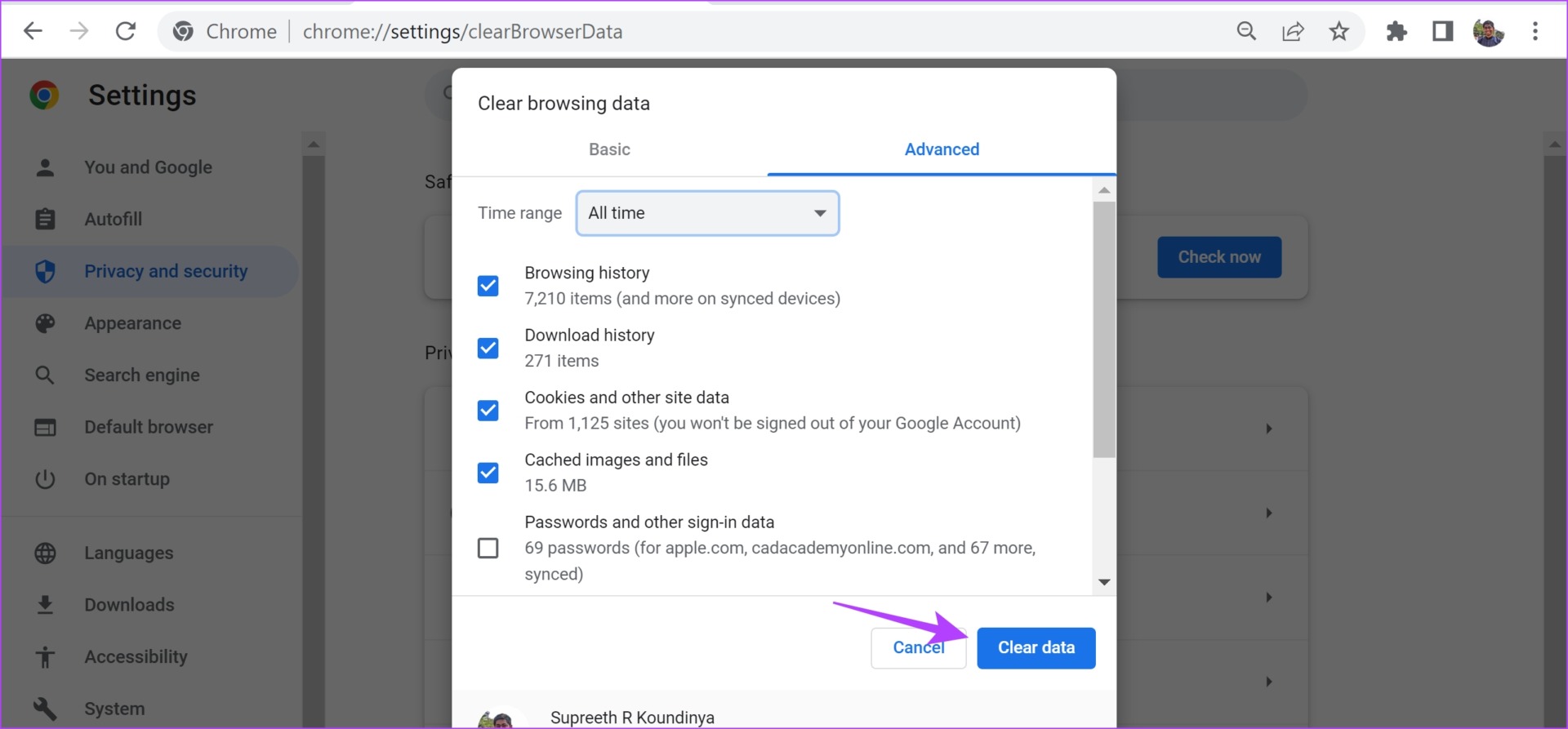
Je hebt de volgende keer dat je hem start een webbrowser zonder rommel en de kans is groot dat Prime Video foutloos kan worden afgespeeld. Als dit niet het geval is, kunt u de volgende oplossing proberen.
9. Hardwareversnelling uitschakelen
Hoewel hardwareversnelling een proces is waarbij extra hardwarebronnen op uw systeem worden gebruikt om taken te versnellen, kan het ook enkele problemen veroorzaken. Je kunt proberen het uit te schakelen om te zien of het probleem’video niet beschikbaar op Prime Video’is opgelost.
Hier ziet u hoe u hardwareversnelling in uw browser kunt uitschakelen.
Hardwareversnelling uitschakelen in Chrome
Stap 1: Open Chrome en tik op het pictogram met drie stippen in de werkbalk. Selecteer Instellingen.
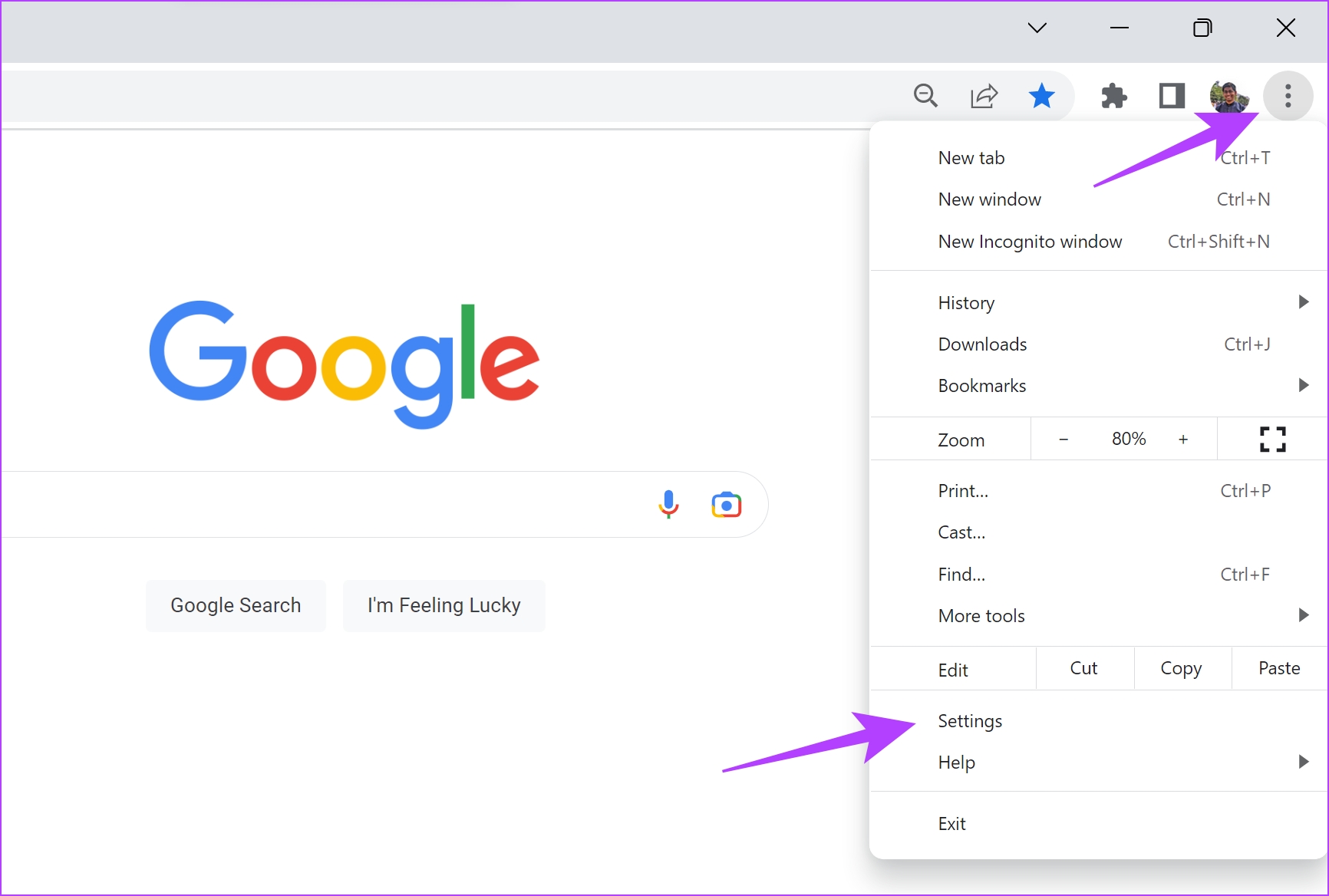
Stap 2: Klik op Systeem in de zijbalk.
Stap 3: Schakel de schakelaar uit voor’Hardwareversnelling gebruiken indien beschikbaar’.
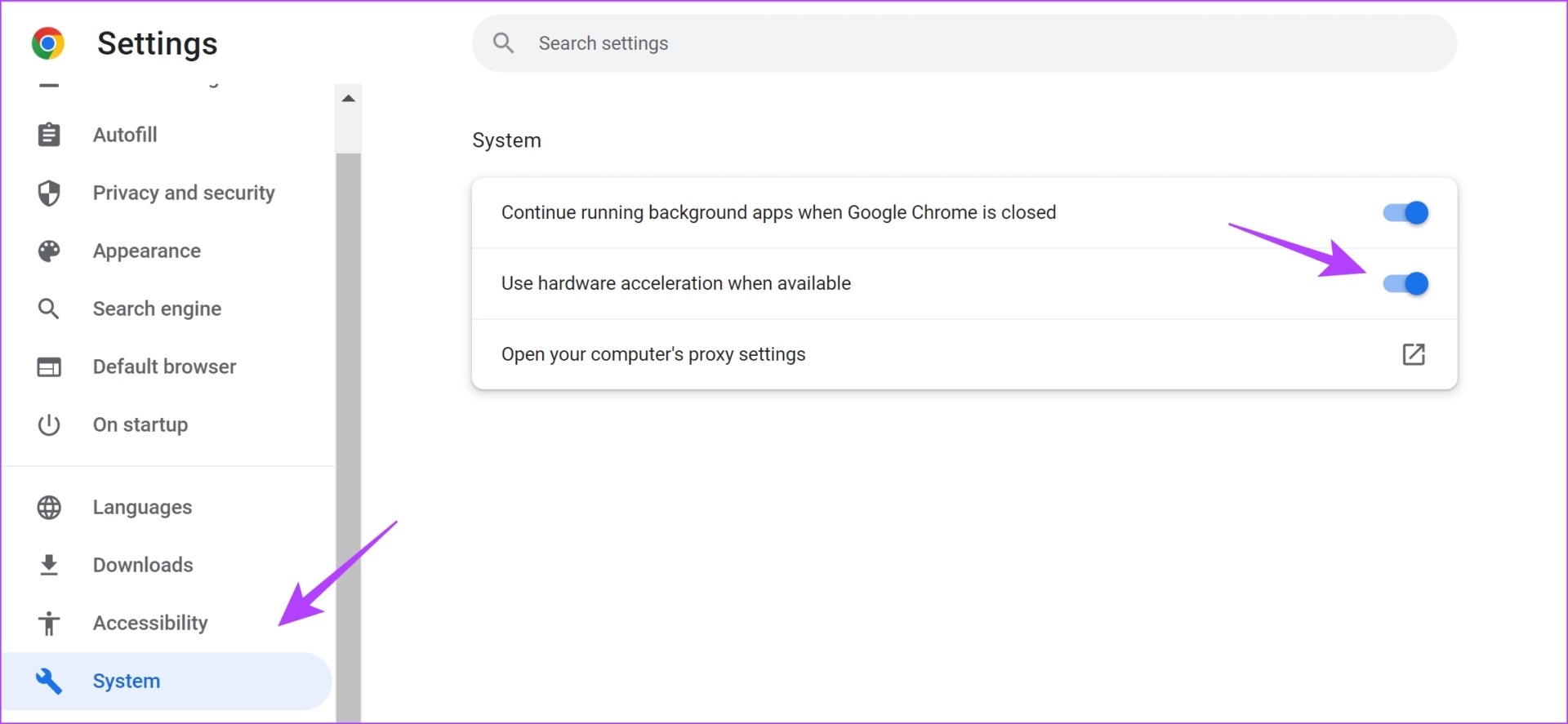
Schakel hardwareversnelling uit in Firefox
Stap 1: Open Firefox en klik op het hamburgermenupictogram.
Stap 2: Klik op Instellingen.
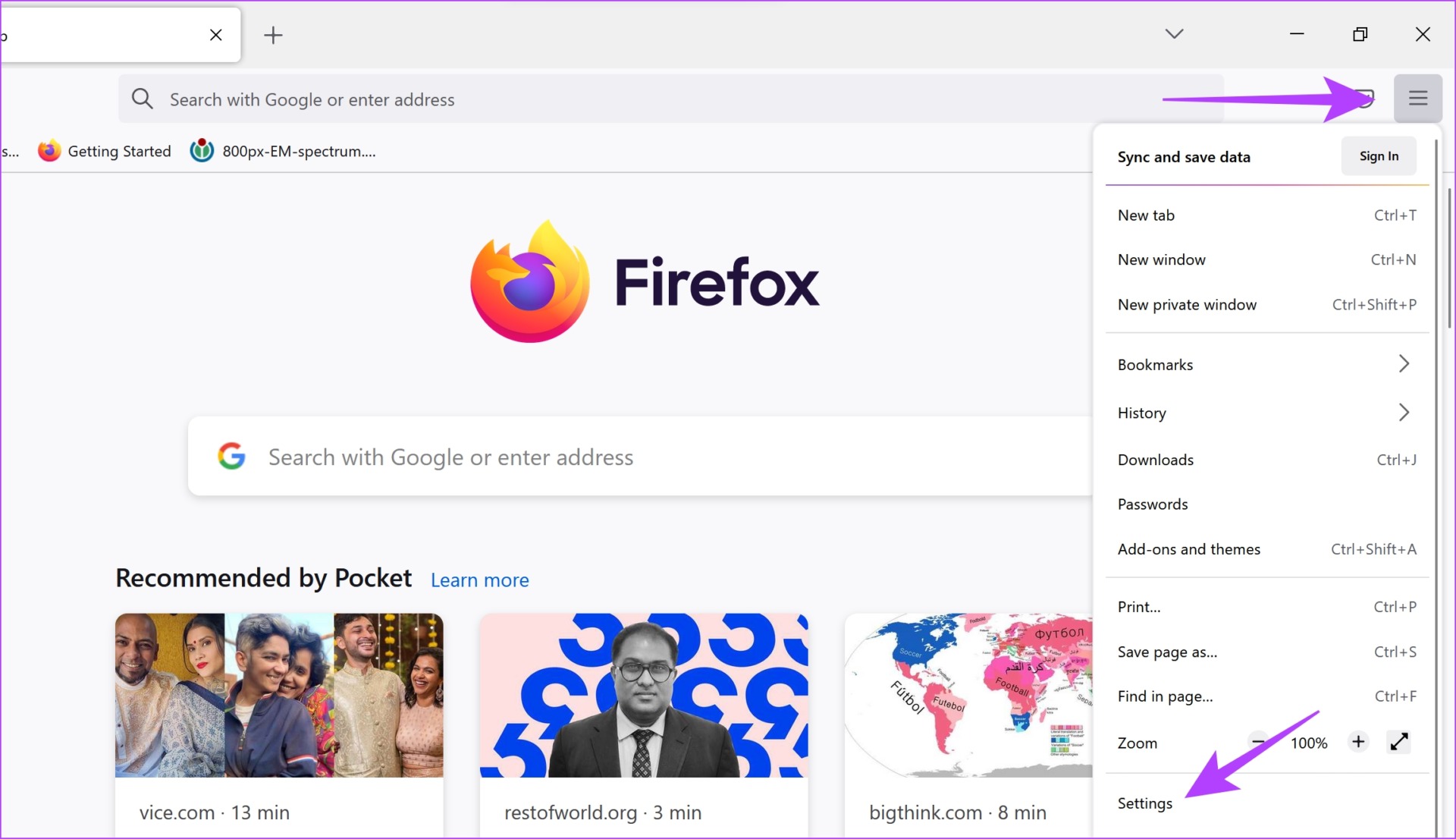
Stap 3: Scrol op de pagina Instellingen omlaag naar Prestaties.
Stap 4: Hier verwijdert u het vinkje voor’Gebruik aanbevolen prestatie-instellingen’en verwijdert u ook het vinkje voor’Gebruik hardwareversnelling indien beschikbaar’.
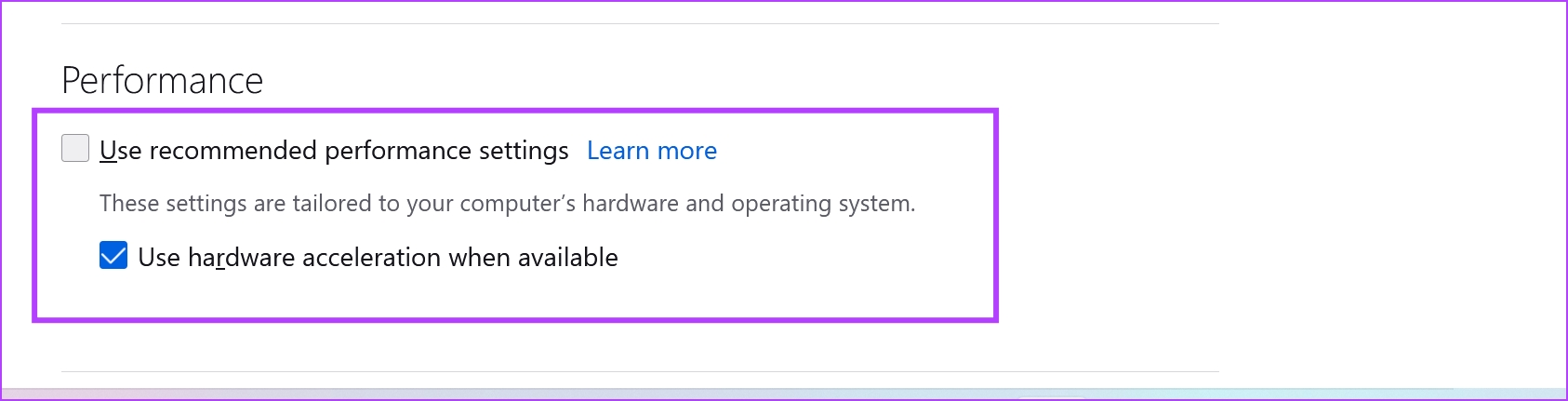
Als geen van de bovenstaande methoden werkt, probeer dan Prime Video op een andere browser.
10. Gebruik een andere browser
Toen Amazon Prime Video weigerde af te spelen en de foutmelding’video niet beschikbaar’op Microsoft Edge liet zien, hebben we alles geprobeerd. Toch zijn we alleen van het probleem afgekomen door over te schakelen op Firefox.
Daarom, in gevallen waarin u niet precies kunt wijzen naar een bepaald probleem of een instelling die het probleem veroorzaakt, gebruikt u een andere webbrowser op uw apparaat.
11. Beeldschermstuurprogramma’s bijwerken
Beeldschermadapters en GPU’s zijn verantwoordelijk voor het weergeven van alle multimediabeelden die u op uw beeldscherm ziet. Dit wordt mogelijk gemaakt door software of stuurprogramma’s die naast deze hardware-adapters worden gebruikt. Als deze software of driver verouderd is, update deze dan zodat deze zonder problemen video’s kan afspelen op applicaties zoals Amazon Prime.
Stap 1: Open Apparaatbeheer vanuit het startmenu.
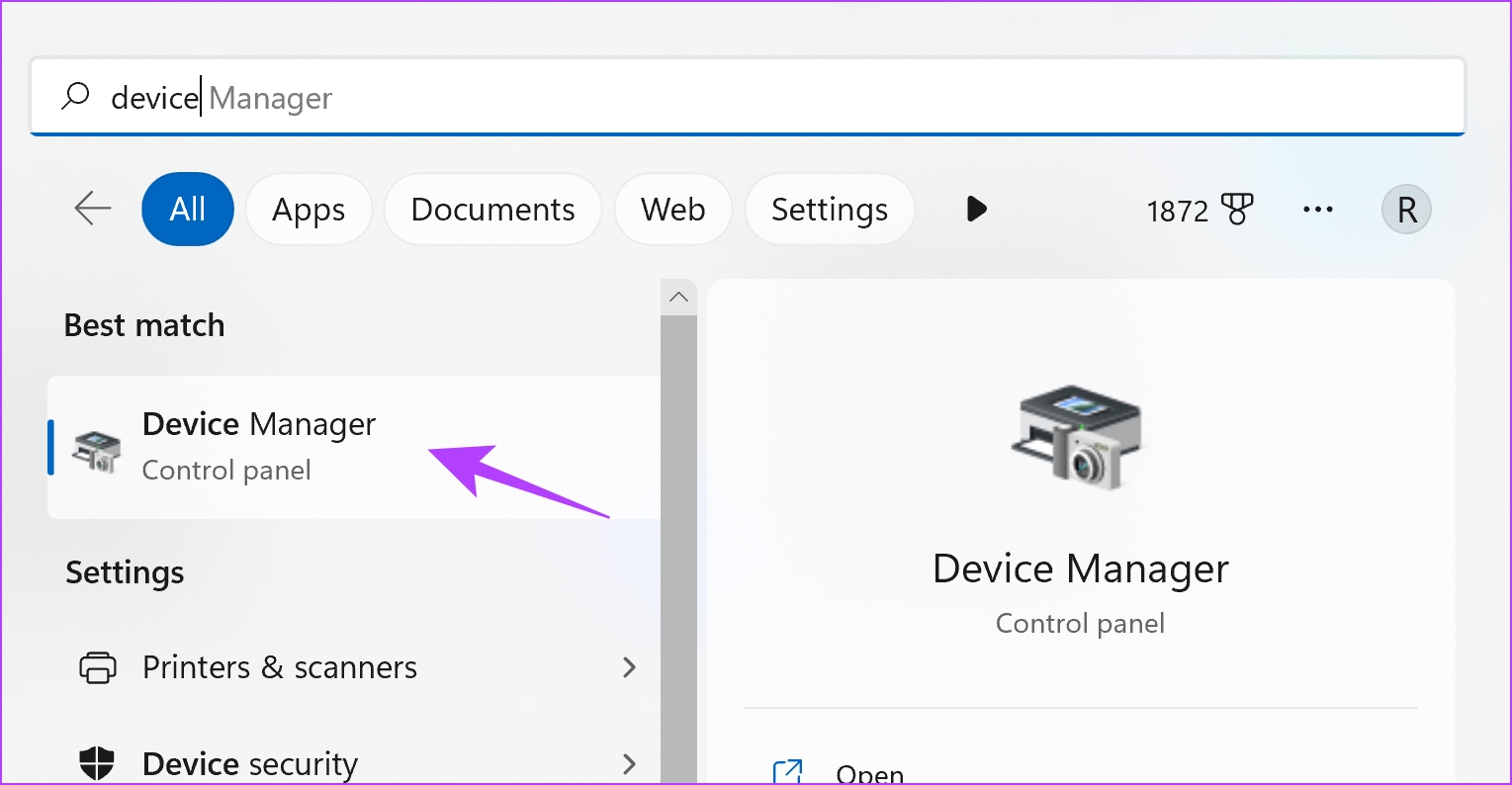
Stap 2: Klik op Beeldschermadapters.
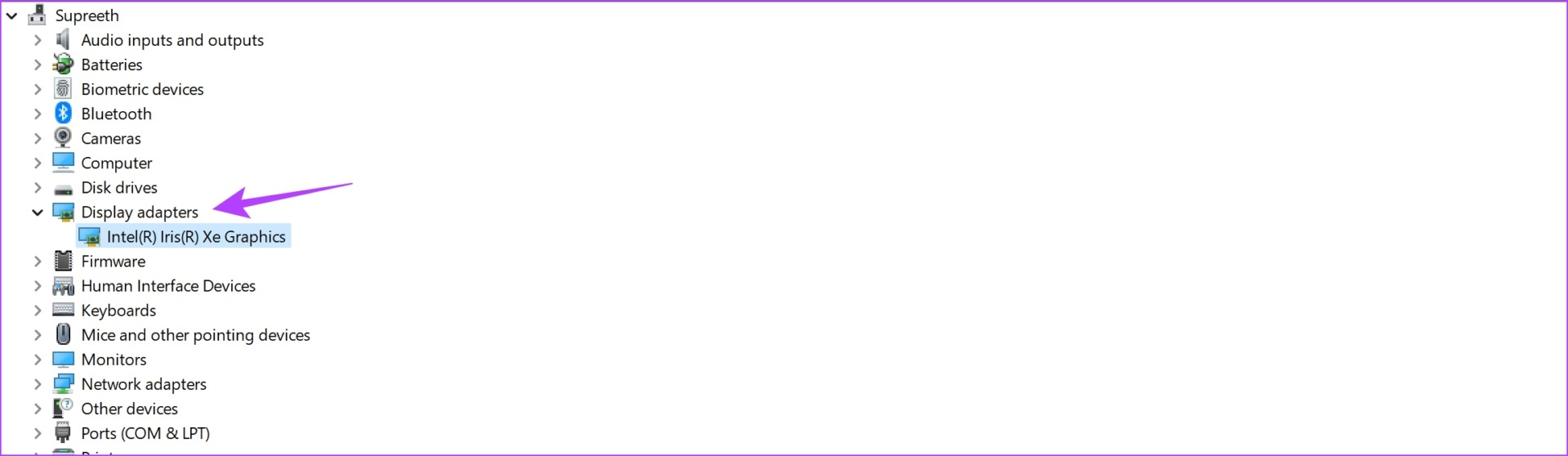
Stap 3: Klik met de rechtermuisknop op het beeldschermstuurprogramma en tik op Stuurprogramma bijwerken.
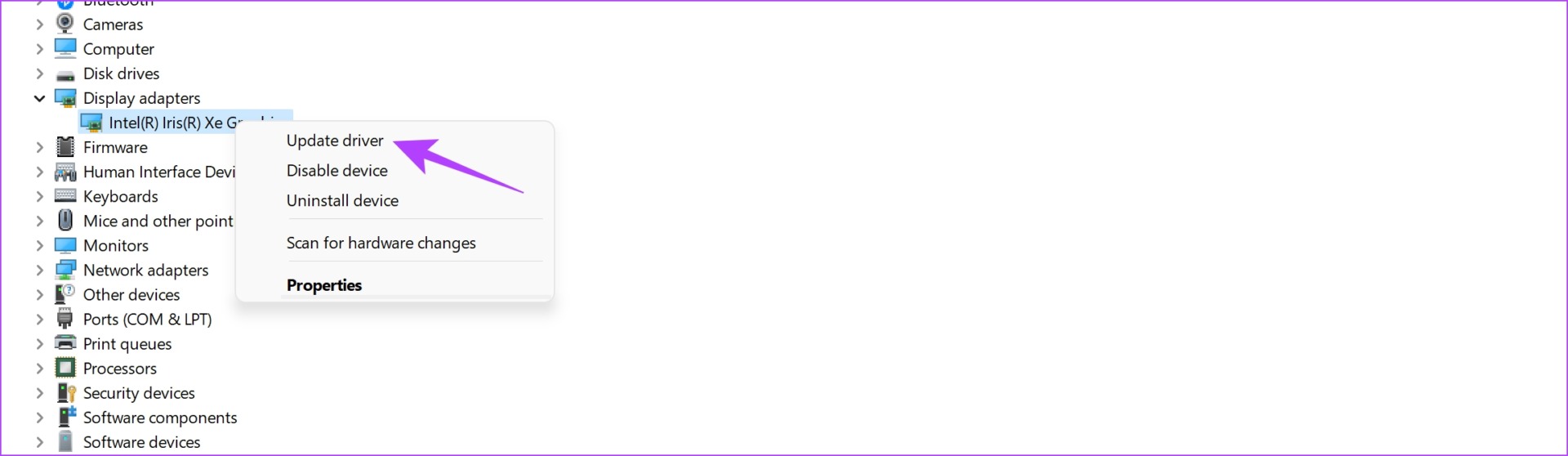
Stap 4: Klik op’Automatisch zoeken naar stuurprogramma’s’. Als er nieuwe versies zijn, kunt u de instructies op het scherm volgen om de stuurprogramma’s bij te werken.

Als geen van bovenstaande methoden werken, kunt u proberen uw webbrowser bij te werken.
12. Werk de webbrowser bij
Als een wijdverspreide bug in uw webbrowser ervoor zorgt dat toepassingen zoals Amazon Prime geen video’s kunnen afspelen, zullen ontwikkelaars dit opmerken en het probleem oplossen. Ze zullen een update uitbrengen waarin het probleem is opgelost. Daarom moet u controleren en updaten naar de nieuwste versie van Chrome of andere browsers die u gebruikt. Hier is hoe het te doen.
Stap 1: Open Chrome, klik op het pictogram met drie stippen en selecteer Help.
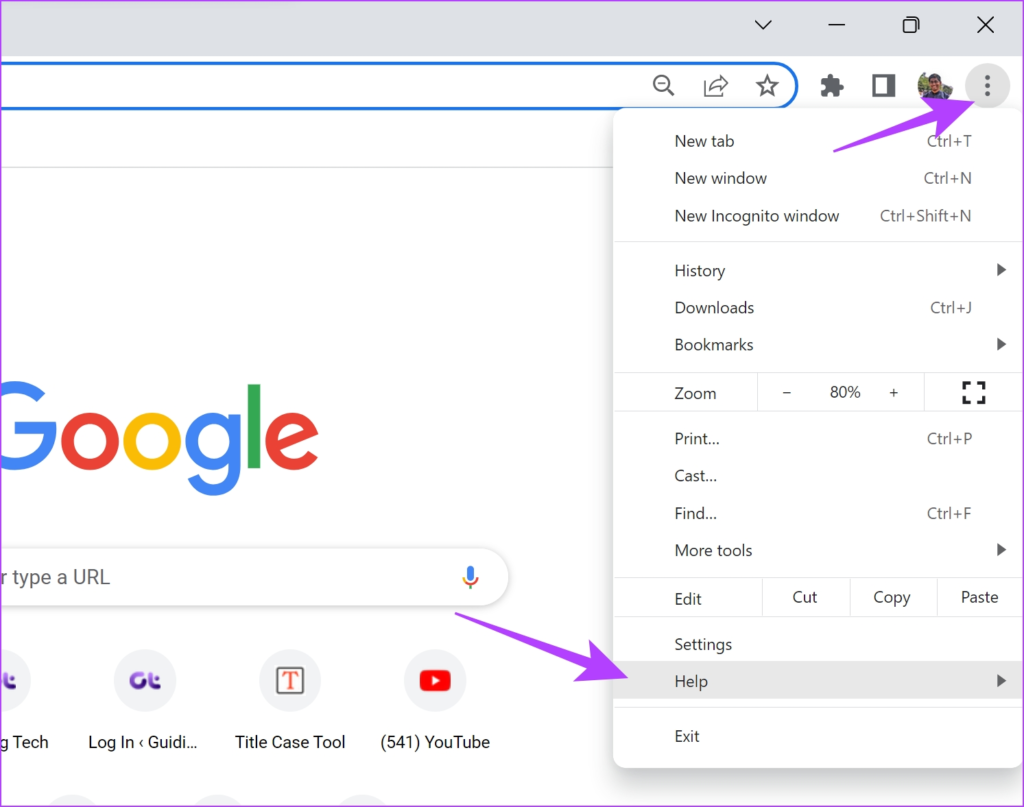
Stap 2: Klik op’Over Google Chrome’.
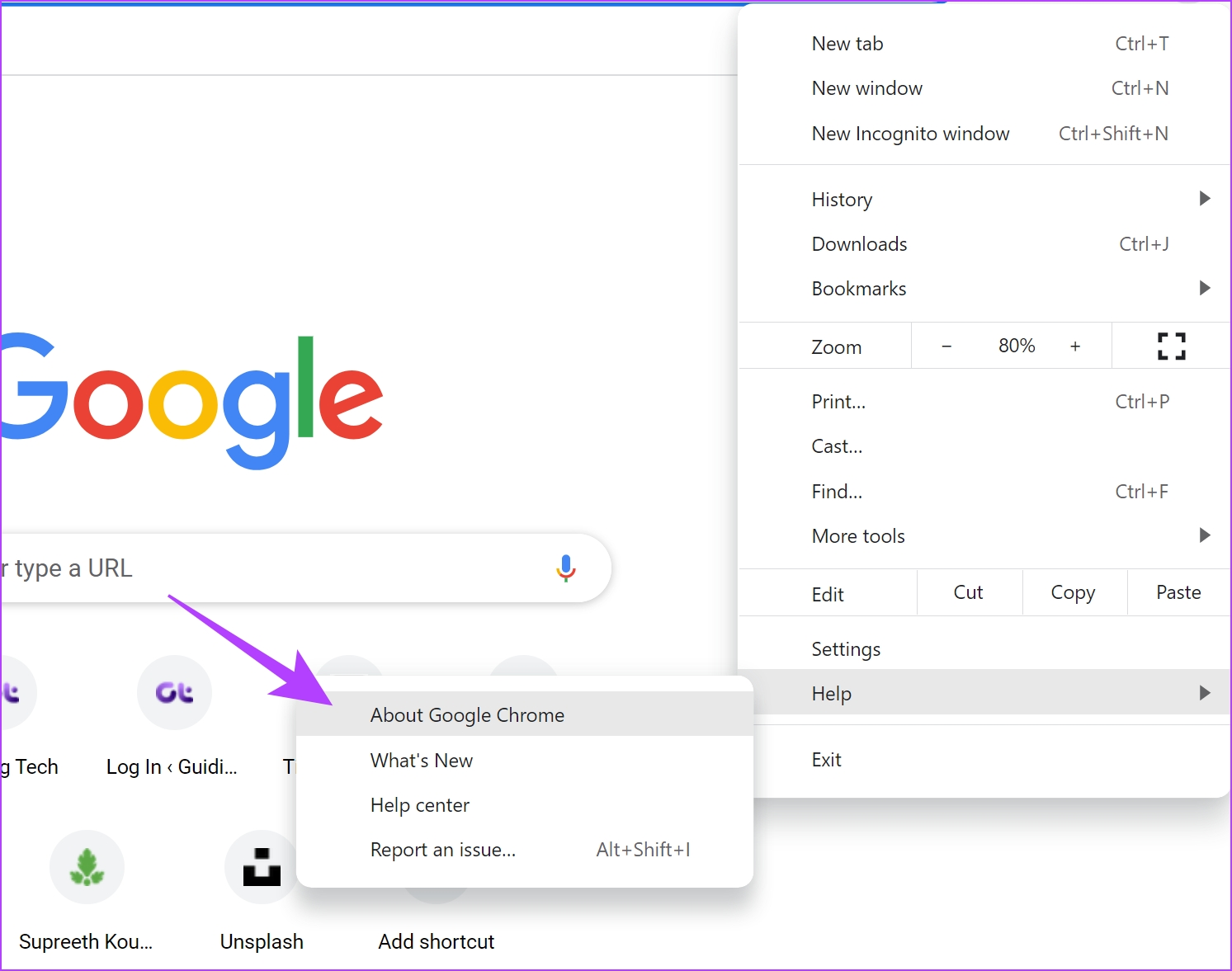
Stap 3: Je ziet nu informatie over de versie van Chrome. Als er een update beschikbaar is, krijgt u de mogelijkheid om dit te doen.

Als Amazon Prime Video stilstaat de fout toont ondanks dat je al deze methoden hebt geprobeerd, neem dan contact op met Amazon Support.
13. Neem contact op met Amazon Support
Amazon heeft een actieve klantenondersteuning die je zal helpen het probleem op te lossen en het snel te verhelpen. En als Prime Video de foutmelding’video niet beschikbaar’blijft weergeven, ondanks het feit dat je alle methoden hebt geprobeerd die we hebben voorgesteld, kun je het probleem het beste overlaten aan de klantenservice van Amazon.
Dat is alles wat je moet weten over hoe je dit kunt oplossen de’video niet beschikbaar’-fout op Amazon Prime Video. Als je nog vragen hebt, ga dan naar het volgende gedeelte.
Veelgestelde vragen over Amazon Prime Video niet beschikbaar
1. Kan ik een VPN gebruiken om inhoud te bekijken die niet beschikbaar is in mijn land op Amazon Prime Video?
Ja. U kunt proberen een VPN te gebruiken om toegang te krijgen tot bibliotheken uit andere regio’s op Amazon Prime Videos.
2. Waarom speelt Amazon Prime Video niet af in Full HD?
We raden u aan het apparaat opnieuw op te starten, uw internetverbinding te controleren, VPN uit te schakelen en de afspeelinstellingen te controleren. Als het probleem aanhoudt, bekijk dan onze handleiding om te verhelpen dat Amazon Prime Video niet in HD wordt afgespeeld.
Houd streamingproblemen buiten de deur
We hopen dat dit artikel je helpt bij het oplossen van’video niet beschikbaar’fout op Amazon Prime. Amazon-producten hebben echter meestal een middelmatige gebruikerservaring, vooral de winkel-app. We hopen dat Amazon op zijn vroegst hetzelfde bijwerkt, zodat dit soort problemen op een betere manier kunnen worden opgelost.
