De Group Policy Client Service (GPSVC) is een cruciale systeemservice die verschillende groepsbeleidsinstellingen toepast op uw computer. Deze service wordt automatisch uitgevoerd tijdens het opstarten, afsluiten en wisselen van gebruikersaccount. Als deze service echter problemen ondervindt, kan uw Windows-pc vast komen te zitten op het scherm’Wachten op de gpsvc’.
Gelukkig zijn er verschillende manieren om dit op te lossen. Hieronder hebben we alle mogelijke oplossingen opgesomd-beginnend met de eenvoudigste tot iets meer geavanceerde naarmate we vorderen-die ervoor zouden moeten zorgen dat uw Windows-pc weer normaal opstart.
1. Start uw pc opnieuw op.
Soms kunnen tijdelijke problemen met uw systeem ervoor zorgen dat Windows vastloopt op het scherm’Wacht op de gpsvc’. In de meeste gevallen kunt u dergelijke problemen eenvoudig oplossen door uw pc opnieuw op te starten. Daarom is dit het eerste dat u moet proberen.
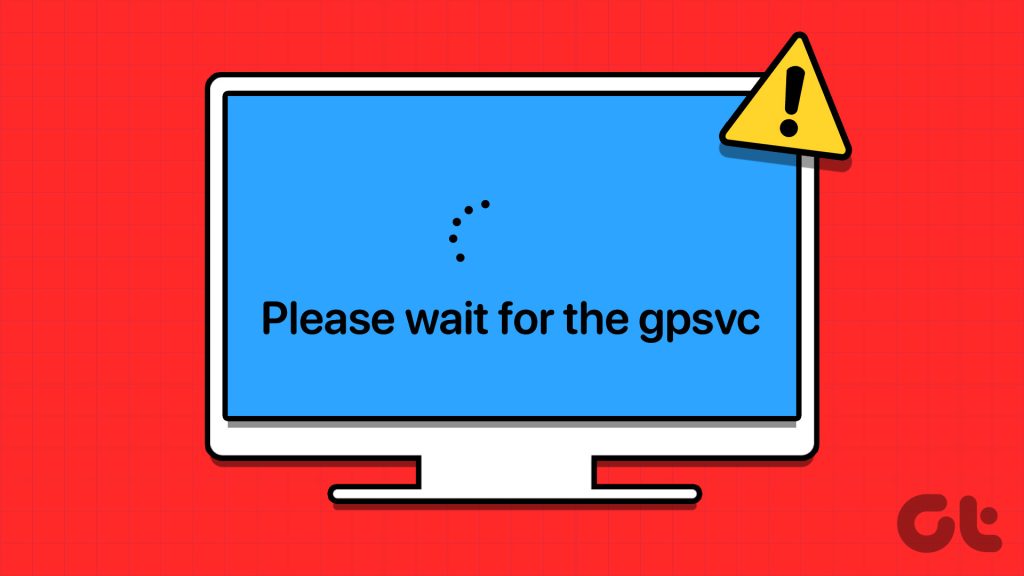
Druk op de sneltoets Ctrl + Alt + Delete, klik op het stroompictogram onderaan-rechterhoek en selecteer Opnieuw opstarten.

Als Windows niet reageert op de sneltoets Ctrl + Alt + Delete, houdt u de fysieke aan/uit-knop op uw pc ingedrukt totdat deze wordt uitgeschakeld. Schakel vervolgens uw pc weer in en kijk of deze normaal opstart.
2. Start de GPSVC-service opnieuw
Een ander ding dat u kunt doen om voorbij het scherm’Wachten op de gpsvc’te komen, is de gpsvc-service op uw pc opnieuw te starten met behulp van Taakbeheer. Zo werkt het.
Stap 1: Druk op Ctrl + Alt + Delete en selecteer Taakbeheer in de lijst.
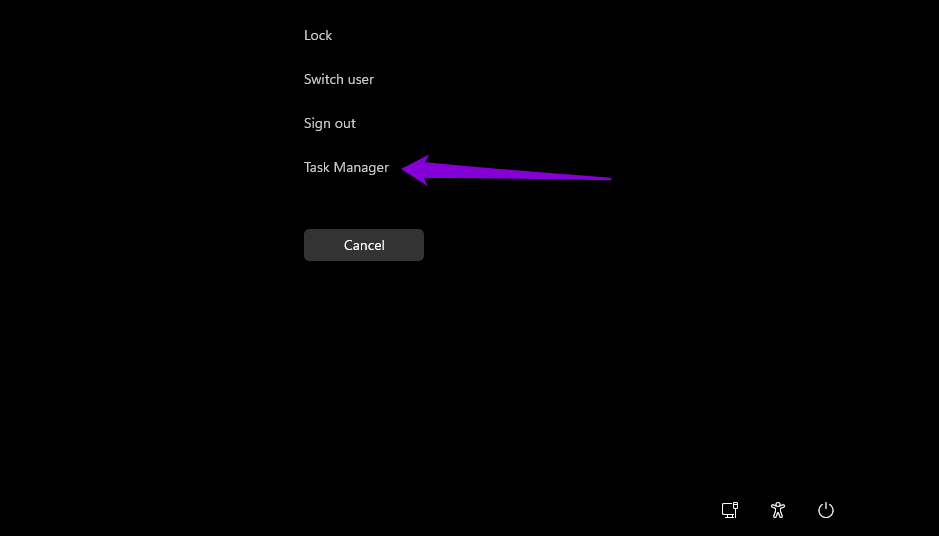
Stap 2: Ga naar het tabblad Services en zoek de gpsvc-service in de lijst. Klik er met de rechtermuisknop op en selecteer Opnieuw opstarten.
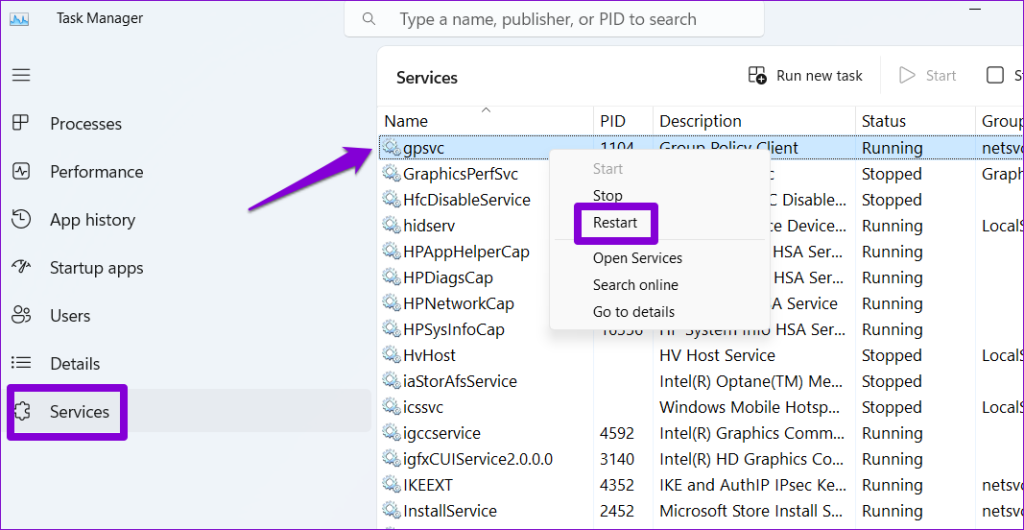
Probeer uit en weer in te loggen op uw account en kijk of u fouten krijgt.
3. Vervang het GPSVC DLL-bestand
Problemen met het gpsvc.dll-bestand op uw pc kunnen ook dergelijke afwijkingen veroorzaken. Dit gebeurt meestal wanneer het bestand gpsvc.dll beschadigd is of ontbreekt op uw systeem. Om dit op te lossen, kunt u het problematische DLL-bestand handmatig vervangen.
Als u toegang heeft tot een andere computer met dezelfde versie van Windows als de uwe, kunt u het bestand gpsvc.dll daarvan kopiëren. Ga naar C:\Windows\System32 op die pc en kopieer het bestand gpsvc.dll.

Nadat u het bestand gpsvc.dll hebt ontvangen, plakt u het in de map C:\Windows\System32 op uw pc.
4. Voer SFC-en DISM-scans uit
Als de fout zich blijft voordoen, zelfs nadat u het bestand gpsvc.dll hebt vervangen, is het mogelijk dat sommige van de andere systeembestanden op uw pc corrupt zijn. Om ze te repareren, kunt u de SFC-(System File Checker) en DISM-scans (Deployment Image Servicing and Management) uitvoeren op uw pc.
Stap 1: Druk op Ctrl + Alt + Verwijder de sneltoets en selecteer Taakbeheer.
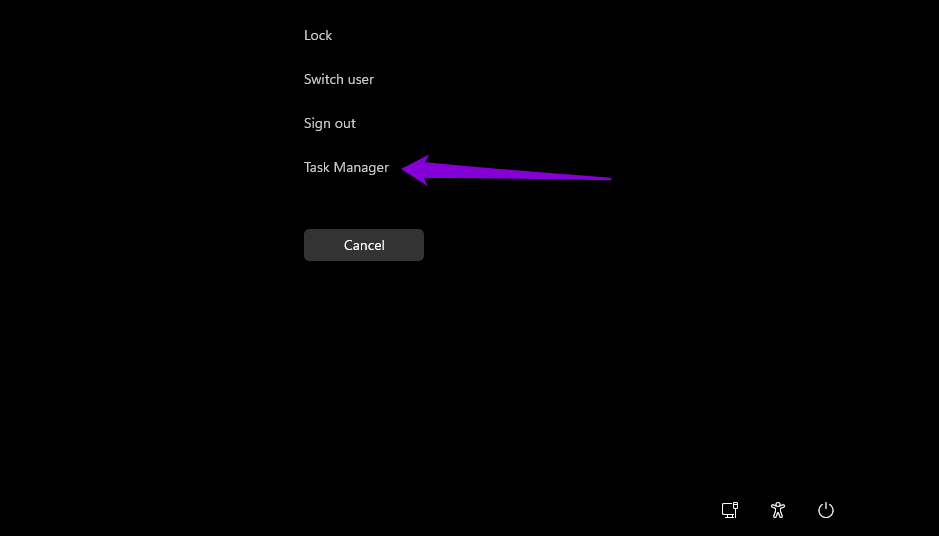
Stap 2: Klik op de knop Nieuwe taak uitvoeren.
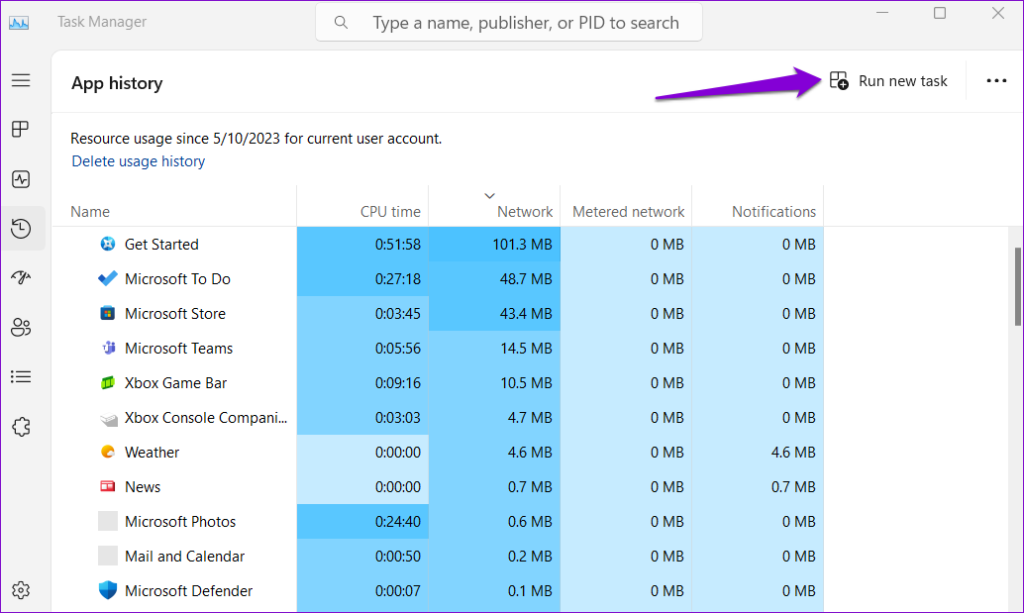
Stap 3: Typ cmd in het vak en vink aan het selectievakje’Maak deze taak met beheerdersrechten’aan. Klik vervolgens op OK.
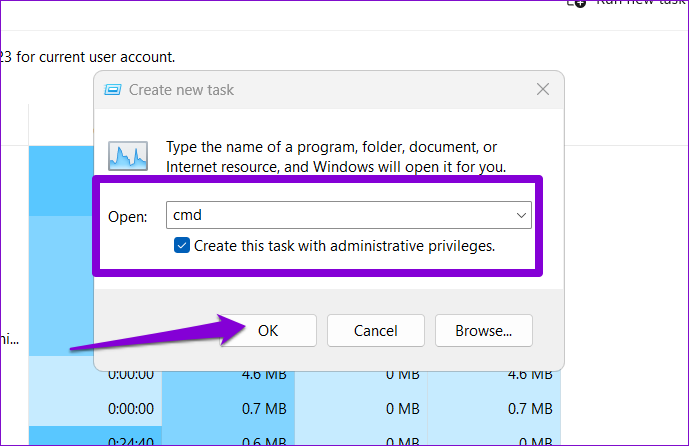
Stap 4: Typ in de console de volgende opdracht en druk op Enter.
SFC/scannow
Stap 5: Voer de volgende opdrachten één voor één uit en druk na elke opdracht op Enter één om de DISM-scan uit te voeren.
DISM/Online/Cleanup-Image/CheckHealth
DISM/Online/Cleanup-Image/ScanHealth
DISM/Online/Cleanup-Image/RestoreHealth 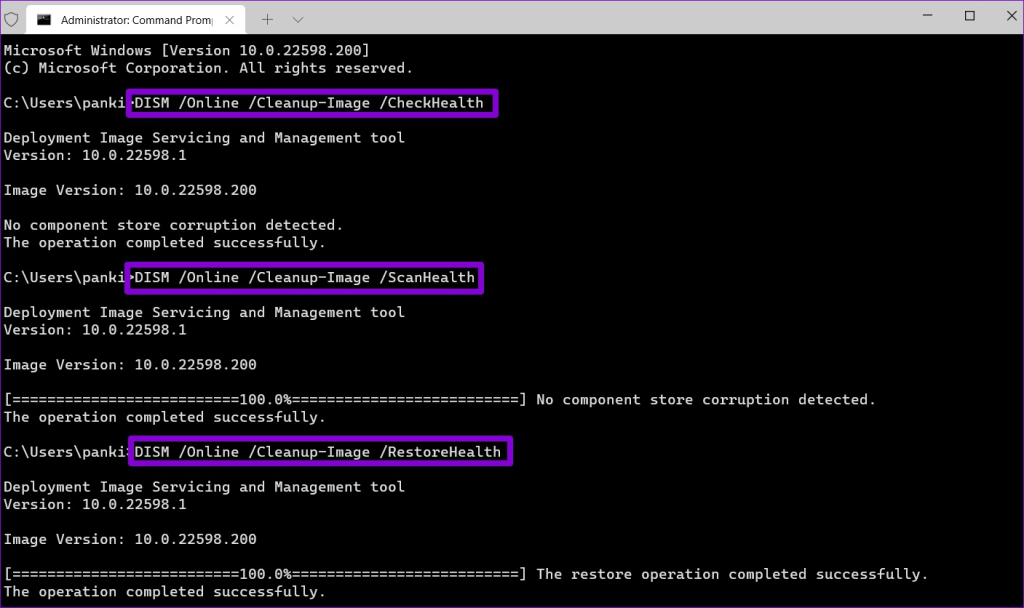
Start na het uitvoeren van bovenstaande scans uw pc opnieuw op en controleer of het probleem er nog steeds is.
5. Registerbestanden bewerken
Uw Windows-pc kan vastlopen op het scherm’Wacht op de gpsvc’als sommige van de registerbestanden die zijn gekoppeld aan GPSVC niet correct zijn geconfigureerd. Als dat het geval is, kunt u ook de foutmelding’Groepsbeleid-clientservice mislukt de aanmelding’of’de gpsvc-service is mislukt’tegenkomen. Dit is wat u kunt doen om het probleem te verhelpen.
Stap 1: Druk op de sneltoets Ctrl + Alt + Delete en selecteer Taakbeheer.
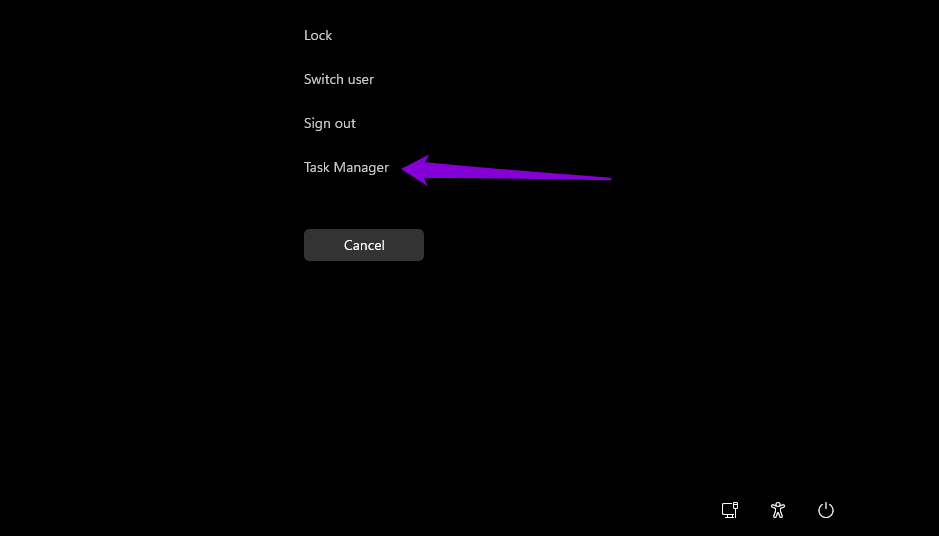
Stap 2: Klik op de knop Nieuwe taak uitvoeren.
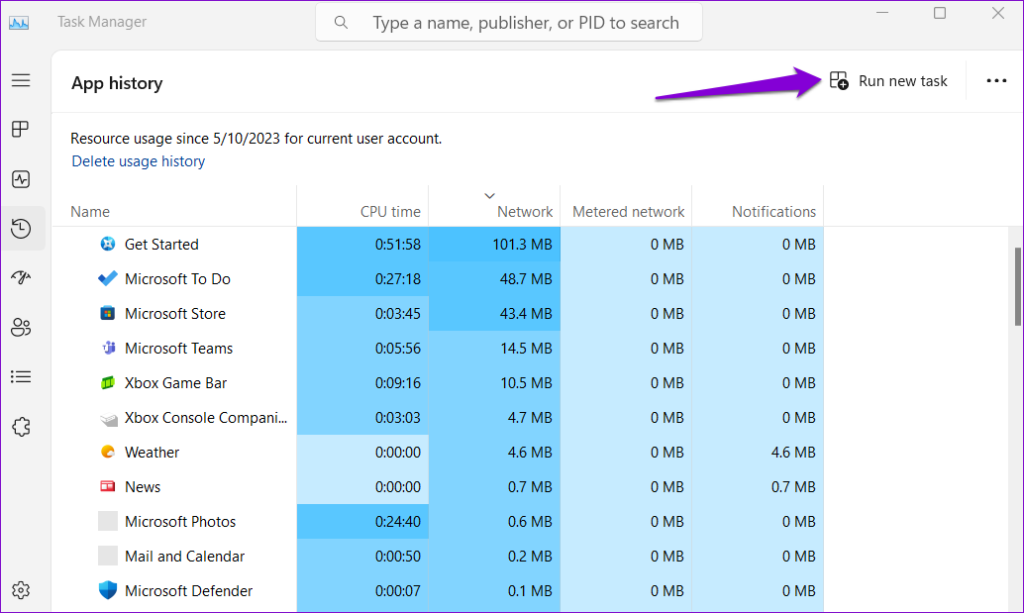
Stap 3: Typ regedit in het vak en vink het selectievakje’Maak deze taak met beheerdersrechten’aan. Klik vervolgens op OK.

Stap 4: Plak het volgende pad in de adresbalk bovenaan en druk op Enter.
Computer\HKEY_LOCAL_MACHINE\SOFTWARE\Microsoft\Windows NT\CurrentVersion\Svchost 
Stap 5: Klik met de rechtermuisknop op de Svchost-toets, ga naar Nieuw en selecteer Sleutel. Noem het GPSvcGroup.

Stap 6: Klik met de rechtermuisknop op de GPSvcGroup-sleutel, ga naar Nieuw en selecteer DWORD (32-bits) waarde. Noem het AuthenticationCapabilities. Maak op dezelfde manier nog een DWORD en noem deze CoInitializeSecurityParam.
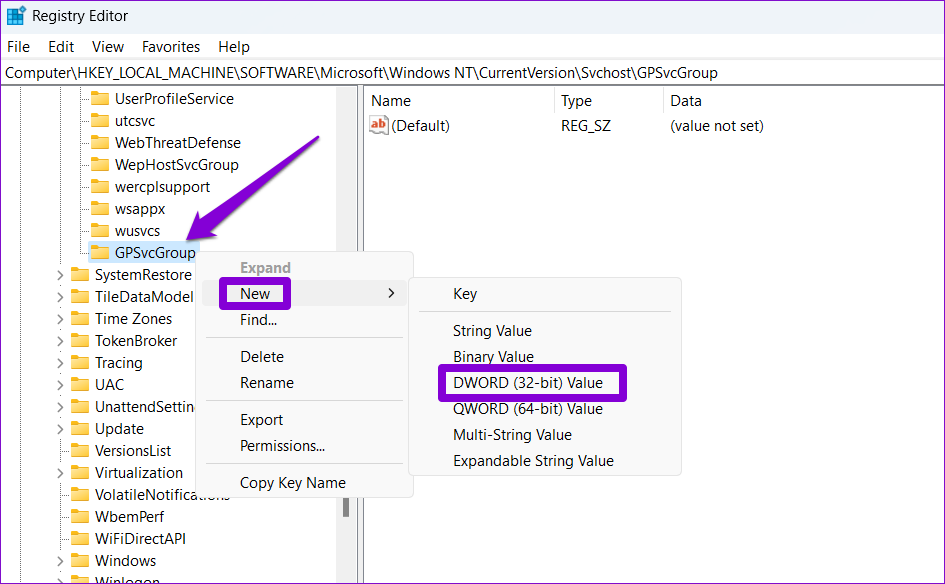
Stap 7: Dubbelklik op AuthenticationCapabilities DWORD, voer 12320 in het veld Waardegegevens in en druk op OK.
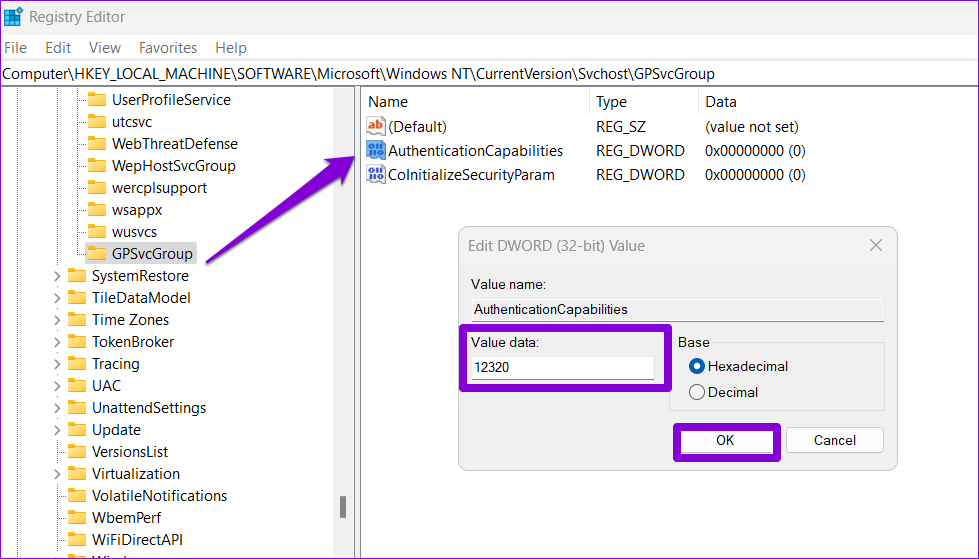
Stap 8: Dubbel-klik op de CoInitializeSecurityParam DWORD, voer 1 in het veld Waardegegevens in en druk op OK.
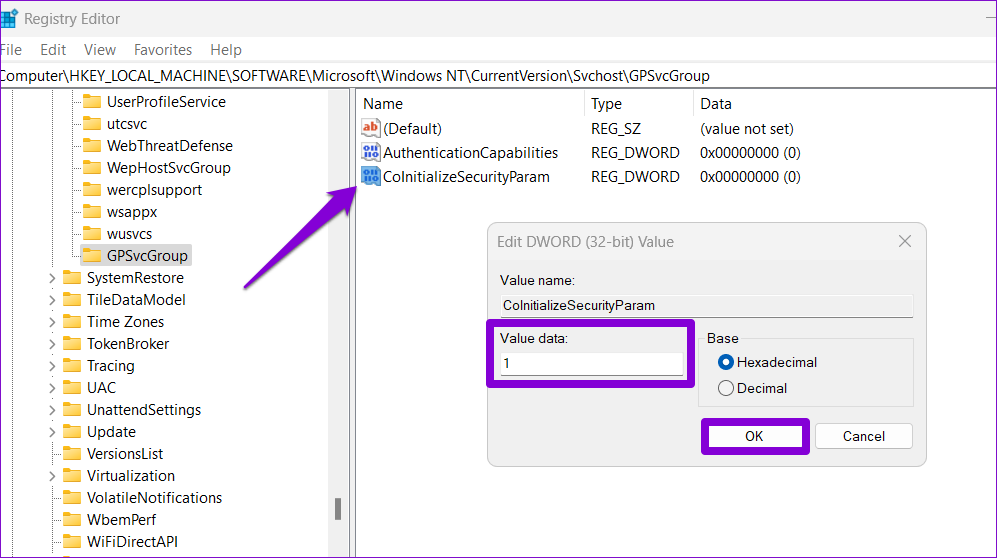
Start uw pc hierna opnieuw op om de wijzigingen door te voeren en kijk of u nog steeds fouten krijgt.
6. Voer een systeemherstel uit
Systeemherstel is een handig hulpprogramma dat periodiek een momentopname maakt van uw volledige systeem, waardoor u de mogelijkheid krijgt om uw pc terug te zetten naar een vorige staat en sindsdien aangebrachte wijzigingen ongedaan te maken. Als geen van de bovenstaande tips helpt, kunt u een systeemherstel uitvoeren om terug te gaan naar een punt voordat het probleem voor het eerst optrad.
Stap 1: Druk op Ctrl + Alt + Delete-toetsenbord snelkoppeling en klik op het energiepictogram in de rechterbenedenhoek. Houd de Shift-toets ingedrukt en selecteer Opnieuw opstarten.

Stap 2: Wacht tot uw pc opnieuw is opgestart en selecteer de optie Problemen oplossen.
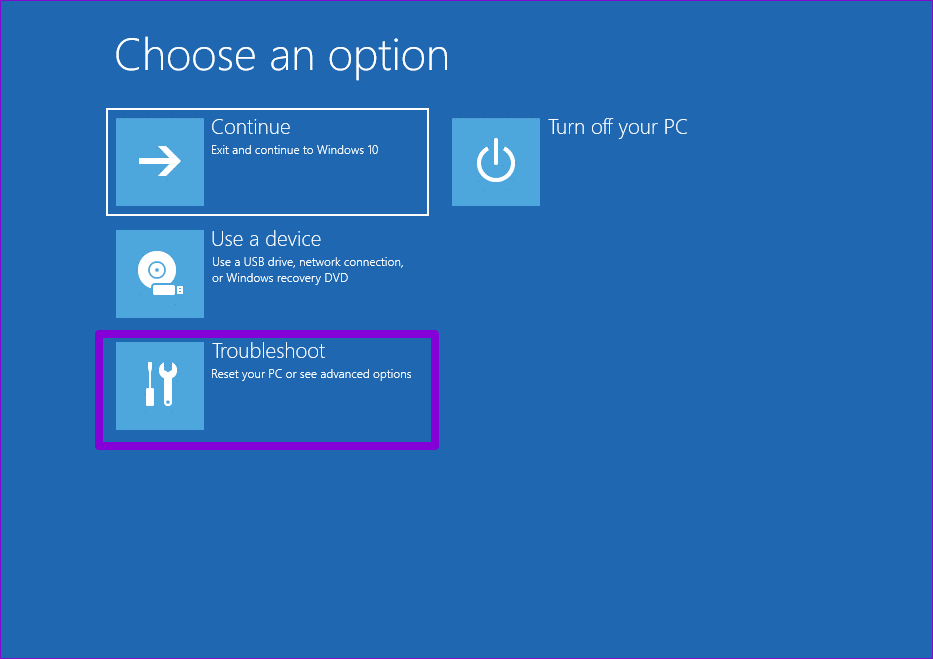
Stap 3: Klik op Geavanceerde opties.

Stap 4: Selecteer de optie Systeemherstel.
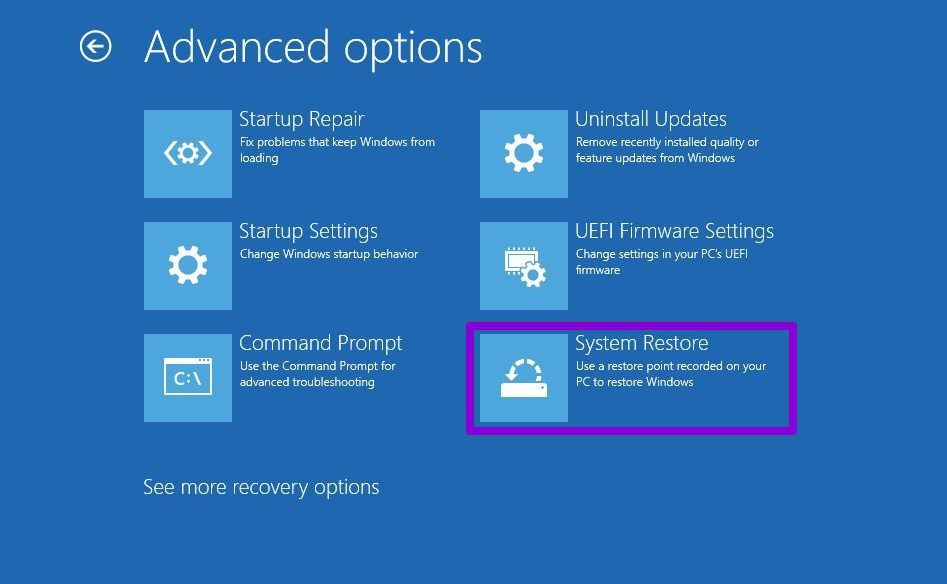
Stap 5: Selecteer het gewenste herstelpunt en klik op Volgende.
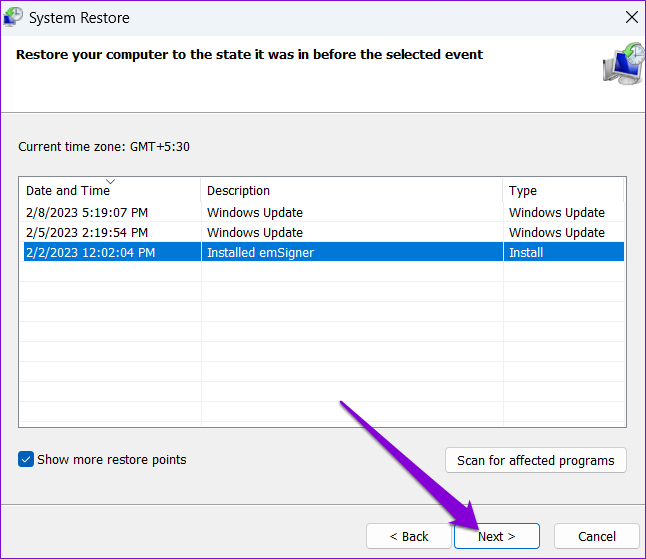
Stap 6: Controleer alle details en klik op Voltooien.

Niet meer wachten
Het kan vervelend zijn wanneer berichten zoals’Wacht op de gpsvc’op Windows u laten wachten tijdens het opstarten of afsluiten van uw pc. We hopen dat een van de bovenstaande tips heeft geholpen bij het repareren van de gpsvc-service en het herstellen van de gebruikelijke opstart-of afsluitprocedures van uw Windows-pc.

