Als u vaak Microsoft Excel gebruikt, bent u mogelijk de fout tegengekomen waarbij u niets in een Excel-blad kunt typen. Gelukkig is dit een veel voorkomend probleem, naast andere problemen met het reactievermogen van Excel, en er zijn verschillende manieren om het probleem op te lossen.
Als u zich afvraagt:”Waarom kan ik niet typen in Excel?”We hebben zes oplossingen om te proberen.
Inhoudsopgave
1. Bewerken inschakelen
Als u een spreadsheet heeft geopend die u niet zelf heeft gemaakt, d.w.z. een spreadsheet die door iemand anders naar u is verzonden of van internet is gedownload, kan het zijn dat deze beveiligd is. U zult weten dat wanneer u het bestand opent, u zult merken dat u geen tekst in cellen kunt invoeren. Dus hoe los je dit probleem op?
 Bij het openen van een beveiligde spreadsheet, je ziet een gele pop-up bovenaan de spreadsheet met de tekst’BEVEILIGDE WEERGAVE Wees voorzichtig-bestanden van internet kunnen virussen bevatten. Tenzij je moet bewerken, is het veiliger om in de beveiligde weergave te blijven.’Daarnaast is er een grijze knop met de aanduiding’Bewerken inschakelen’.
Bij het openen van een beveiligde spreadsheet, je ziet een gele pop-up bovenaan de spreadsheet met de tekst’BEVEILIGDE WEERGAVE Wees voorzichtig-bestanden van internet kunnen virussen bevatten. Tenzij je moet bewerken, is het veiliger om in de beveiligde weergave te blijven.’Daarnaast is er een grijze knop met de aanduiding’Bewerken inschakelen’.  Om tekst in een beveiligde spreadsheet in te voeren, klikt u op Bewerken inschakelen. U zou dan moeten merken dat u tekst kunt typen en het blad met uw wijzigingen kunt opslaan.
Om tekst in een beveiligde spreadsheet in te voeren, klikt u op Bewerken inschakelen. U zou dan moeten merken dat u tekst kunt typen en het blad met uw wijzigingen kunt opslaan.
2. Maak de beveiliging van uw blad of werkmap ongedaan
Het kan zijn dat het blad of de werkmap die u probeert in te typen, beveiligd is. Als dit het geval is, laat Excel u geen gegevens in het blad typen en wordt er een bericht weergegeven om u dit te laten weten. Het is gemakkelijk om de beveiliging van een blad of werkmap op te heffen, zodat u gegevens kunt invoeren, maar als het blad of de werkmap met een wachtwoord is beveiligd, hebt u het wachtwoord nodig van degene die het heeft gemaakt.
 Klik op het tabblad Controleren. Als het blad of de werkmap die u probeert in te typen, is beveiligd, ziet u de opties Beveiliging blad opheffen of Beveiliging werkmap opheffen. Als u tekst in een beveiligd blad of werkmap wilt invoeren, selecteert u Beveiliging blad opheffen of Beveiliging werkmap opheffen. Als het document met een wachtwoord is beveiligd, ziet u een pop-up waarin u om het wachtwoord wordt gevraagd. Voer het in en klik vervolgens op OK. U zou nu tekst in het blad of de werkmap moeten kunnen invoeren en uw wijzigingen kunnen opslaan.
Klik op het tabblad Controleren. Als het blad of de werkmap die u probeert in te typen, is beveiligd, ziet u de opties Beveiliging blad opheffen of Beveiliging werkmap opheffen. Als u tekst in een beveiligd blad of werkmap wilt invoeren, selecteert u Beveiliging blad opheffen of Beveiliging werkmap opheffen. Als het document met een wachtwoord is beveiligd, ziet u een pop-up waarin u om het wachtwoord wordt gevraagd. Voer het in en klik vervolgens op OK. U zou nu tekst in het blad of de werkmap moeten kunnen invoeren en uw wijzigingen kunnen opslaan.
3. Schakel NumLock uit
Het klinkt misschien voor de hand liggend, maar probeert u getallen in een Excel-blad of werkmap te typen met behulp van het afzonderlijke numerieke toetsenblok aan de rechterkant van uw toetsenbord? Als dit het geval is en u geen cijfers kunt invoeren, kan het zijn dat NumLock is ingeschakeld.
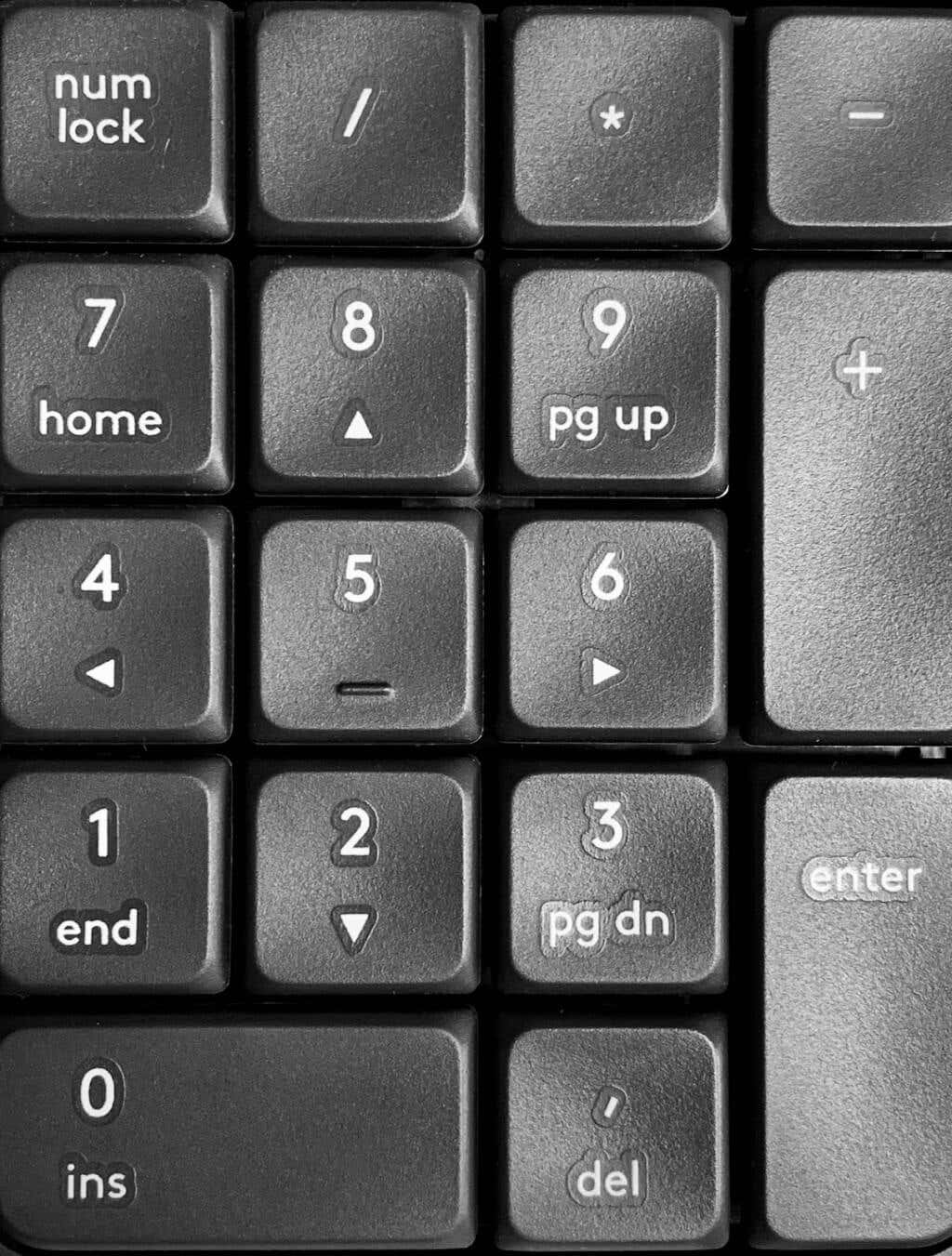
Hier ziet u hoe u het kunt uitschakelen.
Zoek naar de NumLock-toets op uw toetsenbord. Sommige toetsen hebben een LED die oplicht om aan te geven dat NumLock is ingeschakeld. Druk op de NumLock-toets om NumLock uit (of aan) te zetten.
Opmerking: veel moderne toetsenborden hebben geen apart numeriek toetsenblok en hebben daarom geen NumLock-toets.
4. Regels voor gegevensvalidatie wissen
Regels voor gegevensvalidatie kunnen beperken welke waarden gebruikers kunnen invoeren. U kunt bijvoorbeeld een reeks gespecificeerde waarden opgeven, zoals hele getallen van 0 tot 100. Als u een willekeurige andere waarde, resulteert dit in een foutmelding.

Er zijn hier twee opties: u kunt zich houden aan de gegevensvalidatiebeperkingen of u kunt contact opnemen met de maker van het blad als u niet zeker weet welke invoerwaarde vereist is. Of u kunt de beperkingen voor gegevensvalidatie verwijderen. Hier leest u hoe u dat doet.
Selecteer de cellen waarop de beperkingen voor gegevensvalidatie van toepassing zijn. Klik op het tabblad Gegevens en kies vervolgens Gegevensvalidatie onder Gegevenstools. Selecteer Alles wissen en klik op OK. U zou nu elke waarde in cellen moeten kunnen invoeren.
5. Schakel invoegtoepassingen uit
Als u onlangs nieuwe invoegtoepassingen in Excel hebt geïnstalleerd, kan dit de reden zijn dat u niet kunt typen in Excel. Door Excel in de veilige modus te starten, kunt u erachter komen of een invoegtoepassing dit probleem veroorzaakt. Excel starten in de veilige modus is ook een goede oplossing als Excel niet reageert.
Excel starten in veilige modus
Hier ziet u hoe u Excel start in veilige modus.
Sluit uw huidige Excel-document-zorg ervoor dat u eerst eventuele wijzigingen opslaat. Druk op de Windows-toets + R. Typ in het vak Uitvoeren Excel/safe in het veld Openen. Klik OK. Excel wordt gestart in de veilige modus. Probeer in het blad te typen om te zien of het probleem is opgelost. 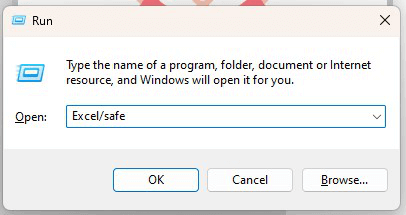
Kunt u nog steeds niet typen in Excel? Nu u weet dat een invoegtoepassing het probleem veroorzaakt, is de enige vraag: hoe weet u welke invoegtoepassing de boosdoener is?
Invoegtoepassingen uitschakelen
Eerst moet u vaststellen welke invoegtoepassing het probleem is en deze vervolgens verwijderen. Hier leest u hoe u dat doet.
Open Excel en ga naar het tabblad Bestand. Selecteer onder Opties de optie Invoegtoepassingen. Kies onderaan naast Beheren voor COM-invoegtoepassingen in het vervolgkeuzemenu. Druk op Ga. Er zou een lijst met geïnstalleerde invoegtoepassingen moeten verschijnen. Vink het vakje aan voor één invoegtoepassing en laat de andere uitgeschakeld. Selecteer OK.  Herstart Excel. Probeer in je blad te typen. Als u kunt typen, weet u dat deze invoegtoepassing niet de problematische was. Herhaal stap 1 tot en met 9 om vast te stellen welke invoegtoepassing het probleem veroorzaakt. Zodra u weet welke invoegtoepassing de oorzaak is, herhaalt u stappen 1 tot en met 5 om de lijst met geïnstalleerde invoegtoepassingen weer te geven, maar vink deze keer het vakje aan voor de overtredende invoegtoepassing en klik vervolgens op Verwijderen om deze te verwijderen. Start Excel opnieuw en probeer te typen-hopelijk zou u nu geen problemen moeten hebben met het invoeren van tekst.
Herstart Excel. Probeer in je blad te typen. Als u kunt typen, weet u dat deze invoegtoepassing niet de problematische was. Herhaal stap 1 tot en met 9 om vast te stellen welke invoegtoepassing het probleem veroorzaakt. Zodra u weet welke invoegtoepassing de oorzaak is, herhaalt u stappen 1 tot en met 5 om de lijst met geïnstalleerde invoegtoepassingen weer te geven, maar vink deze keer het vakje aan voor de overtredende invoegtoepassing en klik vervolgens op Verwijderen om deze te verwijderen. Start Excel opnieuw en probeer te typen-hopelijk zou u nu geen problemen moeten hebben met het invoeren van tekst.
6. Bewerkingsopties aanpassen
Als een formule op een cel wordt toegepast, kunt u meestal dubbelklikken op die cel of op de F2-toets drukken om de formule te bekijken en te bewerken. Als u op F2 drukt of op een cel dubbelklikt en de formule of het type in de cel niet kunt bewerken, moet u uw bewerkingsopties aanpassen. Hier leest u hoe u dat doet.
Ga naar het tabblad Bestand en selecteer Opties. Selecteer Geavanceerd in het dialoogvenster Excel-opties. Controleer onder Bewerkingsopties of het selectievakje Rechtstreeks bewerken in cellen toestaan is aangevinkt. Klik OK. U zou nu in elke cel moeten kunnen typen om formules te bewerken. 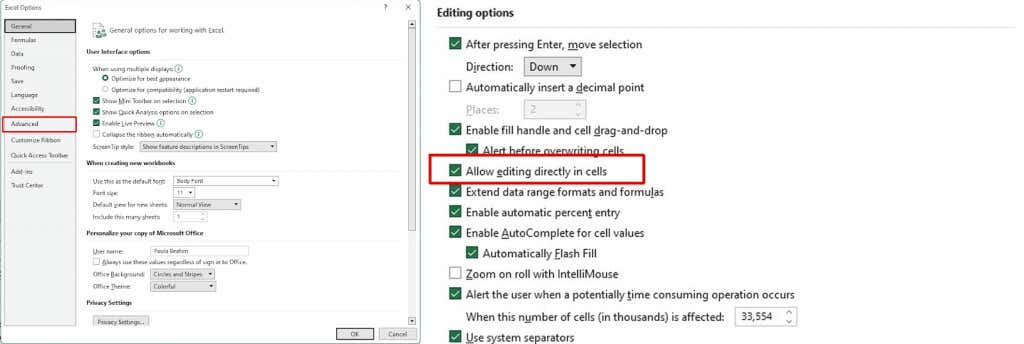
Zoals u kunt zien, zijn er een aantal dingen die het probleem kunnen veroorzaken als u niet kunt typen in Excel. Gelukkig zijn er ook een aantal snelle en gemakkelijke oplossingen die u kunt proberen als u dit probleem ondervindt, zodat u binnen de kortste keren weer aan de slag kunt.

