Ondervindt u de’CTF Loader’-fout op Windows? Hier vindt u alles wat u moet weten over het proces en de meest effectieve oplossingen.
De Windows-interface lijkt misschien eenvoudig en duidelijk, maar het is een complex besturingssysteem. Op de achtergrond draaien een groot aantal processen, waarvan CTF (Collaborative Translation Framework) er een is. Wanneer dit proces een probleem tegenkomt, komt u de’CTF Loader’-fout tegen. In de volgende secties zullen we het hebben over het CTF Loader-proces en u door de oplossingen voor de’CTF Loader’-fout leiden.
Wat is het CTF-laadproces?
De CTF is een proces dat helpt bij het beheren en ondersteunen van handschrift, spraakherkenning en andere invoermethoden in Microsoft Office. Het proces kan worden gevonden in de’Taakbeheer’als’terwijl u aan het Microsft Office werkt. Het verbruikt niet veel bronnen, maar vaak kan malware of virussen maskeren als’CTF Loader’-proces en de prestaties van uw systeem ernstig beïnvloeden.
Als u wilt controleren of het malware is, controleert u of het proces wordt uitgevoerd, zelfs als u geen app gebruikt die ervan afhankelijk is. Als dit het geval is, voert u een volledige systeemscan uit om de malware te identificeren en te neutraliseren.
Wat leidt tot een CTF-laderfout?
De CTF Loader heeft de neiging om gewoon op de achtergrond te draaien zonder het systeem te vertragen, maar veel gebruikers hebben gemeld dat ze fouten in het proces tegenkomen. Dit kan te wijten zijn aan een van de volgende problemen.
- Windows conflicteert met de werking van het proces
- Problemen met invoer of taalpakketten
- Onjuiste installatie van Microsoft Office
- Systeem geïnfecteerd met malware of virus
Nu we alles weten over het’CTF Loader’-proces, de problemen die tot de fout hebben geleid, wordt het tijd dat we naar de oplossingen gaan.
1. Volledige systeemscan uitvoeren
Als het een malware of virus is dat tot de fout leidt, zal het uitvoeren van een scan deze identificeren en de fout herstellen. U kunt hiervoor de app’Windows Security’of een antivirusprogramma van derden gebruiken. We gaan gebruik maken van ‘Windows Security’, omdat het is ingebouwd in Windows en bescherming biedt tegen allerlei soorten malware.
Als u een’Volledige scan’wilt uitvoeren, zoekt u naar’Windows-beveiliging’in het’Startmenu’en start u de app door op het relevante zoekresultaat te klikken.
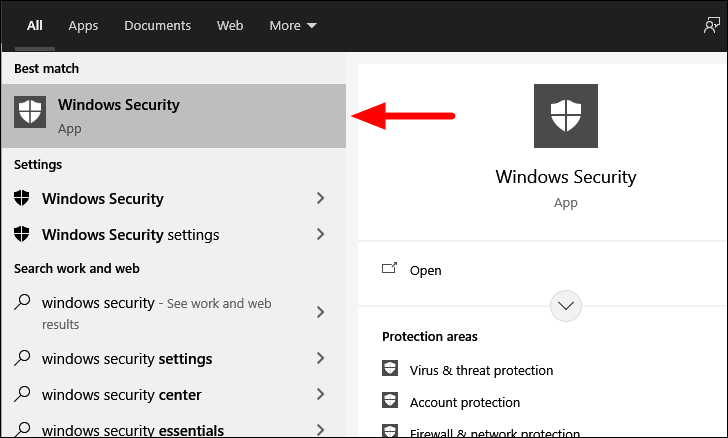
Klik in de app’Windows-beveiliging’op de optie’Virus-en bedreigingsbeveiliging’.
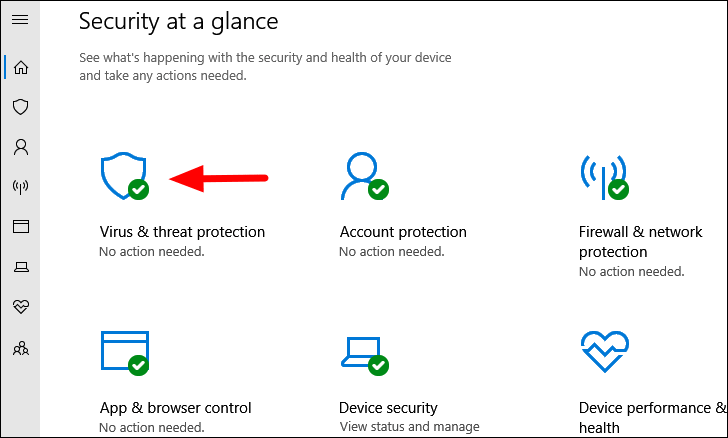
Zoek nu’Scanopties’en klik erop om de andere opties te bekijken die u hebt om te scannen op malware op de computer.
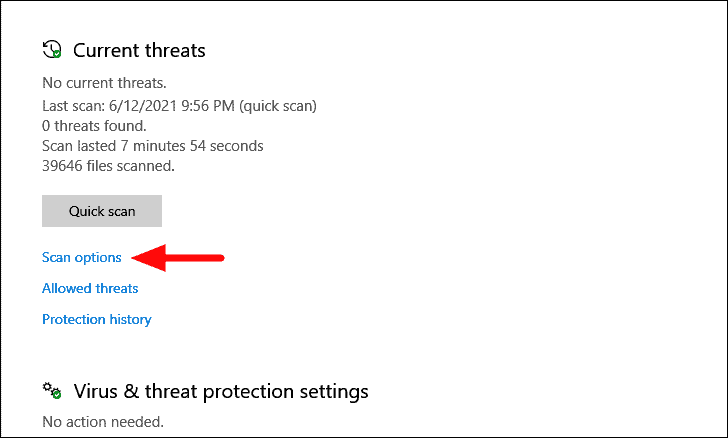
Selecteer vervolgens het selectievakje voor’Volledige scan’en klik vervolgens onderaan op’Nu scannen’.

De scan start kort daarna en zal enige tijd duren, afhankelijk van de systeemopslag en geïdentificeerde bedreigingen. U kunt op de computer blijven werken terwijl de scan op de achtergrond wordt uitgevoerd. Zodra het is voltooid, wordt u op de hoogte gebracht van alle geïdentificeerde bedreigingen en de ondernomen actie. Controleer nu of u nog steeds fouten tegenkomt met het proces’CTF Loader’.
2. Service’Aanraaktoetsenbord en handschrift’uitschakelen
Als u het fysieke toetsenbord gebruikt voor invoer, kunt u de service’Touch Keyboard and Handwriting Panel’uitschakelen. Deze service is gunstig voor degenen die het aanraaktoetsenbord op handschriftpanelen op tablets gebruiken als invoermedium. Als u geen van beide gebruikt, zou het uitschakelen ervan geen kwaad moeten doen, het zou eerder de’CTF Loader’-fout kunnen oplossen.
Als u de service’Touch Keyboard and Handwriting Panel’wilt uitschakelen, zoekt u naar de app’Services’in het’Startmenu’en klikt u vervolgens op het relevante zoekresultaat om de app te starten.
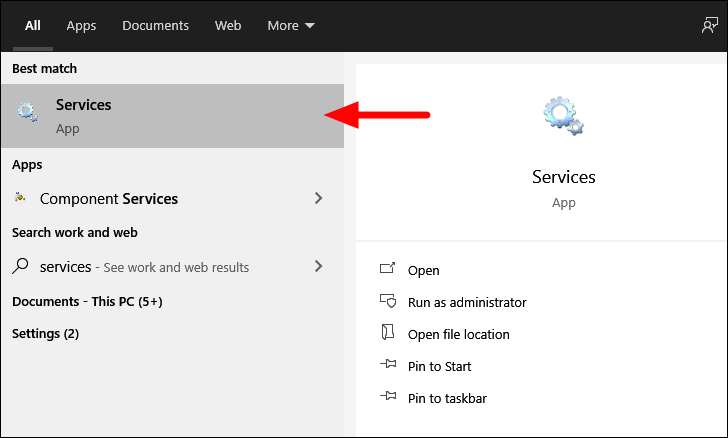
Scroll in de app’Services’naar beneden en zoek de service’Touch Keyboard and Handwriting Panel’. Dubbelklik er vervolgens op om de’Eigenschappen’van de service te starten.
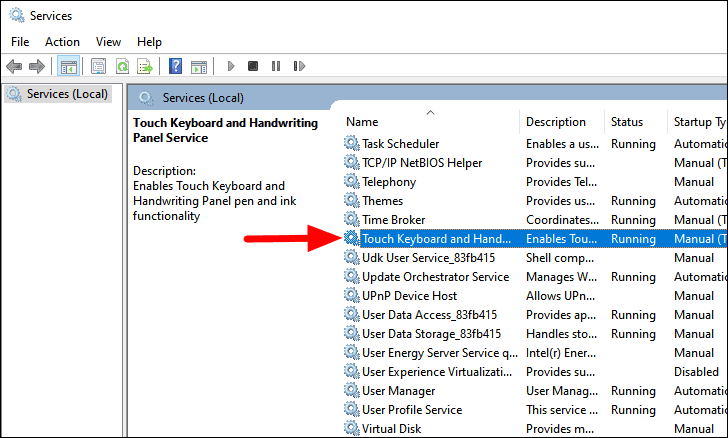
Klik op het tabblad’Algemeen’van’Eigenschappen’op het vervolgkeuzemenu naast’Opstarttype’en selecteer’Uitgeschakeld’in de lijst.
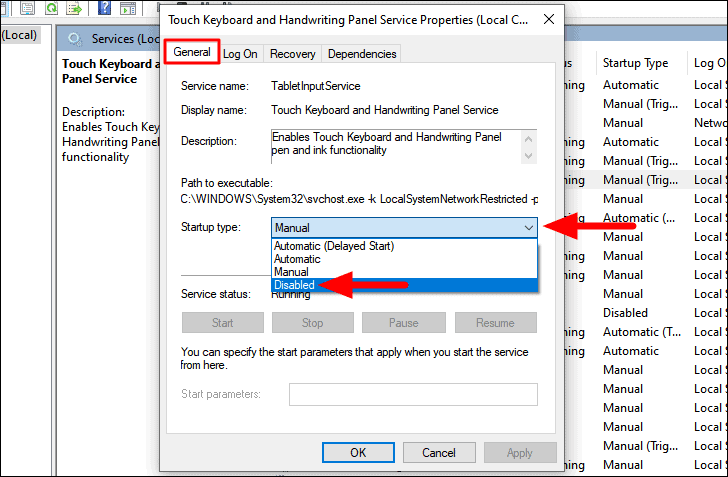
Klik ten slotte onderaan op’OK’om de wijzigingen op te slaan.
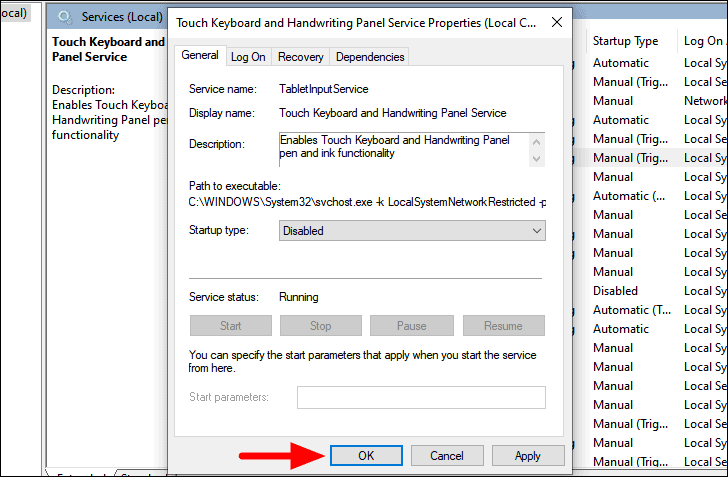
Nadat u de service heeft uitgeschakeld, start u de computer opnieuw op en controleert u of de fout is verholpen. Zo niet, ga dan naar de volgende fix.
Opmerking: Als het uitschakelen van de service’Touch Keyboard and Handwriting Panel’de fout niet oplost en u andere problemen tegenkomt, schakel het in door de optie te selecteren die aanvankelijk was ingesteld in de instelling’Opstarttype’.
3. Beheer CTF Loader met Taakplanner
Als u geen voorstander bent van het uitschakelen van de service, heeft u altijd de mogelijkheid om te plannen wanneer de service start met de’Taakplanner’.
Als u CTF Loader wilt beheren met’Taakplanner’, zoekt u naar de app in het’Startmenu’en klikt u vervolgens op het relevante zoekresultaat om het te starten.
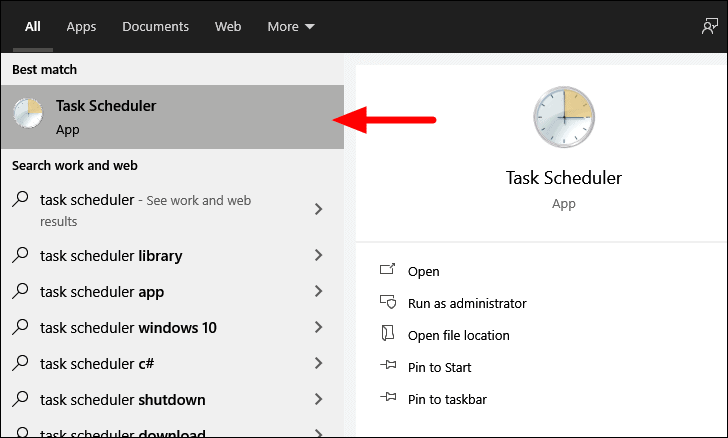
Dubbelklik in het venster’Taakplanner’op’Taakplannerbibliotheek’en vervolgens op’Microsoft’.
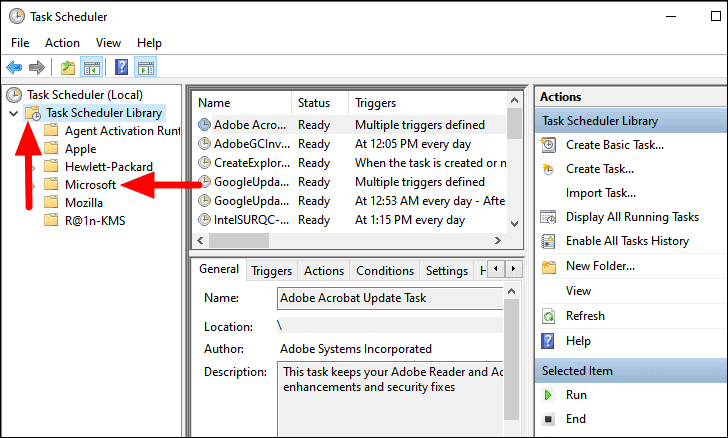
Dubbelklik vervolgens op de optie’Windows’in de lijst die verschijnt.
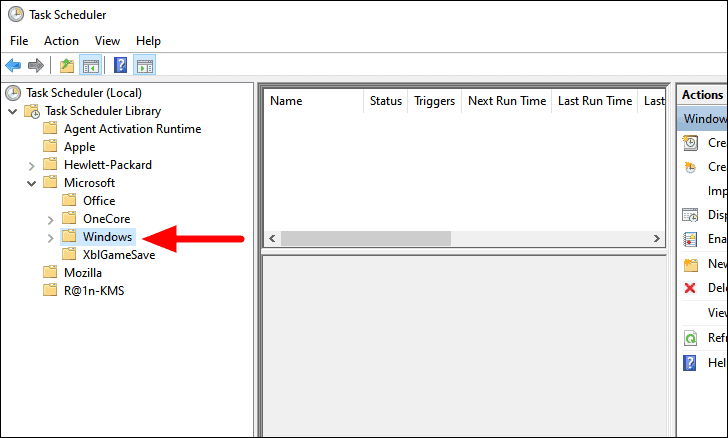
Scroll nu naar beneden en zoek naar de optie’TextServicesFramework’. Nadat u het hebt gevonden, selecteert u de optie, klikt u met de rechtermuisknop op’MsCtfMonitor’aan de rechterkant en selecteert u vervolgens’Uitschakelen’in het contextmenu.
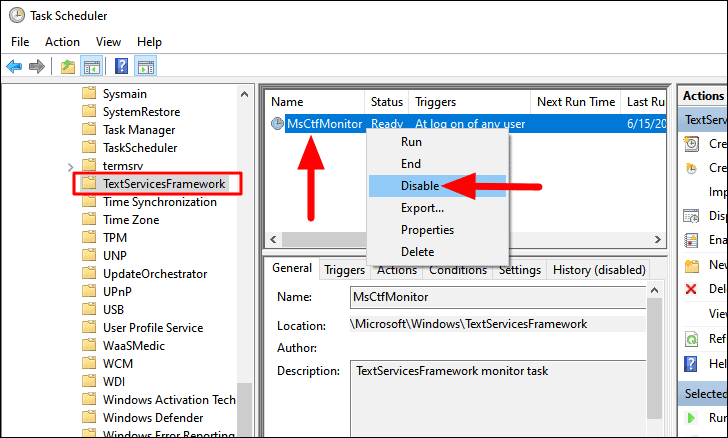
Controleer nu of u nog steeds de’CTF Loader’-fout tegenkomt.
4. Verwijder de CTF-uitvoerbare bestanden
Als u vaak de’CTF Loader’-fout tegenkomt, is er altijd de mogelijkheid om de gerelateerde uitvoerbare bestanden helemaal te verwijderen. Dit kan echter van invloed zijn op de handschrift-en spraakherkenningsfuncties van apps die hiervan afhankelijk zijn.
Als u de uitvoerbare bestanden wilt verwijderen, zoekt u naar’Verkenner’in het’Startmenu’en klikt u vervolgens op het relevante zoekresultaat om de app te starten.
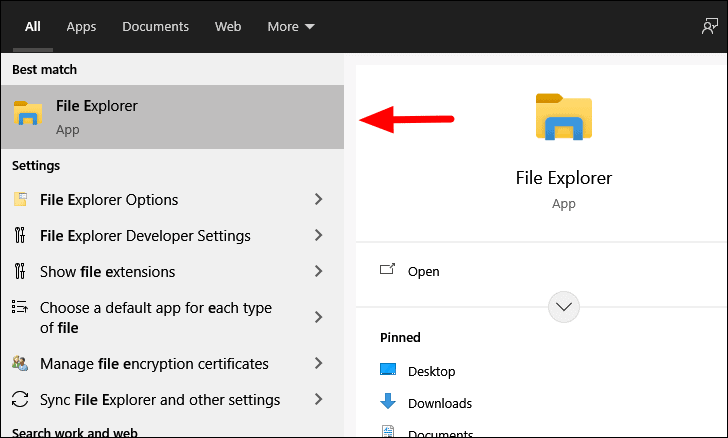
Voer in het venster’Bestandsverkenner’het volgende adres in de’Adresbalk’bovenaan in voor de 64-bits versie van Windows.
C:\Windows\SysWOW64Voer voor de 32-bits versie het volgende adres in.
C:\Windows\System32Nadat u het adres heeft ingevoerd, drukt u op ENTER.
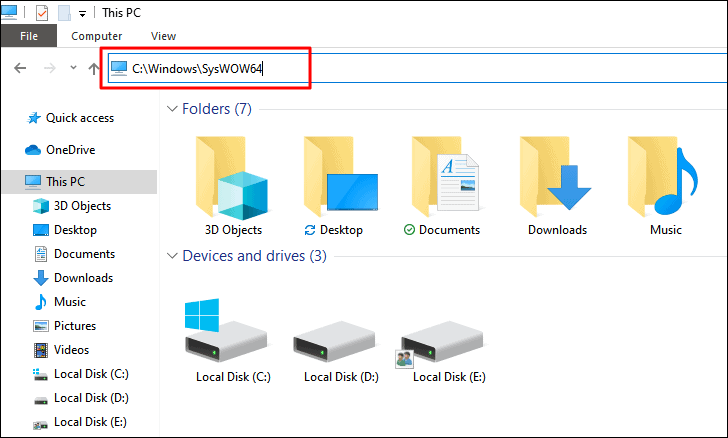
Voer nu’ctfmon.exe’in het zoekvak in de rechterbovenhoek in en klik op de pijl ernaast of druk op ENTER.
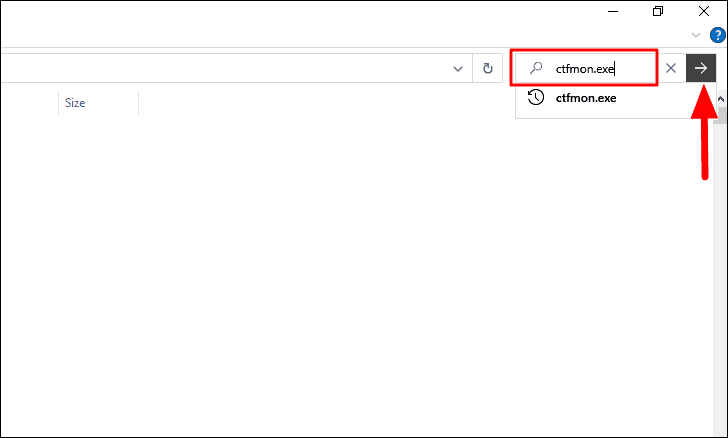
Klik nu met de rechtermuisknop op het uitvoerbare bestand en selecteer’Verwijderen’in het contextmenu. U kunt ook het bestand selecteren en op DEL drukken om het bestand te verwijderen. Als er een pop-up verschijnt, selecteert u de juiste optie.
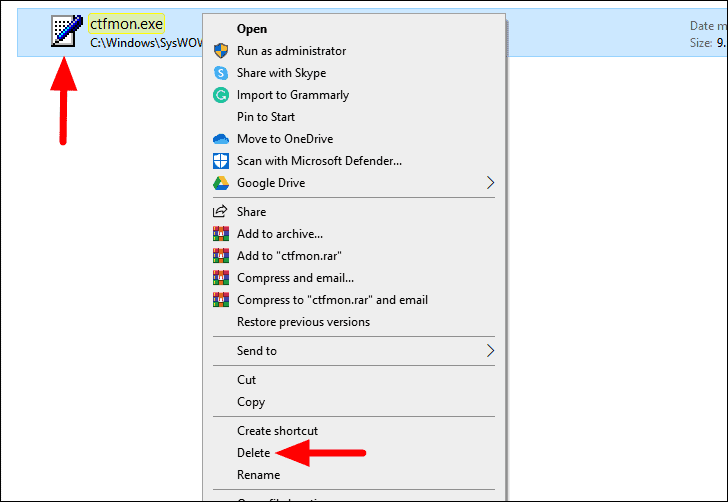
Na het verwijderen van de uitvoerbare bestanden, start u de computer opnieuw op en controleert u of de fout is verholpen. Als de fout aanhoudt, ga dan naar de volgende fix.
5. Windows-updates verwijderen
Als u de fout begon te ondervinden na het updaten van Windows, wordt het tijd dat u terugkeert naar de oudere versie. Vaak kunnen nieuwere versies van Windows conflicteren met de’CTF Loader’. In dergelijke gevallen is het raadzaam om terug te gaan naar de eerdere versie totdat er een nieuwere versie wordt uitgebracht waarin de bugs zijn verholpen.
Om Windows-updates te verwijderen, drukt u op WINDOWS + I om het systeem’Instellingen’te starten en klikt u op’Bijwerken en beveiliging’in de lijst met opties.
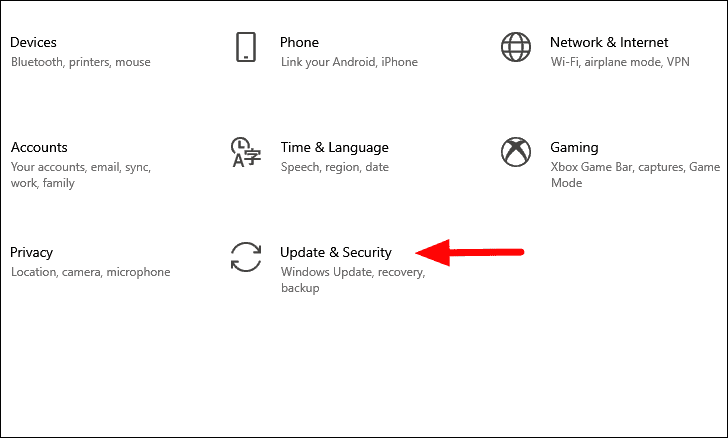
Klik op het tabblad’Windows Update’dat standaard wordt gestart op de optie’Updategeschiedenis bekijken’aan de rechterkant.
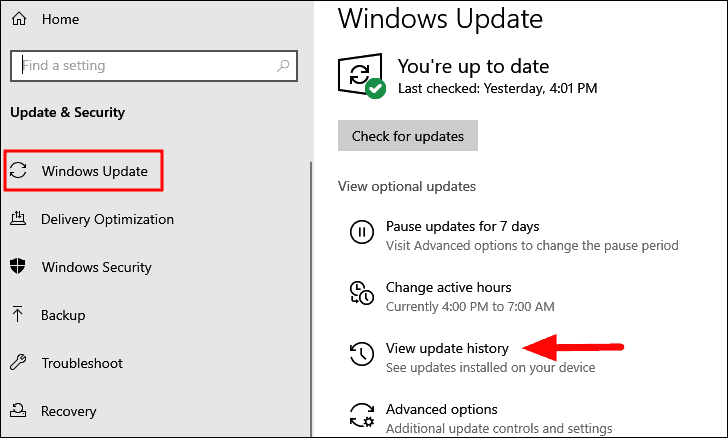
Klik vervolgens op de optie’Updates verwijderen’bovenaan het venster’Updategeschiedenis bekijken’.
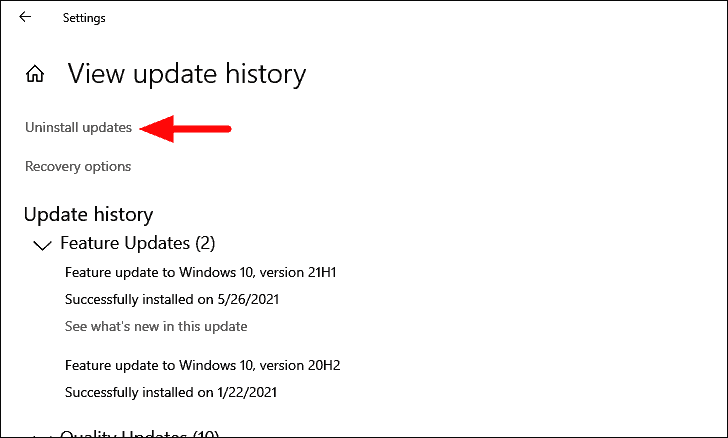
Selecteer ten slotte de update die u wilt verwijderen en klik bovenaan op de optie’Verwijderen’. Om u te helpen de recent geïnstalleerde update te identificeren, wordt bij elke update de installatiedatum vermeld.
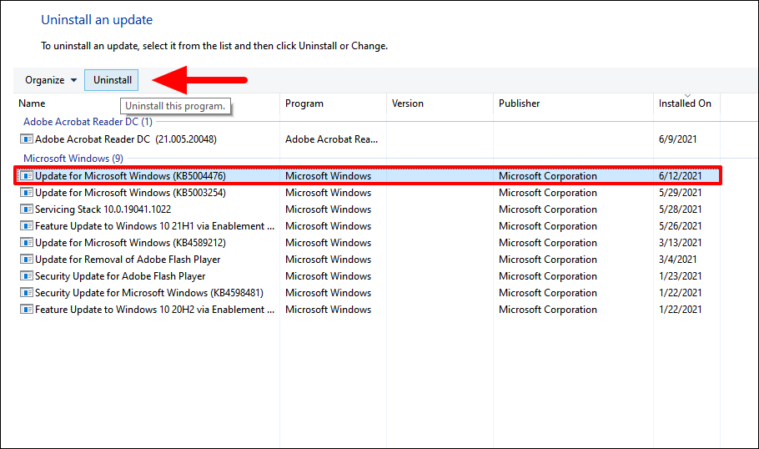
Nadat je de update hebt teruggedraaid, wordt de’CTF Loader’-fout hersteld.
Als de’CTF Loader’-fout is verholpen, kunt u weer aan het systeem werken en hoeft u zich geen zorgen te maken over de fout. Vergeet ook niet om de oplossingen te volgen in de volgorde waarin ze worden genoemd voor een snelle en effectieve oplossing.
