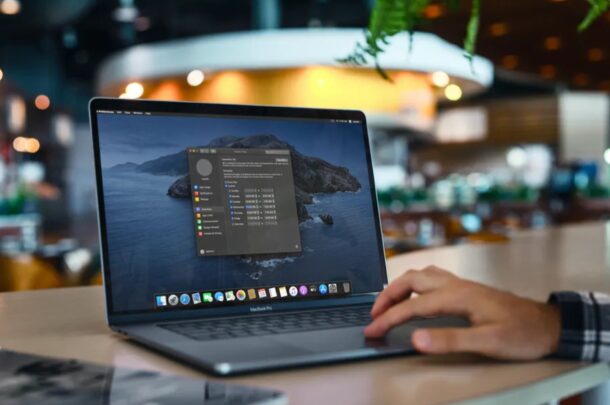
Wilt u de hoeveelheid tijd die u of uw kind dagelijks op hun Mac doorbrengt, beperken? Gelukkig is dit vrij eenvoudig te doen met Schermtijd, omdat je hiermee de tijd buiten het scherm kunt instellen waarin de meeste apps blijven ontoegankelijk.
Met Schermtijd kun je het apparaatgebruik bijhouden en ook ouderlijk toezicht en beperkingen instellen voor de Mac. Downtime is een integraal onderdeel van Screen Time en het is de periode waarin u uw Mac het minst of helemaal niet gebruikt. Interesse om dit uit te proberen? Laten we eens kijken naar het plannen van downtime op een Mac.
Downtime plannen op Mac
Voordat u doorgaat met deze procedure, moet u ervoor zorgen dat uw Mac macOS Catalina of hoger gebruikt, aangezien Schermtijd niet beschikbaar is op Mojave en oudere versies. Schermtijd is standaard ingeschakeld op macOS, tenzij je de instellingen hebt gewijzigd.
- Ga vanuit het Dock of Apple-menu naar’Systeemvoorkeuren’op je Mac.
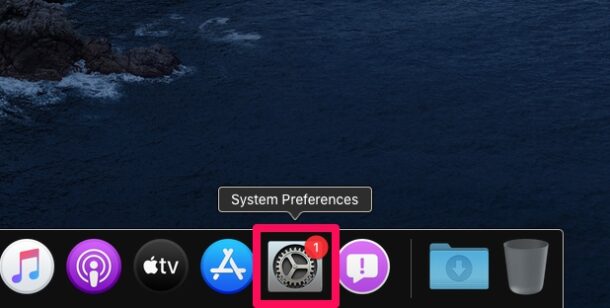
- Hiermee wordt een nieuw venster op je Mac geopend. Kies hier”Schermtijd”om verder te gaan.
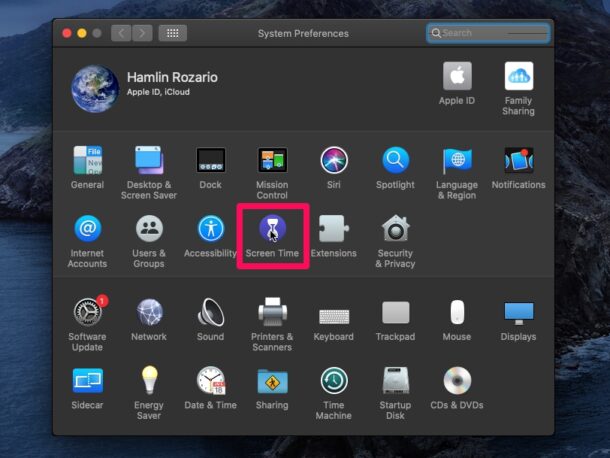
- Hiermee gaat u naar het gedeelte over app-gebruik in Schermtijd. Klik op”Downtime”in het linkerdeelvenster.
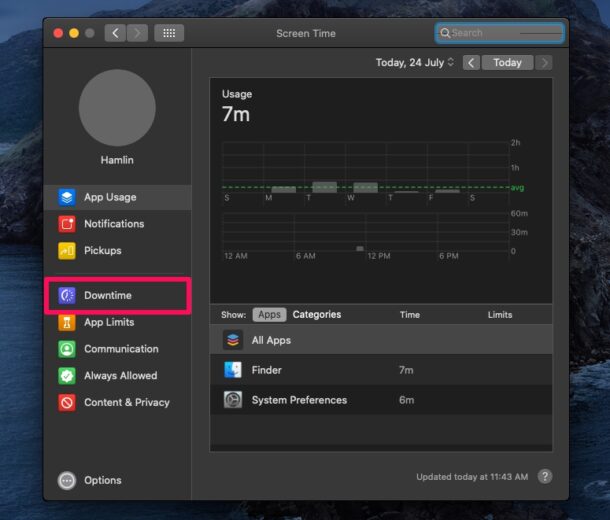
- Hier zie je dat Downtime is uitgeschakeld. Klik op”Inschakelen”om te profiteren van deze functie.

- Zodra je dit inschakelt, kun je het schema aanpassen. U kunt een dagelijks schema instellen door de optie”Elke dag”te kiezen, zoals hieronder weergegeven.
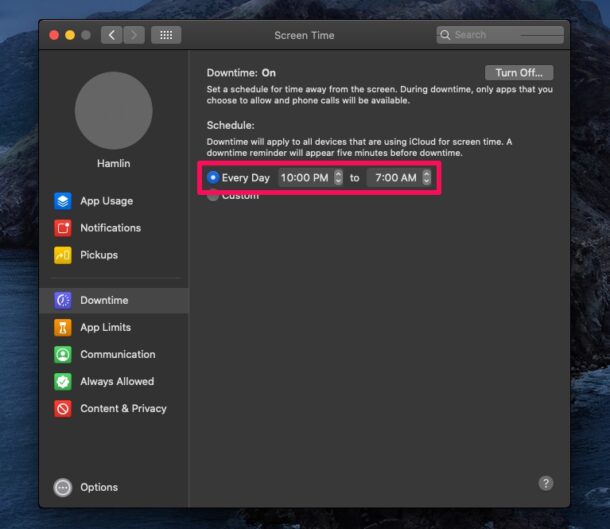
- Als je andere tijden wilt instellen of uitvaltijd wilt uitschakelen voor specifieke dagen van de week, kun je de optie’Aangepast’kiezen en deze dienovereenkomstig aanpassen.
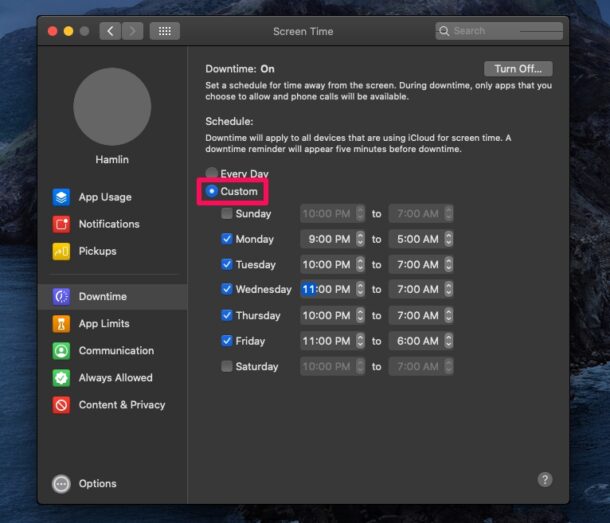
Zo kun je een schema voor uitvaltijd op je Mac instellen met Screen Time.
Dankzij deze handige functie hoef je je geen zorgen te maken over jezelf of je kind dat de hele dag op de Mac doorbrengt op internet, games speelt of shows kijkt. Dat gezegd hebbende, raden we je ten zeerste aan om een Screen Time-toegangscode te gebruiken om te voorkomen dat andere gebruikers je Screen Time-instellingen wijzigen.
Als je Downtime instelt op een Mac, krijg je vijf minuten voordat de downtime begint een herinnering. Zodra het begint, hebt u geen toegang tot de apps die niet op de witte lijst staan. Standaard staan apps zoals FaceTime en Berichten op de witte lijst. U kunt echter meer apps aan deze witte lijst toevoegen of verwijderen om ervoor te zorgen dat ze te allen tijde toegankelijk blijven. U kunt bijvoorbeeld educatieve apps toevoegen aan de lijst’Altijd toegestaan’op de Mac van uw kind.
Behalve het beperken van apps die toegankelijk zijn met Downtime, kun je ook de contacten beperken waarmee de Mac tijdens deze periode kan communiceren. En als je iCloud gebruikt, is Downtime van toepassing op alle apparaten die iCloud gebruiken voor schermtijd, inclusief iPhones en iPads.
Gebruik je downtime-planning op een Mac om het dagelijkse gebruik te beperken? Wat is uw algemene mening over de Screen Time-functionaliteit van Apple? Welke andere functies voor ouderlijk toezicht gebruikt u om het apparaatgebruik te beperken? Deel uw waardevolle meningen en ervaring in de opmerkingen hieronder.
