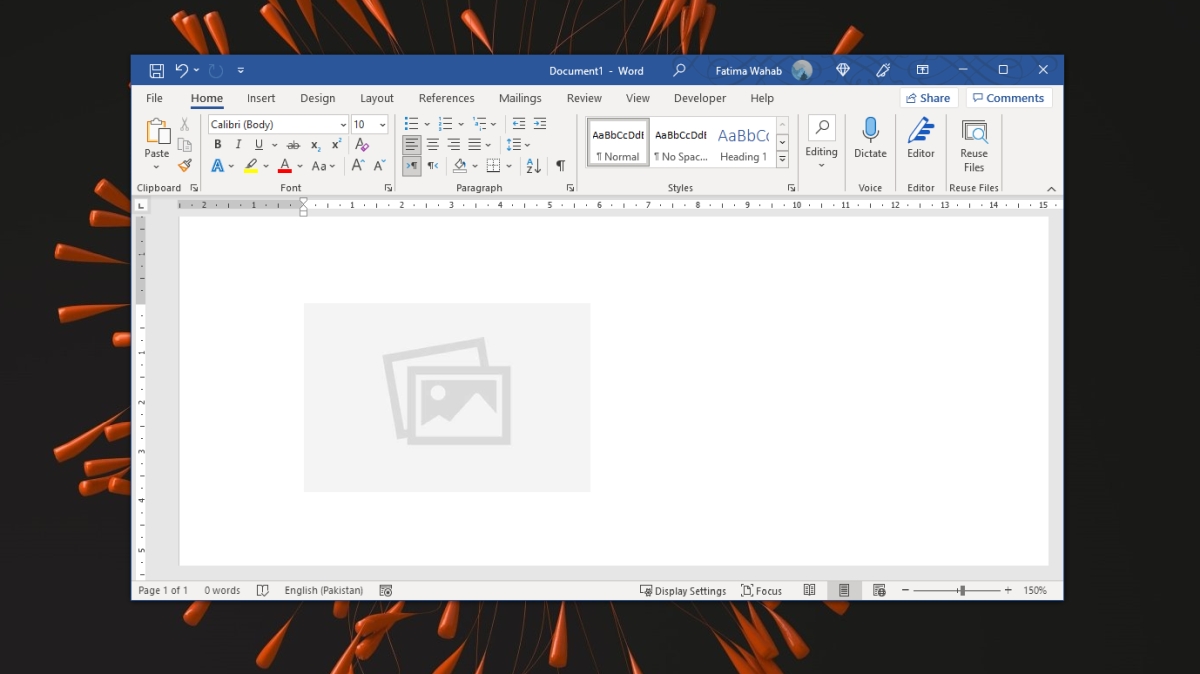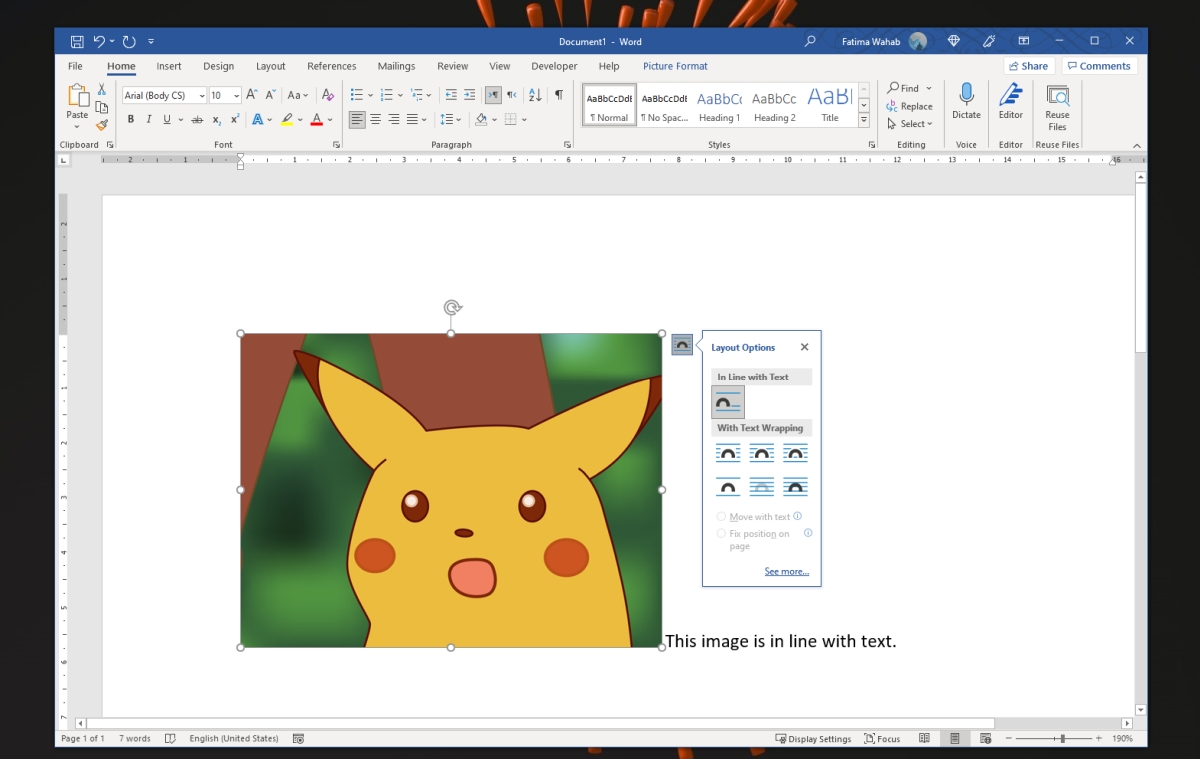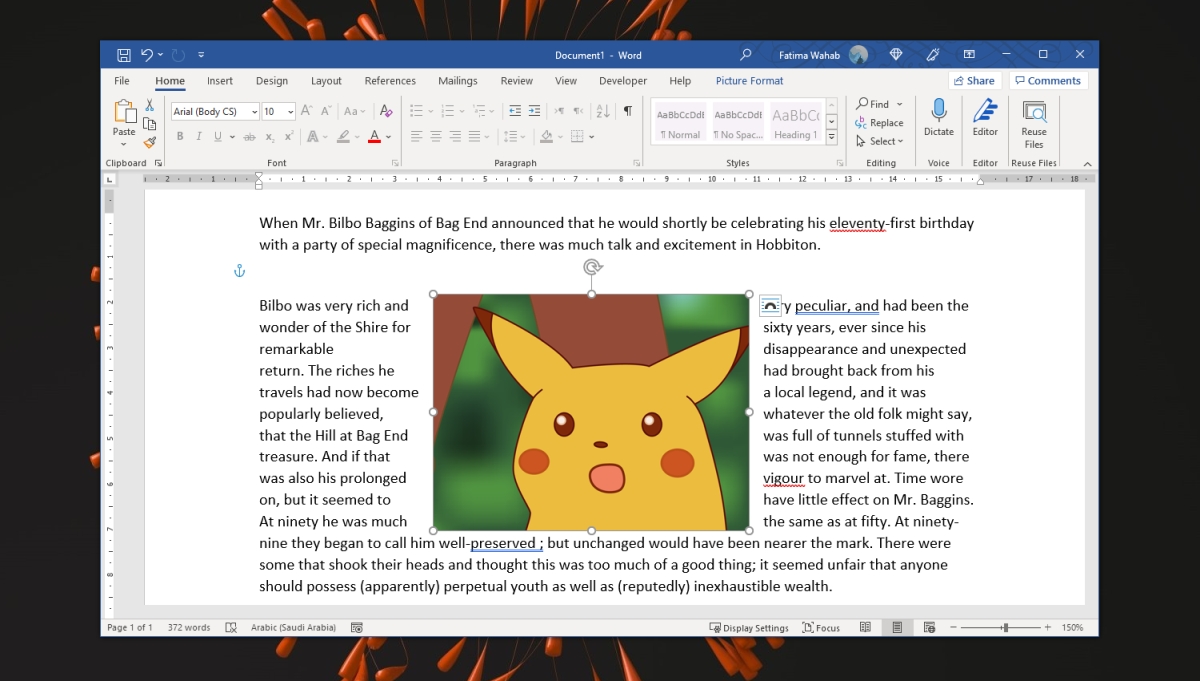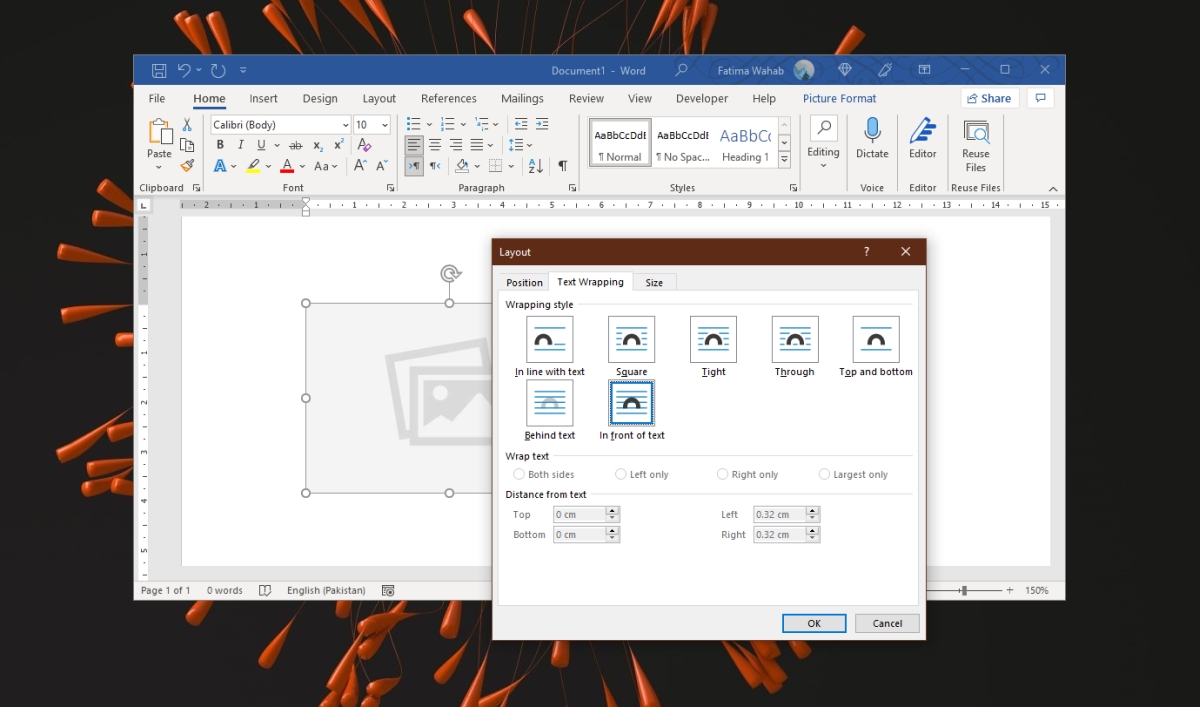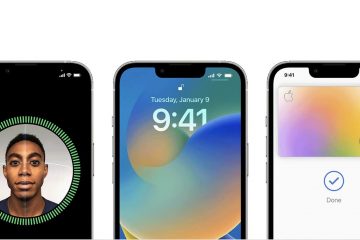U kunt een afbeelding invoegen in een Microsoft Word-document. U kunt in feite zoveel afbeeldingen invoegen, bewerken en opmaken als u wilt. De app heeft tal van hulpmiddelen voor het opmaken van het document, maar u zult merken dat afbeeldingen vaak problemen veroorzaken. Wanneer u een afbeelding verplaatst, verstoort dit over het algemeen het formaat en de plaatsing van al het andere in het document.
Foto’s verplaatsen in Microsoft Word
Foto’s verplaatsen in Microsoft Word is lastig. Als u niet weet welke lay-out op de afbeelding is toegepast, kunt u deze niet verplaatsen zonder de opmaak van de rest van het document te verstoren.
Afbeeldingslay-outs in Microsoft Word
De lay-out van een afbeelding bepaalt hoe de afbeelding eruitziet ten opzichte van tekst. De verschillende lay-outs voor een afbeelding zijn:
In lijn met tekst: De afbeelding verschijnt op een eigen regel naast tekst. Als de afbeelding groot is, d.w.z. de hoogte overschrijdt de lijnhoogte, zal deze de volgende lijn naar beneden duwen om zich aan te passen.
Met tekstterugloop – Verplaats met tekst: de afbeelding verschijnt in het midden van de tekst, dwz de tekst past zich aan rond de afbeelding in plaats van er een eigen regel aan te geven. Als de hoogte van de afbeelding de lijnhoogte overschrijdt, verschijnt de volgende lijn ernaast en zal de afbeelding de volgende lijn niet naar beneden duwen om zijn eigen hoogte aan te passen. Als het is ingesteld op Verplaatsen met tekst, past de afbeelding automatisch zijn positie aan wanneer u tekst toevoegt of verwijdert, b.v. als u een nieuwe regel voor de afbeelding toevoegt, wordt deze naar beneden verplaatst.
Met tekstterugloop – Positie op de pagina fixeren: De afbeelding verschijnt in het midden van de tekst. Als de hoogte van de afbeelding de regelhoogte overschrijdt, wordt de tekst eromheen weergegeven in plaats van naar de volgende regel te worden geduwd om plaats te bieden aan de afbeelding. Als u de afbeelding op een vaste positie op de pagina zet, zal het toevoegen of verwijderen van de tekst de afbeelding niet omhoog of omlaag duwen. In plaats daarvan blijft het waar je het hebt geplaatst en wordt alleen de tekst verplaatst.
Opties voor tekstterugloop
Er zijn aanvullende opties voor tekstterugloop waartoe u toegang hebt. Hiermee kunt u kiezen hoe tekst wordt weergegeven rond een afbeelding waar deze omheen moet.
Selecteer een afbeelding in het document. Klik op de inpaktool. Klik op Meer bekijken. Ga in het geopende venster naar het tabblad Tekstterugloop. Voor de opties Vierkant, Strak, Doorlopend kunt u kiezen aan welke kant van de afbeelding de tekst wordt weergegeven. Voor de optie Achter tekst zal de tekst over de afbeelding’schrijven’. Bij de optie Voor tekst zal de tekst ‘achter’ de afbeelding schrijven.
Hoe verplaatst u afbeeldingen in Microsoft Word
Afbeeldingen in Microsoft Word kunnen worden verplaatst door ze te slepen en neer te zetten. De sleutel is om de juiste lay-out ervoor in te stellen. Volg deze stappen om de lay-out te wijzigen en vervolgens een afbeelding te verplaatsen.
Open een Microsoft Word-document. Klik op de regel waaraan u een afbeelding wilt toevoegen. Ga naar Invoegen>Afbeelding. Selecteer een afbeelding en voeg deze toe aan het document. Formaat wijzigen/bijsnijden/bewerken van de afbeelding. Klik op de afbeelding zodat deze is geselecteerd. Klik op het lay-outpictogram of ga naar het tabblad Afbeeldingsopmaak op het lint. Selecteer een lay-out of tekstterugloopoptie. Klik op de afbeelding en sleep deze naar de plaats waar u hem wilt hebben. De afbeelding wordt verplaatst. De tekst zal zich eromheen aanpassen.
Conclusie
Als, wanneer u een afbeelding verplaatst, dit de opmaak van al het andere in een document verstoort, is de lay-out voor de afbeelding ingesteld op In lijn met tekst. Om te voorkomen dat de afbeelding de opmaak verstoort, kiest u de lay-out Tekstomloop. U kunt dan de afbeelding verplaatsen zonder de andere elementen van het document te verstoren. U kunt nog steeds problemen hebben met tabellen omdat de tafelhoogte zal veranderen om plaats te bieden aan de afbeelding, maar om dat te omzeilen, moet u de eigenschappen van de tabel wijzigen.