Een van de vele goede dingen van Microsoft is dat het consequent updates uitrolt om bugs te verhelpen of de beveiliging van uw systeem te verbeteren. Het is in uw eigen belang om de updates te installeren terwijl ze worden uitgerold. Soms lijkt Windows Update echter geen updates te installeren en geeft het een foutmelding met de tekst”uw apparaat mist belangrijke beveiligings-en kwaliteitsoplossingen”.
Als je met deze fout wordt geconfronteerd en hulp nodig hebt, zal dit artikel je door enkele snelle oplossingen leiden die het probleem kunnen oplossen. Probeer deze oplossingen in de volgorde waarin ze worden vermeld-we hebben de gemakkelijkste eerst vermeld.
Inhoudsopgave 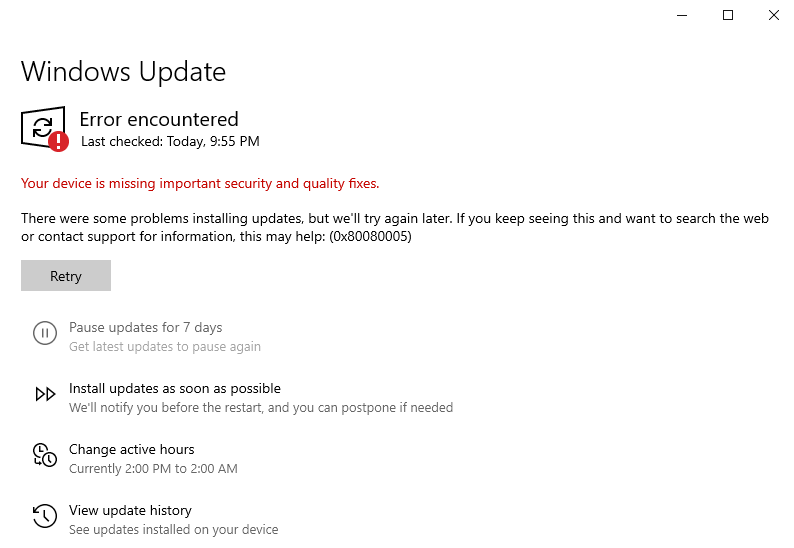
Voer de probleemoplosser voor Windows Update uit
De ingebouwde probleemoplosser voor updates zou uw eerste keuze moeten zijn wanneer u de”uw apparaat mist belangrijke beveiligings-en kwaliteitsfixes” fout. Als Windows het probleem identificeert en voor u oplost, hoeft u niet door hoepels te springen om mogelijke problemen uit te sluiten.
Druk op Win + I om de app Instellingen te openen en selecteer Update en beveiliging.  Selecteer Problemen oplossen van het linkerdeelvenster.
Selecteer Problemen oplossen van het linkerdeelvenster. 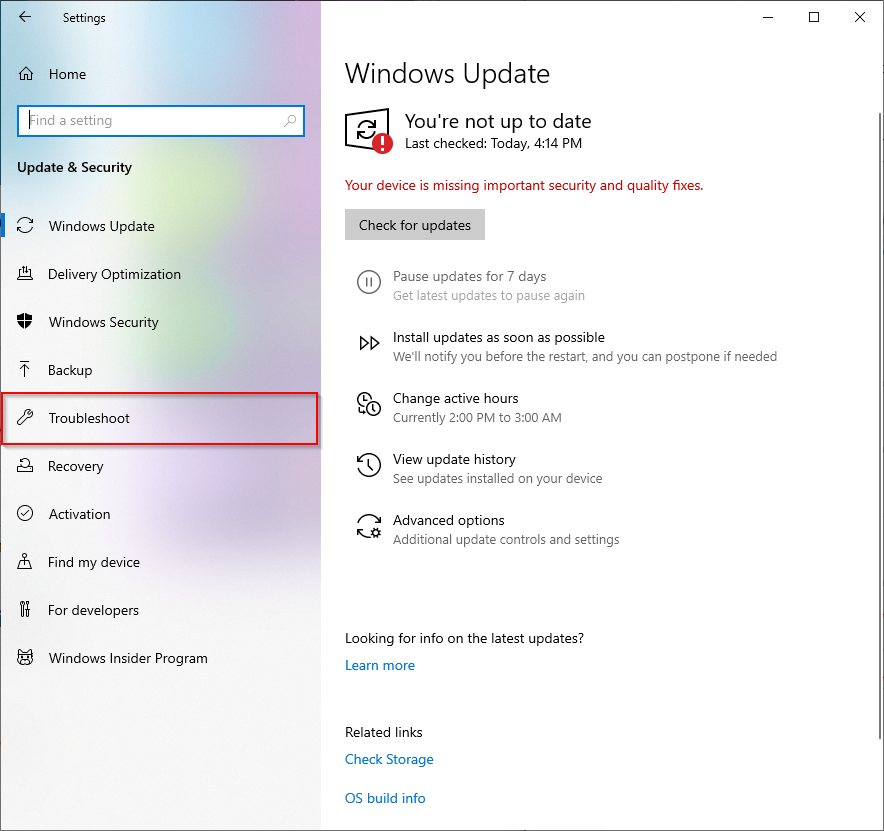 Selecteer Extra probleemoplossers.
Selecteer Extra probleemoplossers. 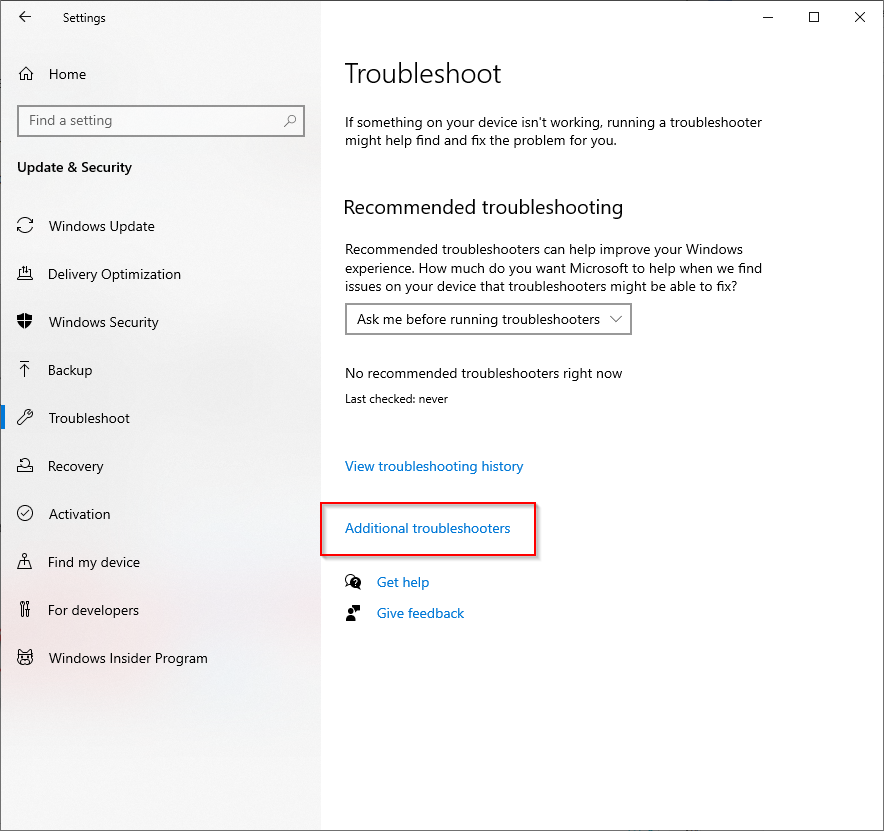 Selecteer Windows Update > Voer de probleemoplosser uit.
Selecteer Windows Update > Voer de probleemoplosser uit. 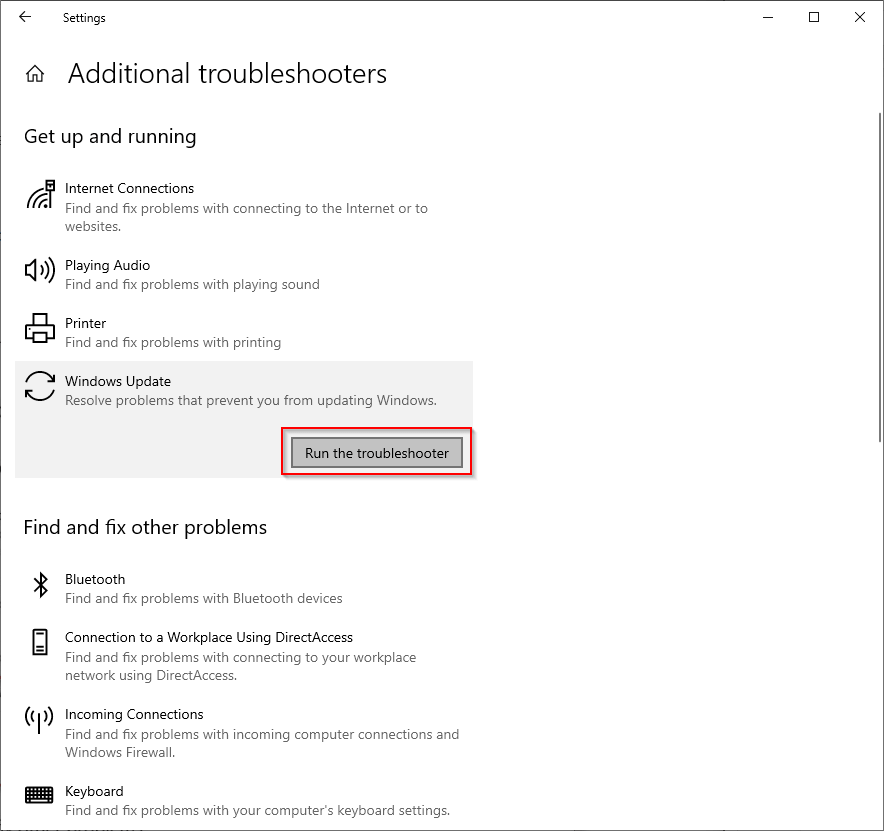 Wacht tot de probleemoplosser potentiële problemen opsporen.
Wacht tot de probleemoplosser potentiële problemen opsporen. 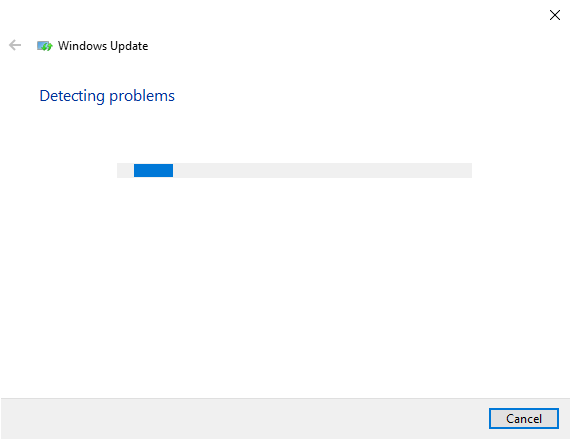 Als Windows het probleem vindt, zal het voorstellen en de correctie implementeren. Als het probleem niet wordt geïdentificeerd, geeft het aan dat er geen problemen zijn gedetecteerd.
Als Windows het probleem vindt, zal het voorstellen en de correctie implementeren. Als het probleem niet wordt geïdentificeerd, geeft het aan dat er geen problemen zijn gedetecteerd.
Als er geen problemen zijn gedetecteerd, gaat u verder met de volgende oplossing.
Reset Windows Update Service handmatig
Als de vorige methode niet werkte, kunt u proberen de Windows Update opnieuw te starten service (en ook enkele gerelateerde services). U moet ook de mappen SoftwareDistribution en catroot2 hernoemen.
SoftwareDistribution is een map waarin Windows Update tijdelijk bestanden opslaat die nodig zijn voor het installeren van nieuwe updates. Catroot2 is een map waarin het Windows Update-pakket de handtekeningen opslaat die nodig zijn voor de installatie.
Merk op dat de System32-map twee gelijknamige mappen heeft: catroot en catroot2. Deze methode omvat het hernoemen van de catroot2-map, die automatisch opnieuw wordt gemaakt wanneer u opnieuw opstart. Als u de catroot-map echter hernoemt of verwijdert, kan uw computer mogelijk niet meer opstarten.
Open een verhoogde opdrachtprompt door te zoeken naar cmd in het menu Start en Als administrator uitvoeren te selecteren in het rechterdeelvenster. 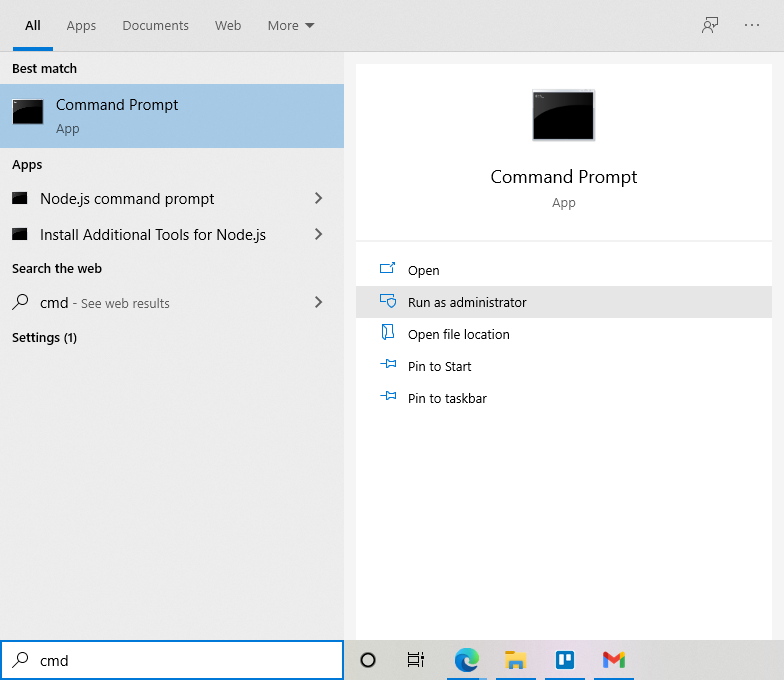 Voer de volgende opdrachten in deze volgorde uit door ze te typen in de opdrachtprompt en druk op de Enter-toets:
Voer de volgende opdrachten in deze volgorde uit door ze te typen in de opdrachtprompt en druk op de Enter-toets:
net stop wuauserv
net stop cryptSvc
net stop bits
net stop msiserver
Ren C:\Windows\SoftwareDistribution SoftwareDistribution. oud
Ren C:\Windows\System32\catroot2 Catroot2.old
net start wuauserv
net start cryptSvc
net start bits
net start msiserver

De netto start/stop commando’s start/stop de genoemde diensten. De opdracht Ren hernoemt de map op het genoemde pad (bijvoorbeeld C:\Windows\SoftwareDistribution) naar de naam aan het einde (SoftwareDistribution.old) van de opdracht.
Als u klaar bent, start u uw computer opnieuw op en kijkt u of u Windows-updates met succes kunt installeren.
Het is echter mogelijk dat u bij deze methode enkele fouten tegenkomt. Misschien start de Windows Update-service of de BITS-service niet, of waren de services die u probeerde te stoppen niet actief.
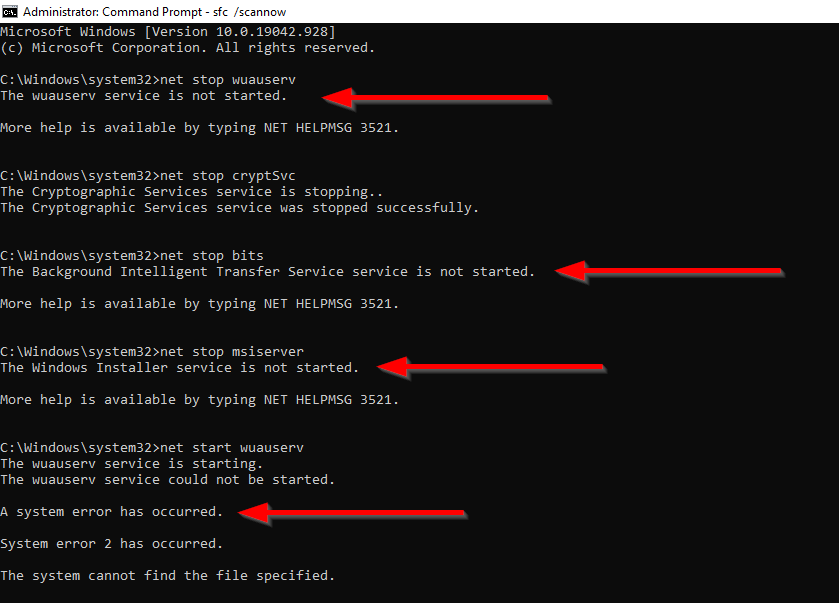
Als dit gebeurt, probeer dan de volgende oplossing.
Beschadigde bestanden herstellen
De fouten die u in de vorige methode tegenkwam, kunnen het gevolg zijn van corrupte systeembestanden. U kunt de corrupte of ontbrekende systeembestanden vervangen met behulp van twee ingebouwde Windows-hulpprogramma’s, de Systeembestandscontrole en deployment Image Servicing and Management.
Open een verhoogde opdrachtprompt door in het Startmenu te zoeken naar cmd en Uitvoeren als beheerder vanuit het rechterdeelvenster. 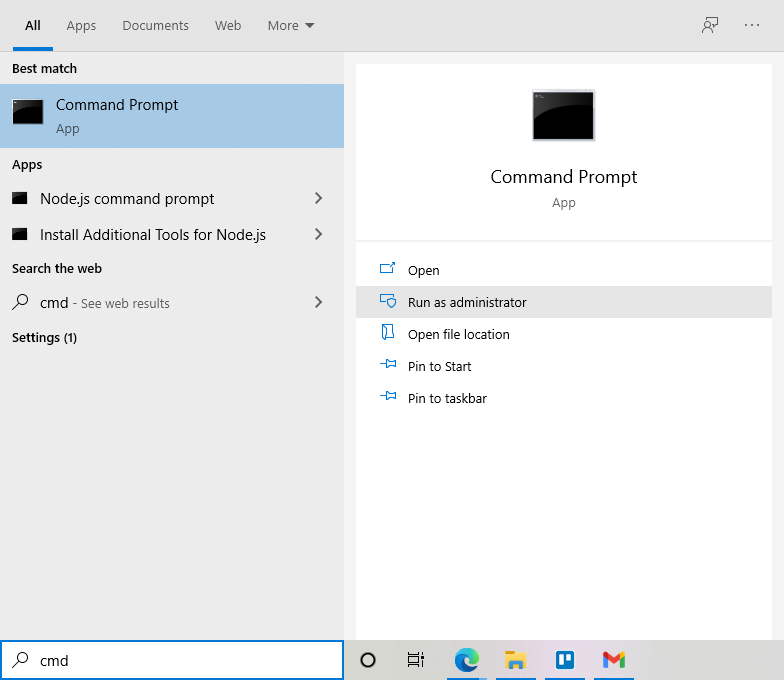 Deze stap kan wel of niet werken, afhankelijk van wat waardoor uw Windows Update-probleem wordt veroorzaakt omdat DISM Windows Update gebruikt om bestanden op te halen voor het vervangen van eventuele corruptie. Het is echter nog steeds de moeite waard om de volgende opdracht uit te voeren voor het repareren van de Windows-image:
Deze stap kan wel of niet werken, afhankelijk van wat waardoor uw Windows Update-probleem wordt veroorzaakt omdat DISM Windows Update gebruikt om bestanden op te halen voor het vervangen van eventuele corruptie. Het is echter nog steeds de moeite waard om de volgende opdracht uit te voeren voor het repareren van de Windows-image:
DISM.exe/Online/Cleanup-image/Restorehealth
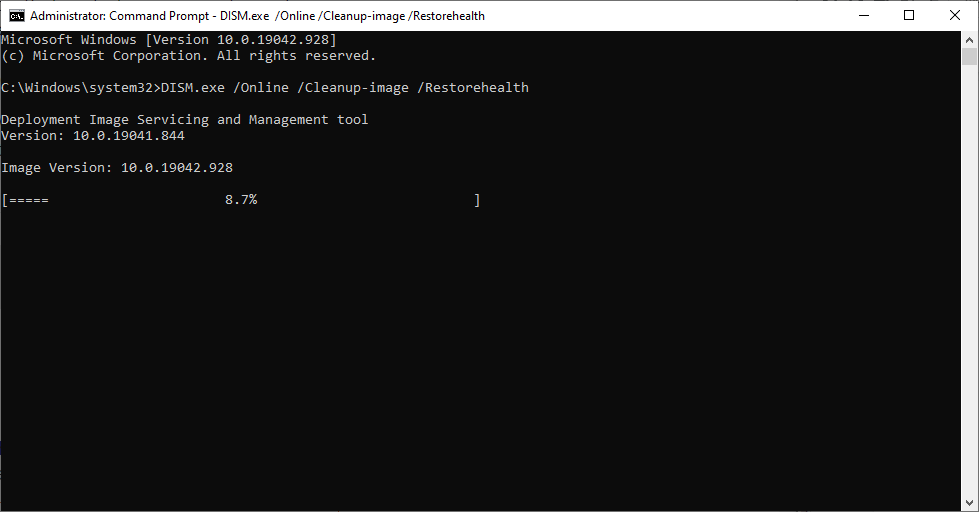 Wanneer u het bericht De bewerking is voltooid ziet, voer de volgende opdracht uit:
Wanneer u het bericht De bewerking is voltooid ziet, voer de volgende opdracht uit:
sfc/scannow
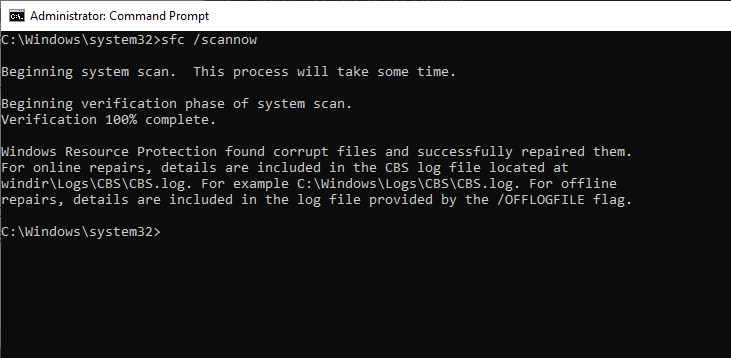 Probeer de vorige methode opnieuw.
Probeer de vorige methode opnieuw.
Als je Windows nog steeds niet kunt updaten, probeer dan de volgende oplossing.
Corrupte registersleutels repareren
De fout kan het gevolg zijn van het niet goed starten van de Windows Update-service, corrupt zijn geworden of helemaal ontbreken. Als dit het geval is, is er een eenvoudige oplossing.
U kunt het.reg-bestand voor de corrupte of ontbrekende services downloaden van Tenforums. Zoek naar Windows Update (wuauserv) en selecteer Windows Update om het.reg-bestand te downloaden. 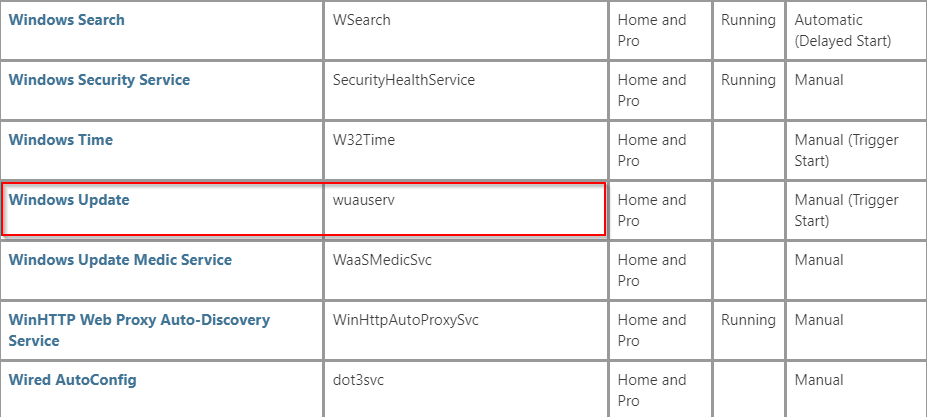 Voer het.reg-bestand uit en selecteer Uitvoeren wanneer u een beveiligingswaarschuwing ziet (het is veilig).
Voer het.reg-bestand uit en selecteer Uitvoeren wanneer u een beveiligingswaarschuwing ziet (het is veilig). 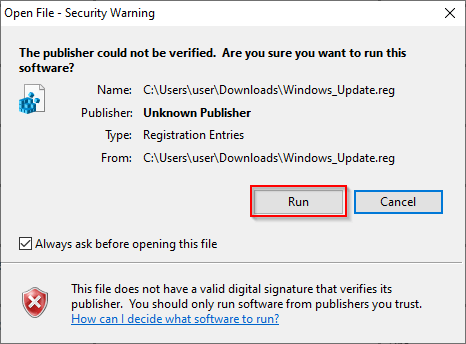 Probeer de Windows Update-service te starten opnieuw met het commando net start wuauserv en het zou correct moeten werken.
Probeer de Windows Update-service te starten opnieuw met het commando net start wuauserv en het zou correct moeten werken. 
Idealiter, zodra uw Windows Update-service begint, zou u de updates moeten kunnen installeren.
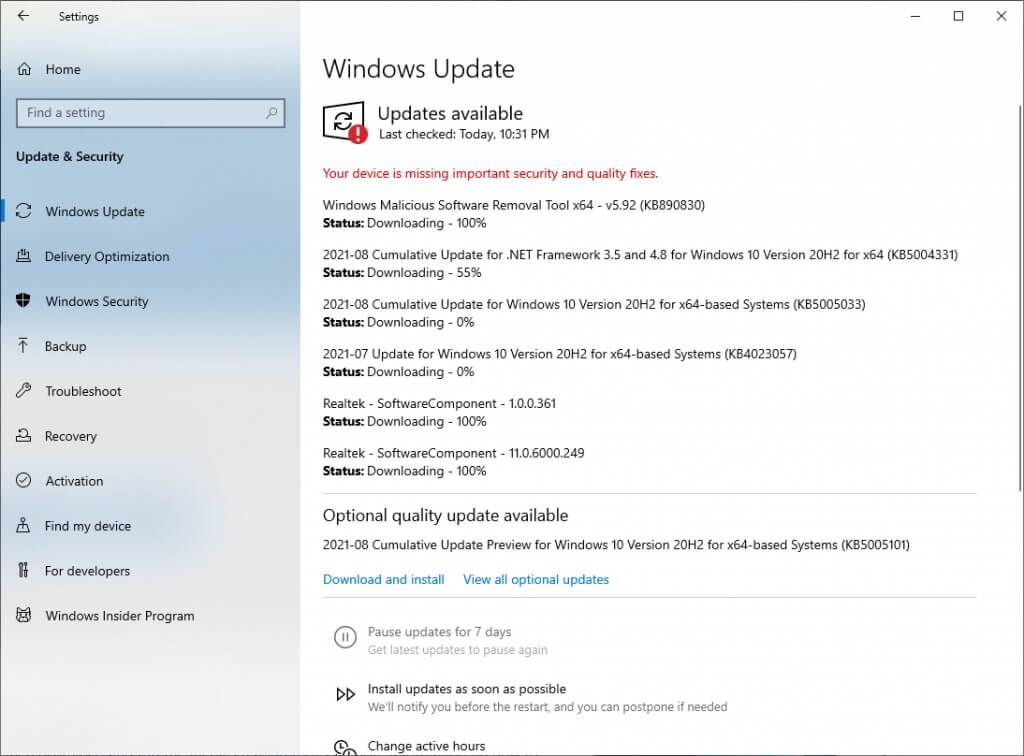
Als je het niet prettig vindt om een .reg-bestand te downloaden en op je computer te installeren, kun je een Windows-tool gebruiken om updates te installeren zonder te rommelen met het register.
Gebruik Windows 10 Update Assistant
Windows 10 Update Assistant helpt u bij het downloaden van functie-updates en verbeteringen wanneer Microsoft deze publiceert. Het biedt ook meer controle voor het plannen van uw updates. Het belangrijkste is echter dat het u kan helpen de fout’uw apparaat mist belangrijke beveiligings-en kwaliteitsoplossingen’op te lossen.
Download Windows 10 Update-assistent. 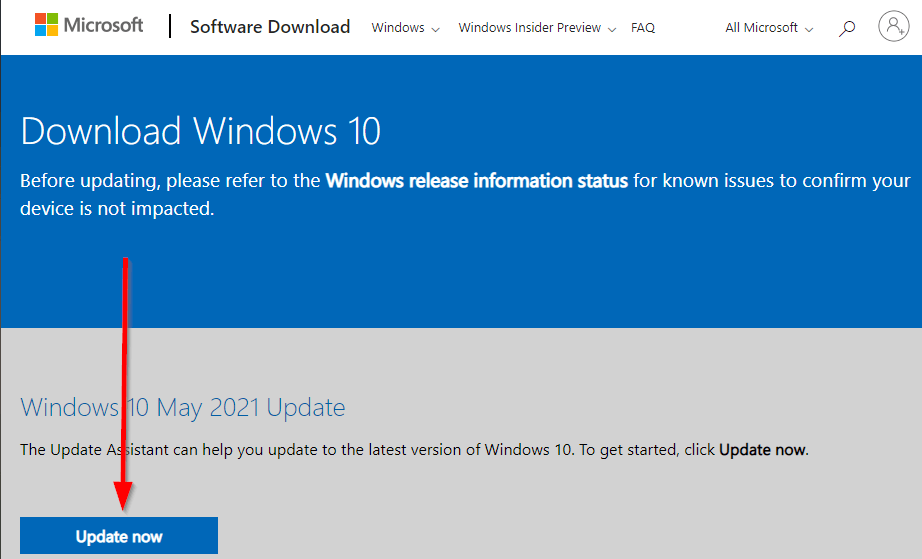 Start de assistent en klik op op Nu bijwerken om de nieuwste updates te installeren.
Start de assistent en klik op op Nu bijwerken om de nieuwste updates te installeren. 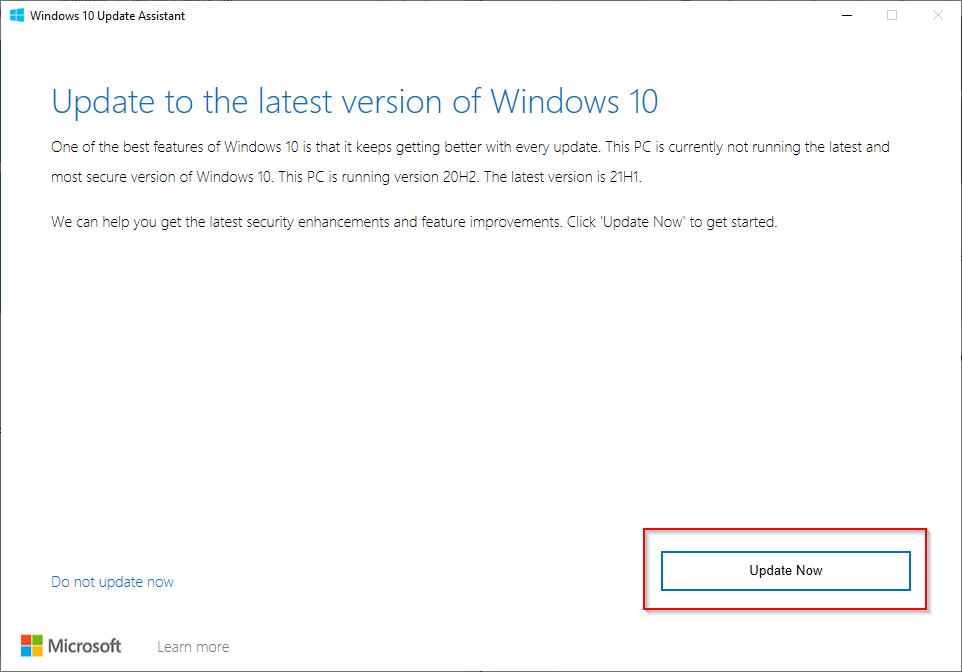
Reset uw pc
Als u om de een of andere reden nog steeds geen updates kunt installeren, kunt u uw pc resetten.
Druk op Win + I om de app Instellingen te starten en ga naar Update en beveiliging. Zoek naar Deze pc resetten in het rechterdeelvenster onder het gedeelte Herstel en selecteer Aan de slag. 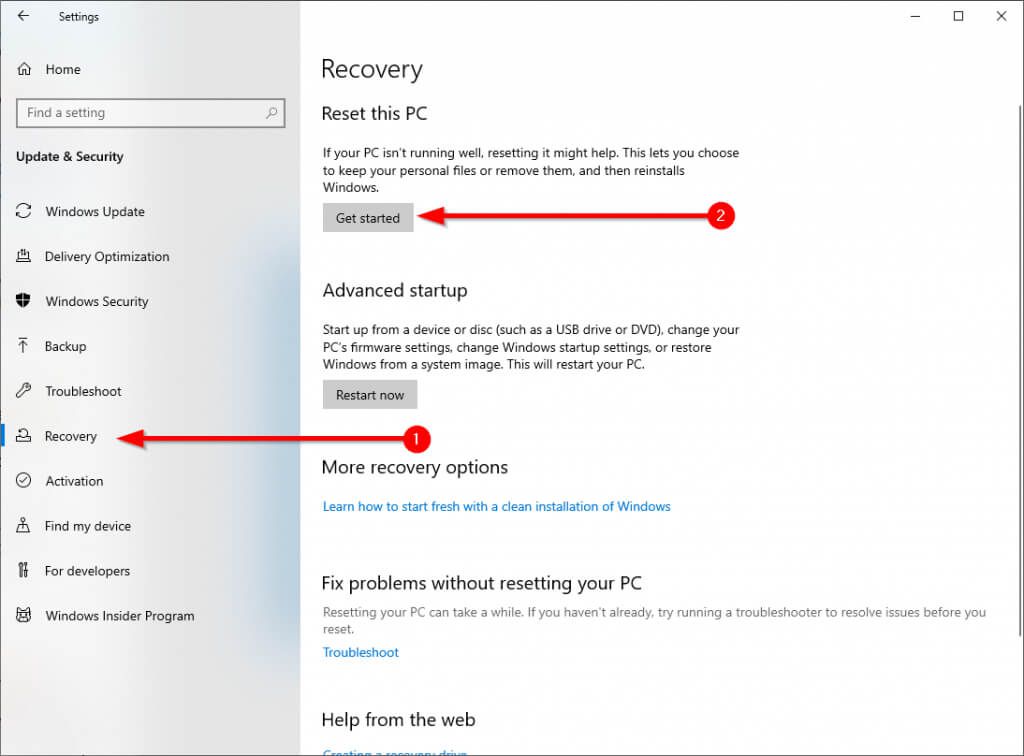 Selecteer desgevraagd Keep mijn bestanden om het resetproces te starten.
Selecteer desgevraagd Keep mijn bestanden om het resetproces te starten. 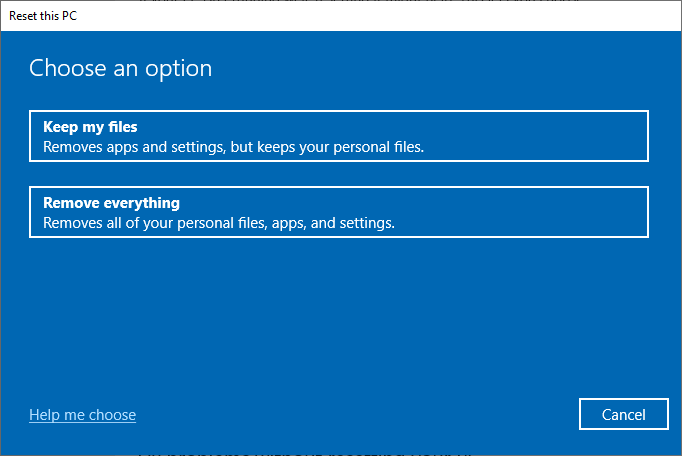
Wanneer het resetproces is voltooid, zal automatisch de nieuwste updates installeren.
Heb je het probleem opgelost?
Hopelijk heb je deze oplossingen kunnen gebruiken en je Windows Update weer werkend krijgen. Als de fout is opgetreden nadat u automatische updates probeerde te stoppen, zorg er dan voor dat u de juiste methoden gebruikt om Windows Update te stoppen om bijkomende schade te voorkomen.
