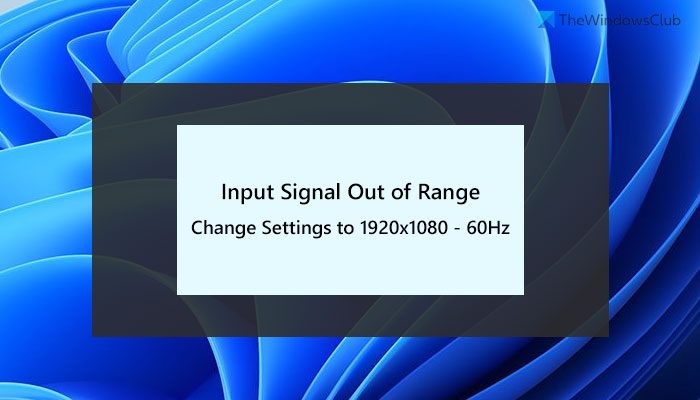Jeśli pojawi się Sygnał wejściowy poza zakresem, zmień ustawienia na [rozdzielczość] lub Zmień tryb na [rozdzielczość] błąd na monitorze, oto jak możesz rozwiązać ten problem. Niezależnie od tego, czy masz konfigurację z dwoma monitorami, czy z jednym monitorem, możesz skorzystać z tego samouczka, aby rozwiązać problem w ciągu kilku chwil.
Chociaż jest to rzadki problem, który pojawia się na komputerach z systemem Windows, może się to zdarzyć, gdy masz uszkodzony sterownik graficzny lub coś innego. Wraz z komunikatem o błędzie mogą wystąpić dwie sytuacje – możesz używać monitora i często tracić połączenie lub w ogóle nie możesz korzystać z monitora. Kiedy jesteś ofiarą drugiej sytuacji, musisz utworzyć rozruchowy dysk USB systemu Windows 11/10. Jeśli jednak możesz korzystać z komputera, możesz zmienić rozdzielczość, korzystając z poniższego przewodnika.
Napraw sygnał wejściowy poza zakresem, Zmień ustawienia Błąd monitora
Aby naprawić sygnał wejściowy poza zasięgiem Zakres, błąd zmiany ustawień, wykonaj następujące kroki:
Zmień rozdzielczość w trybie awaryjnym, zainstaluj ponownie sterownik graficzny
Aby dowiedzieć się więcej o tych krokach, czytaj dalej.
1] Zmień rozdzielczość w trybie awaryjnym
h4>
To jedyne rozwiązanie, którego możesz użyć, aby pozbyć się tego problemu. Jeśli jednak używasz konfiguracji z dwoma monitorami, a jeden z monitorów wyświetla taki komunikat o błędzie, nie musisz uruchamiać komputera w trybie awaryjnym. W tym celu możesz wykonać następujące kroki, aby zmienić rozdzielczość monitora:
Naciśnij Wygraj + I , aby otworzyć Ustawienia systemu Windows. Przejdź do System > Wyświetlacz. Wybierz wadliwy monitor.Przejdź do sekcji Rozdzielczości wyświetlania .Wybierz odpowiednią rozdzielczość z listy rozwijanej.
Potem powinno być możliwe bezproblemowe korzystanie z monitora.
Jeśli jednak masz konfigurację z jednym monitorem i na monitorze pojawia się komunikat o błędzie, musisz najpierw uruchomić komputer w trybie awaryjnym. W tym celu wykonaj następujące czynności:
Naciśnij Wygraj+I, aby otworzyć Ustawienia systemu Windows. Przejdź do System > Odzyskiwanie.Kliknij przycisk Uruchom ponownie teraz w sekcji Zaawansowane uruchamianie. Przejdź do opcji Rozwiązywanie problemów. Kliknij Opcje zaawansowane > Uruchamianie Ustawienia > Uruchom ponownie. Wybierz czwartą opcję lub naciśnij klawisz 4.
Z drugiej strony, jeśli nie możesz uruchomić komputera lub korzystać z niego, musisz utworzyć rozruchowy dysk USB pierwszy. Następnie kliknij Napraw komputer i wykonaj te same czynności, co powyżej, aby uruchomić komputer w trybie awaryjnym.
Po przejściu do trybu awaryjnego możesz wykonać powyższe czynności kroki, aby zmienić rozdzielczość ekranu. Po zakończeniu będziesz mógł bez problemu korzystać z monitora.
2] Zainstaluj ponownie sterownik karty graficznej
Wadliwy sterownik karty graficznej może powodować ten problem na komputerze z systemem Windows 11/10. Niezależnie od tego, czy jest to sterownik NVIDIA, czy inny, przyczyną tego problemu może być sterownik karty graficznej. Dlatego zaleca się odinstalowanie sterownika karty graficznej i ponowne zainstalowanie go, aby sprawdzić, czy rozwiązuje problem, czy nie.
Powiązane: Napraw problem z brakiem sygnału monitora Acer.
Jak naprawić błąd poza zakresem sygnału wejściowego?
Aby naprawić błąd poza zakresem sygnału wejściowego na monitorze, musisz zmienić rozdzielczość. Istnieje możliwość zmiany rozwiązania za pomocą Ustawień Windows. W tym celu naciśnij Win + I, aby otworzyć Ustawienia systemu Windows, i przejdź do System > Wyświetlacz. Następnie zapoznaj się z sekcją Rozdzielczość ekranu. Rozwiń listę rozwijaną i wybierz żądaną rozdzielczość.
Dlaczego mój monitor wyświetla komunikat Nie znaleziono sygnału wejściowego?
Jeśli monitor wyświetla komunikat Nie znaleziono sygnału wejściowego komunikat na ekranie, oznacza to, że występują pewne problemy z kablem połączeniowym. Niezależnie od tego, czy używasz kabla HDMI, VGA czy DVI-D, możesz znaleźć ten sam błąd podczas korzystania z monitora z komputerem.
To wszystko! Mam nadzieję, że ten przewodnik pomógł.
Powiązane: Napraw Generic PnP Monitor niewykryty problem w systemie Windows.