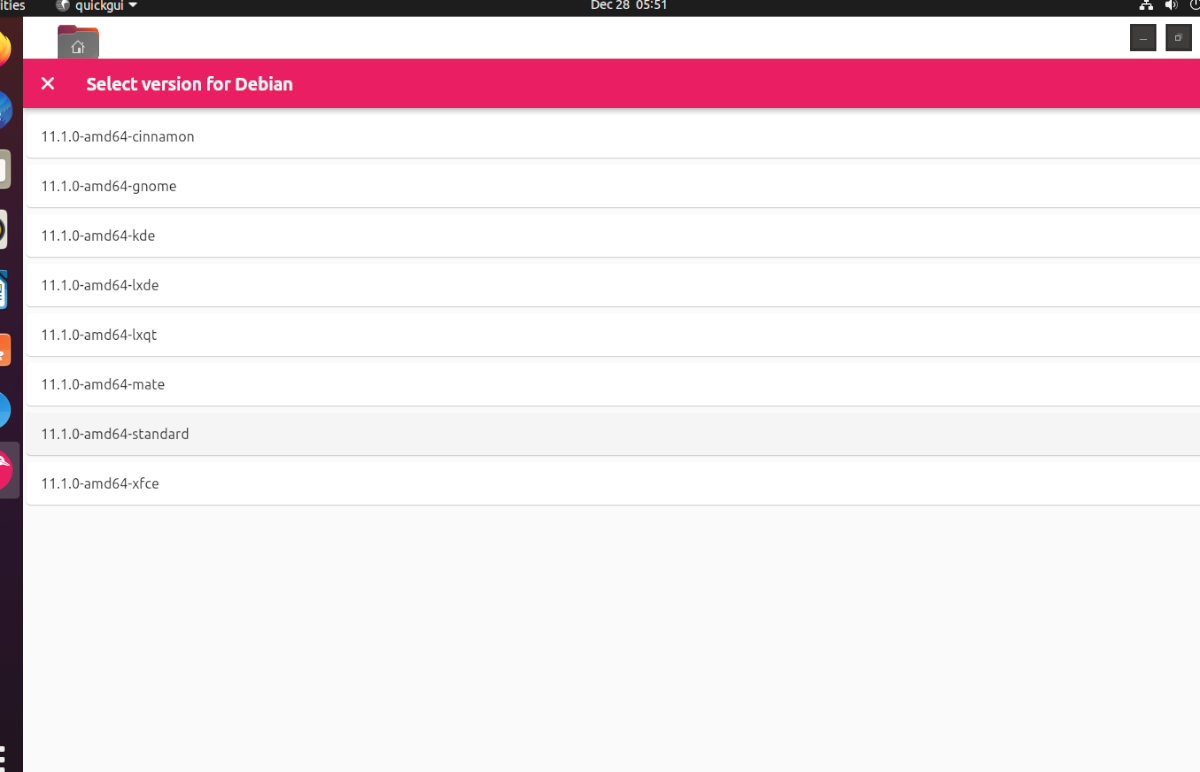Wirtualizacja w Ubuntu jest jedną z jego mocnych stron. Jednak skonfigurowanie maszyny wirtualnej jako nowego użytkownika może być żmudne i mylące. W tym miejscu pojawia się Quickemu. Wykorzystuje moc QEMU w jądrze Linuksa i automatycznie szybko uruchamia maszyny wirtualne. Oto jak go używać w systemie Ubuntu.
Zanim zaczniemy
W tym przewodniku skupiamy się na używaniu Quickemu w systemie Ubuntu Linux. To powiedziawszy, ta aplikacja jest przeznaczona nie tylko dla Ubuntu. Jeśli chcesz używać Quickemu w innym systemie operacyjnym Linux, dostępny jest kod źródłowy i możesz go skompilować, postępując zgodnie z instrukcjami na stronie projektu Github.
Dodatkowo, jeśli używasz systemu operacyjnego, który jest oparty na Ubuntu Linux, np. Podstawowy system operacyjny, Zorin OS, Peppermint, Linux Mint itp., postępuj zgodnie z tym przewodnikiem zgodnie z poniższymi instrukcjami, ponieważ powinny one działać w Twoim systemie operacyjnym.
Instalowanie Quickemu
Aplikacja Quickemu nie jest niestety preinstalowana w Ubuntu ani w żadnym innym systemie operacyjnym podobnym do Ubuntu. Jednak niezwykle łatwo jest rozpocząć pracę dzięki PPA dostarczonemu przez programistę.
Aby rozpocząć instalację, musisz otworzyć okno terminala. Możesz otworzyć okno terminala na pulpicie Ubuntu, naciskając Ctrl + Alt + T na klawiaturze. Lub wyszukaj „Terminal” w menu aplikacji Ubuntu i uruchom go w ten sposób.
Gdy okno terminala jest otwarte i gotowe do użycia, musisz dodać oficjalny Quickemu PPA. Aby to zrobić, użyj polecenia add-apt-repository poniżej.
sudo apt-add-repository ppa:flexiondotorg/quickemu
Po dodaniu PPA do komputera Ubuntu uruchom polecenie odpowiednia aktualizacja . Uruchomienie aktualizacji odświeży źródła oprogramowania Ubuntu i skonfiguruje PPA.
sudo apt update
Po zaktualizowaniu źródeł oprogramowania Ubuntu będziesz mógł zainstalować aplikację Quickemu w swoim systemie Ubuntu za pomocą apt install polecenie poniżej.
sudo apt install quickemu
Quickemu Quickgui
Quickemu to doskonałe narzędzie dla terminala. Jednak może to być nieco skomplikowane, a jeśli jesteś nowym użytkownikiem, który próbuje uruchomić i uruchomić maszynę wirtualną, zamieszanie z terminalem jest ostatnią rzeczą, którą chcesz zrobić.
Na szczęście Quickemu ma aplikacja typu front-end z interfejsem graficznym o nazwie Quickgui. To narzędzie pozwala robić wszystko, co robisz w aplikacji terminala, ale ze zgrabnym, łatwym w użyciu graficznym interfejsem użytkownika.
Aby zainstalować Quickemu Quickgui na komputerze z systemem Ubuntu Linux, uruchom terminal okno. Możesz uruchomić okno terminala na pulpicie Ubuntu, naciskając Ctrl + Alt + T na klawiaturze lub wyszukując „Terminal” w menu aplikacji.
Za pomocą otwarte okno terminala, użyj polecenia add-apt-repository , aby dodać Quickgui PPA do systemu Ubuntu. Następnie uruchom polecenie apt update, aby odświeżyć źródła oprogramowania w Ubuntu.
sudo add-apt-repository ppa:yannick-mauray/quickgui sudo apt update
Ze wszystkim, co jest aktualne, możesz zainstalować aplikację Quickgui w swoim systemie za pomocą polecenia apt install .
sudo apt install quickgui
Jak używać Quickemu na Ubuntu
Aby używać Quickemu na na pulpicie Ubuntu, zacznij od uruchomienia aplikacji Quickgui w menu aplikacji. Po otwarciu aplikacji postępuj zgodnie z poniższymi instrukcjami krok po kroku.
Krok 1: Wewnątrz Quickgui znajdź przycisk „Utwórz nowe maszyny” i kliknij go za pomocą Mysz. Po wybraniu tego przycisku pojawi się okno z 3 przyciskami. Kliknij przycisk „Wybierz” w sekcji „System operacyjny”.
Krok 2: Po kliknięciu przycisku „Wybierz” pojawi się wyskakujące okienko. W tym wyskakującym oknie zobaczysz rozwijane menu z różnymi systemami operacyjnymi do wyboru. Wyszukaj system operacyjny, który chcesz uruchomić w maszynie wirtualnej, i kliknij go.
Krok 3: Po wybraniu systemu operacyjnego należy wybrać wersję. W sekcji „Wersja” znajdź przycisk „Wybierz” i kliknij go myszą. Wybranie tego przycisku pozwoli Ci wybrać wersję systemu operacyjnego.
Krok 4: Po wybraniu wersji systemu operacyjnego znajdź sekcję „Pobierz” i kliknij przycisk „Pobierz”. Wybranie tego przycisku spowoduje pobranie maszyny wirtualnej QEMU na komputer.
Pamiętaj, że proces pobierania może zająć trochę czasu, ponieważ maszyny wirtualne nie są małe. Usiądź wygodnie i pozwól Quickgui pobrać twój system operacyjny.
Krok 5: Po zakończeniu pobierania znajdź przycisk „Zamknij” i kliknij go, aby zamknąć obszar pobierania. Następnie kliknij przycisk „X” w obszarze Downloader, aby wrócić do głównego menu Quickgui.
W menu głównym Quickgui kliknij „Zarządzaj istniejącymi maszynami” i wybierz przycisk odtwarzania obok pobraną maszynę wirtualną, aby ją uruchomić. To takie proste!
Usuń maszyny wirtualne
Czy musisz usunąć maszynę wirtualną z Quickgui? Oto jak to zrobić. Najpierw uruchom aplikację. Następnie wybierz przycisk „Zarządzaj istniejącymi maszynami”. Następnie kliknij ikonę kosza obok maszyny wirtualnej, aby ją usunąć.