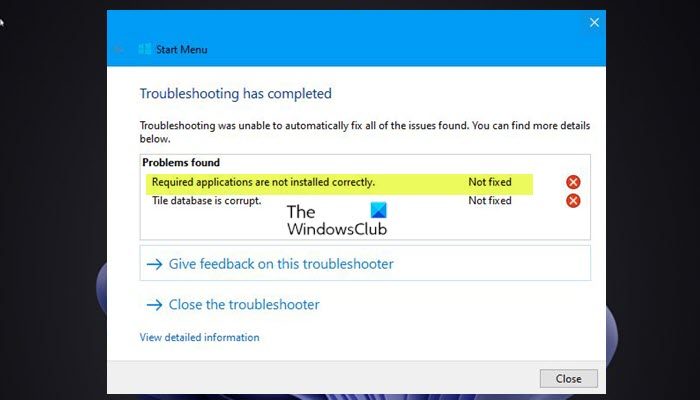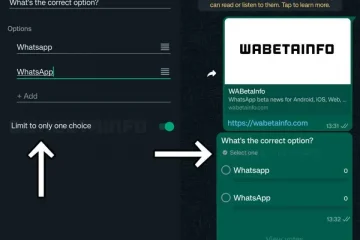Jeśli występują problemy z menu Start, takie jak niedziałające lub otwierające się menu Start, zawieszanie się lub brak odpowiedzi menu Start lub wyświetlanie się lub otwieranie się menu Start w systemie Windows 11 lub Windows 10 komputera i uruchamiasz narzędzie do rozwiązywania problemów z menu Start i otrzymujesz komunikat o błędzie Wymagane aplikacje nie są poprawnie zainstalowane, ten post ma na celu pomóc Ci w znalezieniu najbardziej odpowiednich rozwiązań w celu rozwiązania tego problemu.
Wymagane aplikacje nie są poprawnie zainstalowane – menu Start systemu Windows
Jeśli narzędzie do rozwiązywania problemów w menu Start wyświetla błąd Wymagane aplikacje nie są poprawnie zainstalowane w systemie Windows 11/10, wykonaj poniższe czynności, aby rozwiązać problem systemu.
Zarejestruj ponownie menu StartUruchom skanowanie SFC i DISMUtwórz nowe konto użytkownikaPrzeprowadź przywracanie systemuNapraw rejestrPrzeprowadź resetowanie tego komputera, zresetuj w chmurze lub naprawę aktualizacji w miejscu Windows 11/10
Rzućmy okiem na opis procesu związanego z każdym z wymienionych rozwiązań.
Zanim wypróbujesz poniższe rozwiązania, sprawdź dostępność aktualizacji i zainstaluj wszelkie dostępne bity na urządzeniu z systemem Windows 11/10 i sprawdź, czy problem został rozwiązany. Z drugiej strony, jeśli problem z menu Start zaczął się po ostatniej aktualizacji systemu Windows, możesz odinstalować aktualizację i sprawdzić, czy to pomoże.
1] Ponownie zarejestruj menu Start
img src=”data:image/svg+xml,%3Csvg xmlns=%22http://www.w3.org/2000/svg%22 szerokość=%22500%22 wysokość=%22116%22%3E%3C/svg %3E”width=”500″height=”116″>
Możesz rozpocząć rozwiązywanie problemów, aby rozwiązać problem Wymagane aplikacje nie są poprawnie zainstalowane w systemie Windows 11/10, ponownie rejestrując menu Start. Aby to zrobić, postępuj zgodnie z instrukcjami w przewodniku, jak naprawić uszkodzone menu Start systemu Windows 10 — baza danych kafelków jest uszkodzona. Możesz także użyć naszego bezpłatnego programu FixWin, aby rozwiązać problemy z menu Start, a także z aplikacjami, które są nieprawidłowo zainstalowane na komputerze.
Przejdź do następnego rozwiązania, jeśli to zadanie nie zadziałało.
Powiązane: Baza danych kafelków zawiera uszkodzoną wiadomość w Narzędziu do rozwiązywania problemów.
2] Uruchom skanowanie SFC i DISM
To rozwiązanie wymaga uruchomienia skanowania SFC, a jeśli ta operacja nie rozwiązała problemu, możesz uruchomić skanowanie DISM.
3] Utwórz nowe konto użytkownika
W przypadku problemu z profil użytkownika. Możliwe, że Twój profil użytkownika jest uszkodzony. W takim przypadku możesz naprawić uszkodzony profil użytkownika lub utworzyć nowe konto/profil użytkownika, a następnie przenieść pliki/dane na nowe konto użytkownika na urządzeniu z systemem Windows 11/10.
4] Wykonaj Przywracanie systemu
To rozwiązanie wymaga wykonania przywracania systemu i wybrania punktu przywracania przed rozpoczęciem Problemy z menu Start, które spowodowały uruchomienie narzędzia do rozwiązywania problemów z menu Start na komputerze z systemem Windows 11/10.
5] Napraw rejestr
Wyświetlany błąd mógł wystąpić z powodu nieprawidłowego/uszkodzonego rejestru wpisy z ostatniej zmiany oprogramowania, tj. instalacji lub dezinstalacji, która jest związana z instalatorem Windows. W takim przypadku możesz naprawić rejestr, aby naprawić problem.
6] Wykonaj resetowanie tego komputera, resetowanie w chmurze lub naprawę aktualizacji w miejscu Windows 11/10
Jeśli do tej pory nic nie zadziałało, możesz spróbować zresetować ten komputer lub zresetować w chmurze, aby zresetować każdy składnik systemu Windows. Jeśli resetowanie nie zadziałało, możesz wypróbować naprawę aktualizacji na miejscu i sprawdzić, czy to pomoże.
Każde z tych rozwiązań powinno Ci pomóc!
Powiązany wpis: Błąd krytyczny Twoje menu Start nie działa w systemie Windows
Jak naprawić system Microsoft Windows za pomocą ShellExperienceHost?
Jeśli napotkałeś Microsoft.Windows.ShellExperienceHost i Microsoft.Windows Aplikacje.Cortana muszą być poprawnie zainstalowane na urządzeniu z systemem Windows 11/10, aby rozwiązać problem, wykonaj kopię zapasową rejestru systemu, a następnie wypróbuj następujące sugestie:
Wyłącz WpnUserService.Edytuj uprawnienie HKEY_CLASSES_ROOT.Delete Klawisz wyszukiwania.Zresetuj uprawnienia DCOM.Ponownie zainstaluj aplikacje systemu Windows.Ponownie zarejestruj Cortanę i ShellExperienceHost.Użyj lokalnego pakietu AppxPackage.
Jak naprawić ShellExperienceHost.exe?
Aby naprawić ShellExperienceHost.exe, należy może uruchomić na komputerze skanowanie za pomocą Kontrolera plików systemowych (SFC) w celu rozwiązania problemu awarii ShellExperienceHost.exe lub wysokiego użycia procesora mi. Narzędzie SFC jest wbudowane w system Windows i może być używane do naprawy plików systemowych.
Jak naprawić zawieszony plik ShellExperienceHost.exe?
Dotknięci użytkownicy komputerów PC mogą naprawić problem z zawieszeniem ShellExperienceHost.exe na urządzeniu z systemem Windows 11/10, stosując dowolne z następujących rozwiązań:
Zaktualizuj system i oprogramowanie.Wyłącz pokaz slajdów i automatyczną zmianę kolorów.Uruchom Kontroler plików systemowych.
Co to jest Windows Shellexperiencehost?
Windows Shell Experience Host to oficjalny proces systemu Windows, który jest odpowiedzialny za prezentowanie aplikacji Universal Windows Platform (UWP) w interfejsie okienkowym. Proces obsługuje również kilka elementów graficznych interfejsu, takich jak przezroczystość menu Start i paska zadań oraz wizualizacje wyskakujących okienek obszaru powiadomień — zegar, kalendarz itd.