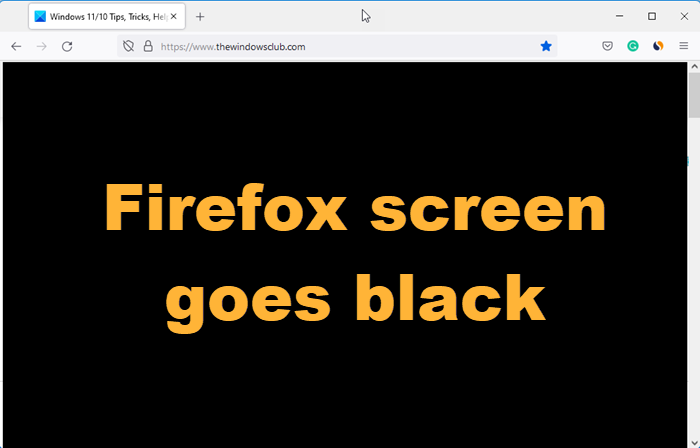Czasami, w trakcie sesji przeglądania, ekran przeglądarki Firefox może stać się czarny. Problem nie ogranicza się tylko do jednej strony internetowej, ale do wszystkich zakładek działających pod oknem przeglądarki. Przy próbie ponownego uruchomienia przeglądarki wszystkie menu i elementy akcji znikają z przeglądarki, czyniąc ją niedostępną.
Ekran Firefoxa robi się czarny w systemie Windows 11/10
Problem występuje również podczas gry pliki wideo. Przez pierwsze kilka minut wideo jest odtwarzane normalnie, ale potem okno staje się puste, stając się całkowicie czarne lub białe, podczas gdy dźwięk jest nadal odtwarzany w tle. Wykonaj jedną z poniższych czynności, aby rozwiązać problem.
Tymczasowo wyłącz program antywirusowy i zaporę.Wyłącz wszystkie ostatnio zainstalowane rozszerzenia.Wyłącz przyspieszenie sprzętowe.Uruchom Firefoksa w trybie rozwiązywania problemów.Zaktualizuj sterowniki ekranu.
Dlaczego Firefox zmienia kolor na czarny?
Problem z czarnym ekranem w Firefoksie występuje głównie z powodu nowej funkcji o nazwie Off Main Thread Compositing (OMTC), która powoduje wstrzymanie aktualizacji, animacji i filmów. Aby to naprawić, zastosuj jedną z następujących metod i sprawdź, czy to rozwiąże problem.
1] Tymczasowe wyłączenie antywirusa i zapory
Programy antywirusowe są zbudowane w celu monitorowania zachowania programów dokładnie i zgłaszać wszelkie podejrzane działania, jeśli zostaną wykryte. Ta czujność może czasami stać się koszmarem; jeśli oprogramowanie blokuje Wi-Fi lub uniemożliwia łączenie się z witryną internetową. Wtedy konieczne staje się tymczasowe wyłączenie programu antywirusowego. Oto, jak możesz wyłączyć program Windows Defender w systemie Windows 11/10.
2] Wyłącz wszystkie ostatnio zainstalowane rozszerzenia
Przeglądarki takie jak Chrome, Firefox i inne umożliwiają dostosowywanie pulpitu poprzez dodawanie rozszerzeń, ale czasami ich instalacja powoduje niepożądane problemy. Jeśli więc zauważysz, że ekran Firefoksa zrobił się czarny po zainstalowaniu rozszerzenia, usuń rozszerzenie lub wyłącz je tymczasowo.
3] Wyłącz przyspieszenie sprzętowe
Chociaż akceleracja sprzętowa znacznie poprawia wydajność aplikacji, czasami może mieć niekorzystny wpływ, jeśli nie jest prawidłowo skonfigurowana. Całkowite wyłączenie akceleracji sprzętowej spowoduje uruchomienie aplikacji w trybie renderowania oprogramowania, ale jeśli to rozwiąże problem, wyłącz go.
4] Uruchom Firefoksa w trybie rozwiązywania problemów
Jest to specjalny tryb w przeglądarce Firefox, którego można używać do diagnozowania i rozwiązywania problemów. Po włączeniu tymczasowo wyłącza dodatki (rozszerzenia i motywy), wyłącza przyspieszenie sprzętowe i niektóre inne funkcje oraz ignoruje niektóre dostosowania (więcej informacji znajdziesz poniżej). Tak więc, porównując zachowanie Firefoksa w trybie normalnym z jego zachowaniem w trybie rozwiązywania problemów, możesz wskazać przyczynę problemu i go naprawić. Tryb rozwiązywania problemów był znany jako tryb awaryjny w poprzednich wersjach Firefoksa.
5] Zaktualizuj sterowniki ekranu
Zaktualizuj sterowniki ekranu i sprawdź, czy to ci pomoże.
Mam nadzieję, że to pomoże.