Wszyscy wiemy, że Microsoft Edge ma wbudowany czytnik PDF, a system Windows zaleca używanie Microsoft Edge do czytania plików PDF w trybie online i offline. Microsoft Edge będzie również używany jako domyślny czytnik PDF w systemie Windows 10. Jednak każdy ma własne preferencje dotyczące używania czytnika PDF. Załóżmy, że zmienimy czytnik PDF, aby powiedzieć Acrobat Reader lub inny wybrany przez nas czytnik PDF, zauważamy, że po kilku dniach skojarzenie plików PDF zostanie ponownie zmienione na Microsoft Edge. Może to być bardzo irytujące, ponieważ po kilku dniach musimy wielokrotnie zmieniać skojarzenie plików.
W tym artykule omówimy różne sposoby naprawienia problemu przejmowania skojarzeń plików przez przeglądarkę Microsoft Edge w przypadku problemów z plikami PDF.
Poprawka 1: Zmień nazwę plików Microsoft Edge.exe
Krok 1: Otwórz Eksploratora Windows za pomocą skrótu Windows+E
Krok 2: W górnym pasku adresu wklej poniższą lokalizację: Krok 3: Sprawdź, czy plik MicrosoftPdfReader.exe jest obecny. Jeśli znajdziesz ten plik, przejdź do następnych kroków Krok 4: przejmij własność folderu. Skorzystaj z linku Jak przejąć własność plików w systemie Windows 10 Krok 5: znajdź pliki MicrosoftEdge.exe i MicrosoftEdgeCP.exe . Zmień nazwę tych dwóch plików na inną. Krok 6: Uruchom ponownie system UWAGA: Chociaż ta metoda pomaga rozwiązać problem, tę poprawkę należy powtórzyć po wykonaniu każdej większej aktualizacji systemu Windows. W przypadku niektórych czytników PDF (takich jak Acrobat Reader) starsze wersje miały problem z rejestracją w systemie Windows 10. Problem został rozwiązany podczas aktualizacji czytników PDF do ich aktualnych wersji. Krok 1: Otwórz okno dialogowe Uruchom, naciskając jednocześnie klawisze Windows i R Krok 2: wpisz ms-settings: defaultapps i naciśnij OK
Krok 3: w oknie ustawień kliknij opcję Wybierz domyślne aplikacje według typu pliku Krok 3: Przewiń w dół i poszukaj programu skojarzonego z typem pliku .pdf . Krok 4: Teraz kliknij program. Powiedz, Microsoft Edge Krok 5: w menu wybierz żądaną przeglądarkę plików PDF (np. Adobe Acrobat Reader) i naciśnij Enter
Krok 1: Kliknij prawym przyciskiem myszy plik PDF, który chcesz wyświetlić. Krok 2: Z menu kontekstowego wybierz Otwórz za pomocą , a następnie Wybierz inną aplikację Krok 3: W oknie wybierz wymaganą przeglądarkę PDF Krok 4: zaznacz opcję Zawsze używaj tej aplikacji do otwierania plików.pdf Krok 5: naciśnij OK
Krok 1: Otwórz okno dialogowe uruchamiania Krok 2: wpisz panel sterowania i naciśnij Enter
Krok 3: Przewiń w dół i kliknij Programy domyślne Krok 4: Kliknij Skojarz typ pliku lub protokół z programem Krok 5: Otworzy się okno ustawień, kliknij opcję Wybierz domyślne aplikacje według typu pliku Krok 6: Przewiń w dół i poszukaj programu skojarzonego z typem pliku .pdf . Krok 7: Teraz kliknij program. Powiedz, Microsoft Edge Krok 8: w menu wybierz żądaną przeglądarkę plików PDF (np. Adobe Acrobat Reader) i naciśnij Enter
UWAGA: aby dokonać tej zmiany, musisz być zalogowany jako administrator. Krok 1: Otwórz okno uruchamiania, naciskając klawisze Windows + r Krok 2: wpisz regedit i naciśnij Enter
Krok 3: Jeśli pojawi się wyskakujące okno Kontrola konta użytkownika, kliknij przycisk Tak UWAGA: Edycja rejestru może mieć niekorzystny wpływ na system, nawet w przypadku najmniejszego błędu. Zaleca się wykonanie kopii zapasowej rejestru przed kontynuowaniem. Aby wykonać kopię zapasową, w Edytorze rejestru–> przejdź do Plik-> Eksportuj-> Zapisz plik kopii zapasowej . Krok 4: na górnym pasku przejdź do następującej lokalizacji UWAGA: Czasami kopiowanie i wklejanie powyższej lokalizacji nie działa. Klucz Microsoft.MicrosoftEdge_44.19041.964.0_neutral__8wekyb3d8bbwe może ulec zmianie w nadchodzących wersjach Edge Krok 5: Kliknij dwukrotnie opcję.pdf Krok 6: z okna Edytuj ciąg skopiuj wartość z sekcji Dane wartości . Krok 7: Ponownie, na górnym pasku przejdź do następującej lokalizacji W tym przypadku będzie to Krok 8: W tym kluczu rejestru musimy utworzyć dwie wartości ciągu rejestru o nazwach NoOpenWith i NoStaticDefaultVerb z pustymi wartościami. Krok 9: Aby utworzyć wartości ciągów, kliknij prawym przyciskiem myszy w dowolnym miejscu menu po prawej stronie, a następnie wybierz Nowy-> Wartość ciągu. Nazwij go NoOpenWith
Krok 10: powtórz kroki 8, 9 i utwórz zmienną łańcuchową NoStaticDefaultVerb
Krok 11: Zamknij Edytor rejestru. Krok 12: Teraz wybierz Domyślny program PDF, który ma być używany w systemie, postępując zgodnie z instrukcjami podanymi w poprawce 3 . Jeśli żadna z powyższych poprawek nie zadziała w Twoim przypadku, po prostu zaktualizuj system Windows do wersji v1607 lub nowszej. Firma Microsoft rozwiązała ten problem w wersji systemu Windows v1607 To wszystko Mamy nadzieję, że dostarczyło to informacji. Dziękuję za przeczytanie C: \ Windows \ SystemApps \ Microsoft.MicrosoftEdge_8wekyb3d8bbwe

Poprawka 2: Upewnij się, że czytnik PDF jest zaktualizowany
Poprawka 3: zmiany w ustawieniach
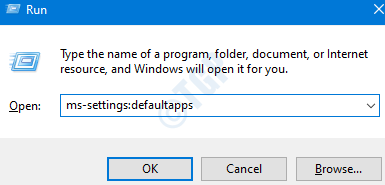
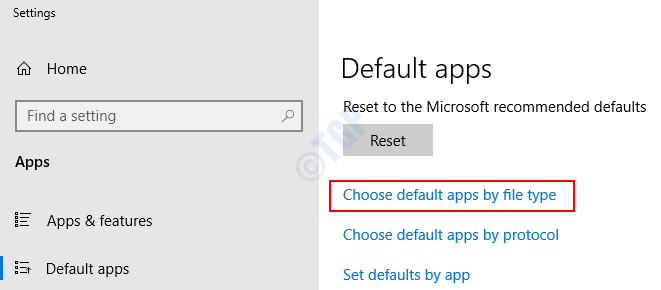

Poprawka 4: z menu kontekstowego
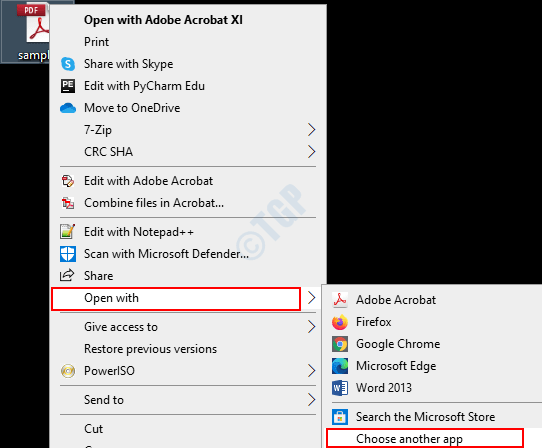
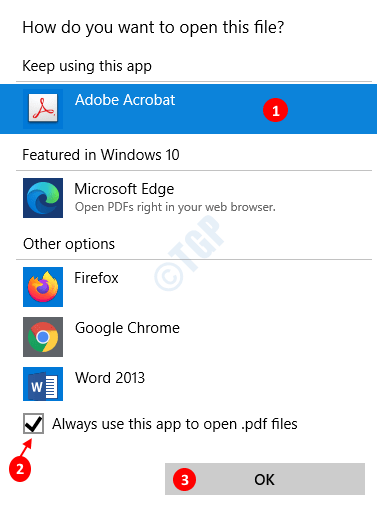
Poprawka 5: z panelu sterowania
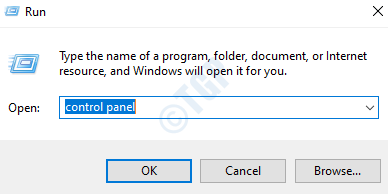
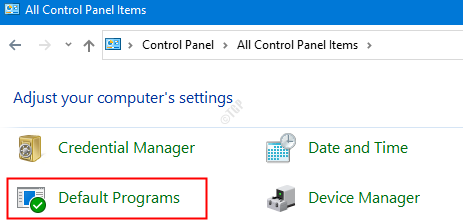
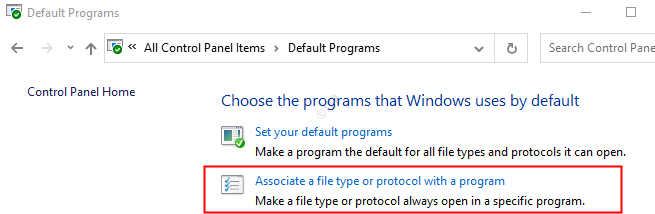
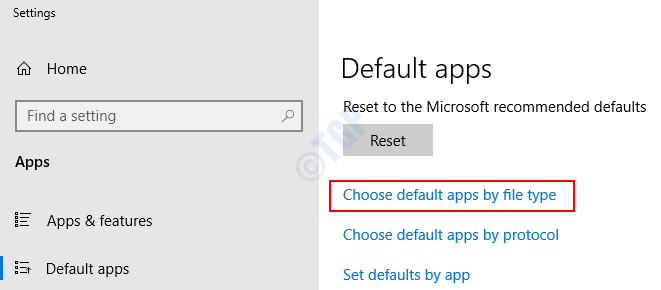

Poprawka 6: Korzystanie z ustawień rejestru
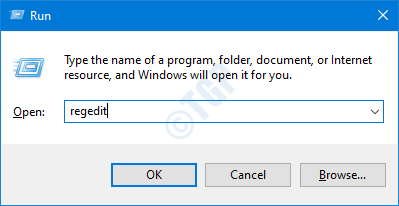
HKEY_CURRENT_USER \ SOFTWARE \ Classes \ Local Settings \ Software \ Microsoft \ Windows \ CurrentVersion \ AppModel \ Repository \ Packages \ Microsoft.MicrosoftEdge_44.19041.964.0_neutral__8wekyb3d8bbwe \ MicrosoftEdge \ Capabilities \ FileAssociations
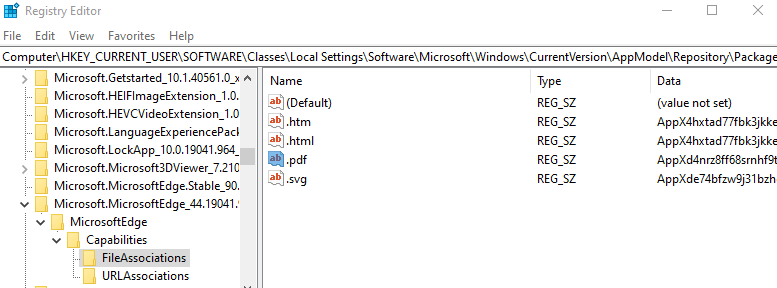
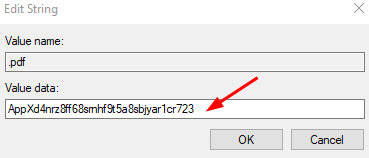
HKEY_CURRENT_USER \ SOFTWARE \ Classes \ < Wartość skopiowana w poprzednim kroku >
HKEY_CURRENT_USER \ SOFTWARE \ Classes \ AppXd4nrz8ff68srnhf9t5a8sbjyar1cr723

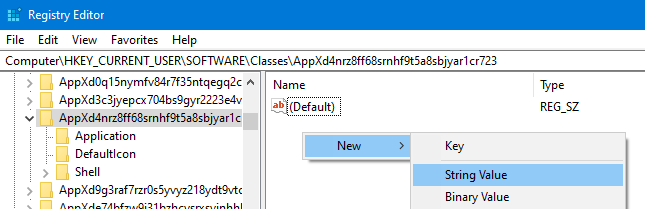
Poprawka 7: Zaktualizuj system Windows do wersji v1607



