Czasami po prostu nie masz ochoty pisać — czyli tam, gdzie pojawia się mowa do tekstu. Zwykle działa to całkiem nieźle… ale było kilka razy, kiedy w iGeeksBlog zauważyliśmy to dyktowanie nie działał na naszych iPhone’ach.
Uważamy, że ten problem uzasadnia kilka trików w rozwiązywaniu problemów z iOS, więc przygotowaliśmy tę listę. Daj im szansę, jeśli sam napotkałeś tę przeszkodę, mając nadzieję, że szybko ją pokonasz.
Wyłącz/włącz dane komórkowe lub ustawienia sieci Wi-FiReset Upewnij się, że Siri i dyktowanie nie są ograniczone. nowy startZaktualizuj swoje urządzenie do najnowszej wersji iOSSprawdź mikrofonPrzywróć urządzenie jako nowe
Te dwa pierwsze rozwiązania mają zastosowanie, jeśli ikona mikrofonu Dyktowania jest wyszarzona.
1. Wyłączanie/włączanie komórkowej transmisji danych lub Wi-Fi
Funkcja mowy na tekst firmy Apple wymaga stabilnego połączenia internetowego do prawidłowego działania. Jeśli Twoje urządzenie nie jest połączone z Internetem, ikona mikrofonu zmienia kolor na szary.
Więc upewnij się, że Twój iPhone lub iPad ma prawidłowe połączenie internetowe.
Otwórz Ustawienia > → Sieć komórkowa lub Wi-Fi. Następnie wyłącz przełącznik. Następnie uruchom ponownie iPhone’a. Po ponownym uruchomieniu urządzenia włącz ponownie Sieć komórkowa lub Wi-Fi.
Następnie otwórz aplikację, taką jak Wiadomości lub Notatki i spróbuj jak zwykle korzystać z funkcji Dyktowanie. Teraz powinno działać. Jeśli funkcja Dyktowanie nadal nie działa na Twoim iPhonie, przejdź do następnego rozwiązania.
2. Zresetuj ustawienia sieci
Co się stanie, jeśli ikona mikrofonu Dyktowania jest nadal wyszarzona po odświeżeniu połączenia internetowego? Na Twoim urządzeniu mogą występować ukryte problemy z siecią.
Nie martw się, istnieje niezawodny sposób na ich naprawienie poprzez zresetowanie ustawień sieciowych iPhone’a lub iPada.
Otwórz Ustawienia na urządzeniu z systemem iOS → Ogólne → Przenieś lub zresetuj iPhone’a. Kliknij Resetuj → Resetuj ustawienia sieci i wprowadź hasło, aby potwierdzić.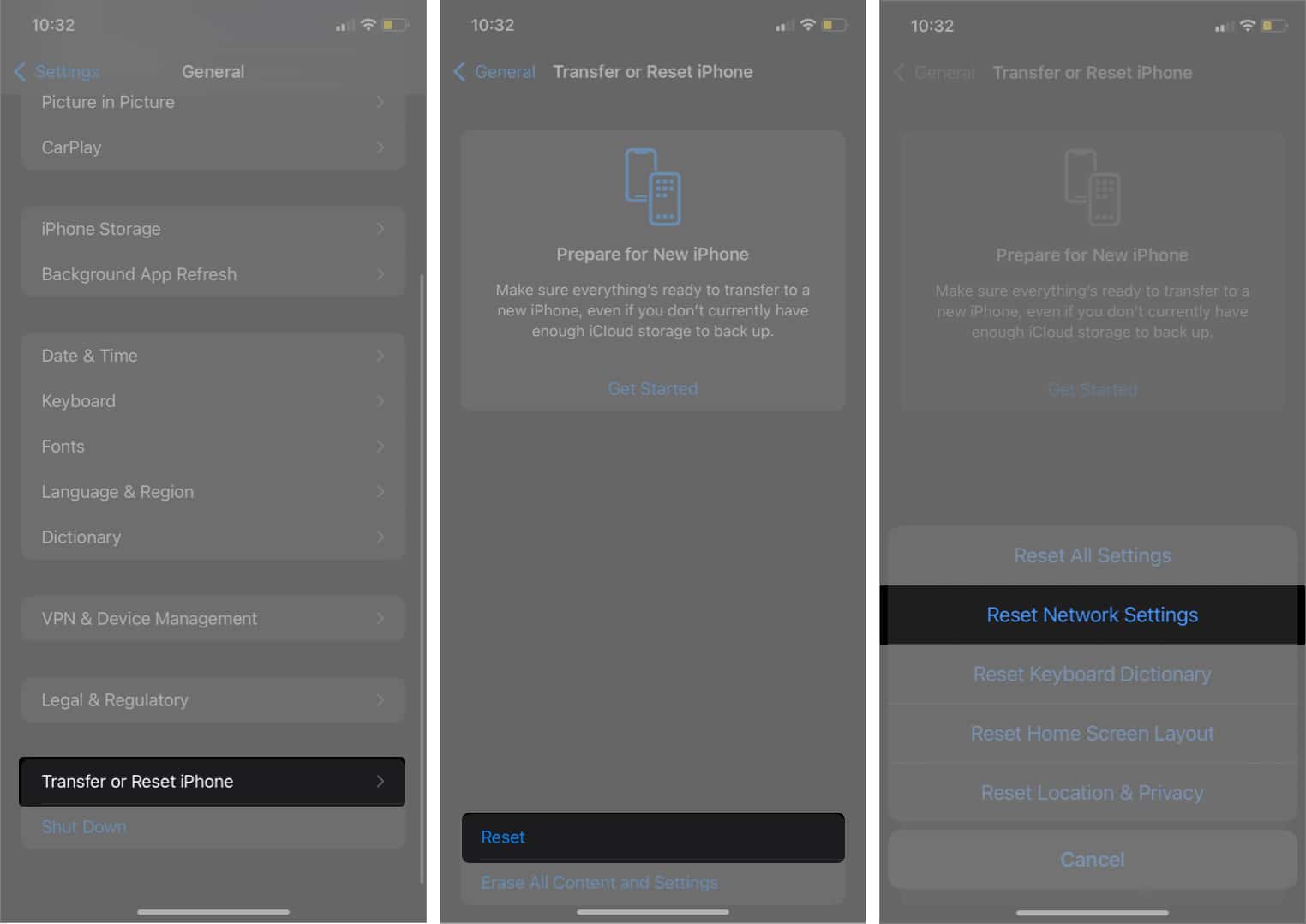
Teraz spróbuj użyć funkcji Dyktowanie jak zwykle. Jeśli ikona mikrofonu była wyszarzona, problem powinien teraz zniknąć.
Uwaga: to następne rozwiązanie ma zastosowanie, jeśli ikona mikrofonu funkcji Dyktowanie całkowicie zniknęła.
3. Upewnij się, że Siri i Dyktowanie nie są ograniczone
Czy Twoja klawiatura nie pokazuje przycisku mikrofonu? Jeśli tak jest, znamy prawdopodobnego winowajcę po kilkukrotnym przejściu tego samodzielnie.
Być może ograniczyłeś Siri i Dyktowanie z tego czy innego powodu i zapomniałeś o znieść ograniczenie, a może twoje dziecko nieświadomie pomieszało się z ustawieniami dyktowania.
W każdym przypadku
przejdź do Ustawienia → Czas przed ekranem → Ograniczenia dotyczące treści i prywatności → Dozwolone aplikacje. Teraz upewnij się, że przełącznik Siri i dyktowanie jest włączony.
Uwaga: jeśli ikona mikrofonu nie jest wyszarzona, ale nadal nie możesz korzystać z funkcji dyktowania na na iPhonie lub iPadzie, wypróbuj następne rozwiązanie.
4. Daj Siri i dyktowanie nowy początek
W tym scenariuszu dyktowanie wydaje się nie działać, nawet jeśli nie ma problemów z połączeniem internetowym, a ikona mikrofonu również nie jest wyszarzona.
W takim przypadku nowy początek zarówno dla iPhone’a, jak i jego ustawień Siri i dyktowanie może załatwić sprawę.
Otwórz Ustawienia na urządzeniu z systemem iOS → Siri i wyszukiwanie. Teraz wyłącz Słuchaj „Hej Siri” i Naciśnij przycisk Home/Boczny dla Siri.
Następnie wyłącz Dyktowanie. Aby to zrobić,
przejdź do Ustawienia → Ogólne → Klawiatura. Wyłącz Włącz dyktowanie.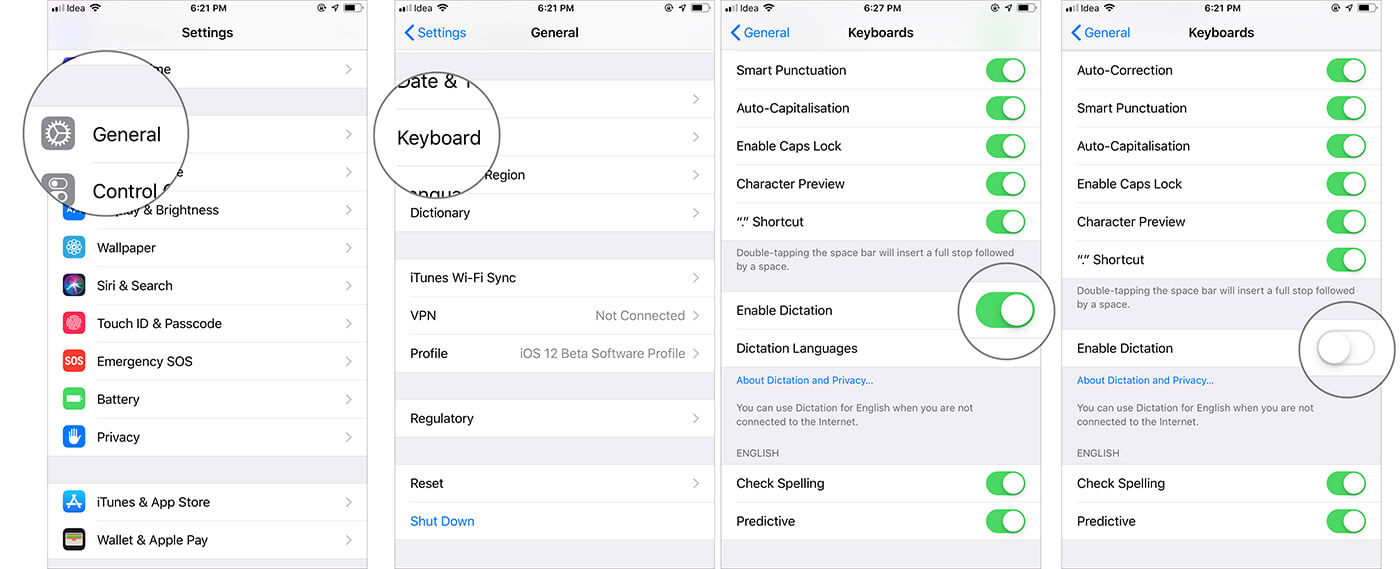
Następnie wymuś ponowne uruchomienie urządzenia. Ten proces różni się nieco w zależności od modelu iPhone’a — zapoznaj się z tym przewodnikiem dotyczącym wymuszania ponownego uruchomienia, jeśli potrzebujesz pomocy.
Po ponownym uruchomieniu urządzenia
Wróć do Ustawień i włącz Słuchaj „Hej Siri” i Naciśnij przycisk Home/Boczny dla Siri. Włącz także Dyktowanie.
Teraz sprawdź, czy w końcu udało Ci się wyeliminować problem. Jeśli funkcja Dyktowanie Twojego iPhone’a nadal nie działa, masz kilka rozwiązań do wypróbowania.
5. Zaktualizuj swoje urządzenie do najnowszej wersji iOS
Jeśli nie udało Ci się jeszcze rozwiązać problemu, podejrzewamy, że problem może być spowodowany nieustępliwym błędem oprogramowania. Aby się go pozbyć, zaktualizuj swoje urządzenie do najnowszej wersji iOS.
Przejdź do Ustawienia → Ogólne → Aktualizacja oprogramowania. Następnie pobierz i zainstaluj dostępną aktualizację (jeśli istnieje).

6. Sprawdź swój mikrofon
Nagraj się w notatce głosowej lub zadzwoń do znajomego i zapytaj, czy dźwięk jest przytłumiony. Jeśli zostanie potwierdzone, że dźwięk z mikrofonu jest zablokowany, jest to prawdopodobna przyczyna, że funkcja Dyktowanie nie działa na iPhonie lub iPadzie.
Zlokalizuj mikrofon urządzenia i delikatnie go wyczyść za pomocą wacika i niektórych alkohol izopropylowy. Możesz również skorzystać z procesu opisanego w naszym przewodniku na temat naprawy mikrofonu iPhone’a.
Gdy Twój mikrofon będzie czysty, przetestuj go ponownie w notatce głosowej lub rozmowie. Jeśli to działa, spróbuj dyktowania; miejmy nadzieję, że to działa.
7. Przywróć urządzenie jako nowe
W większości przypadków aktualizacja oprogramowania jest wystarczającym rozwiązaniem problemu, ale jeśli to się nie powiedzie, czas przywrócić urządzenie jako nowe.
Tak, to żmudna procedura, w którą nikt nie chce się angażować. Ale z drugiej strony nie powinniśmy zostawiać żadnego kamienia odwróconego w poszukiwaniu rozwiązania. Więc spróbuj też. Aby to zrobić, przejdź do tego praktycznego przewodnika.
Podsumowanie…
Mamy nadzieję, że wiesz, co zrobić, jeśli dyktowanie nie jest pracujesz na Twoim iPhonie, a jeśli nie znalazłeś poprawki, która zadziałała, daj nam znać; chcemy pomóc! Zostaw więcej szczegółów na temat swojej sytuacji w komentarzach poniżej, a my dołożymy wszelkich starań, aby znaleźć dla Ciebie rozwiązanie.
Masz inne pytania związane z Apple? Zostaw je również w komentarzach.
Możesz przeczytać: