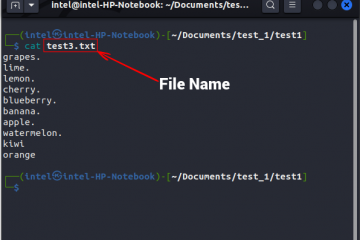Czasami możesz mieć trudności z prawidłowym działaniem Wi-Fi na Twoim iPhonie. Pomimo połączenia strony internetowe lub aplikacje mogą się nie ładować. Czasami nawet Twoje urządzenie nie może połączyć się z siecią Wi-Fi. Na szczęście opracowaliśmy kilka przetestowanych rozwiązań, aby naprawić problem z niedziałającym Wi-Fi na iPhonie z systemem iOS 15 lub 14.
Sprawdź routerWyłącz Wi-Fi i połącz się ponownie Włącz i wyłącz tryb samolotowy Uruchom ponownie iPhone’a Zapomnij o sieci Wi-Fi i ponownie dołącz Wyłącz VPNZaktualizuj iPhone’a do najnowszego iOSZresetuj ustawienia siecioweUżyj niestandardowego DNSSkontaktuj się z pomocą techniczną Apple
1. Sprawdź router
Pierwszym krokiem jest upewnienie się, że znajdujesz się w zasięgu routera bezprzewodowego i pod tym względem wszystko jest prawidłowe.
Otwórz Ustawienia na iPhonie i dotknij Wi-Fi. Upewnij się, że masz połączenie z właściwą siecią. Niebieski haczyk przed nazwą oznacza, że jesteś połączony. Następnie dotknij „i” obok prawidłowej nazwy połączonej sieci Wi-Fi i włącz przełącznik Dołącz automatycznie.
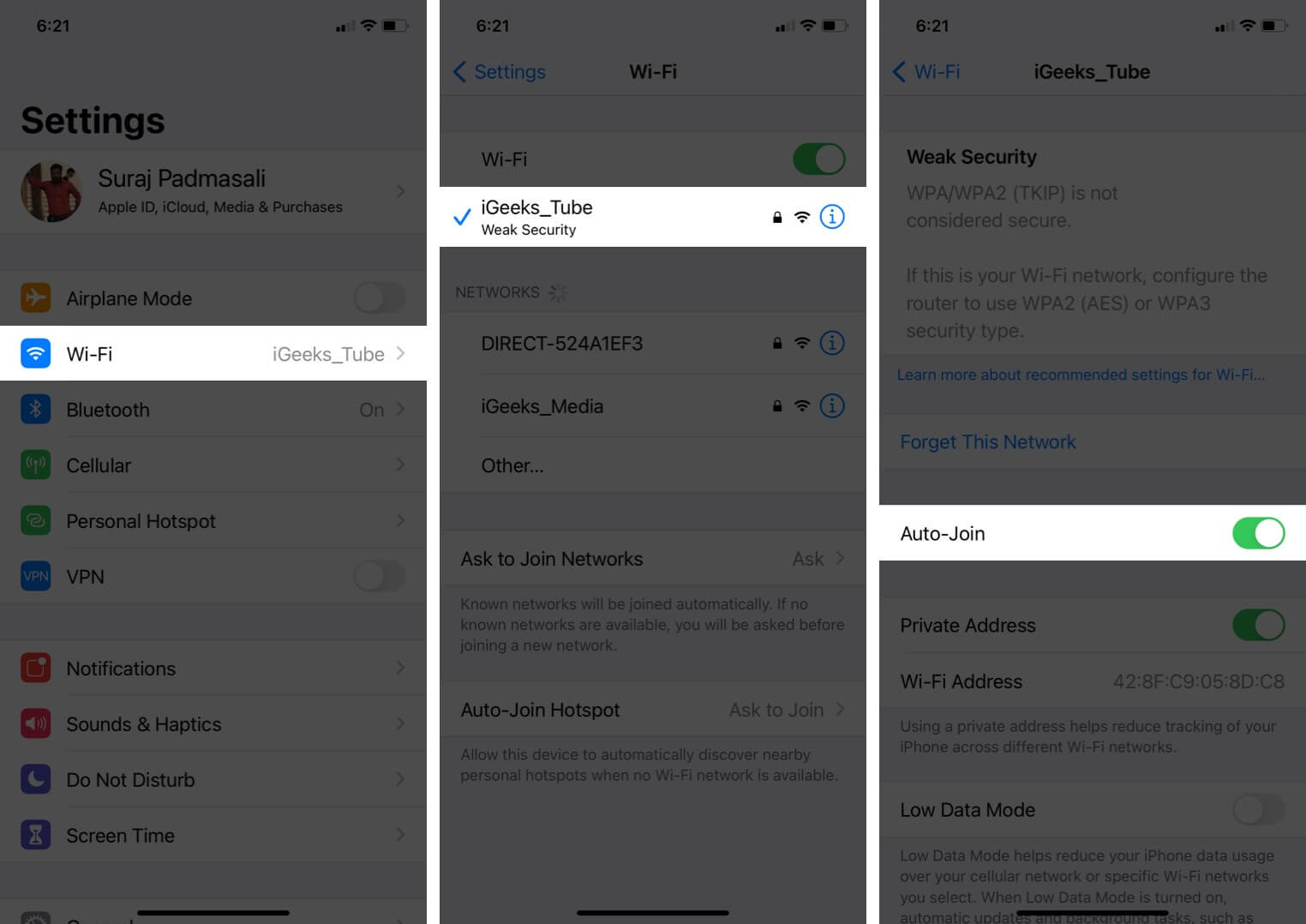
Uwaga: Czasami zamiast rzeczywistej sieci (dom, biuro itp..), Twoje urządzenie może automatycznie dołączyć do otwartej, niedziałającej sieci, z którą przypadkowo lub celowo łączyłeś się w przeszłości. Aby rozwiązać ten problem, dotknij „i” obok tej nazwy Wi-Fi i wyłącz przełącznik Automatycznego dołączania.
Na koniec, i co najważniejsze, uruchom ponownie router Wi-Fi. To jeden z najłatwiejszych, najpewniejszych i najszybszych sposobów rozwiązania tego problemu. Możesz użyć głównego wyłącznika lub przycisku zasilania na routerze, aby wyłączyć go i włączyć ponownie po minucie.
2. Wyłącz Wi-Fi i eeconnect
Otwórz Ustawienia i dotknij Wi-Fi. Wyłącz przełącznik Wi-Fi.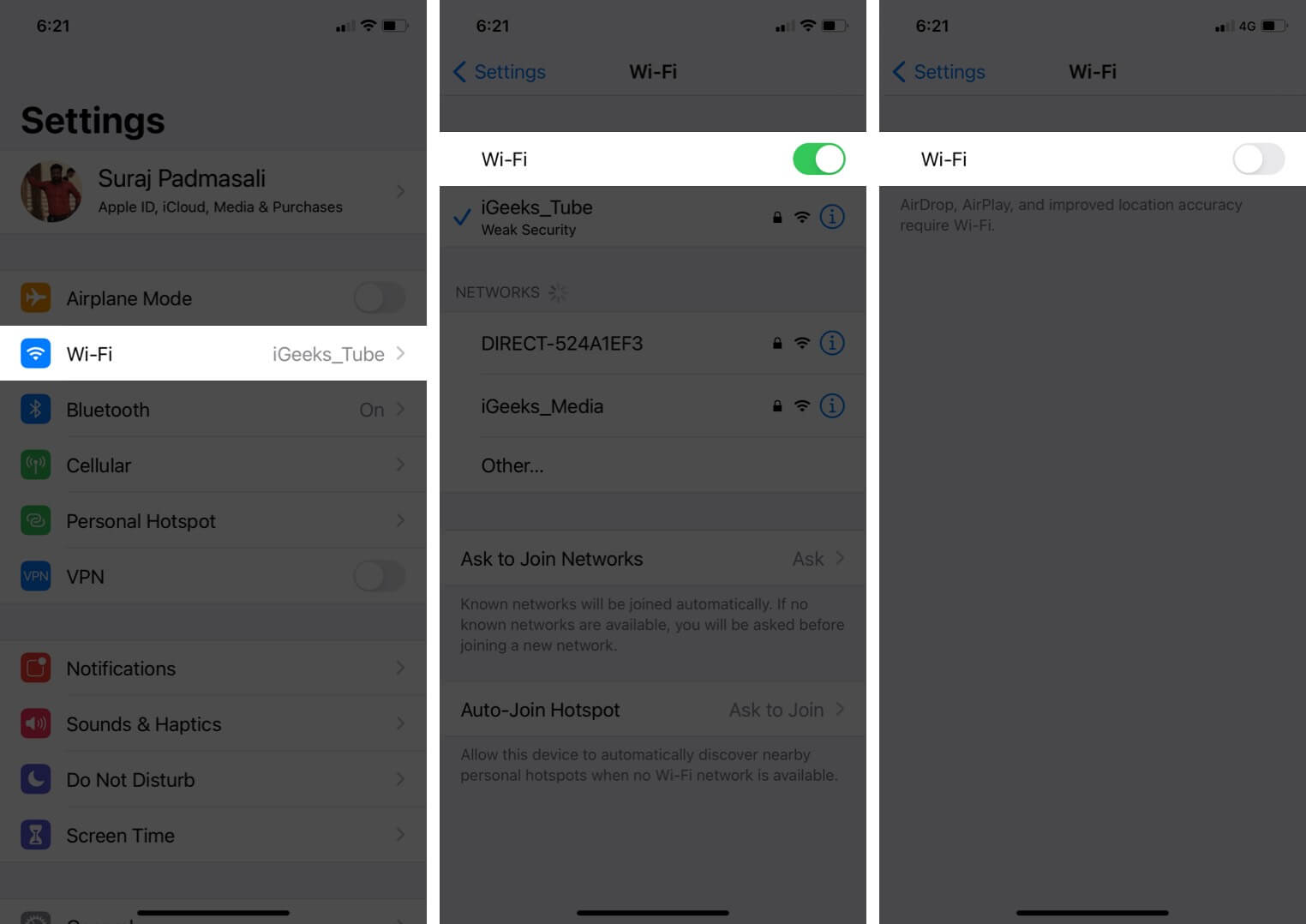 Po 30 sekundach dotknij tego samego przełącznika, aby go ponownie włączyć. Pozwól iPhone’owi połączyć się ze znaną siecią. Lub, jeśli to konieczne, dotknij nazwy Wi-Fi, aby do niej dołączyć. Wprowadź hasło Wi-Fi, jeśli zostaniesz o to poproszony.
Po 30 sekundach dotknij tego samego przełącznika, aby go ponownie włączyć. Pozwól iPhone’owi połączyć się ze znaną siecią. Lub, jeśli to konieczne, dotknij nazwy Wi-Fi, aby do niej dołączyć. Wprowadź hasło Wi-Fi, jeśli zostaniesz o to poproszony.
3. Włącz i wyłącz tryb samolotowy
Otwórz Centrum sterowania: na iPhonie z Face ID przesuń palcem w dół z prawego górnego rogu ekranu. W modelach z przyciskiem Początek przesuń palcem w górę od dołu ekranu. Kliknij ikonę samolot, by ją włączyć.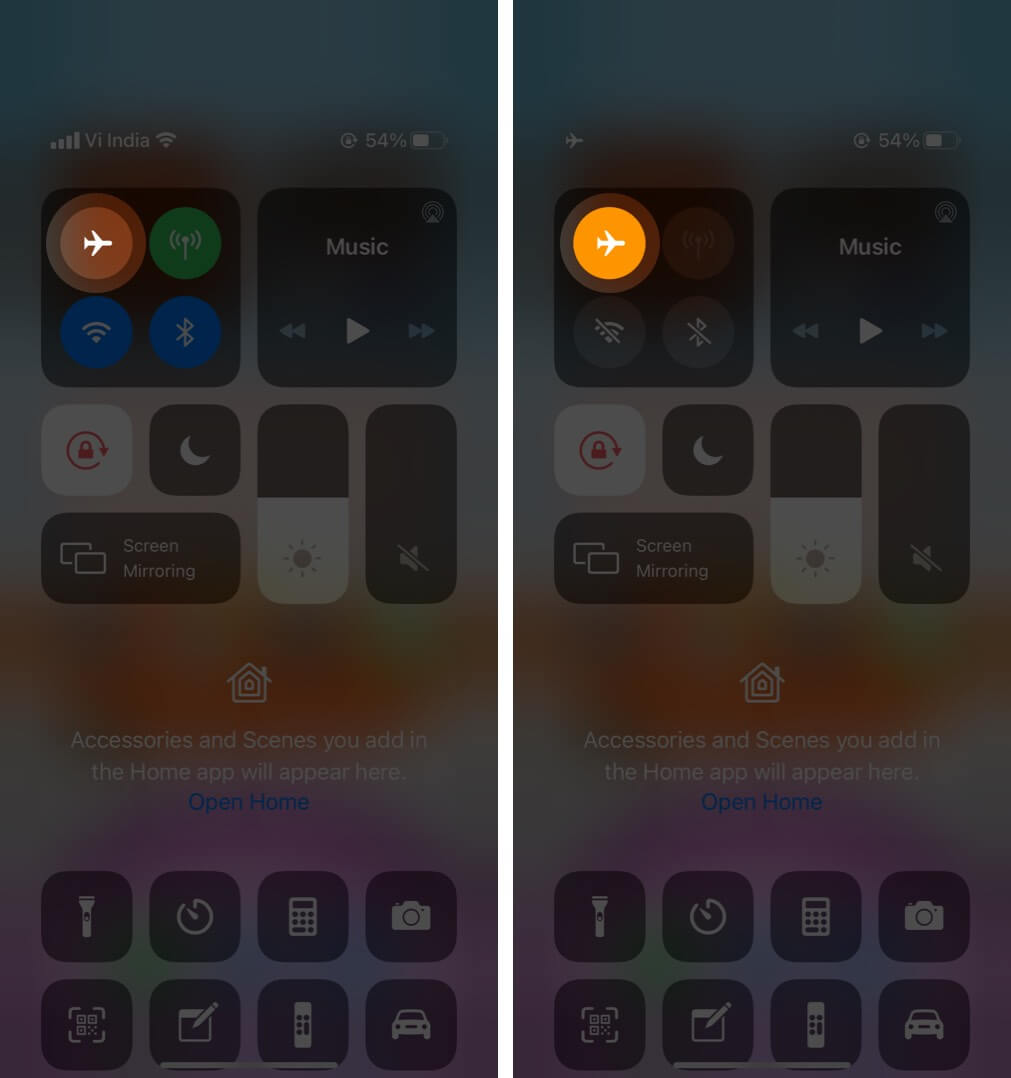 Po 15 sekundach dotknij tej samej ikony, aby ją wyłączyć.
Po 15 sekundach dotknij tej samej ikony, aby ją wyłączyć.
Twój iPhone powinien automatycznie łączyć się z siecią Wi-Fi i wszystko powinno działać poprawnie. W razie potrzeby połącz się ręcznie z Wi-Fi w aplikacji Ustawienia (powyższa metoda).
4. Uruchom ponownie iPhone’a
Jest to skuteczna poprawka rozwiązywania kilku problemów z siecią iPhone’a. Po ponownym uruchomieniu urządzenia pamięć RAM jest czyszczona, uszkodzone zadania są resetowane, źle działające aplikacje zaczynają się od nowa i nie tylko. W rezultacie tymczasowe problemy są rozwiązywane.
Ponowne uruchomienie obejmuje wyłączenie urządzenia, a następnie ponowne jego włączenie. Możesz używać fizycznych przycisków tak jak zwykle lub postępować zgodnie z naszym przewodnikiem dotyczącym ponownego uruchamiania iPhone’a.
5. Zapomnij o sieci Wi-Fi i dołącz ponownie
Przed wykonaniem poniższych czynności upewnij się, że znasz hasło Wi-Fi.
Otwórz Ustawienia i dotknij Wi-Fi. Dotknij „i” obok połączonej sieci.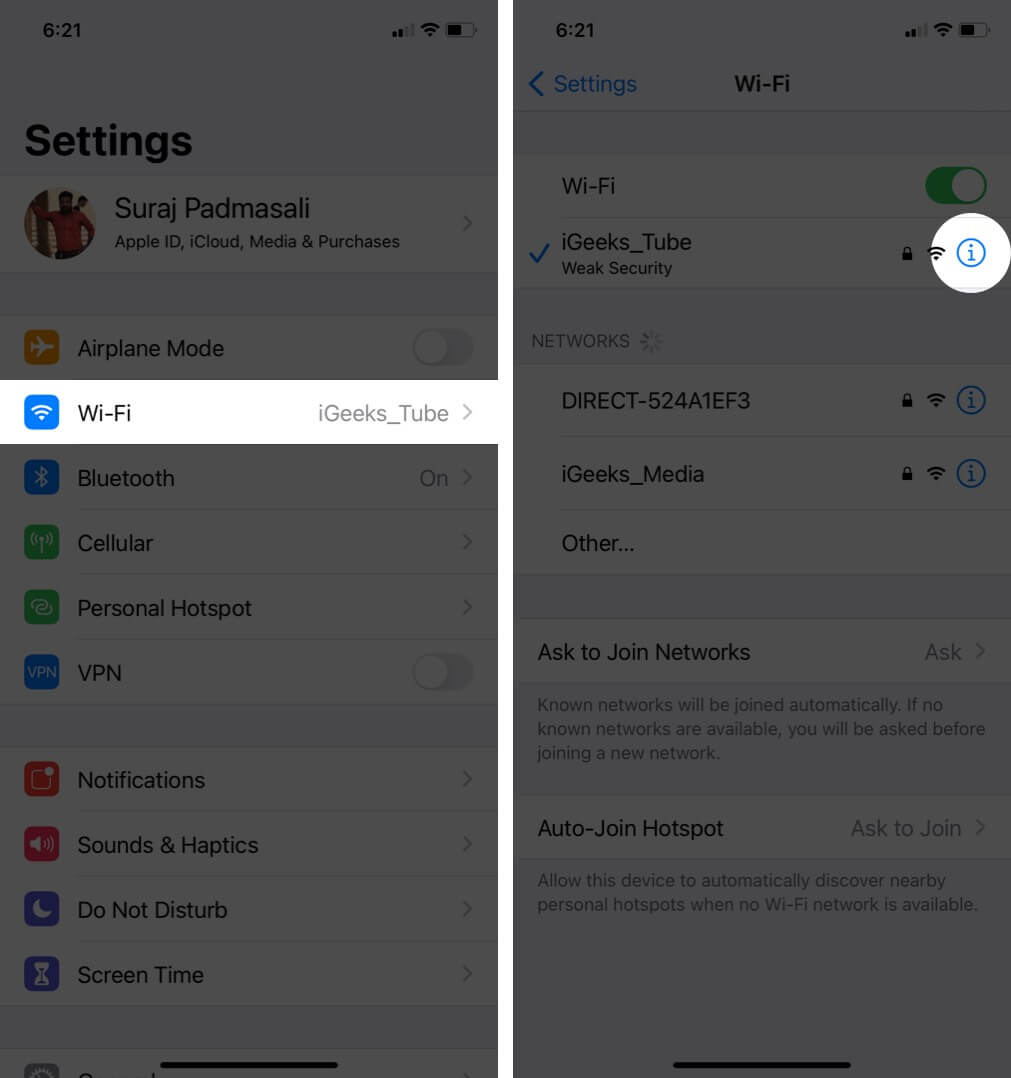 Dotknij Zapomnij tę sieć → Zapomnij.
Dotknij Zapomnij tę sieć → Zapomnij.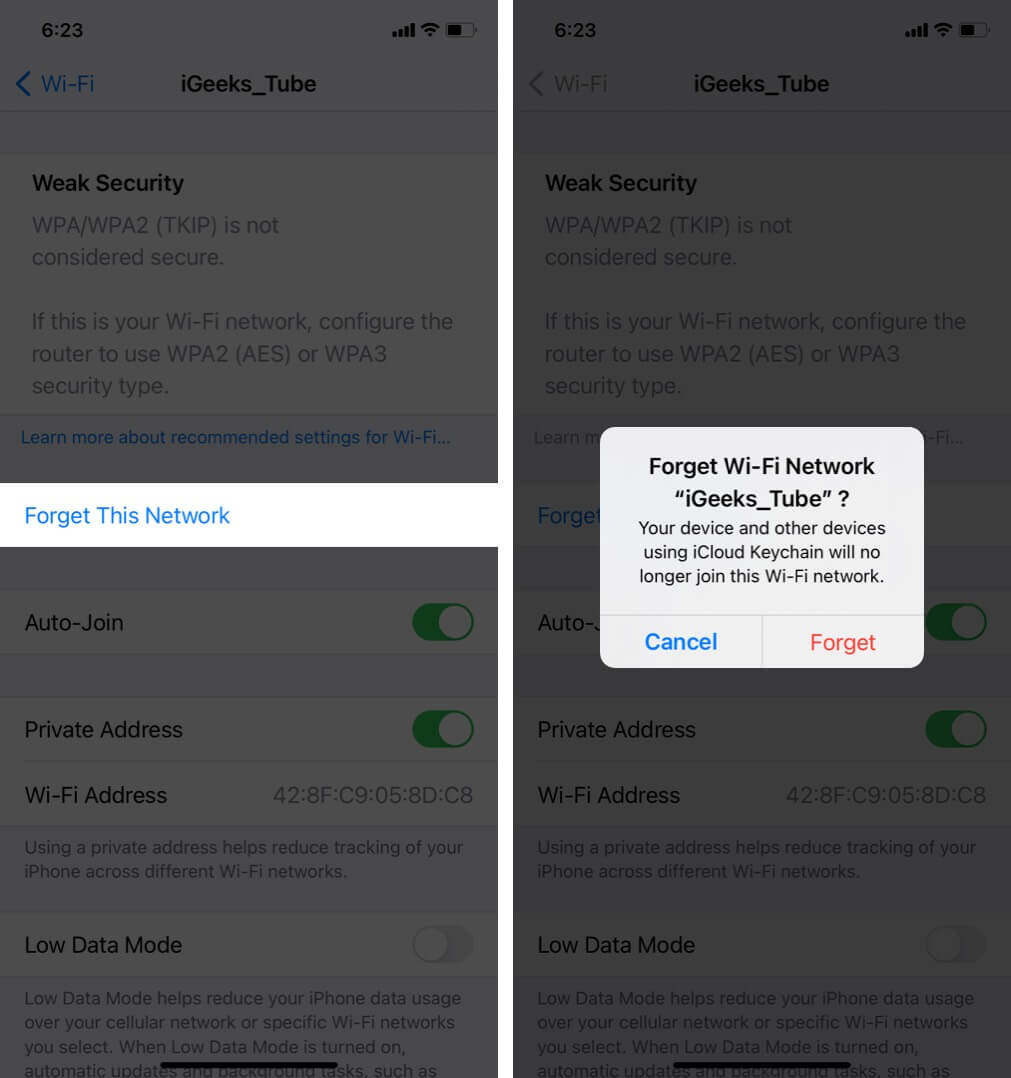 Opcjonalne, ale zalecane: uruchom ponownie iPhone’a.Otwórz Ustawienia → Wi-Fi. Dotknij nazwy Wi-Fi i wprowadź hasło, aby ponownie się połączyć.
Opcjonalne, ale zalecane: uruchom ponownie iPhone’a.Otwórz Ustawienia → Wi-Fi. Dotknij nazwy Wi-Fi i wprowadź hasło, aby ponownie się połączyć.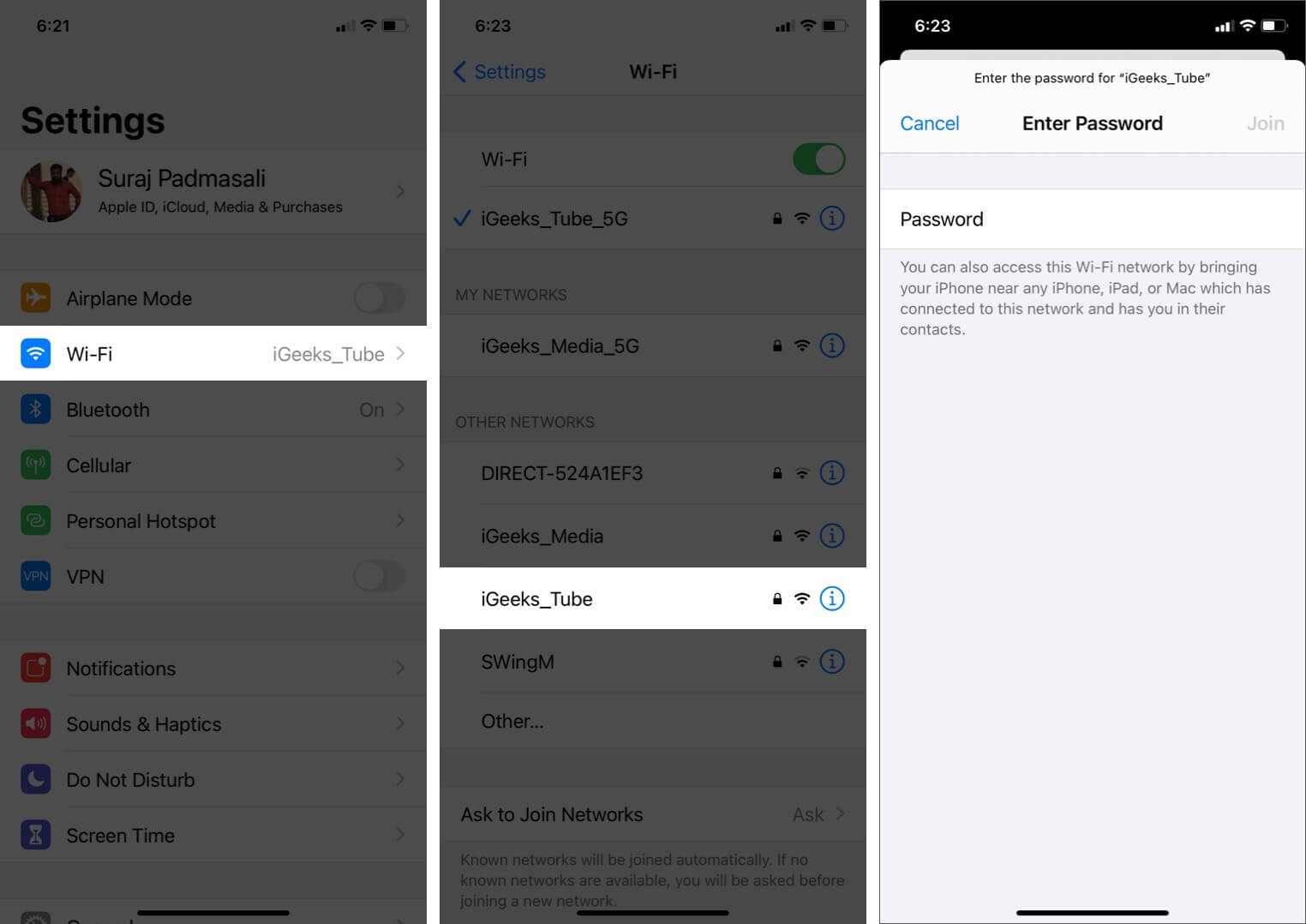
6. Wyłącz VPN
Możesz napotkać problemy, gdy VPN jest połączony (w niektórych przypadkach oraz z niektórymi aplikacjami i witrynami). Aby to naprawić, wyłącz VPN za pomocą jego aplikacji. Lub otwórz Ustawienia i wyłącz przełącznik VPN.
7. Zaktualizuj iPhone’a do najnowszej wersji iOS
Dobrze jest mieć najnowszą wersję systemu operacyjnego. Gwarantuje to, że masz najnowsze funkcje i najnowsze ulepszenia. Dlatego, aby uzyskać płynne i bezproblemowe działanie, zaktualizuj iPhone’a. Po tym, Twoje problemy z Wi-Fi mogą być przeszłością!
8. Zresetuj ustawienia sieci
Spowoduje to usunięcie wszystkich ustawień sieciowych w telefonie iPhone, takich jak zapisane Wi-Fi, urządzenia Bluetooth, konfiguracje VPN itp., i przywrócenie ich do wartości domyślnych. Nie będzie to jednak miało wpływu na dane osobowe, takie jak zdjęcia, filmy, kontakty, aplikacje.
Otwórz Ustawienia i dotknij Ogólne. Przejdź do końca i dotknij >Resetuj. Kliknij Zresetuj ustawienia sieci.Wprowadź hasło urządzenia i potwierdź.
Kliknij Zresetuj ustawienia sieci.Wprowadź hasło urządzenia i potwierdź.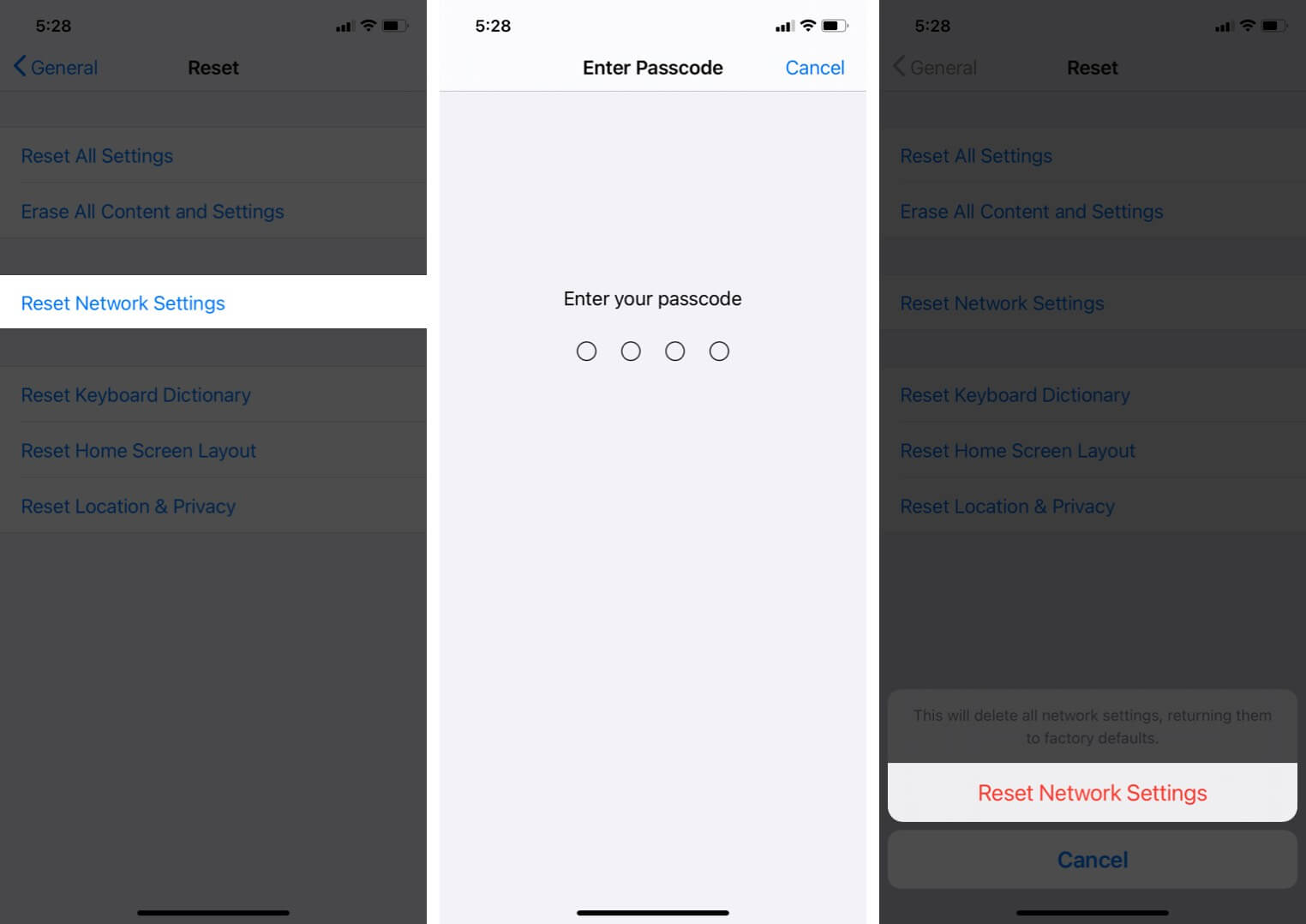
9. Użyj niestandardowego DNS
Żadne z powyższych rozwiązań nie działa dla Ciebie? W takiej sytuacji możesz spróbować zmienić DNS na swoim iPhonie. Może to rozwiązać problem z niedziałającym Wi-Fi, zwłaszcza jeśli masz problemy z dostępem do określonych stron internetowych i aplikacji.
Na koniec, gdy wydaje się, że nic nie rozwiązuje problemu, nadszedł czas na skontaktuj się z oficjalnym Wsparciem Apple. Możesz się z nimi skontaktować za pośrednictwem czatu online, połączenia, a nawet Twittera.
Wylogowywanie
Mam nadzieję, że udało Ci się rozwiązać problem i uzyskać dostęp do Wi-Fi znowu działa. Podziel się z nami i przyszłymi czytelnikami, jakie rozwiązania sprawdziły się dla Ciebie. Możesz również wspomnieć o wszelkich dodatkowych sztuczkach, które posiadasz.
Jeśli masz problemy z Wi-Fi na swoim Macu, nasz obszerny przewodnik Cię o tym poradzi.
Nareszcie proponuję to sprawdzasz zawartość związaną z iPhonem. Najnowsza wersja przyniosła kilka nowych funkcji, których nie możesz przegapić!