Jeśli używasz komputera z systemem Linux, operacje znacznie się różnią w porównaniu z systemami Windows i macOS. Otrzymujesz zarówno graficzny interfejs użytkownika, jak i interfejs wiersza poleceń. Podczas gdy GUI wydaje się być łatwą opcją do wykonywania operacji, CLI ma swoje zalety. Jeśli jesteś dobrze zaznajomiony ze wszystkimi ważnymi poleceniami terminala Linux, możesz załatwić sprawę w mgnieniu oka. Jednym z najczęściej używanych poleceń w systemie Linux jest polecenie cat. Jest preinstalowany jako część pakietu coreutils we wszystkich dystrybucjach Linuksa, a składnia jest taka sama dla wszystkich dystrybucji. To powiedziawszy, pokażemy, jak używać polecenia cat z kilkoma praktycznymi przykładami w tym artykule.
Polecenie cat w systemie Linux: objaśnienie (2023)
Zanim przyjrzymy się przykładom, dowiedzmy się, czym jest polecenie cat wraz z jego składnią i opcjami. Następnie nauczymy się, jak efektywnie używać polecenia cat do przeglądania pojedynczych lub wielu plików, scalania plików, sortowania ich i nie tylko.
Spis treści
Co to jest polecenie cat w Linuksie
Polecenie cat oznacza concatenate, i jest jednym z najważniejsze polecenia w przyborniku każdego użytkownika Linuksa. Po raz pierwszy został stworzony dla systemu operacyjnego UNIX, ale później został zaadaptowany przez Linuksa i macOS. Głównym celem tego polecenia jest zarządzanie plikami i umożliwia użytkownikowi tworzenie nowych plików, przeglądanie zawartości plików, zastępowanie plików, łączenie dwóch lub więcej plików itp.
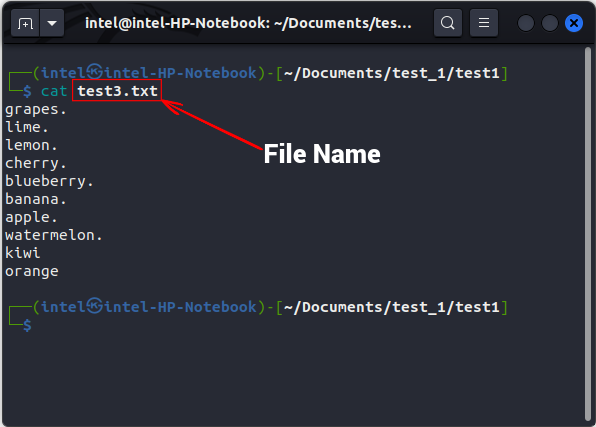
Jak używać polecenia cat: składnia i opcje
Zanim przejdziemy do praktycznych przykładów, zobaczmy składnię polecenia cat w Linuksie. Składnia jest łatwa i prosta. Oto składnia, w której musisz użyć opcji wraz z nazwami plików w zależności od zadania, które chcesz wykonać.
cat
Niektóre z typowych opcji używanych z poleceniem cat to:
cat Przykłady poleceń w terminalu Linux
Wyświetl pojedynczy plik
Najczęstszym zastosowaniem polecenia cat jest wyświetlenie pojedynczego pliku. Możesz użyć następującej składni, aby wyświetlić pojedynczy plik za pomocą polecenia cat:
cat
Wyświetl wiele plików
Dodając nazwy plików jeden po drugim, oddzielone spacjami i bez przecinków, możesz także użyć polecenia cat, aby wyświetlić wiele plików. Sprawdź następującą składnię:
kot
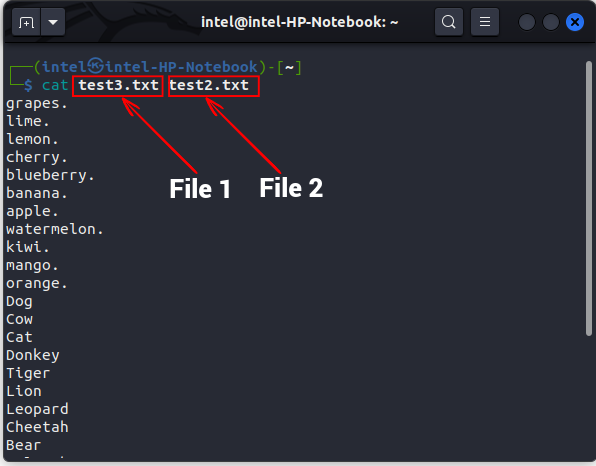
Wyświetl numery wierszy
Domyślnie polecenie cat nie wyświetla numerów wierszy pliku zawartość, którą wyprowadza. Aby wyświetlić numery linii, użyj flagi-n z poleceniem cat w systemie Linux:
cat-n
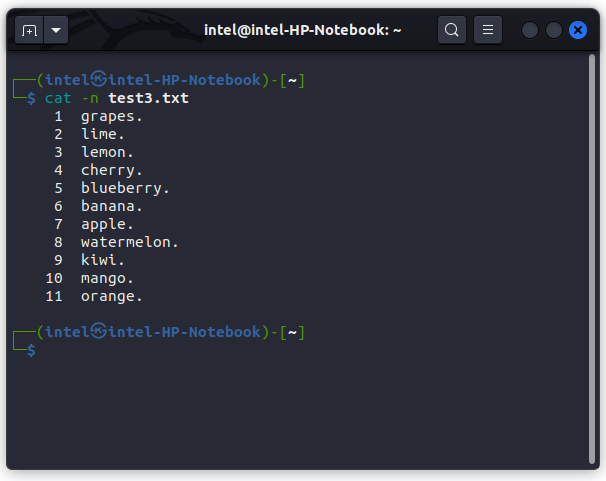
Utwórz nowy plik za pomocą polecenia cat
Zazwyczaj używamy dotknij polecenia, aby utworzyć nowy plik lub edytor tekstu, aby utworzyć i edytować plik. Oczywiście polecenie cat nie może zastąpić tych narzędzi, ale możesz użyć polecenia cat do szybkiej edycji plików. Za pomocą polecenia cat możesz utworzyć nowy plik i dodać do niego trochę treści. Składnia tworzenia nowego pliku za pomocą polecenia cat jest następująca:
cat >
W tym przypadku „>” jest znane jako operator nadpisywania i służy do nadpisywania dowolnego pliku nową zawartością. Ponieważ plik jest całkowicie pusty, cokolwiek napiszesz, zostanie zapisane w pliku. Po zakończeniu zapisywania do nowego pliku naciśnij „ENTER”, a następnie użyj „CTRL + d”, aby wyjść z monitu.

W powyższym przykładzie widać, że nowy plik „test1.txt” jest tworzony za pomocą polecenia cat, a zawartość pliku jest wyświetlana na wyjściu drugiego polecenia cat.
Połącz dwa pliki w nowy plik
Korzystając z poniższej składni, możesz nawet użyć polecenia cat do połączenia dwa pliki w jeden. Będziemy używać operatora dołączania („>>”), aby dodać zawartość pierwszego pliku na końcu drugiego pliku za pomocą poniższego polecenia.
cat
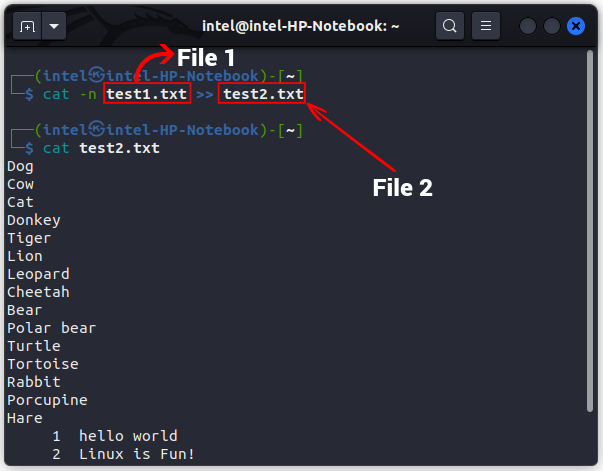
W powyższym przykładzie zawartość pliku „test1.txt” jest dodawana na końcu pliku „test2.txt” za pomocą polecenia cat. Nową zawartość można zweryfikować za pomocą drugiego polecenia cat wyjście polecenia, gdzie przeglądamy drugi plik.
Kopiuj zawartość jednego pliku do drugiego
Możesz nawet skopiować zawartość pliku do innego za pomocą polecenia cat, jak wyjaśniono poniżej. Tutaj „>” jest używane do zastąpienia zawartości pliku file_1 na file_2.
cat
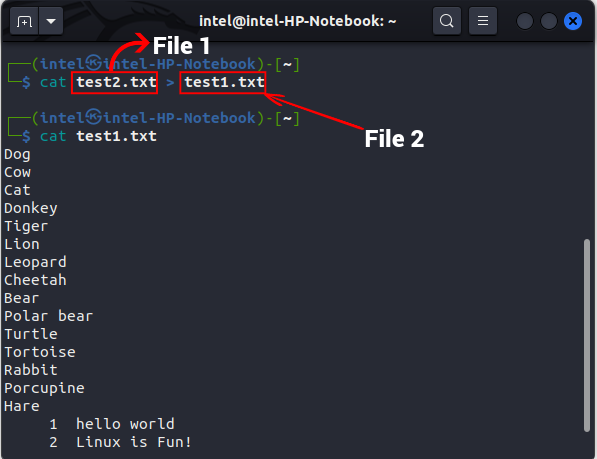
W powyższym przykładzie nadpisaliśmy zawartość pliku „test1.txt” zawartość pliku „test2.txt” za pomocą operatora overwrite.
Wyświetl niewidoczne znaki
Domyślnie polecenie cat nie zaznacza zakończeń linii podczas drukowania zawartości pliku. Aby pokazać zakończenia linii, użyj flagi-E razem z poleceniem:
cat-E
To zaznaczy koniec każdej linii znakiem”symbol $”. Aby wydrukować tabulatory zamiast czterech pustych spacji, użyj flagi-T, zgodnie ze składnią pokazaną poniżej:
cat-T
Spowoduje to wydrukowanie wszystkie znaki tabulacji jako „^I”. Aby wydrukować wszystkie inne niewidoczne znaki, użyj flagi-v z poleceniem cat, jak pokazano w poniższej składni:
cat-v

Jak widać na powyższym przykładzie, wszystkie zakończenia linii są oznaczone symbolem „$”, a tabulatory znakiem „^I”.
Połącz wiele pustych linii w jedną
Czasami w pliku mogą znajdować się puste linie, których nie chcesz drukować. Aby scalić wszystkie puste linie w jedną, użyj flagi-s z oryginalnym poleceniem cat.
cat-s
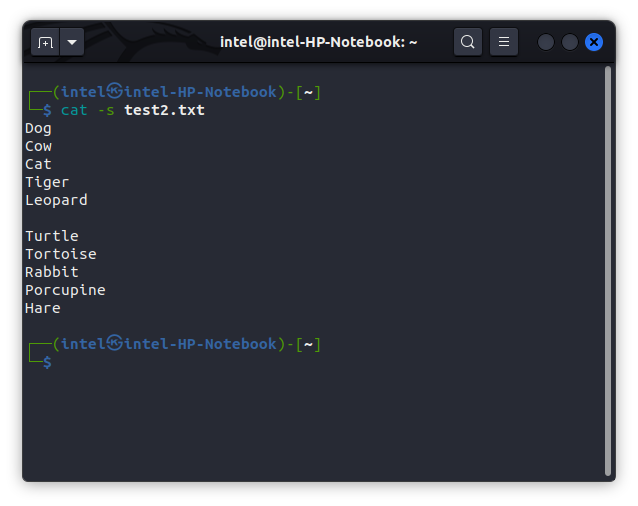
Wyświetl zawartość pliku w odwrotnej kolejności Kolejność (polecenie tac)
Ogólnie rzecz biorąc, polecenie cat wyświetla zawartość pliku w formacie top-down. Ale podczas przechowywania niektórych danych transmisji na żywo lub przeglądania dużego pliku dziennika najnowsze dane są dołączane na tym końcu i przewijanie ogromnego bloku tekstu może być trudne. W takich przypadkach możesz użyć polecenia tac w systemie Linux, alternatywnej wersji polecenia cat, która wypisuje zawartość pliku w odwrotnej kolejności. Składnia polecenia tac jest następująca:
tac
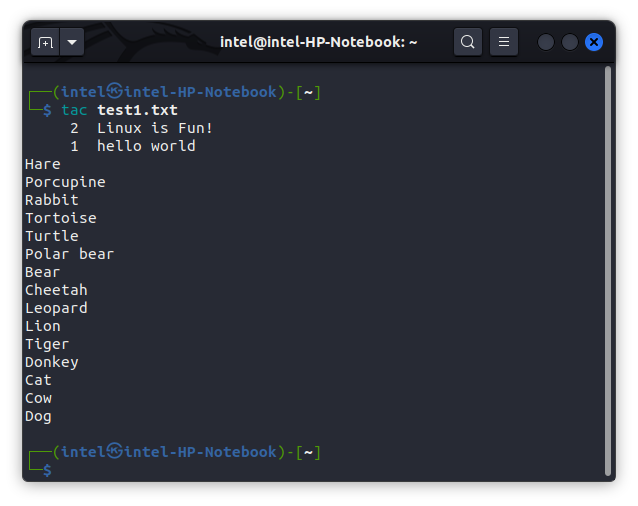
Sortowanie wyjściowej zawartości plików
W systemie Linux możesz połączyć dwa lub więcej poleceń za pomocą przekierowań powłoki. Przekierowują wyjście jednego polecenia na wejście następnego polecenia. Możesz użyć operatora overwrite (>) i operatora append (>>), które są znane jako przekierowania powłoki I/O.
Istnieje również drugi typ przekierowania powłoki, znany jako potok powłoki, który jest używany do jednoczesnego uruchamiania dwóch lub więcej poleceń. Oznacza to, że dane wyjściowe jednego polecenia zostaną przekierowane do następnego polecenia jako dane wejściowe. Ponieważ wykonanie polecenia jest zgodne z określoną konstrukcją, taka konstrukcja lub koncepcja jest znana jako potok. Operator pipe ( | ) tworzy potok dla wykonywania tych poleceń w określonej kolejności.
Musisz już wiedzieć, że polecenie cat wyświetla zawartość pliku w tej samej kolejności, w jakiej są przechowywane w pliku. Jak sama nazwa wskazuje, polecenie sort klasyfikuje dane wyjściowe w porządku rosnącym lub malejącym. Ale wysyłając dane wyjściowe polecenia cat za pośrednictwem operatora potoku do polecenia sort, można uzyskać końcowe dane wyjściowe w żądanej kolejności posortowania. Może to wydawać się mylące i skomplikowane, ale poniższy przykład wyjaśni wszystko. Składnia użycia tych dwóch poleceń z operatorem potoku jest następująca:
cat
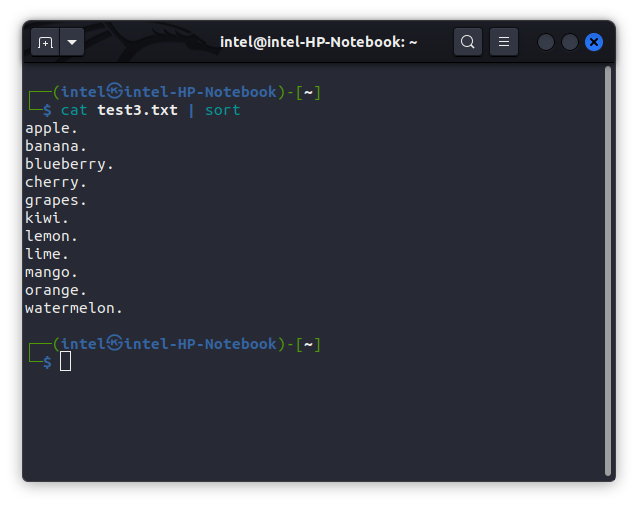
W powyższym przykładzie, zamiast drukowania zawartości pliku „test3.txt”, polecenie cat wysyła zawartość do polecenia sort, które następnie sortuje ją zgodnie z kolejnością alfabetyczną i na końcu drukuje posortowane dane wyjściowe.
Wyświetlanie dużych plików za pomocą polecenia cat
Czasami nawet system o doskonałych specyfikacjach może zacinać się podczas wyświetlania zawartości dużego pliku. W przypadku tak dużych plików należy użyć polecenia less i polecenia cat wraz z operatorem potoku. Ponieważ polecenie less ładuje tylko część pliku na raz, nie zużywa tony zasobów. Możesz przewijać w górę lub w dół, aby odwiedzić inne części pliku za pomocą klawiszy strzałek. Składnia polecenia less z poleceniem cat jest następująca:
cat
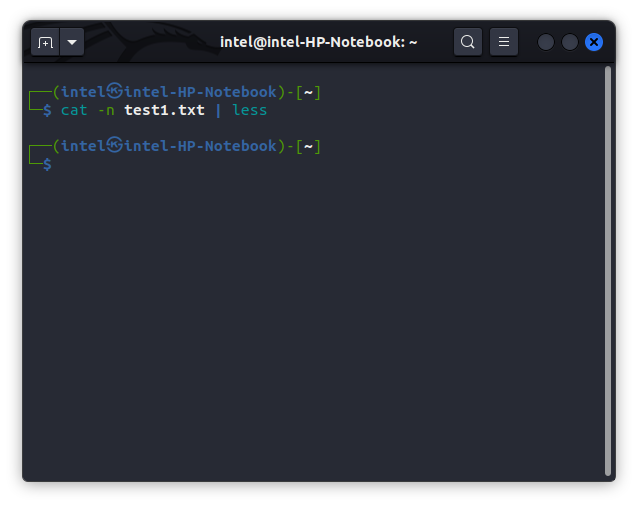
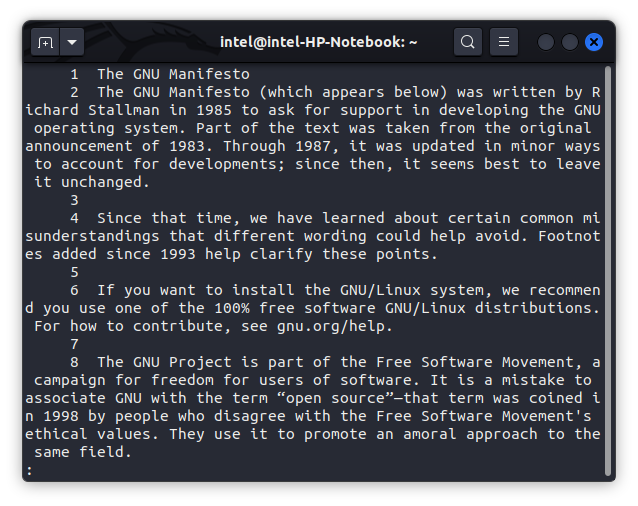
W powyższym przykładzie, gdy wykonasz polecenie zgodnie z powyższą składnią, plik nie zostanie wydrukowany w tym samym monicie terminala, zamiast tego: pokazuje zawartość pliku w nowym widoku terminala, jak pokazano na drugim obrazku. Tutaj możesz przewijać tekst za pomocą klawiszy strzałek. Aby przejść na dół tekstu, użyj „GG”, a aby przejść na górę tekstu, użyj „gg”. Aby wyjść z nowego widoku terminala, naciśnij „q”.
Praktyczne przykłady poleceń cat
Polecenie cat wraz z poleceniem tac znacznie upraszcza zarządzanie plikami dla użytkowników korzystających z terminala Linux. Dzięki opcjom i dodatkowym operatorom polecenie cat może być niezwykle pomocne w uproszczeniu przepływu pracy. W tym artykule udostępniliśmy kilka praktycznych przykładów używania polecenia cat do tworzenia, dołączania i przeglądania plików w systemie Linux. Jeśli chcesz dowiedzieć się więcej o poleceniu cat, odwiedź jego oficjalną stronę podręcznika . Jeśli napotkasz jakiekolwiek problemy podczas korzystania z tego polecenia, daj nam znać w komentarzach poniżej.
Zostaw komentarz
W zeszłym roku firma MSI wprowadziła Titan GT77 z procesorem Intel Core i9-12900HX i kartą graficzną RTX 3080 Ti do laptopów, który był najpotężniejszym laptopem do gier na świecie. To był najcięższy z ciężkich hitów […]
Minęło kilka miesięcy od premiery serii iPhone 14 i dobrze wiadomo, że jest to rok modeli Pro. Ale jeśli zamierzasz wybrać plisowane Pro, kwota do wyrzucenia […]
Wondershare od kilku lat opracowuje jedne z najlepszych programów i narzędzi, które upraszczają nasze życie i twórcze wysiłki. W szczególności Wondershare Filmora otrzymał liczne wyróżnienia. Był laureatem nagrody Lidera Edycji Wideo […]

