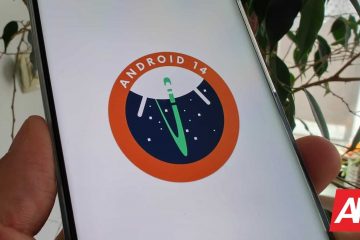Na komputerze z systemem Windows 11 lub Windows 10 może wystąpić błąd menedżera urządzeń Code 10, gdy nie można włączyć Bluetooth lub Wi-Fi. Gdy wystąpi ten błąd, w Menedżerze urządzeń zobaczysz żółty wykrzyknik obok urządzenia Bluetooth lub bezprzewodowego (Wi-Fi), a we właściwościach urządzenia status To urządzenie nie może się uruchomić. Ten post zawiera rozwiązania problemu Intel Wireless AC 9560 nie działa, kod błędu 10.
Intel Wireless AC 9560 nie działa, kod błędu 10
Jeśli Intel Wireless AC 9560 nie działa z kodem błędu 10 na komputerze z systemem Windows 11/10, możesz wypróbować nasze zalecane rozwiązania poniżej w dowolnej kolejności i sprawdzić, czy to pomoże rozwiązać problem.
Uruchom narzędzie do rozwiązywania problemów z kartą sieciowąWyłącz i ponownie włącz kartę bezprzewodowąAktualizuj lub ponownie zainstaluj sterownik karty sieciowejWłącz usługę autokonfiguracji WLANUżyj połączenia Ethernet (przewodowego) lub zewnętrznego klucza USB Wi-Fi
Przyjrzyjmy się opisowi procesu dotyczącego każdego z wymienionych rozwiązań.
Zanim zastosujesz poniższe rozwiązania, uruchom ponownie komputer i upewnij się, że Wi-Fi jest włączone (na wszelki wypadek możesz naprawić, że Wi-Fi jest wyłączone i nie chce się włączyć) na swoim komputerze (niektóre laptopy są dostarczane z przełącznik sprzętowy). Usuń wszelki sprzęt, który mogłeś dodać do komputera przed wyświetleniem komunikatu o błędzie lub uruchom narzędzie do rozwiązywania problemów ze sprzętem i urządzeniami, ponieważ może to być urządzenie powodujące konflikt sprzętowy lub problemy ze zgodnością. Sprawdź także u producenta OEM, aby upewnić się, że karta sieci bezprzewodowej Intel jest zgodna z bieżącą wersją/kompilacją systemu Windows i w razie potrzeby zaktualizuj system Windows.
1] Uruchom narzędzie do rozwiązywania problemów z kartą sieciową
Aby naprawić, że karta Intel Wireless AC 9560 nie działa z kodem błędu 10 na komputerze z systemem Windows 11/10, możesz uruchomić wbudowane narzędzie do rozwiązywania problemów z kartą sieciową.
Aby uruchomić narzędzie do rozwiązywania problemów z kartą sieciową na Urządzenie z systemem Windows 11, wykonaj następujące czynności:
Naciśnij klawisz Windows + I aby otworzyć aplikację Ustawienia.Przejdź do System > Rozwiązywanie problemów > Inne narzędzia do rozwiązywania problemów. W sekcji Inne znajdź Karta sieciowa.Kliknij przycisk Uruchom .Postępuj zgodnie z instrukcjami wyświetlanymi na ekranie i zastosuj zalecane poprawki.
Aby uruchomić Adaptację sieci W rozwiązywaniu problemów na komputerze z systemem Windows 10 wykonaj następujące czynności:
Naciśnij Windows klawisz + I, aby otworzyć aplikację Ustawienia. Przejdź do opcji Aktualizacja i zabezpieczenia.Kliknij kartę Narzędzie do rozwiązywania problemów . Przewiń w dół i kliknij Karta sieciowa.Kliknij przycisk Uruchom narzędzie do rozwiązywania problemów. Postępuj zgodnie z instrukcjami wyświetlanymi na ekranie i zastosuj zalecane poprawki.
2] Wyłącz i ponownie włącz adapter bezprzewodowy
Błąd w widoku mógł wystąpić z powodu „usterki” w systemie Windows. W takim przypadku możesz po prostu wyłączyć i ponownie włączyć kartę sieci bezprzewodowej Intel AC-9560 w swoim systemie. Możesz też po prostu zresetować kartę sieciową Wi-Fi – wynik będzie taki sam.
3] Zaktualizuj lub ponownie zainstaluj sterownik karty sieciowej
To rozwiązanie wymaga ręcznej aktualizacji sterownika karty sieciowej za pomocą Menedżera urządzeń, jeśli już pobrałeś plik .inf lub .sys dla sterownika lub zaktualizuj sterownik za pomocą wiersza polecenia. Możesz również pobrać aktualizacje sterownika w sekcji Aktualizacje opcjonalne w witrynie Windows Update lub możesz również pobrać najnowszą wersję sterownika ze strony internetowej Intel.
Jeśli aktualizacja sterownika karty sieci bezprzewodowej nie była pomocna , możesz przeprowadzić czystą instalację sterownika. Odinstalowanie, a następnie ponowne zainstalowanie sterowników urządzenia to nie to samo, co zwykła aktualizacja sterownika. Pełna ponowna instalacja sterownika obejmuje całkowite odinstalowanie sterownika karty Wi-Fi aktualnie zainstalowanego w systemie, ponowne uruchomienie komputera i pozwolenie systemowi Windows na skanowanie w poszukiwaniu zmian sprzętu oraz automatyczną ponowną instalację ogólnego sterownika urządzenia Wi-Fi. Alternatywnie podczas rozruchu możesz pobrać najnowszą wersję sterownika od firmy Intel i zainstalować sterownik Wi-Fi na swoim urządzeniu.
Użytkownicy firmy Intel mogą również korzystać z Intel Driver & Support Assistant.
h4>4] Włącz usługę autokonfiguracji WLAN
Możesz napotkać błąd w widoku, jeśli usługa Autokonfiguracja sieci WLAN nie jest uruchomiona lub wyłączona lub usługa bezprzewodowa systemu Windows nie jest uruchomiona na komputerze lokalnym. W takim przypadku, aby rozwiązać problem, musisz włączyć usługę autokonfiguracji sieci WLAN.
Aby włączyć usługę autokonfiguracji sieci WLAN na komputerze z systemem Windows 11/10, wykonaj następujące czynności:
Naciśnij Klawisz Windows + R, aby wywołać okno dialogowe Uruchom.W oknie dialogowym Uruchom wpisz services.msc i naciśnij Enter, aby otworzyć Usługi.W oknie Usługi przewiń i znajdź usługę Autokonfiguracja sieci WLAN.Kliknij dwukrotnie we wpisie, aby edytować jego właściwości.W oknie właściwości kliknij menu rozwijane Typ uruchomienia i wybierz Automatycznie.Następnie upewnij się, że uruchomiono Stan usługi i działa.Kliknij Zastosuj > OK, aby zapisać zmiany.Wyjdź z konsoli usług.Uruchom ponownie komputer.
5] Użyj połączenia Ethernet (przewodowego) lub zewnętrznego klucza USB Wi-Fi
Jest to bardziej obejście niż rozwiązanie — zakładając, że dany adapter Wi-Fi jest uszkodzony, możesz użyć połączenia Ethernet (przewodowego), jeśli chcesz zrezygnować z wygody łączenia się z Internet przez Wi-Fi. Ale jeśli nie jest to opcja, którą chcesz zbadać, możesz poprosić technika sprzętu komputerowego, aby spróbował naprawić lub wymienić wbudowany adapter Wi-Fi lub możesz wybrać klucz USB adaptera bezprzewodowego, który można podłączyć przez port USB na komputera.
Z drugiej strony, jeśli masz pewność, że karta Wi-Fi nie jest tutaj winowajcą, możesz zresetować system Windows 11/10 i sprawdzić, czy problem zostanie rozwiązany.
Mam nadzieję, że to pomoże!
Powiązany wpis: Napraw błąd touchpada To urządzenie nie może się uruchomić (Kod 10)
Jak naprawić Intel Wireless-AC 9560 kod 10?
Aby naprawić niedziałający Intel Wireless-AC 9560 kod błędu 10 w systemie Windows 11/10, wypróbuj jedną z następujących sugestii:
Upewnij się, że Wi-Fi jest włączone.Ponownie włącz adapter AC-9560.Włącz usługę autokonfiguracji sieci WLAN.Ponownie zainstaluj sterowniki AC-9560.Sprawdź, czy nie ma uszkodzonych plików systemowych.
Dlaczego moja sieć bezprzewodowa Intel nie działa?
Przyczyn może być wiele, od uszkodzonych sterowników po wadliwy sprzęt, dlaczego Twój Sieć bezprzewodowa Intel nie działa. Aby rozwiązać problem, możesz wypróbować następujące sugestie:
Wypróbuj czystą instalację sterownika Intel Wi-Fi.Zaktualizuj oprogramowanie układowe w modemie, routerze lub ekstenderze Wi-Fi bezprzewodowego punktu dostępowego, ponieważ stare oprogramowanie układowe może powodować ten problem ponieważ adapter sam się wyłączy, jeśli otrzyma dużą liczbę nieprawidłowych ramek z punktu dostępu.Zmień ustawienia zasilania karty Wi-Fi.
Powodzenia!