Jeśli jest jedna rzecz na pewno, to to, że ludzie absolutnie kochają Minecrafta. Niezależnie od tego, czy uczysz się o najlepszych zaklęciach Minecraft Trident, czy uczysz się sadzić i uprawiać rośliny Minecraft, gracze uwielbiają tę piaskownicę. Czy wiesz jednak, że do świata Minecrafta można wejść za pomocą wirtualnej rzeczywistości? Zgadza się! Użytkownicy Oculus Quest 2 ucieszą się, że mogą założyć zestawy słuchawkowe i grać w Minecrafta w rzeczywistości wirtualnej. Jeśli więc skonfigurowałeś Quest 2 i jesteś zainteresowany graniem w Minecraft VR, czytaj dalej, ponieważ powiem ci, jak to zrobić.
Jak grać w Minecraft VR w Oculus Quest 2 (2022)
Ten przewodnik zawiera szczegółowe informacje o tym, jak nauczyć się grać w Minecraft VR w Quest 2. Jednak od tego przewodnika obejmuje również obie edycje gry Minecraft, skorzystaj z poniższej tabeli, aby przejść do tej, w którą chcesz zagrać.
Spis treści
Czy mogę grać w obie edycje gry Minecraft w Quest 2?
Chociaż w Quest 2 można grać w obie edycje gry Minecraft w rzeczywistości wirtualnej, istnieją między nimi pewne różnice, w tym procesy. Podobnie jak granie w gry Steam na Quest 2, na Twoim komputerze będzie działać Minecraft i będzie on przesyłany strumieniowo na Quest 2. Możesz grać w następujące wersje Minecraft w VR na Quest 2:
1. Minecraft Bedrock Edition
Znany również jako Minecraft dla systemu Windows 10, wersja Minecraft Bedrock ma niemal proces plug-and-play, który użytkownicy pokochają. Wersja bedrock jest już kompatybilna z VR i możemy ją szybko uruchomić. Musisz go kupić w sklepie Microsoft/Minecraft lub będzie on dostępny w Twojej bibliotece Xbox Game Pass. Jednak Bedrock Edition ma również własne wady. Ważnym jest to, że nie można go modyfikować tak, jak można modyfikować wersję Java , co może być problemem dla niektórych graczy. Jeśli jednak chcesz łatwiej grać w Minecraft VR w Quest 2, pobierz Minecraft dla Windows (26,99 USD) i czytaj dalej.
2. Minecraft Java Edition
Oryginalna wersja Minecrafta, edycja Java jest znacznie bardziej konfigurowalna niż jej odpowiednik. Zawiera również więcej fizycznych akcji VR, więc użytkownicy Oculus Quest 2 mogą bardziej cieszyć się tą wersją. Jednak edycja Java nie obsługuje natywnie uruchamiania w VR i będzie wymagała nieco dłuższego procesu. Podobnie jak Bedrock, edycję Java można kupić w sklepie Microsoft Store lub będzie ona już uwzględniona w Twojej bibliotece Xbox Game Pass. Więc śmiało kup Minecraft Java Edition (26,95 USD ) i czytaj dalej.
Jak grać w Minecraft Bedrock Edition w Quest 2?
Gotowy do gry w Minecraft Bedrock na swoim Quest 2? Chociaż proces jest dość łatwy, zanim zaczniemy, będziesz potrzebować kilku rzeczy. Dlatego przed kontynuowaniem należy skreślić poniższą listę.
Rzeczy, których będziesz potrzebować, aby zagrać w Minecraft Bedrock w Quest 2
1. Konfiguracja i sparowanie Oculus Link
Jeśli postępowałeś zgodnie z naszym wcześniejszym przewodnikiem na temat grania w gry Steam w Quest 2, wiesz już o Oculus Link. Oficjalne oprogramowanie Meta do grania w gry komputerowe na Quest 2, Link jest bardzo przydatne. Będziemy używać Oculus Link do przesyłania strumieniowego Minecrafta na nasz komputer. Dlatego zanim przejdziesz dalej, postępuj zgodnie z powyższym przewodnikiem i sparuj z nim Quest 2.
2. Zainstalowana kopia gry Minecraft Bedrock
Teraz jest rzeczą naturalną, że przed rozpoczęciem będziesz potrzebować rzeczywistej gry zainstalowanej na swoim komputerze. Dlatego śmiało zainstaluj Minecraft Bedrock/Minecraft for Windows na swoim komputerze i uruchom go normalnie przynajmniej raz. Możesz wyszukać grę Minecraft dla systemu Windows w sklepie Microsoft Store lub w swojej bibliotece Xbox Game Pass.
Jak włączyć nieznane źródła w Oculus Link
Chociaż Minecraft Bedrock ma oficjalną obsługę VR, przejdziemy przez ten dodatkowy krok, aby zapewnić, że gra uruchomi się bez problemów. Nie martw się jednak, ponieważ nie naraża to Twojego Questa 2 na żadne ryzyko. Zakładając, że już skonfigurowałeś Oculus Link, wykonaj poniższe czynności, aby umożliwić przejście Minecrafta.
1. Otwórz aplikację Oculus Link na komputerze.
2. Na lewym pasku bocznym znajdź i kliknij przycisk Ustawienia.
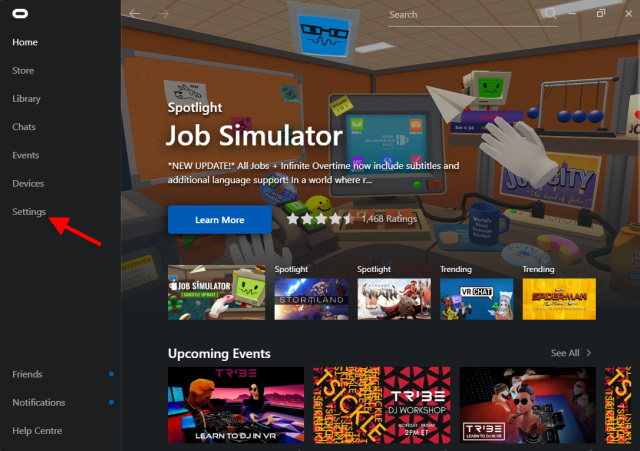
3. Kliknij kartę Ogólne, aby otworzyć jej ustawienia.
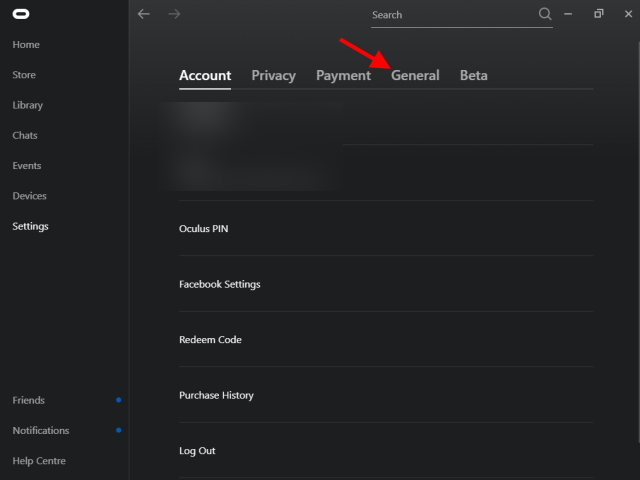
4. Włącz przycisk Nieznane źródła i gotowe.
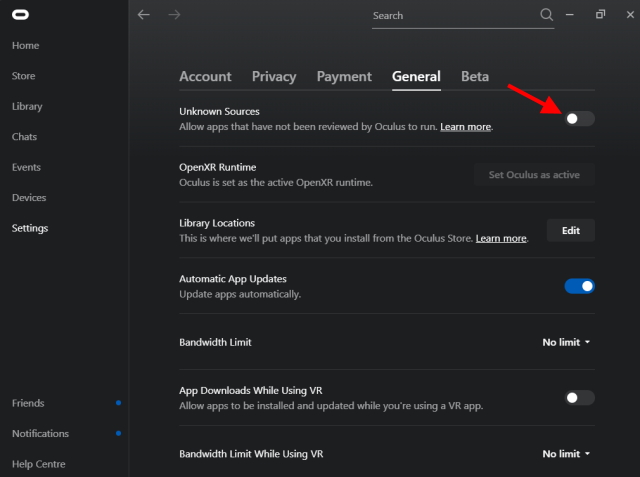
I to wszystko! Jak wspomniano powyżej, nie martw się o wirusy ani żadne inne problemy, ponieważ Minecraft VR jest całkowicie bezpieczny w użyciu w Oculus Quest 2.
Tworzenie skrótu Minecraft VR
Najłatwiejszy sposób uruchomienie Minecraft VR w Quest 2 polega na utworzeniu szybkiego skrótu, który automatycznie uruchomi grę w VR. Upewnij się jednak, że zainstalowałeś Minecraft dla Windows, zanim to zrobisz. Sam proces jest bardzo łatwy, więc upewnij się, że postępujesz zgodnie z wymaganiami.
1. Kliknij prawym przyciskiem myszy na pulpicie i w menu Nowy kliknij Utwórz nowy skrót. Otworzy się nowe okno.

2. Skrót poprosi o lokalizację przedmiotu. Skopiuj i wklej następujące elementy i kliknij Dalej.
minecraft://Mode/?OpenXR=true 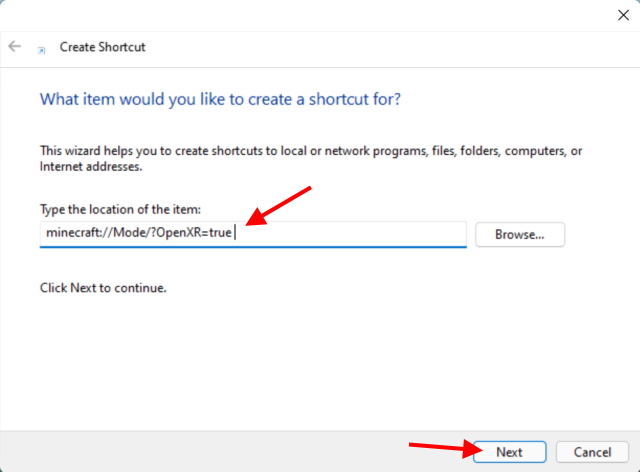
3. Nazwij swój skrót zgodnie z własnymi preferencjami. Dla uproszczenia nazwę go Minecraft Bedrock VR. Po zakończeniu kliknij Zakończ.
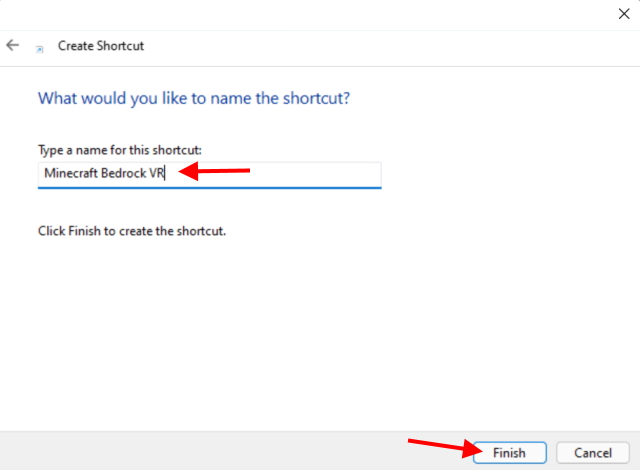
I to wszystko! Twój nowy skrót Minecraft VR został utworzony. Jednak nie uruchamiaj go jeszcze. Czytaj dalej, ponieważ zrobimy dokładnie to poniżej.
Uruchamianie Minecraft Bedrock w Quest 2
Wszystko zrobione z powyższymi rzeczami? W takim razie przejdźmy do uruchomienia Minecraft VR na Twoim Quest 2. Trzymaj zestaw słuchawkowy pod ręką i wykonaj poniższe czynności.
1. Upewnij się, że granica Quest 2 Guardian jest ustawiona i gotowa do pracy. Proponuję stojącą granicę dla maksymalnego ruchu. Jeśli jednak robisz to za pomocą krótkiego przewodu, siedzenie też jest w porządku.
2. Otwórz Oculus Link na komputerze i upewnij się, że gogle są połączone z oprogramowaniem. Włącz Oculus Link w urządzeniu Quest 2, jeśli poprosi o pozwolenie.
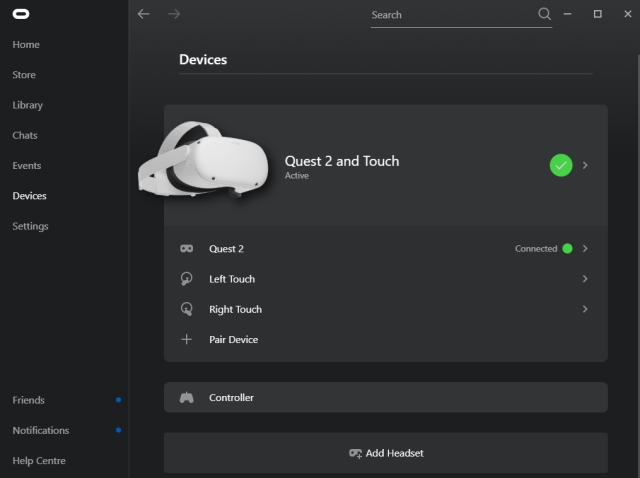
3. Zanurz się w Oculus Link za pomocą gogli, aby otworzyć jego interfejs.
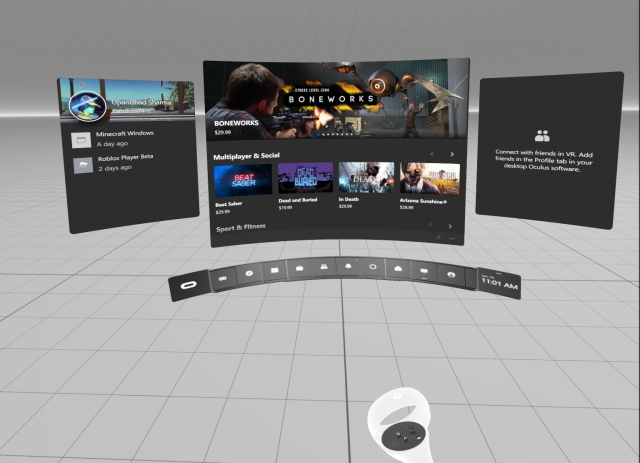
4. Uruchom utworzony przez nas skrót z poziomu sterowania Oculus Link Desktop lub z samego komputera.
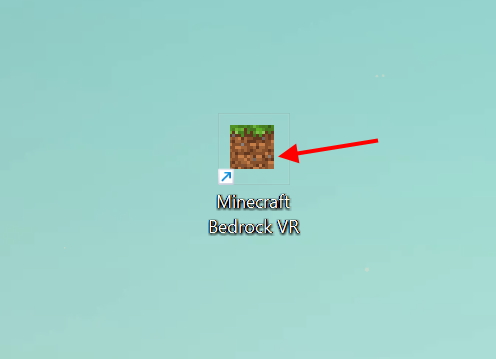
5. Załóż zestaw słuchawkowy i poczekaj cierpliwie minutę lub dwie, a następnie rozejrzyj się.
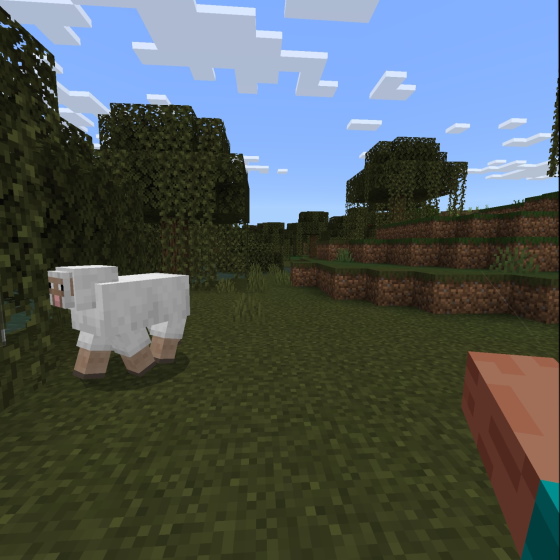
Gratulacje, grasz teraz w Minecraft VR w Quest 2! Możesz używać kontrolerów do poruszania się, a nawet kontrolować swoje ręce, aby kopać i robić różne rzeczy. Aby wyjść z gry, wystarczy nacisnąć przycisk Oculus i aplikację Zakończ, aby wrócić do ekranu Link. Możesz powtórzyć powyższe kroki, aby ponownie uruchomić Minecraft VR i dobrze się bawić! Jak grać w Minecraft Java Edition w Quest 2.
Jak grać w Minecraft Java Edition w Quest 2
Jak wspomniałem wcześniej, Minecraft Java jest oryginalną i bardziej modyfikowalną wersją Minecraft. Ponieważ jednak wersja Java nie obsługuje automatycznie VR, będziemy musieli wykonać kilka dodatkowych kroków, aby działała. Zacznijmy od naszych wymagań.
Rzeczy, których będziesz potrzebować, aby zagrać w Minecraft Java w Quest 2
1. Konfiguracja i sparowanie Oculus Link
Tak jak poprzednio, jednym z warunków wstępnych tej metody jest oficjalne oprogramowanie Oculus Link. Będzie wymagane do grania w Minecraft Java i przesyłania strumieniowego do Quest 2. Śmiało i zapoznaj się z przewodnikiem Steam w poprzedniej sekcji, aby go zainstalować.
2. Zainstalowana Java
Będziesz również potrzebował klienta Java zainstalowanego na Twoim komputerze, zanim będziesz mógł kontynuować i instalować cokolwiek innego. Aby to rozbić, Java to język programowania, który pomoże nam uruchomić Minecraft Java w VR. Jednak nie martw się, ponieważ nie ma tutaj żadnego programowania. Śmiało, pobierz Java (Bezpłatny) i zainstaluj ją.
3. Zainstalowano Minecraft Java
Powinieneś również zainstalować oficjalną wersję Minecraft Java, zanim zainstalujesz cokolwiek innego z listy. Nie trzeba dodawać, że ta instalacja jest najważniejsza, ponieważ będziemy potrzebować samej gry. Możesz śmiało pobrać grę z Microsoft/Minecraft Store (26,95 USD) lub poszukaj go w swojej bibliotece Xbox Game Pass. Więc śmiało zainstaluj go przed kontynuowaniem.
4. Vivecraft
Vivecraft to mod, który umożliwia łatwe uruchamianie Minecraft Java w VR. Jest to również ważna część procesu, więc pobierz ją i zainstaluj, zanim zaczniemy. Możesz śmiało pobrać najnowszy mod Vivecraft z Pobrania Vivecraft (Bezpłatnie) strona.
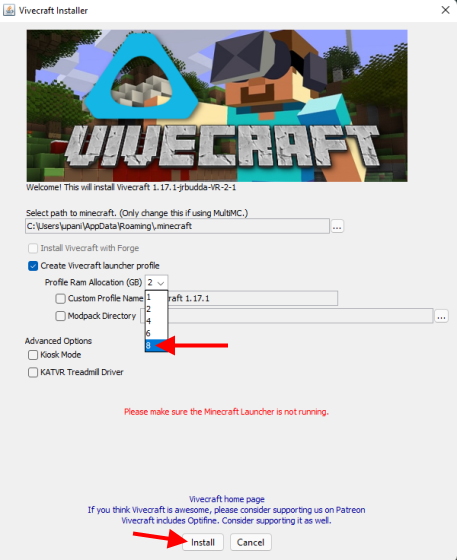
W tym celu użyję wersji Vivecraft 1.17.X. Pamiętaj, aby wybrać Instalator VR z repozytorium Github, do którego zostałeś doprowadzony. Po pobraniu wybierz maksymalną alokację pamięci RAM, aby uniknąć opóźnień, a następnie kliknij Zainstaluj. Pamiętaj, aby najpierw zainstalować Javę z powyższego punktu, w przeciwnym razie instalacja się nie powiedzie.
5. Steam i SteamVR
Sposób uruchomienia Minecraft VR na Twoim Quest 2 będzie również wymagał Steam i jego oficjalnej aplikacji SteamVR. Pomoże to rozwiązać wszelkie problemy ze zgodnością, które możesz napotkać. Śmiało i pobierz Steam (Bezpłatny) i SteamVR (Bezpłatne) na swoim komputerze i zainstaluj go.
6. Włącz nieznane źródła w Oculus Link
W ramach środków ostrożności konieczne będzie również włączenie nieznanych źródeł w oprogramowaniu Oculus Link, aby Minecraft Java działała bez problemów. Możesz dowiedzieć się, jak to zrobić, przewijając w górę i szukając tego samego o tej samej nazwie. Po zakończeniu czytaj dalej.
Uruchamianie Minecraft Java w Quest 2
Zainstalowałeś wszystkie powyższe rzeczy? W takim razie przejdźmy do uruchomienia Minecraft VR na Twoim Quest 2. Trzymaj zestaw słuchawkowy pod ręką i wykonaj poniższe czynności.
1. Upewnij się, że granica Quest 2 Guardian jest ustawiona i gotowa do pracy. Proponuję stojącą granicę dla maksymalnego ruchu. Jeśli jednak robisz to za pomocą krótkiego przewodu, siedzenie też jest w porządku.
2. Otwórz Oculus Link na komputerze i upewnij się, że gogle są połączone z oprogramowaniem. Włącz Oculus Link, jeśli poprosi o pozwolenie.
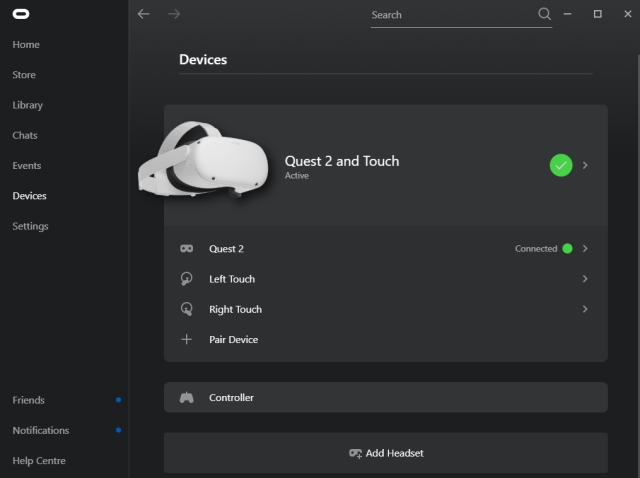
3. Na swoim komputerze uruchom SteamVR z biblioteki lub klikając ikonę VR w kliencie Steam.
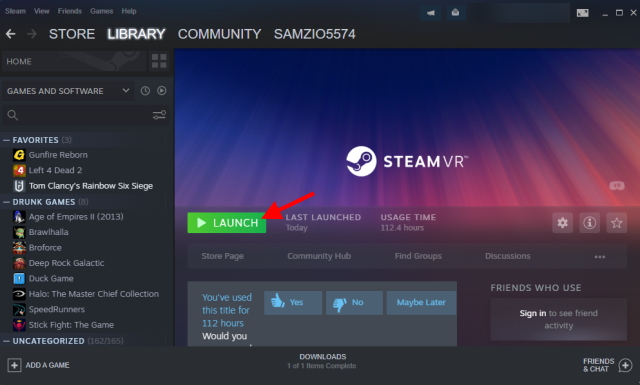
4. W Steam Home załóż zestaw słuchawkowy i otwórz interfejs Airlink, klikając przycisk Oculus na prawym kontrolerze.
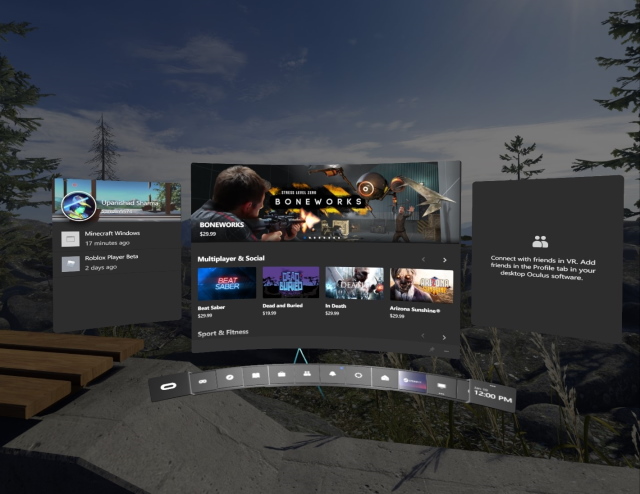
5. Stuknij ikonę monitora, aby otworzyć wirtualny pulpit. Jeśli masz wiele monitorów, wybierz ten, na którym będzie działać Minecraft, w przeciwnym razie w ogóle nie zobaczysz gry.
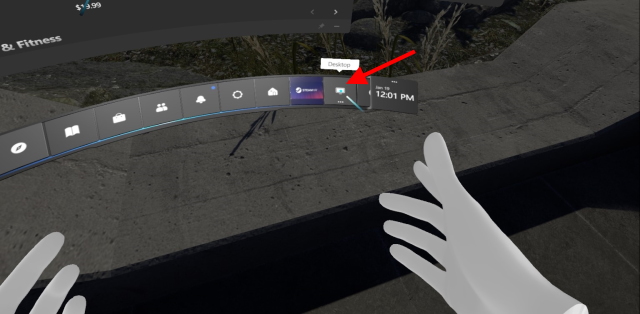
6. Na wirtualnym pulpicie uruchom Minecraft Java, wyszukując „Minecraft Launcher” lub „Minecraft Java”.
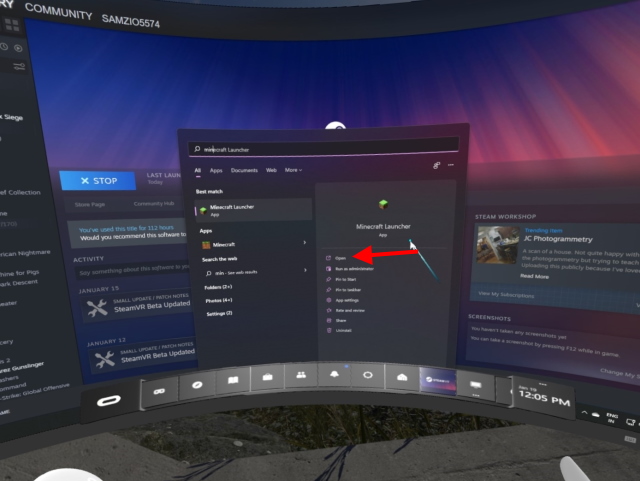
7. Gdy pojawi się prośba o wybranie wersji, wybierz tę, którą zainstalowaliśmy Vivecraft. Dotknij „Odtwórz”, aby go uruchomić.
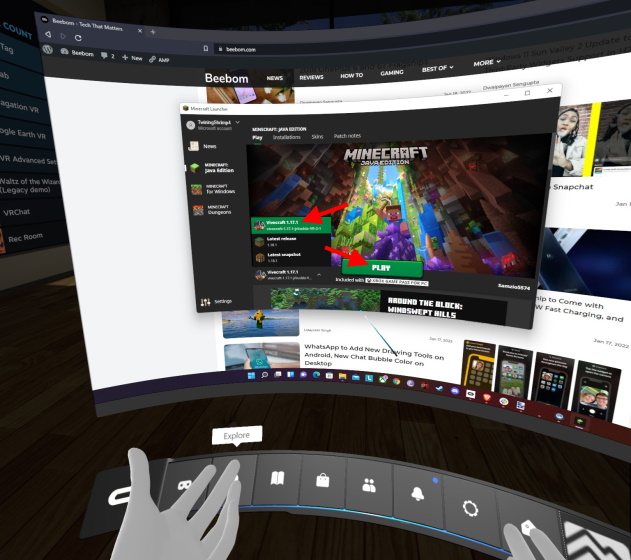
9. Naciśnij ponownie „Odtwórz” w wyświetlonym ostrzeżeniu.
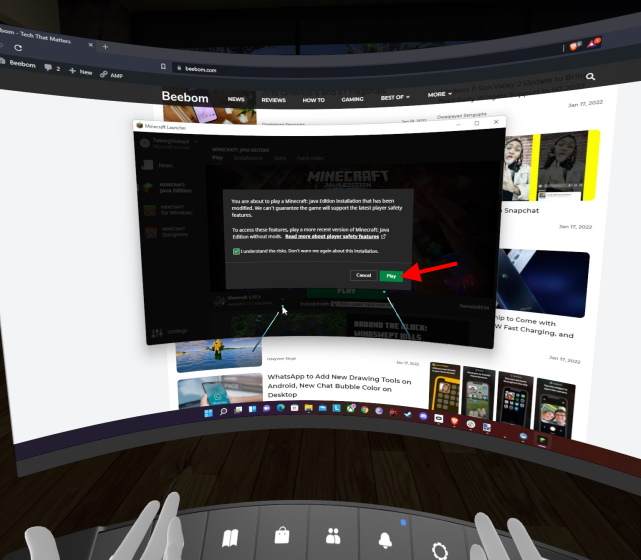
5. Załóż zestaw słuchawkowy i poczekaj cierpliwie minutę lub dwie, a następnie rozejrzyj się.
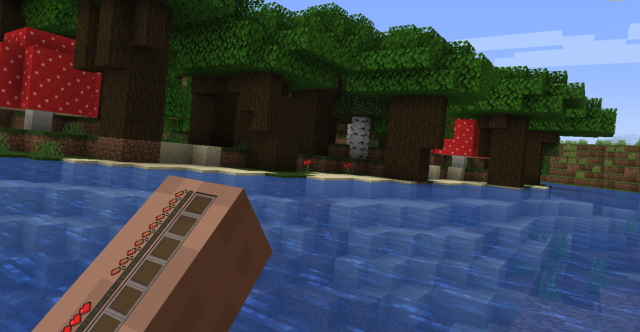
Gratulacje, grasz teraz w Minecraft VR w Quest 2! Możesz używać kontrolerów do poruszania się, a nawet kontrolować swoje ręce, aby kopać i robić różne rzeczy. Aby wyjść z gry, wystarczy nacisnąć przycisk Oculus i aplikację Zakończ, aby wrócić do ekranu Link. Możesz powtórzyć powyższe kroki, aby ponownie uruchomić Minecraft VR i dobrze się bawić!
Zgub się w grze Minecraft VR dzięki urządzeniu Oculus Quest 2
Mam nadzieję, że granie w Minecraft VR w urządzeniu Quest 2 będzie dla Ciebie świetną zabawą. Gdy skończysz, sprawdź nadchodzący Minecraft 1.19 Dzika aktualizacja. Nie możesz czekać tak długo? Możesz także wypróbować funkcje Minecrafta 1.19 już teraz! Czy zamierzasz grać w Minecraft VR na Oculus Quest 2? Podziel się swoimi przemyśleniami w komentarzach.
Zostaw komentarz
Na rynku nie brakuje prawdziwie bezprzewodowych słuchawek (słuchawek TWS), z opcjami takimi jak Nothing Ear 1 (zobacz naszą recenzję), Realme Buds Q2 i inne oferujące wiele opcji do potencjału kupujących. Jednak w segmencie flagowym istnieje […]
Asus podwaja swoją ofertę Chromebooków w Indiach, aby zaspokoić potrzeby uczniów podczas trwającej pandemii. Firma wydała teraz serię Chromebooków z niższej półki, w tym nowego Asus Chromebook CX1101, […]
Pod koniec 2021 r. popyt na komputery przenośne nadal rośnie. Ponieważ coraz więcej osób kupuje laptopy, aby nie przerywać pracy w domu, zainteresowanie jest wszędzie wysokie. I podczas gdy pokroju Lenovo […]

