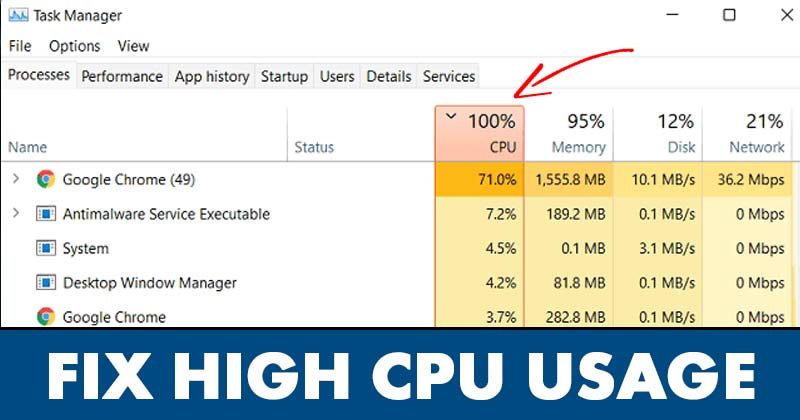
Nawet jeśli masz kompatybilne urządzenie, napotkasz pewne problemy, jeśli używasz Windows 11. Dzieje się tak, ponieważ Windows 11 jest wciąż we wczesnej fazie i w trakcie testów. Jednak programiści starają się jak najlepiej naprawić istniejące błędy i wzmocnić opcje bezpieczeństwa.
Po zainstalowaniu systemu Windows 11 wielu użytkowników zgłosiło wysokie zużycie procesora podczas korzystania z komputera. Wysokie użycie procesora lub zatrzymanie użycia procesora na 100% jest powszechne, szczególnie w nowym systemie operacyjnym dla komputerów stacjonarnych, takim jak Windows 11.
Za każdym razem, gdy na komputerze występuje zbyt wysokie zużycie procesora, użytkownicy napotykają problemy, takie jak niska wydajność, aplikacja trwa długo, awaria systemu, BSOD i inne. Jednak dobrą rzeczą jest to, że wysokie użycie procesora jest często wynikiem problemów z oprogramowaniem i można je łatwo naprawić.
8 najlepszych metod naprawy wysokiego użycia procesora w systemie Windows 11
Jeśli więc masz takie problemy w systemie Windows 11, czas usiąść, wziąć głęboki oddech i postępować zgodnie z najlepszymi wskazówkami dotyczącymi rozwiązywania problemów, które udostępniliśmy. Poniżej przedstawiliśmy niektóre z najlepszych sposobów naprawy wysokiego użycia procesora w systemie Windows 11. Sprawdźmy.
Jak sprawdzić użycie procesora w systemie Windows 11?
Pierwszą rzeczą, którą należy zrobić, jest sprawdzenie bieżącego użycia procesora. Jeśli użycie procesora utknęło na 100%, musisz postępować zgodnie z instrukcjami. Możesz wykonać te kroki również, jeśli zauważysz wysokie użycie procesora.
Aby sprawdzić użycie procesora w systemie Windows 11, otwórz wyszukiwanie w systemie Windows 11 i wpisz w Menedżerze zadań. Następnie otwórz Menedżera zadań i przejdź do zakładki Wydajność. Na karcie Wydajność musisz zauważyć użycie procesora.
1) Uruchom ponownie komputer
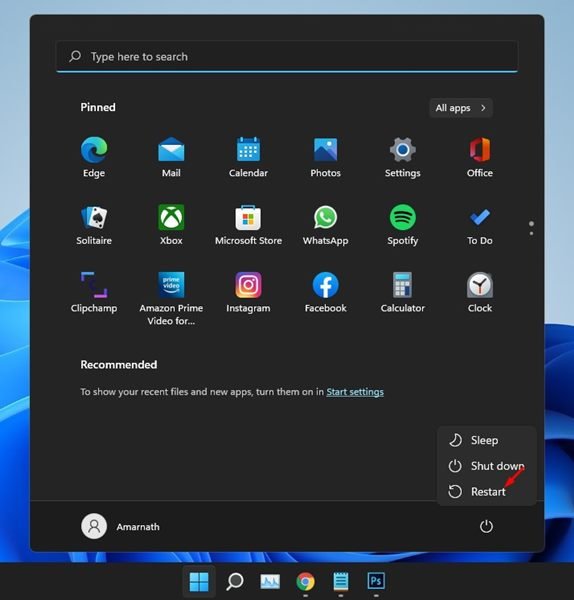
Uruchom ponownie komputer teraz, jeśli nie robiłeś tego od jakiegoś czasu. Pamiętaj tylko, aby zapisać wszystkie swoje zadania przed ponownym uruchomieniem, ponieważ wszystkie niezapisane zadania zostaną utracone po ponownym uruchomieniu komputera.
Po ponownym uruchomieniu komputera wszystkie procesy i aplikacje zostają zamknięte, dając czas systemowi uspokoić się. W większości przypadków proste ponowne uruchomienie naprawi wysokie użycie procesora w systemie Windows 11.
Jednak jeśli doświadczasz wysokiego zużycia procesora nawet po ponownym uruchomieniu, musisz zastosować kolejne metody.
2) Zamknij niepotrzebne aplikacje
Jeśli masz wiele aplikacji działających w tle, napotkasz problemy, takie jak wysokie zużycie procesora, niezależnie od używanego systemu operacyjnego.
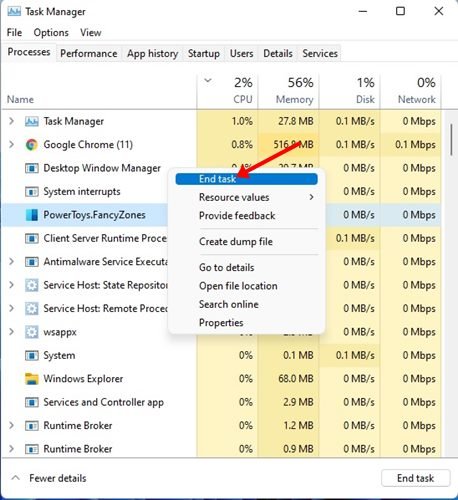
Tak więc, pamiętaj o zamknięciu aplikacji, których nie używasz aktywnie. To z pewnością zwolni zasoby procesora i poprawi wydajność twojego systemu. Aby zamknąć aplikacje działające w tle, otwórz Menedżera zadań, kliknij program prawym przyciskiem myszy i wybierz opcję Zakończ zadanie.
3) Zmień użycie aplikacji w tle
Jeśli uważasz, że aplikacja, której często używasz, odpowiada za wysokie użycie procesora w systemie Windows 11, możesz wyłączyć korzystanie z tych aplikacji w tle. Jeśli to zrobisz, aplikacja będzie używać zasobów procesora tylko wtedy, gdy aktywnie z nich korzystasz. Oto, co musisz zrobić.
1. Przede wszystkim kliknij przycisk Start systemu Windows 11 i wybierz Ustawienia.
2. Na stronie Ustawienia kliknij sekcję Aplikacje, jak pokazano poniżej.
3. W aplikacjach kliknij opcję Aplikacje i funkcje, jak pokazano poniżej.
4. W sekcji Aplikacje i funkcje wybierz aplikację i kliknij trzy kropki obok nazwy aplikacji. W menu rozwijanym kliknij Opcje zaawansowane.
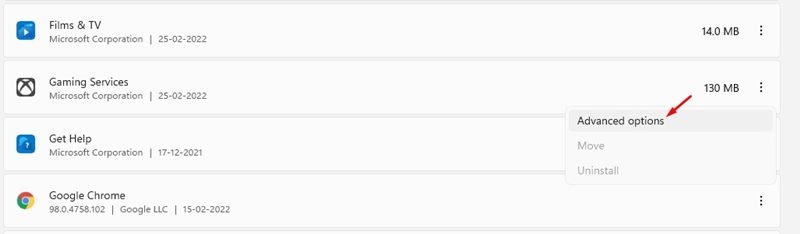
5. Na stronie opcji zaawansowanych znajdź sekcję Uprawnienia aplikacji w tle. Teraz kliknij menu rozwijane Pozwól tej aplikacji działać w tle i wybierz Nigdy.
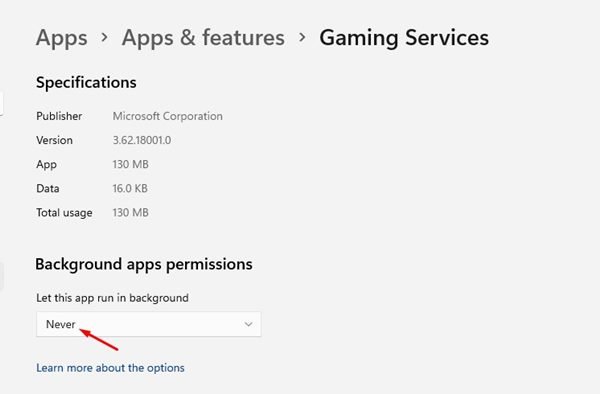
To wszystko! Skończyłeś. Zapobiegnie to automatycznemu uruchomieniu aplikacji w tle.
4) Wyłącz SysMain lub Superfetch
Dla tych, którzy nie wiedzą, SuperFetch, który zmieniono nazwę na SysMain w najnowszej kompilacji systemu Windows 10, a system Windows 11 został zaprojektowany do wstępnego ładowania danych dla często używanych aplikacji.
Dzięki SysMain aplikacja ładuje się szybciej i wznawia pracę dokładnie tam, gdzie masz odpuścić. Jednak Superfetch lub SysMain często prowadzą do wysokiego zużycia procesora, zwłaszcza w systemie operacyjnym Windows 11. Tak więc w tej metodzie użyjemy SysMain, aby naprawić wysokie zużycie procesora w systemie Windows 11.
1. Przede wszystkim otwórz wyszukiwanie w systemie Windows 11 i wpisz Usługi. Następnie otwórz aplikację Usługi z listy.
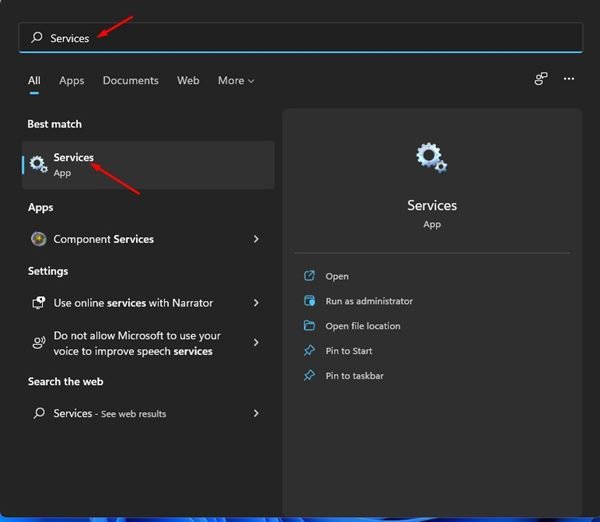
2. W Usługach znajdź usługę SysMain. Kliknij usługę prawym przyciskiem myszy i wybierz Właściwości.
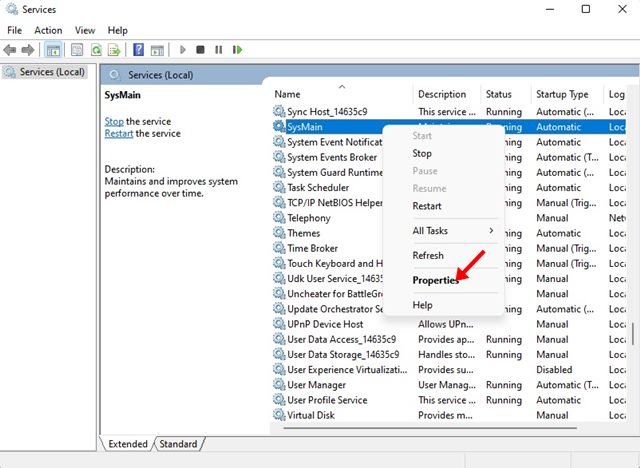
3. We właściwościach SysMain wybierz Wyłączone w typie uruchomienia i kliknij przycisk Zatrzymaj w obszarze Stan usługi. Po zakończeniu kliknij przycisk OK.
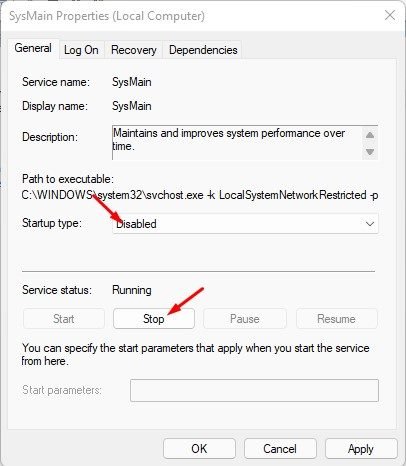
To wszystko! Skończyłeś. Spowoduje to wyłączenie Superfetch lub SysMain w systemie Windows 11 i zwolni zasoby procesora.
5) Zmień plan zasilania
Nieprawidłowe ustawienia w planie zasilania często prowadzą do nadmiernego wykorzystania procesora w systemie Windows 11. Nie jest to pewna naprawa, ale warto spróbować. Dlatego w tej metodzie przywrócimy domyślne ustawienia planów zasilania, aby naprawić wysokie zużycie procesora w systemie Windows 11.
1. Przede wszystkim otwórz wyszukiwanie systemu Windows 11 i wpisz Plan zasilania. Następnie kliknij opcję Edytuj plan zasilania z listy.
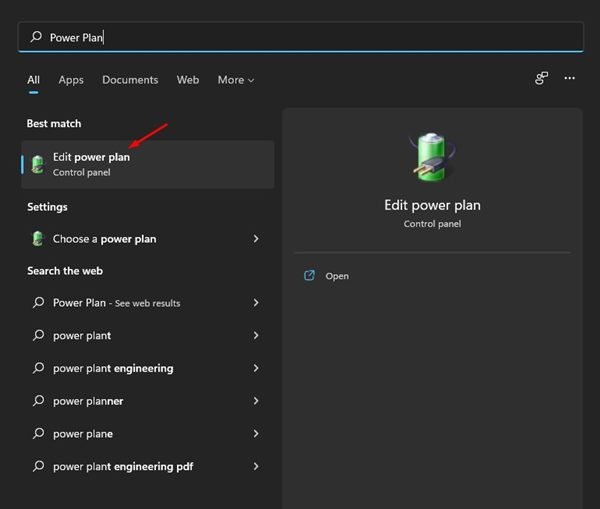
2. Na stronie Edytuj ustawienia planu kliknij link Przywróć ustawienia domyślne dla tego planu.
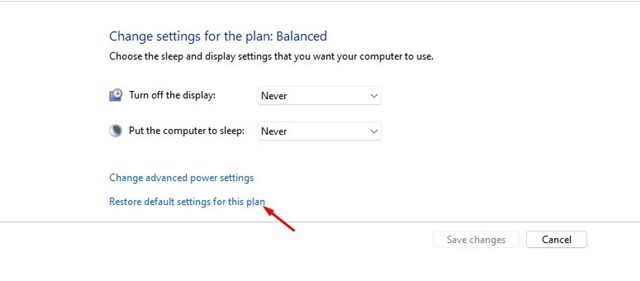
3. Zobaczysz teraz monit o potwierdzenie. Wystarczy kliknąć przycisk Tak, aby przywrócić ustawienia domyślne.
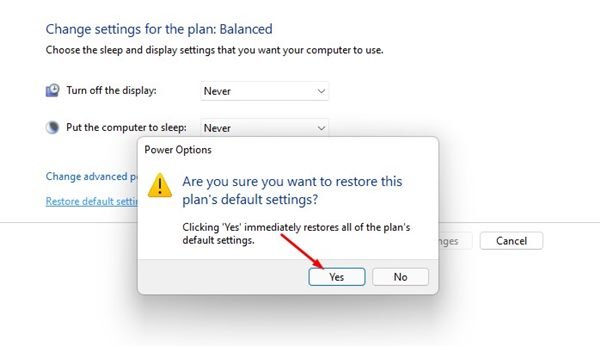
To wszystko! Po wprowadzeniu zmian pamiętaj, aby ponownie uruchomić komputer.
6) Skanuj w poszukiwaniu złośliwego oprogramowania
Kilka złośliwych programów na komputer może zwiększyć zarówno pamięć, jak i procesor korzystanie z komputera. Tak więc, jeśli niedawno zainstalowałeś nowy program, po którym masz do czynienia z wysokim obciążeniem procesora, musisz usunąć ten program.
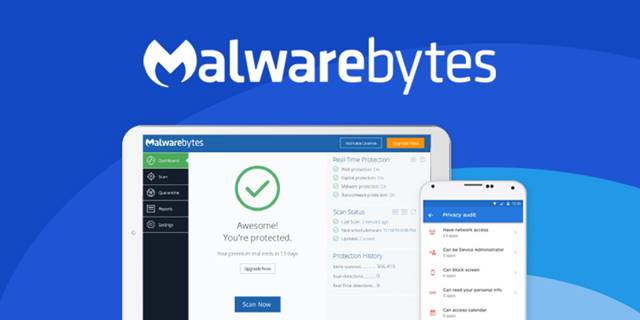
Jeśli nie pamiętasz programu, musisz uruchomić pełny skan systemu niezawodnym i potężnym programem anty-malware program taki jak Malwarebytes. Możesz też polegać na aplikacji Zabezpieczenia Windows do skanowania systemu w poszukiwaniu wirusów i złośliwego oprogramowania.
7) Zaktualizuj system Windows 11
Jeśli 100 % wykorzystania procesora w systemie Windows 11 dzieje się z powodu błędu systemowego, niewiele możesz zrobić. Musisz poczekać na naprawę lub zainstalować dostępne aktualizacje.
Jeśli używasz przestarzałej wersji systemu Windows 11, na pewno napotkasz problemy ze stabilnością. Dlatego pamiętaj, aby zaktualizować system operacyjny Windows 11. Oto jak zaktualizować system Windows 11.
1. Przede wszystkim kliknij przycisk Start systemu Windows 11 i wybierz Ustawienia.
2. Na stronie Ustawienia kliknij opcję Windows Update.
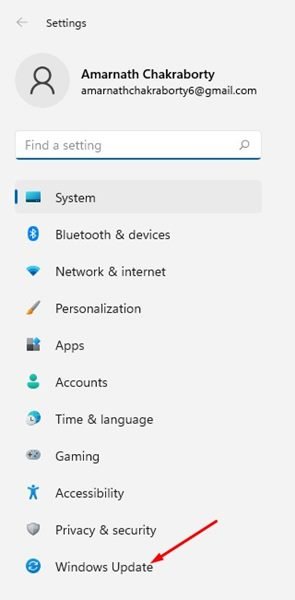
3. Po prawej stronie kliknij przycisk Sprawdź aktualizacje.
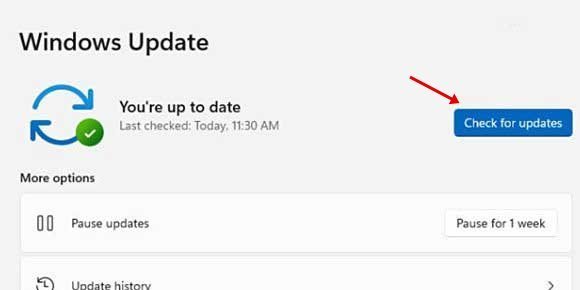
To wszystko! Skończyłeś. Teraz system Windows 11 wyszuka aktualizacje i zainstaluje się na Twoim urządzeniu.
8) Sprawdź problem sprzętowy
Jeśli nadal masz problemy z wysokim zużyciem procesora w systemie Windows 11, nawet po zastosowaniu powyższych metod, należy sprawdzić problemy ze sprzętem.
Często problemy ze sprzętem są główną przyczyną nadmiernego lub 100% wykorzystania procesora. Mogą wystąpić pewne problemy z zasilaczem lub samym procesorem.
Jeśli procesor nagrzewa się z powodu nagromadzenia kurzu na radiatorze, musisz go wyczyścić. Aby rozwiązać problemy ze sprzętem, musisz zabrać komputer do lokalnego centrum serwisowego i wyjaśnić problem.
Przeczytaj również: Jak zatrzymać automatyczne aktualizacje w systemie Windows 11
Jeśli zastosowałeś wszystkie metody, a jeśli sprzęt nie jest wadliwy, wysokie zużycie procesora w systemie Windows 11 zostanie na pewno naprawione. Mam nadzieję, że ten artykuł Ci pomógł! Podziel się nim również ze znajomymi. Jeśli masz jakiekolwiek wątpliwości z tym związane, daj nam znać w polu komentarza poniżej.