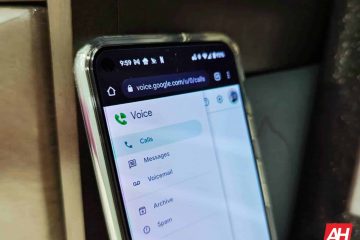iPhone zawiera rzeczywiste szkło powiększające o nazwie „Lupa” od iOS 10 , ale pozostawał stosunkowo mało znany do iOS 14 po otrzymaniu znaczące ulepszenia , takie jak nowy interfejs, ukryte elementy sterujące, dostosowywalny pasek narzędzi, ulepszone zarządzanie filtrami, robienie wielu zdjęć i wykrywanie osób . Ale jedną z największych zalet aktualizacji jest to, że można ją po prostu łatwiej otworzyć.
funkcja ułatwień dostępu jest przydatna dla osób z problemami ze wzrokiem, które muszą przybliżyć przedmioty codziennego użytku, aby lepiej je zobaczyć. Nawet jeśli nie masz żadnych problemów ze wzrokiem, Lupa jest przydatna do oglądania rzeczy z daleka. Na przykład przeglądanie godzin pracy firmy z parkingu bez wychodzenia z samochodu lub patrzenia na drobny druk na małym papierowym dokumencie lub menu.
W przeszłości można było otworzyć tylko narzędzie Lupa używając skrótu ułatwień dostępu , gdzie wystarczy trzykrotne kliknięcie przycisku Strona główna lub Boczny, aby uzyskać do niego dostęp, lub za pomocą opcjonalnego przełącznika Centrum sterowania. Te sposoby nadal istnieją i na pewno są przydatne, ale od iOS 14 znaleźliśmy co najmniej cztery dodatkowe opcje otwierania Lupy, z których wiele może być wygodniejszych.
Włącz Lupę przed rozpoczęciem
Przed użyciem większości poniższych opcji musisz najpierw włączyć funkcję Lupy. Aby to zrobić, przejdź do Ustawienia-> Dostępność-> Lupa, a następnie włącz przełącznik.
Mówię większość , ponieważ połowa poniższych opcji nie wymaga aktywacji Lupy pierwszy. Przełącznik ma przede wszystkim sprawić, że będzie działał ze skrótem dostępności (opcja 1) i odblokować ikonę aplikacji (opcja 3), z których ta ostatnia jest również potrzebna do uzyskania obsługi Siri (opcja 5). Centrum sterowania (opcja 2), stuknięcie w tył (opcja 4), skróty (opcja 6) i sterowanie głosowe (opcja 7) nie wymagają najpierw włączania przełącznika.

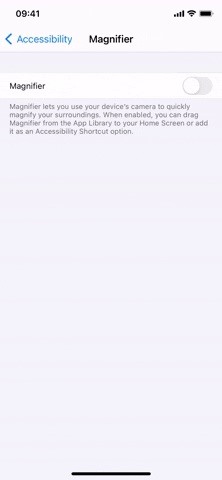
Opcja 1: trzykrotne kliknięcie przycisku Początek lub Przycisk boczny
Tradycyjnym sposobem otwarcia Lupy jest trzykrotne kliknięcie przycisku Początek lub Boczny na iPhonie. Jeśli nie masz włączonych żadnych innych funkcji ułatwień dostępu, trzykrotne kliknięcie strony głównej lub bocznej otworzy automatycznie Lupę, o ile jest włączona.

Jeśli tak nie jest W takim przypadku przejdź do Ustawienia-> Dostępność-> Skrót do ułatwień dostępu i wybierz opcję „Lupa”. Zauważ, że Lupa musi być najpierw włączona, jak widać powyżej, aby ta opcja działała.

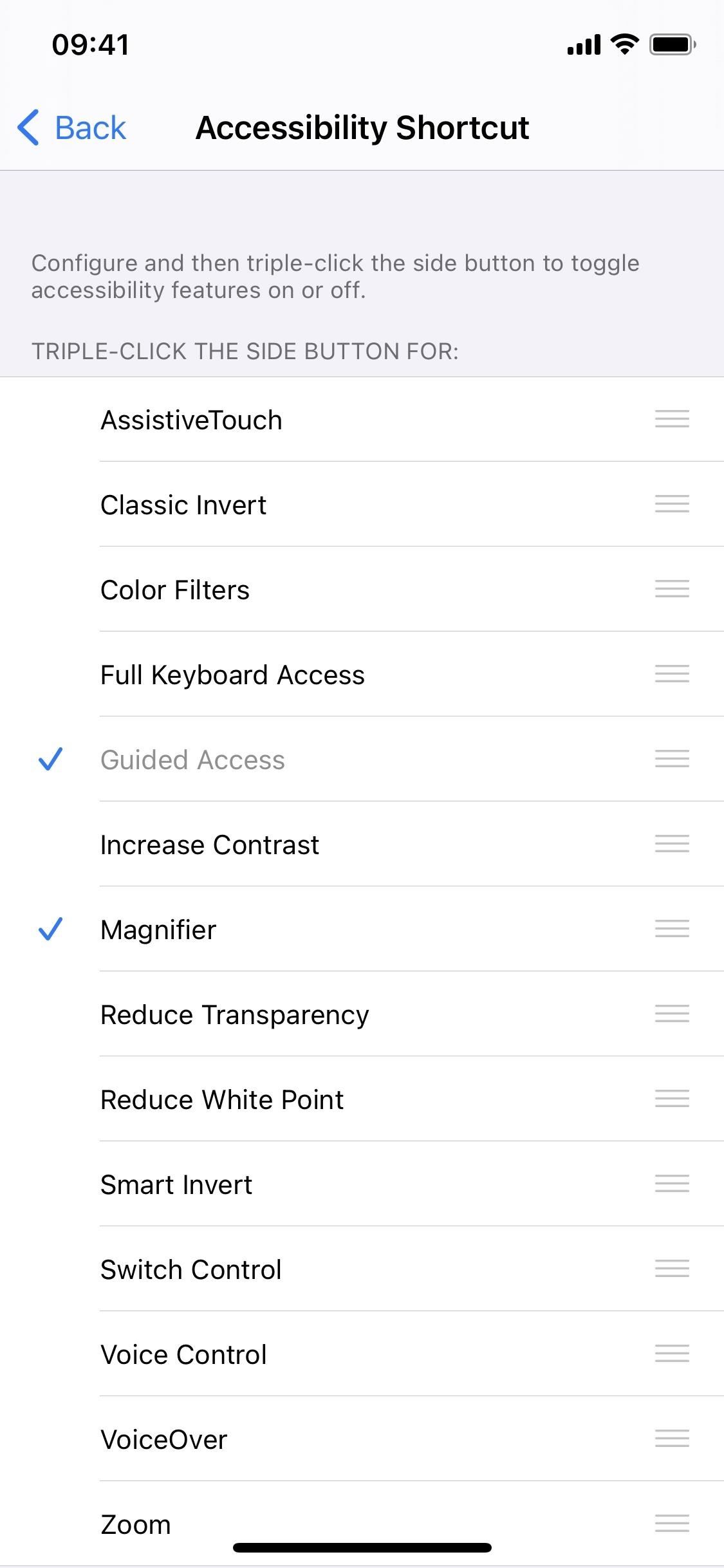
Opcja 2: użyj przełącznika w Centrum sterowania
Inny sposób na szybki dostęp do Lupy, który był już około od iOS 11 , polega na użyciu opcjonalnej kontroli w Centrum sterowania. Ta metoda nie wymaga wcześniejszego włączenia Lupy.
Aby dodać element sterujący, przejdź do Ustawienia-> Centrum sterowania. Następnie przewiń w dół i dotknij zielonego przycisku plus (+) obok Lupy, aby przenieść go na listę dołączonych elementów sterujących . Jeśli chcesz przenieść lokalizację kontrolki Lupy w Centrum sterowania, naciśnij ją i przeciągnij w nowe miejsce.
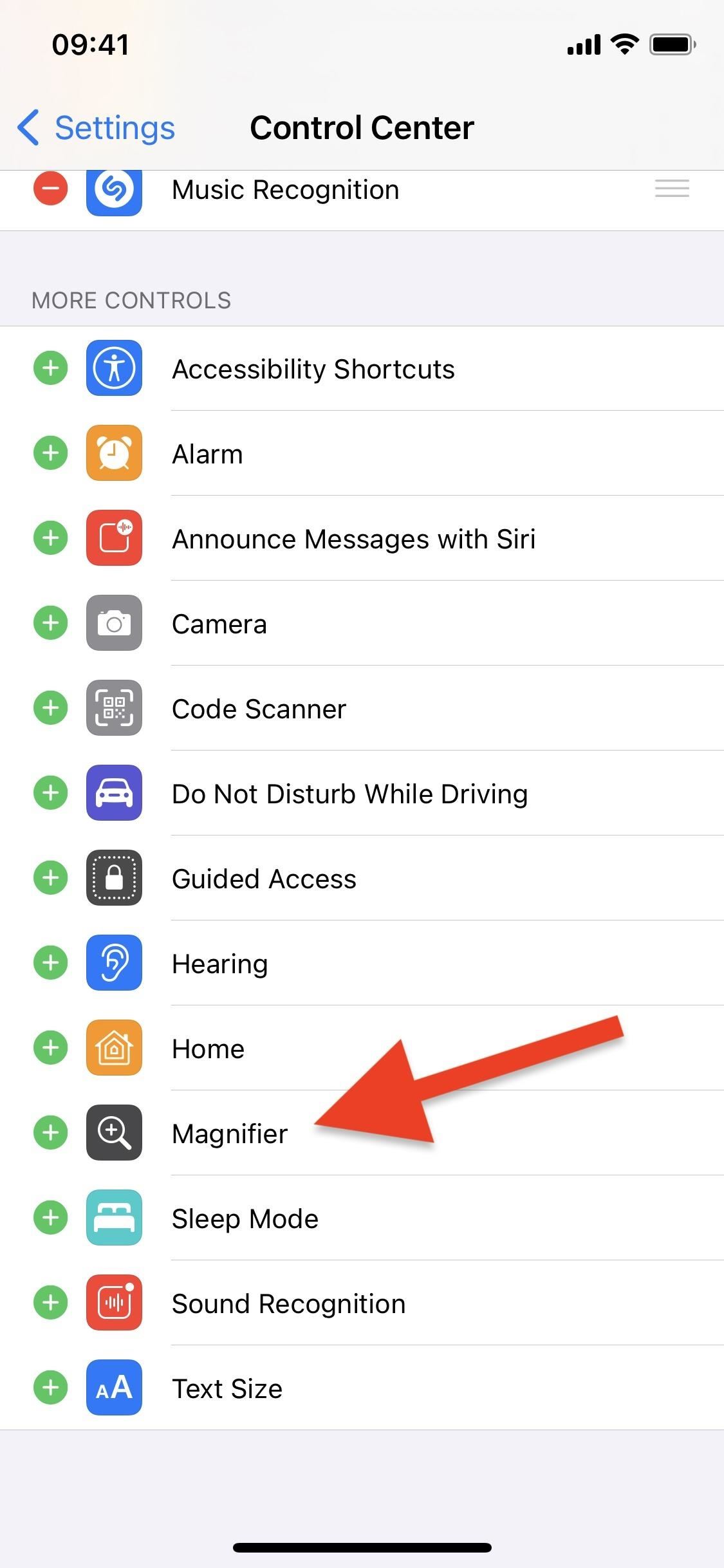

Teraz przesuń palcem w dół z prawego górnego rogu iPhone (w modelach Face ID) lub przesuń palcem w górę od dołu scr een (w modelach Touch ID), aby wywołać Centrum sterowania. Następnie dotknij elementu sterującego lupy, na którym znajduje się ikona lupy.

Opcja 3: Użyj ukrytej ikony aplikacji
Jeśli używasz systemu iOS 14 lub nowszego, ukryta ikona aplikacji Lupa pojawi się na ekranie głównym po włączeniu tej funkcji włączone w Ustawieniach, więc upewnij się, że narzędzie ułatwień dostępu jest włączone. Aby otworzyć Lupę, po prostu dotknij ikony aplikacji.

Jeśli nie widzisz ikony aplikacji Lupa nigdzie na ekranie głównym, możesz ją znaleźć w swoim Biblioteka aplikacji . Następnie, jeśli chcesz mieć do niego szybszy dostęp, możesz dodaj go do ekranu głównego . Przesuń palcem w lewo na ekranie głównym, aż dojdziesz do biblioteki aplikacji, znajdź Lupę w bibliotece, a następnie naciśnij ją i przeciągnij na ekran główny.
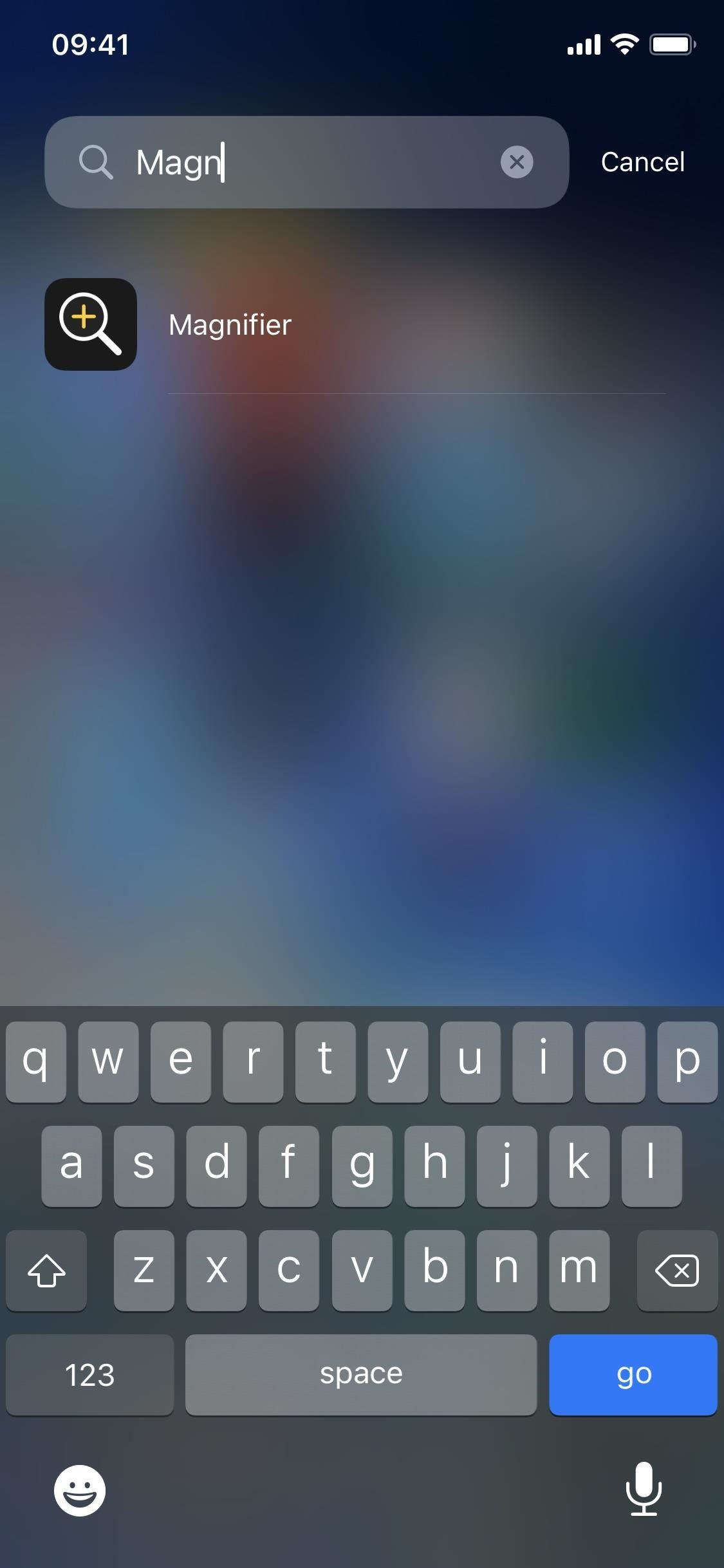
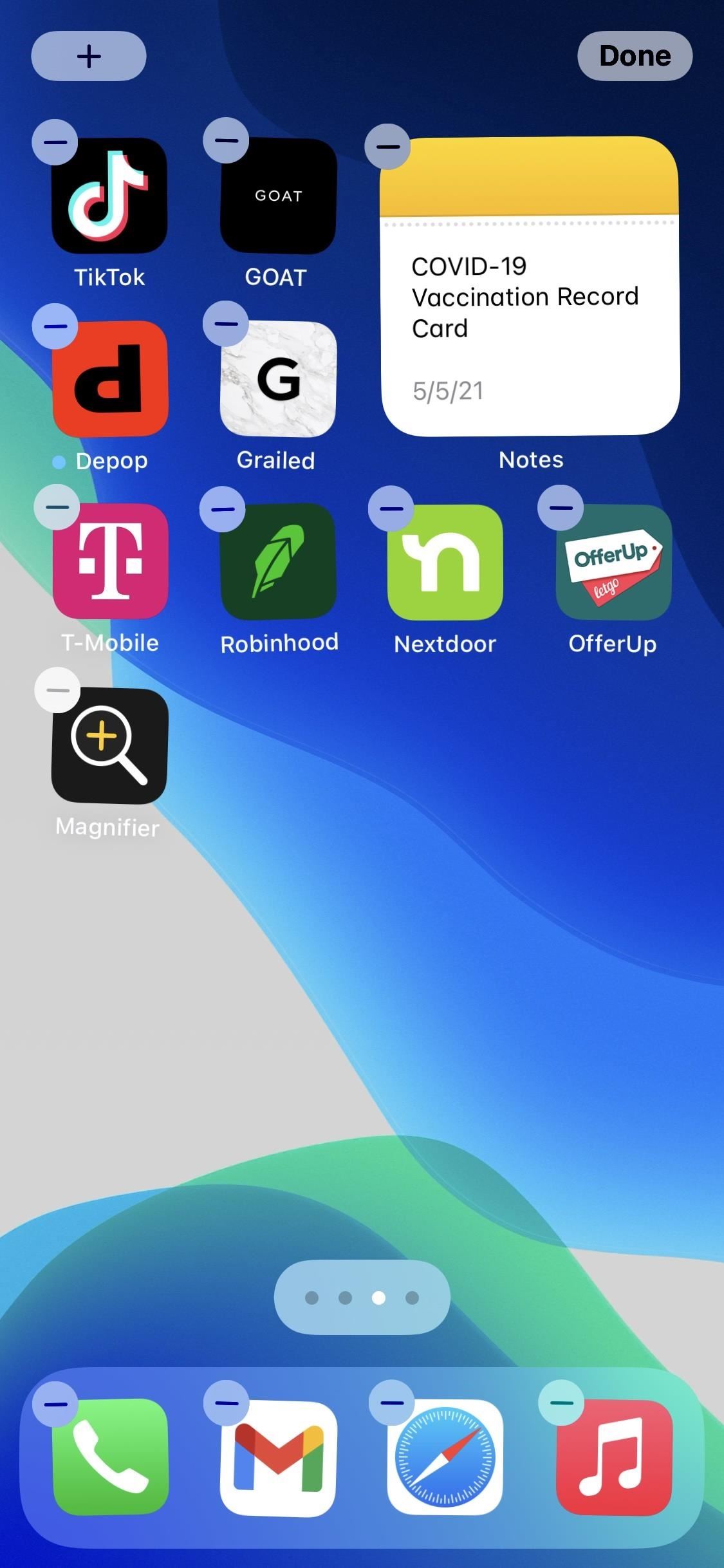
Opcja 4: Stuknij tylną część swojego iPhone’a
Wstecz Stuknij, która umożliwia uruchamianie wielu działań poprzez stuknięcie z tyłu iPhone’a, może być używana do otwierania i używania Lupa. Nie wymaga wcześniejszego włączenia Lupy.
Aby użyć Back Tap, przejdź do Settings-> Accessibility-> Touch-> Back Tap. Następnie wybierz jedną z opcji dotknięcia (dla dwóch lub trzech dotknięć) i wybierz „Lupa”, która pojawi się w sekcji Dostępność .
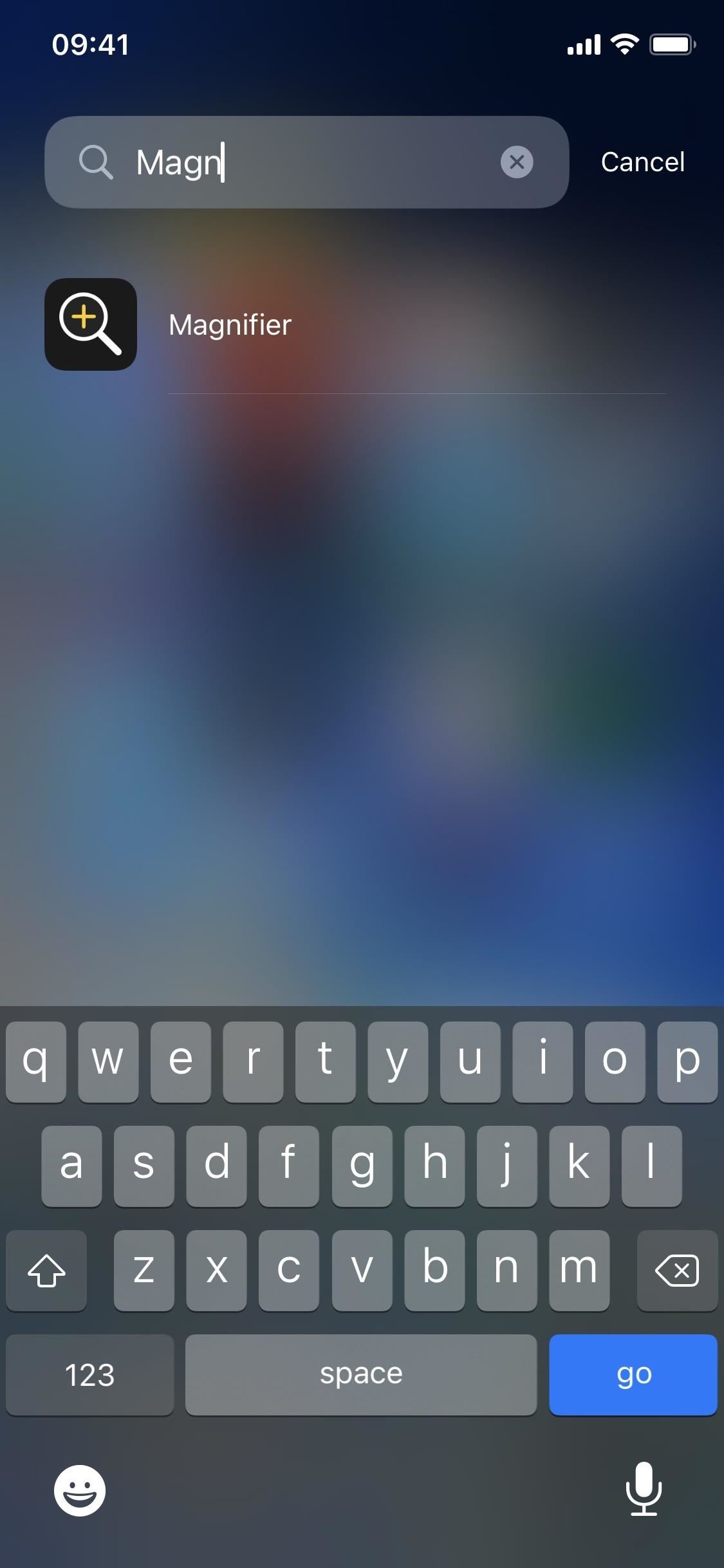
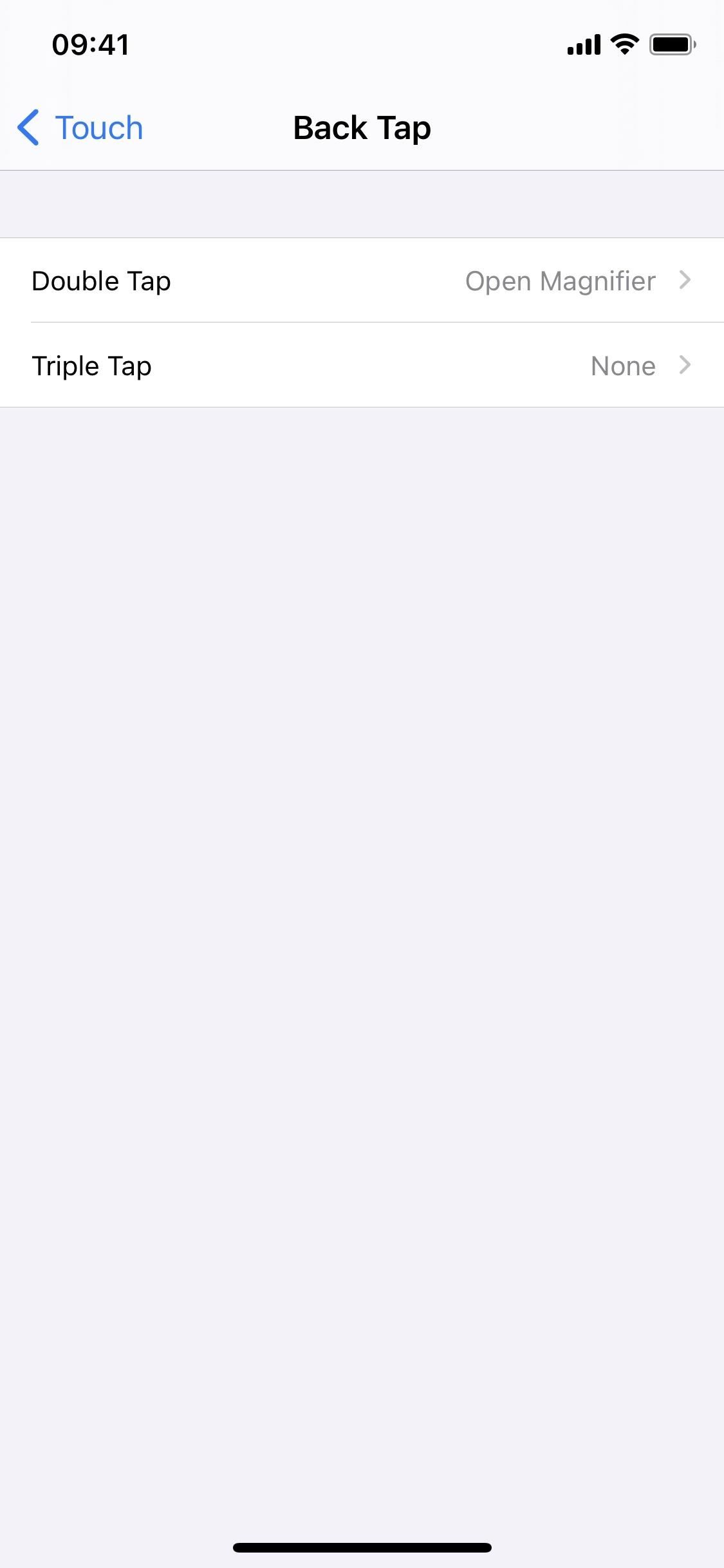
Dowolne gdy dwukrotnie lub trzykrotnie stukniesz logo Apple z tyłu iPhone’a, skrót ut uruchomi się i uruchomi Lupę. Jeśli ta funkcja jest wyłączona w ustawieniach ułatwień dostępu, zatrzyma Back Tap przed pracą z Lupą do czasu jej ponownego włączenia.
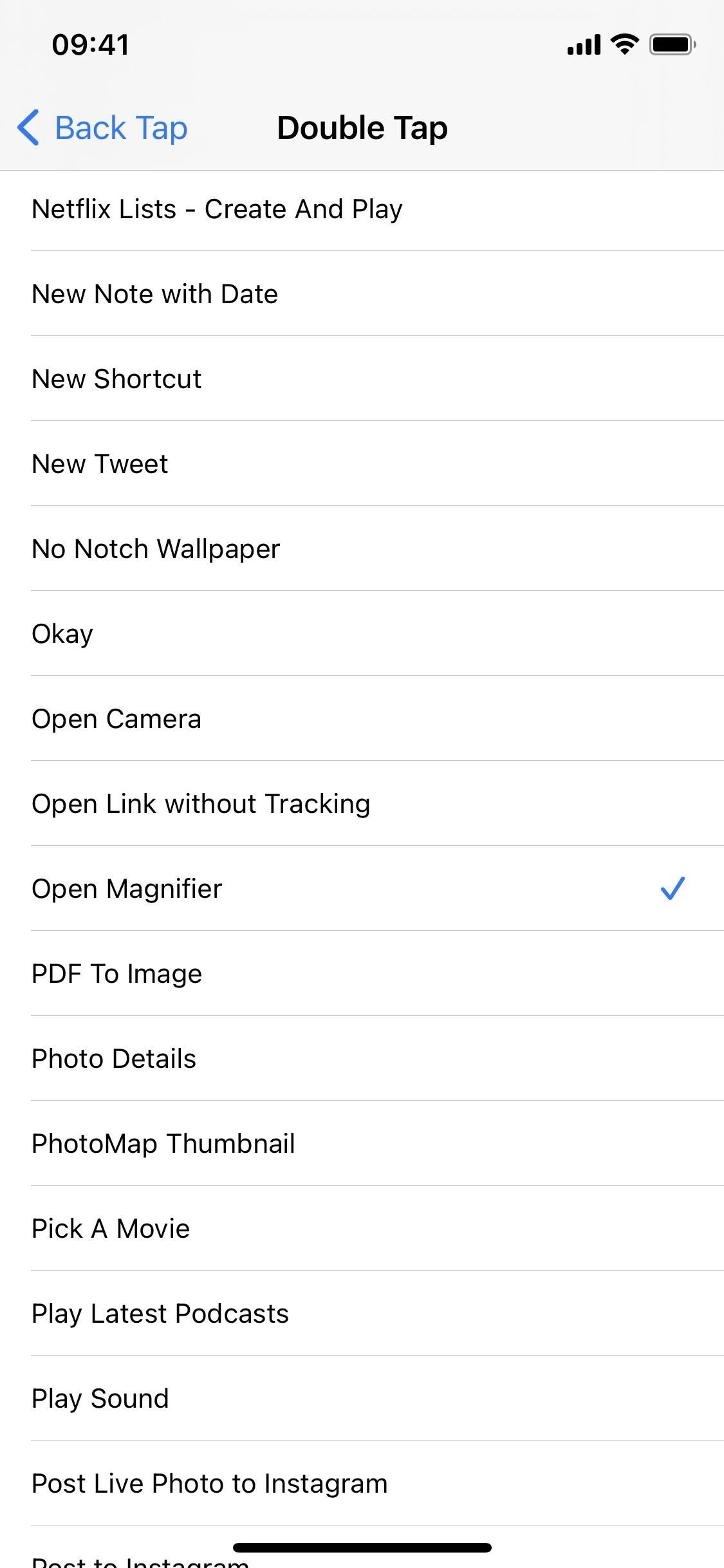
Opcja 5: Zapytaj Siri
Jeśli Lupa jest włączona, możesz łatwo poprosić Siri o uruchomienie funkcji ułatwień dostępu. Dzieje się tak, ponieważ Siri rozpozna narzędzie jako aplikację tylko wtedy, gdy jest dostępne na ekranie głównym lub w bibliotece aplikacji, tak dziwnie, jak to brzmi. Dlatego też nie będziesz w stanie zmusić Siri do pracy z Lupą w iOS 13 i wcześniejszych.
Po włączeniu wystarczy powiedzieć „Otwórz Lupę”, a Siri otworzy Lupę; Ponownie, jeśli funkcja Lupa nie jest włączona, Siri wspomina, że nie może jej otworzyć. Jeśli jest włączona, a używasz systemu iOS 14 lub nowszego, ale Siri nadal nie otwiera Lupy (jest to trochę wadliwe), możesz wypróbować opcję 6 poniżej jako kopię zapasową.

Opcja 6: Uruchom skrót
Na koniec możesz utworzyć skrót, który otwiera narzędzie Lupa przy użyciu wielu z powyższych opcji, ale daje też więcej sposobów otwierania aplikacja. Podobnie jak Centrum sterowania i Stuknij Wstecz, ta opcja nie wymaga włączania Lupy najpierw w Ustawieniach.
Aby utworzyć skrót, otwórz Skróty, dotknij „Moje Skróty”, jeśli jeszcze go tam nie ma, a następnie naciśnij plus Przycisk (+), aby rozpocząć wersję roboczą. Kliknij „Dodaj działanie” lub pasek wyszukiwania na dole, a następnie wyszukaj i kliknij czynność „Otwórz aplikację”. W przepływie pracy kliknij „Wybierz” w polu Skrypty , a następnie znajdź i wybierz opcję „Lupa”. To jedyne działanie, jakiego potrzebujemy, wierz lub nie.
Naciśnij „Dalej”, a następnie nazwij to, co chcesz. Jeśli masz problemy z Siri, możesz nazwać go „Lupa”, aby Siri próbował go otworzyć zamiast bezpośrednio aplikacji. Oczywiście możesz to nazwać inaczej. Dotknij „Gotowe”, aby go zapisać.
Jeśli nie chcesz samodzielnie tworzyć skrótu, możesz go zainstalować, korzystając z poniższego łącza. Po otwarciu linku skrótu zostaniesz przekierowany do Skróty lub będziesz musiał kliknąć „Pobierz skrót”, aby otworzyć Skróty. W aplikacji Skróty dotknij „Dodaj niezaufany skrót” w podglądzie. (Jeśli to nie zadziała, przejdź do Ustawienia-> Skróty i upewnij się, że jest włączona opcja „Zezwalaj na niezaufane skróty”).

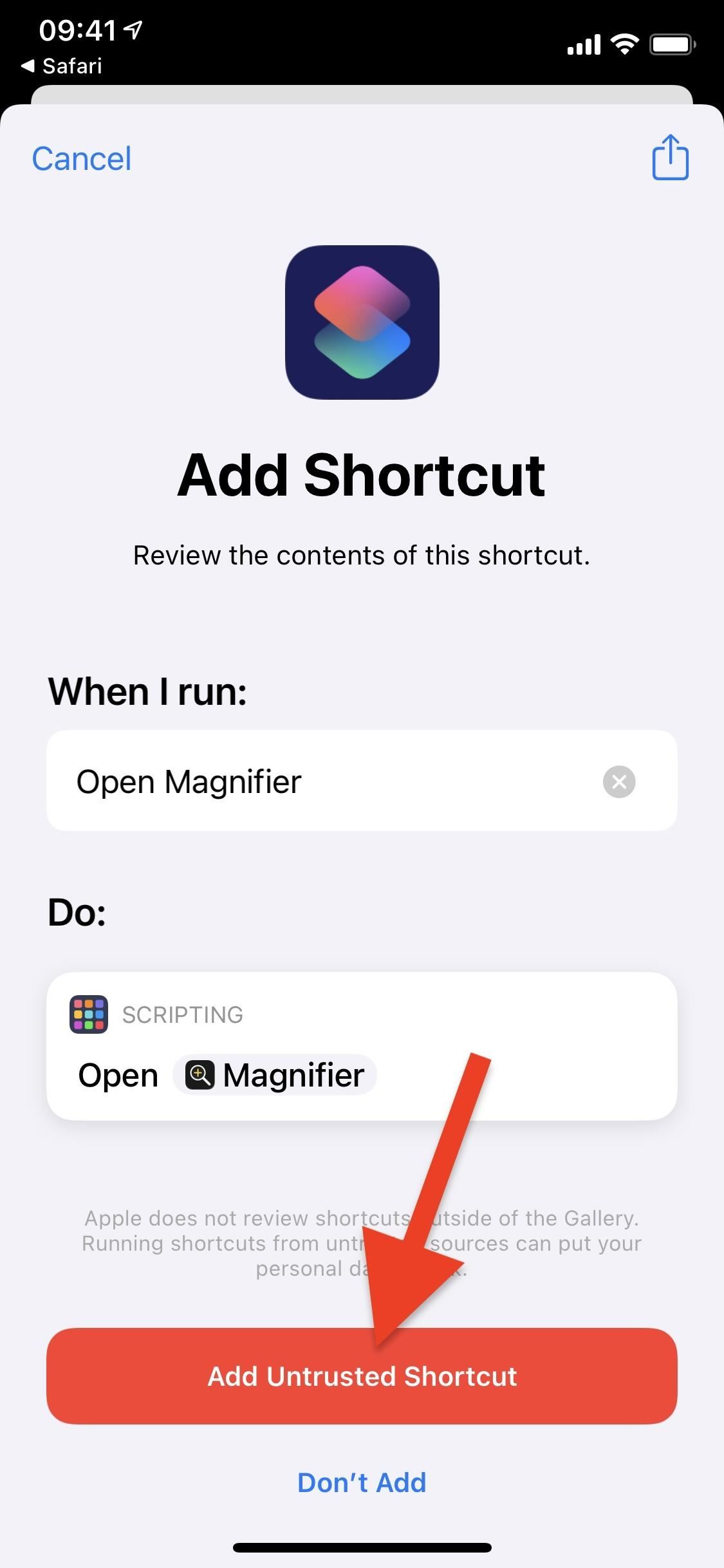
Następnie możesz uruchomić skrót na kilka na różne sposoby, niektóre z nich wspomniane wcześniej, bez włączania Lupy doprowadziło; możesz go uruchomić bezpośrednio ze Skrótów, z ekranu głównego, za pomocą Back Tap, z Siri itp. Poniżej uruchamiam skrót z widżetu na moim ekranie głównym.
Aby uruchomić go z musisz dodać skrót Otwórz Lupę do listy skrótów, dodać listę do widżetu, a następnie dodać widżet do ekranu głównego lub widoku Dzisiaj. Sprawdź nasz przewodnik na odtworzenie widżetu Ulubione w systemie iOS 14 i nowszych , aby zorientować się, jak to się robi.

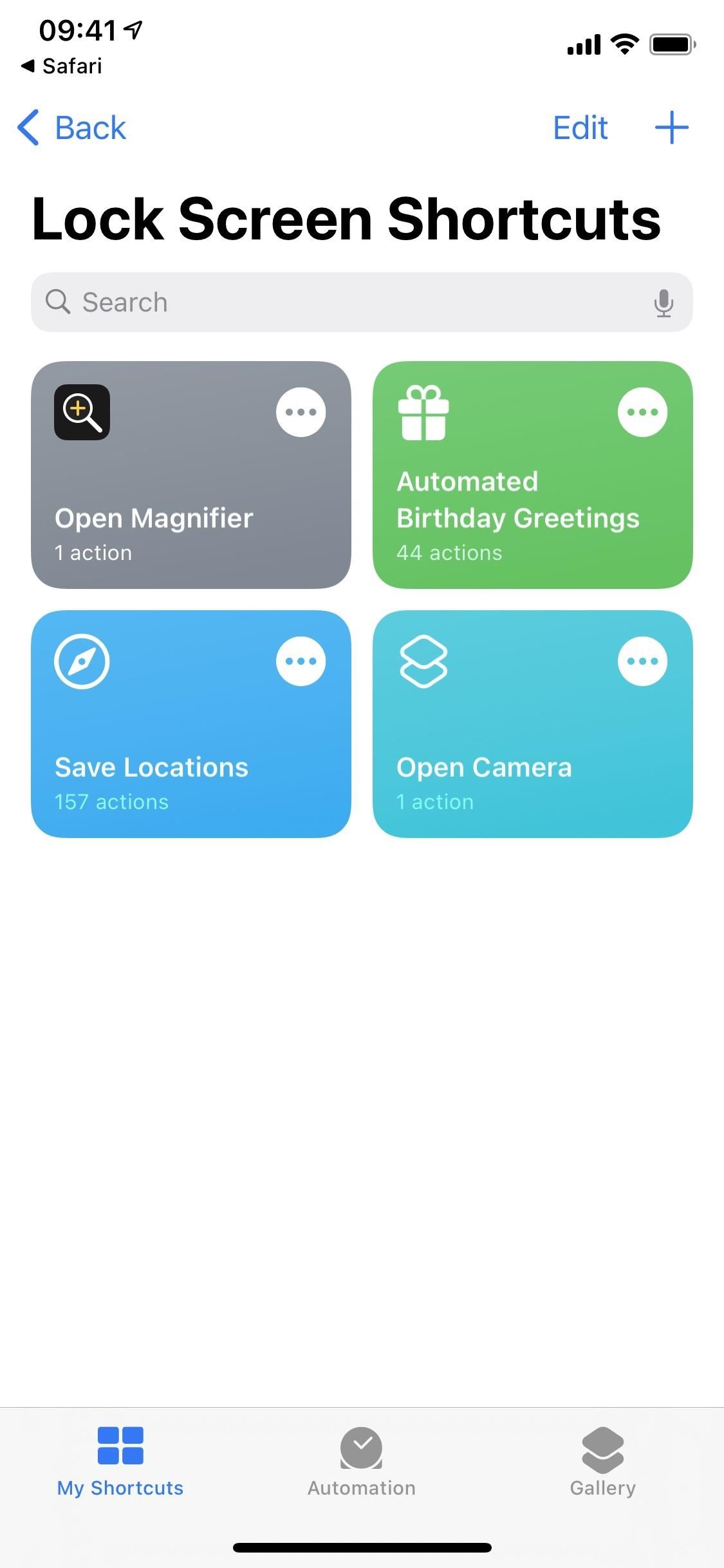
Następnie po prostu dotknij widżetu Otwórz Lupę, aby uruchomić tę funkcję.

Opcja 7: Użyj sterowania głosowego
Nie polecam używania Sterowanie głosowe , chyba że używasz go już podczas pracy, ale jest to zdecydowanie opłacalna opcja droga. Lupy również nie trzeba najpierw włączać. Aby włączyć sterowanie głosowe:
- Wybierz Ustawienia-> Dostępność-> Sterowanie głosowe, a następnie włącz przełącznik „Sterowanie głosowe”.
- Poproś Siri o „Włącz Sterowanie głosowe ”.
- Skonfiguruj skrót ułatwień dostępu. Wybierz Ustawienia-> Dostępność-> Skrót do ułatwień dostępu, a następnie zaznacz „Sterowanie głosowe”. Następnie za każdym razem, gdy trzykrotnie klikniesz przycisk boczny lub przycisk główny, włączy/wyłączy sterowanie głosowe. Jeśli do skrótu przypisano więcej niż tylko sterowanie głosowe, po trzykrotnym kliknięciu musisz wybrać je z menu.
Gdy sterowanie głosowe jest włączone, wszystko, co musisz powiedzieć, to „Otwórz Lupę”. Nie napotkasz tutaj żadnych problemów, tak jak w przypadku Siri czasami, co jest bonusem.
Dbaj o bezpieczeństwo połączenia bez miesięcznego rachunku . Uzyskaj dożywotnia subskrypcja VPN Unlimited dla wszystkich urządzeń przy jednorazowym zakupie od nowego Gadget Hacks Shop i oglądaj Hulu lub Netflix bez regionalnych ograniczeń, zwiększaj bezpieczeństwo podczas przeglądania sieci publicznych i nie tylko.
Inne warte uwagi oferty do sprawdzenia: