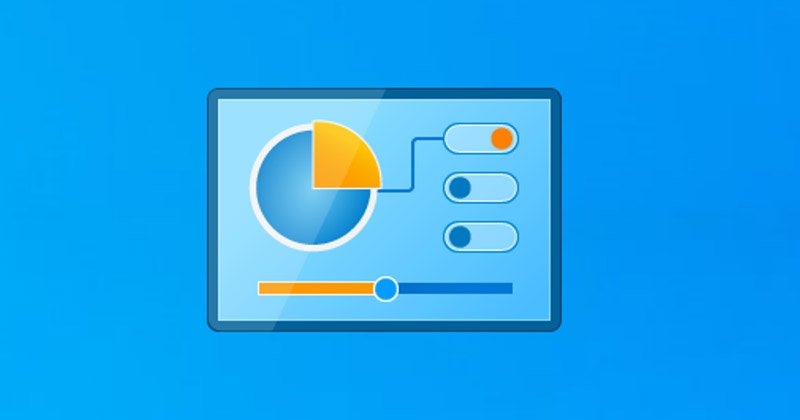
Jeśli używasz systemu Windows 11, być może wiesz, że Microsoft utrudnił użytkownikom dostęp do Panelu sterowania. Panel sterowania jest dostępny w systemie Windows 11, ale należy uzyskać do niego dostęp za pośrednictwem wyszukiwania systemu Windows. Chociaż dostęp do Panelu sterowania w systemie Windows 11 jest łatwy, wielu użytkowników napotykało problemy podczas otwierania go na swoim komputerze.
Jeśli nie wiesz, Panel sterowania jest w zasadzie koncentratorem zawierającym wiele narzędzi dostępu lub dostosować różne ustawienia systemu operacyjnego. Na przykład za pomocą Panelu sterowania możesz uzyskać dostęp do ustawień konta użytkownika, opcji sieci i udostępniania, szyfrowania funkcją BitLocker, opcji ułatwień dostępu i nie tylko.
Niedawno wielu użytkowników zgłosiło, że Panel sterowania nie otwiera się po instalowanie aktualizacji systemu Windows 11. Tak więc, jeśli takie problemy występują również na komputerze z systemem Windows 11, czytasz właściwy przewodnik.
6 najlepszych sposobów na naprawę nieotwierającego się panelu sterowania w systemie Windows 11
W tym artykule przedstawiono kilka najlepszych metod naprawy braku otwierania Panelu sterowania na komputerze z systemem Windows 11. Udostępniliśmy podstawowe metody, które pomogą Ci rozwiązać prawie wszystkie problemy związane z Panelem sterowania na Twoim komputerze. Sprawdźmy więc, jak naprawić brak otwierania Panelu sterowania w systemie Windows 11.
1) Uruchom ponownie komputer
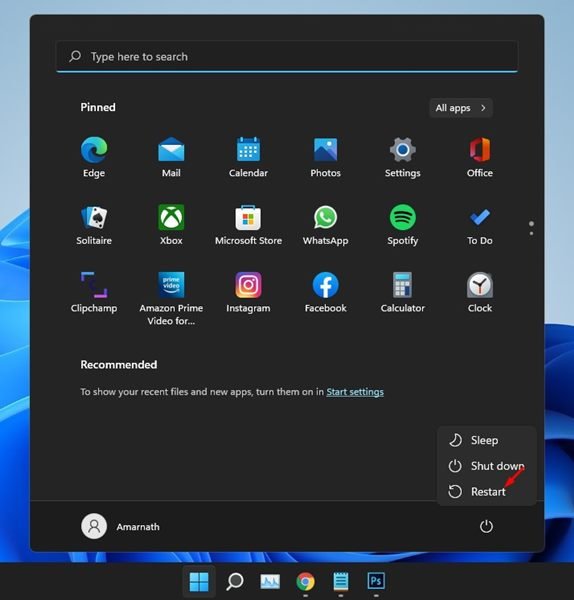
Po ponownym uruchomieniu komputera wszystkie procesy i aplikacje działające w tle zostają zamknięte. Tak więc, jeśli jakikolwiek proces uniemożliwia otwarcie Panelu sterowania, zostanie to naprawione. Dlatego pamiętaj, aby ponownie uruchomić komputer, jeśli nie robiłeś tego od jakiegoś czasu.
Jednak przed ponownym uruchomieniem komputera pamiętaj o zapisaniu wszystkich zadań, ponieważ wszystkie niezapisane zadania zostaną utracone podczas ponowne uruchomienie.
2) Odinstaluj nowo zainstalowaną aplikację
Jeśli Panel sterowania nie otwiera się po zainstalowaniu nowej aplikacji w systemie, musisz odinstaluj go tak szybko, jak to możliwe. Niektóre aplikacje mogą zakłócać działanie Panelu sterowania i uniemożliwiać jego uruchomienie.
Jeśli nie możesz przywołać aplikacji, które ostatnio zainstalowałeś w swoim systemie, przejdź przez ustawienia aplikacji i ręcznie przejrzyj aplikacje. Jeśli to możliwe, usuń wszystkie podejrzane aplikacje, które Twoim zdaniem są połączone z Panelem sterowania.
3) Sprawdź Ważne usługi systemu Windows
Czasami błąd systemu Windows Usługa raportowania uniemożliwia otwarcie Panelu sterowania w systemie Windows 11. Oprócz usługi raportowania błędów systemu Windows, usługa o nazwie sppsvc jest również często odpowiedzialna za to, że Panel sterowania nie otwiera się w systemie Windows 11. Oto kilka rzeczy, które należy sprawdzić.
1. Przede wszystkim kliknij Wyszukaj Windows 11 i wpisz Usługi. Następnie kliknij na liście aplikację Usługi.

2. W Usługach znajdź i kliknij dwukrotnie usługę Raportowanie błędów systemu Windows.
3. We właściwościach usługi raportowania błędów systemu Windows kliknij przycisk Zatrzymaj, a następnie przycisk OK.
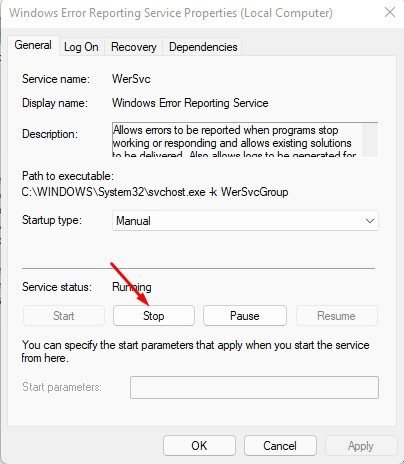
4. Następnie znajdź usługę Ochrona oprogramowania i kliknij ją dwukrotnie.
5. We właściwościach ochrony oprogramowania kliknij Start pod Stan usługi i kliknij przycisk OK.
To wszystko! Skończyłeś. Po wprowadzeniu powyższych zmian uruchom ponownie komputer z systemem Windows 11, aby naprawić problem z otwieraniem Panelu sterowania.
4) Usuń klucz rejestru BagMRU i Bags
Jeśli Panel sterowania nadal się nie otwiera po wykonaniu powyższych metod, musisz wprowadzić pewne zmiany w rejestrze systemu Windows. Pamiętaj, aby utworzyć punkt przywracania lub wyeksportować plik rejestru, aby móc go później przywrócić, jeśli coś pójdzie nie tak.
1. Przede wszystkim kliknij wyszukiwanie w systemie Windows 11 i wpisz Rejestr. Następnie otwórz Edytor rejestru z listy.
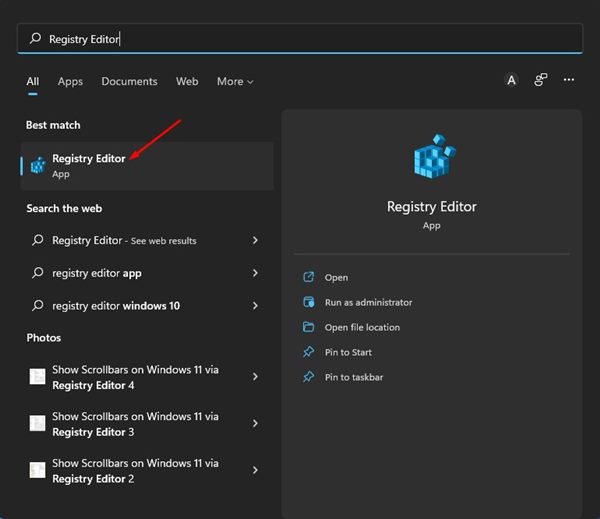
2. W Edytorze rejestru przejdź do następującej ścieżki:
HKEY_CURRENT_USER\Software\Classes\Ustawienia lokalne\Software\Microsoft\Windows\Shell
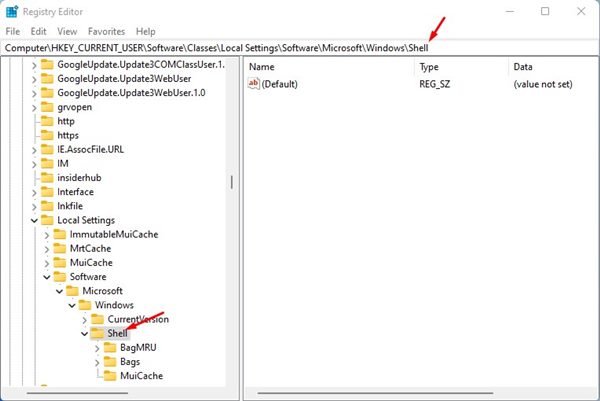
Możesz skopiować i wkleić ścieżkę na pasku adresu Edytora rejestru, aby przejść bezpośrednio do folderu.
3. Teraz kliknij prawym przyciskiem myszy klawisz BagMRU w folderze Shell i wybierz opcję Usuń.
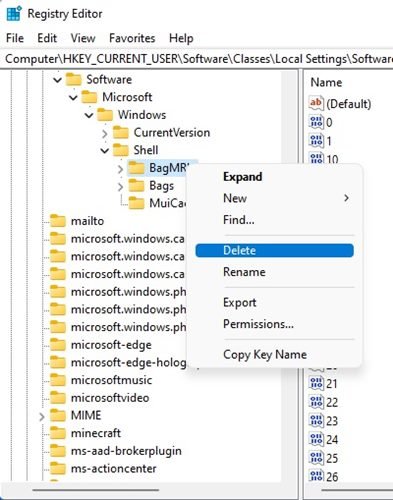
4. Następnie kliknij prawym przyciskiem myszy klucz rejestru Bags w folderze Shell i wybierz opcję Usuń.
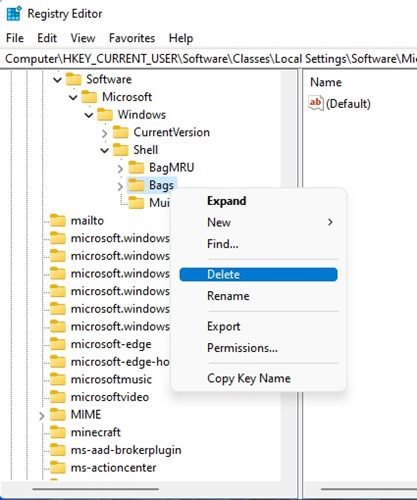
Po usunięciu dwóch folderów wykonaj pamiętaj, aby ponownie uruchomić komputer. Najprawdopodobniej naprawi to Panel sterowania, a nie problem z otwieraniem na komputerach z systemem Windows 11.
5) Sprawdź ustawienia lokalnych zasad grupy
W tej metodzie wprowadzi kilka zmian w edytorze lokalnych zasad grupy, aby włączyć Panel sterowania w systemie operacyjnym Windows 11. Wykonaj kilka prostych kroków, które udostępniliśmy poniżej.
1. Przede wszystkim kliknij wyszukiwanie w systemie Windows 11 i wpisz Lokalne zasady grupy. Następnie kliknij Edytor lokalnych zasad grupy z listy opcji.
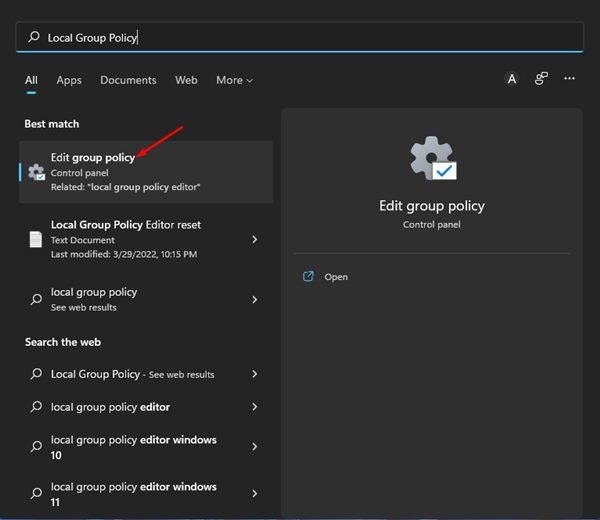
2. W Edytorze lokalnych zasad grupy przejdź do ścieżki:
Konfiguracja użytkownika > Szablony administracyjne > Panel sterowania
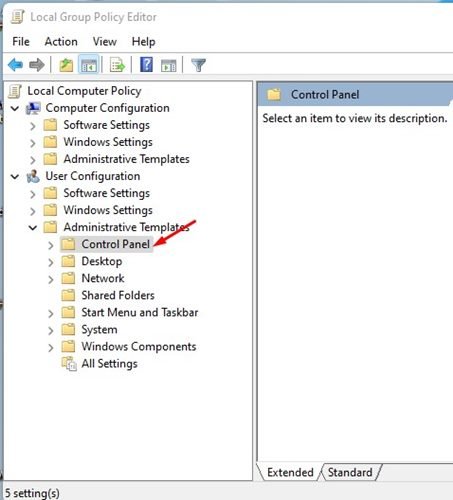
3. Teraz wybierz folder Panel sterowania i w prawym okienku kliknij dwukrotnie zasadę Zabroń dostępu do Panelu sterowania i ustawień komputera.
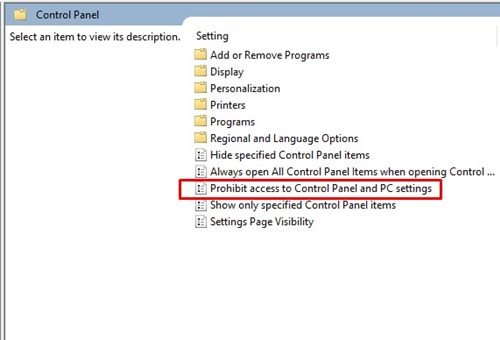
4. W oknie Zabroń dostępu do Panelu sterowania i ustawień komputera wybierz Nie skonfigurowano, a następnie przycisk Zastosuj. Po zakończeniu kliknij przycisk OK, aby zamknąć okno.
To wszystko! Skończyłeś. Po wprowadzeniu powyższych zmian uruchom ponownie komputer z systemem Windows 11, aby naprawić brak otwierania Panelu sterowania na komputerze z systemem Windows 11.
6) Uruchom polecenie SFC i DISM
Uszkodzenie plików systemowych jest kolejnym ważnym powodem, dla którego Panel sterowania nie otwiera się w systemie Windows 11. Dlatego musisz uruchomić zarówno polecenia SFC, jak i DISM w systemie Windows 11, aby naprawić problem z brakiem otwierania Panelu sterowania. Oto, co musisz zrobić.
1. Przede wszystkim kliknij prawym przyciskiem myszy przycisk Start systemu Windows 11 i wybierz Terminal Windows (Administrator).
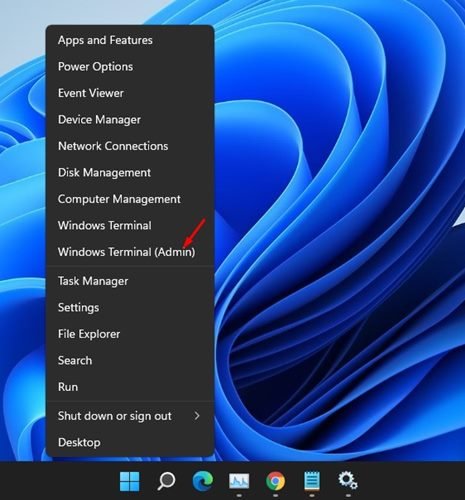
2. W terminalu Windows wpisz sfc/scannow i naciśnij klawisz Enter na klawiaturze.
3. Jeśli polecenia SFC wykryją jakiś problem, musisz uruchomić polecenie DISM. Aby uruchomić polecenie DISM, musisz ponownie uruchomić Terminal Windows i wykonać trzy udostępnione przez nas polecenia:
DISM/Online/Cleanup-Image/CheckHealth
DISM/Online/Cleanup-Image/ScanHealth
DISM/Online/Cleanup-Image/RestoreHealth
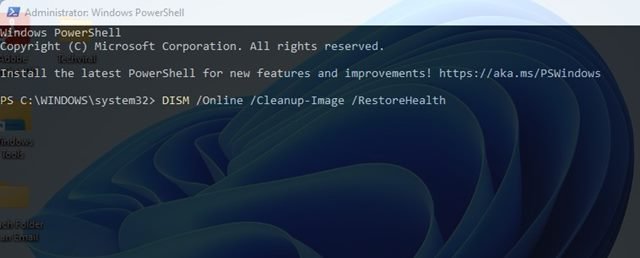
To wszystko! Skończyłeś. W ten sposób możesz uruchomić polecenie SFC i DISM na komputerze z systemem Windows 11, aby naprawić problem z otwieraniem Panelu sterowania.
Metody, które udostępniliśmy w tym przewodniku, z pewnością pomogą Ci naprawić brak otwierania Panelu sterowania w systemie Windows 11 problem. Jeśli problem nadal nie zostanie rozwiązany, musisz zgłosić pytanie na forum pomocy technicznej firmy Microsoft. Albo musisz poszukać sposobów na zresetowanie lub ponowną instalację systemu Windows 11 na swoim komputerze. Mam nadzieję, że ten artykuł Ci pomógł! Podziel się nim również ze znajomymi. Jeśli masz jakiekolwiek wątpliwości z tym związane, daj nam znać w polu komentarza poniżej.

