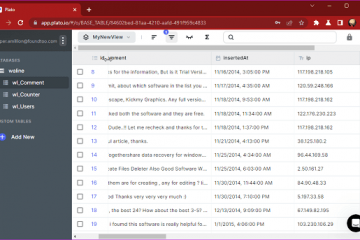Podczas instalowania nowej kompilacji aplikacji system Windows może wyświetlić komunikat o błędzie „Błąd analizowania C:\\Windows\Microsoft.Net\Framework\v2. 0.50727\Config\machine.config Parser zwrócił błąd 0xC00CE556”. Ten problem może również pojawić się podczas uruchamiania systemu. W jakimkolwiek scenariuszu napotkasz ten problem,.NET Framework jest prawdziwym winowajcą za zasłoną. Istnieje kilka bardzo prostych poprawek, których można użyć, aby zapobiec ponownemu pojawieniu się tego kodu błędu.
Poprawka 1 – Zastąp uszkodzony plik
Możesz łatwo wymienić uszkodzoną maszynę. plik konfiguracyjny z oryginalnego katalogu.
1. Naciśnij klawisz ⊞ Win wraz z klawiszem R, aby otworzyć terminal Uruchom.
2. Gdy zobaczysz terminal Uruchom, po prostu skopiuj i wklej ten wiersz i naciśnij Enter.
C:\Windows\Microsoft.Net\Framework\v2.0.50727\ Config\
Powinno to otworzyć folder Config w katalogu Framework.
[
Jeśli napotkasz jakiekolwiek trudności podczas otwierania folderu Config, wykonaj następujące kroki –
a. Otwórz terminal Uruchom.
b. Następnie wklej ten adres i naciśnij Enter, aby dotrzeć do żądanej lokalizacji.
%windir%\Microsoft.NET\Framework\v2.0.50727\CONFIG\
]
2. Po dotarciu do folderu CONFIG zlokalizuj plik „machine.config.default”.
3. Po obejrzeniu pliku kliknij go prawym przyciskiem myszy i dotknij ikony kopiowania, aby skopiować plik.
4. Po prostu przejdź do Pulpitu i wklej tam plik.
REKLAMA
5. Wróć do folderu CONFIG.
6. Teraz znajdź plik „machine.config” z listy plików.
7. Wybierz plik i naciśnij klawisz „Usuń”, aby go usunąć.
8. Teraz wróć do pulpitu.
9. Wystarczy dotknąć prawym przyciskiem myszy „machine.config.default” i dotknąć ikony „zmień nazwę”, aby zmienić nazwę na „machine.config „.
10. Jeśli zauważysz jakikolwiek monit, po prostu dotknij „Kontynuuj”, aby całkowicie zmienić nazwę pliku.
11. Teraz po prostu przenieś ten nowy plik „machine.config” do katalogu CONFIG. (w uproszczeniu: Skopiuj i wklej ten plik do folderu CONFIG).
Gdy to zrobisz, zamknij Eksplorator plików. Następnie zrestartuj system.
Nie zobaczysz ponownie błędu parsowania 0xC00CE556 w swoim systemie.
Poprawka 2 – Czyste uruchomienie systemu
Czyste uruchomienie systemu powinno zadziałać, aby naprawić system.
1. Jednoczesne naciśnięcie klawiszy klawisz Windows+R otworzy terminal Uruchom.
2. Po prostu napisz kod UTR i naciśnij Enter.
msconfig
3. Przejdź do sekcji „Ogólne”.
4. Wystarczy wybrać opcję „Uruchamianie selektywne”.
5. Następnie sprawdź te dwie opcje –
Załaduj usługi systemowe Załaduj elementy startowe
6. W sekcji „Usługi” musisz zaznaczyć opcję „Ukryj wszystkie usługi Microsoft”.
8. Następnie sprawdź wszystkie aplikacje innych firm na liście.
9. Następnie dotknij opcji „Wyłącz wszystkie”, aby wyłączyć wszystkie te usługi.
10. Po wyłączeniu aplikacji przejdź do strefy „Uruchamianie”.
11. W tym miejscu dotknij „Otwórz Menedżera zadań”, aby otworzyć Menedżera zadań.
Spowoduje to otwarcie ekranu Menedżera zadań.
13. Oto kilka aplikacji, które są ustawione na automatyczne uruchamianie się podczas uruchamiania systemu. Po prostu kliknij prawym przyciskiem myszy każdą aplikację pojedynczo i dotknij „Wyłącz”, aby ją wyłączyć.
W ten sposób upewnij się, że wyłączyłeś wszystkie niechciane aplikacje.
Po zakończeniu zamknij okno Menedżera zadań.
13. Na koniec dotknij „Zastosuj” i „OK”, aby zapisać tę modyfikację.
14. Jeśli pojawi się monit o ponowne uruchomienie systemu, dotknij „Uruchom ponownie teraz”.
Pozwól uruchomić komputer. Po uruchomieniu sprawdź, czy widzisz w systemie kod błędu 0xC00CE556, czy nie.
Jeśli Twoje urządzenie działa dobrze w trybie czystego rozruchu, przyczyną tego problemu jest aplikacja, którą ostatnio zainstalowałeś.
Odinstaluj tę aplikację ze swojego systemu, a nie napotkasz błędu zwracanego przez parser 0xC00CE556 w swoim systemie.

Sambit jest z wykształcenia inżynierem mechanikiem, który uwielbia pisać o systemie Windows 10 i rozwiązywaniu najdziwniejszych możliwych problemów.