Jeśli chcesz uruchomić Androida na swoim komputerze z systemem Windows, nie brakuje dostępnych obecnie emulatorów. Dla tych, którzy się zastanawiają, istnieje wiele powodów, dla których warto użyć emulatora Androida na komputerze z systemem Windows. Na przykład programiści Androida mogą debugować swoje aplikacje, gracze mogą korzystać z gier na Androida (takich jak gry RPG na Androida, a nawet niektóre z najlepszych gier gacha na Androida) na większym ekranie, a lista jest długa. To powiedziawszy, problem z emulatorami Androida polega na tym, że wiele z nich nie działa zgodnie z reklamą. Dlatego wypróbowałem ponad tuzin emulatorów, aby dostarczyć 10 najlepszych emulatorów Androida dla systemu Windows w 2022 roku.
Najlepsze emulatory Androida na komputer z systemem Windows 11 (2022)
Tutaj mamy wymieniono najlepsze emulatory Androida dla systemu Windows 11, ale będą one działać również w systemach Windows 10, Windows 8, 8.1, 7 i XP. Możesz przejść do dowolnego emulatora, klikając poniższy link. Oprócz tego poniżej zamieściliśmy kilka wskazówek i informacji technicznych dotyczących emulacji Androida, abyś mógł przez to przejść.
Spis treści
Lista najlepszych emulatorów Androida dla Windows 11
1. BlueStacks
BlueStacks to bez wątpienia jeden z najlepszych emulatorów Androida, jakie można znaleźć w systemie Windows. Obejmuje nie tylko gry, ale także jako zwykły użytkownik, jeśli chcesz cieszyć się aplikacjami na Androida na komputerze z systemem Windows, BlueStacks to świetny emulator do Twojej dyspozycji. Z biegiem lat przeszedł wiele udoskonaleń, a obecny BlueStacks jest oparty na Androidzie 7.1.2, czyli Nougat.
Firma obiecała, że wprowadzi BlueStacks 5 z nowym silnikiem do gier, który będzie oparty na Oreo. Poza tym najlepszą częścią BlueStacks jest to, że może działać na dowolnym sprzęcie Windows, czy to Intel, czy AMD. Tak więc kwestia kompatybilności została rozwiązana dzięki BlueStacks.

Ponadto, aby zapewnić bezproblemową emulację Androida w systemie Windows, firma BlueStacks nawiązała współpracę z firmą Samsung, aby wprowadzić Galaxy Store na swoją platformę. To niesamowite, prawda? Daje dostęp do wielu wysokiej jakości gier na Androida w systemie Windows, w tym Fortnite, RAID, Sonic Forces i innych.
I nie zapominajmy o wydajności. Firma twierdzi, że BlueStacks jest 6 razy mocniejszy niż standardowe telefony z Androidem. Ponadto oferuje szereg funkcji, takich jak wiele wystąpień, mapowanie klawiszy i silnik do gier oparty na sztucznej inteligencji, zapewniający doskonałą wydajność.
Ponadto obsługuje starsze wersje systemu Windows, takie jak 7 i 8.1, co jest świetne. W tandemie BlueStacks jest jednym z najlepszych emulatorów Androida dla Windows 7. Podsumowując, jeśli szukasz ogólnie najlepszego emulatora Androida na PC, to BlueStacks z pewnością znajduje się na szczycie.
Pobierz: Bezpłatne
2. Gameloop (Tencent Gaming Buddy)
Gameloop to kolejny sposób, w jaki możesz doświadczyć wysokiej jakości gier na Androida na komputerach z systemem Windows. Jest to dedykowany emulator gier opracowany dla graczy, którzy chcą grać w różne gry mobilne na Androida na komputerach stacjonarnych.
Możesz być zaskoczony, że Gameloop – wcześniej nazywany Tencent Gaming Buddy – został opracowany przez Tencent w ramach eksperymentu gier na komputery stacjonarne i mobilne. Początkowo można było używać tej platformy tylko do grania w PUBG Mobile na PC, ale teraz Tencent zapewnił obsługę ogromnej listy gier na Androida, która obejmuje również Free Fire i Call of Duty.
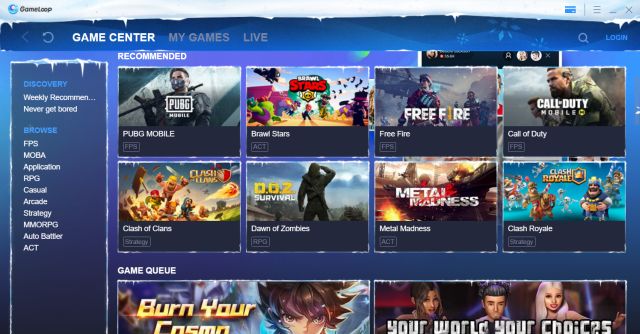
Dodatkowo możesz pobrać Sklep Google Play, instalując osobny moduł, który jest dostępny w konfiguracji. Zasadniczo dzięki Gameloop otrzymujesz obsługę Sklepu Play i wszystkie popularne gry na Androida z obsługą myszy i mapowania klawiszy.
Więc mówiąc prosto, jeśli chcesz emulatora Androida dla PUBG i innych gier na Windows 11, Gameloop jest znacznie lepszą propozycją. Ponadto obsługuje mapowanie klawiatury w grach takich jak PUBG, co oznacza, że możesz z łatwością korzystać z dotykowego interfejsu użytkownika za pomocą klawiatury i myszy.
Pobierz: Bezpłatne
3. Android Studio
Jeśli jesteś programistą, który chce przetestować swoją nową aplikację na Androida, dlaczego nie pozostać przy oficjalnym emulatorze Androida Google? Emulator jest dostarczany z pakietem Android SDK i można go uruchomić bezpośrednio z Android Studio, w którym prawdopodobnie i tak będziesz kodować.
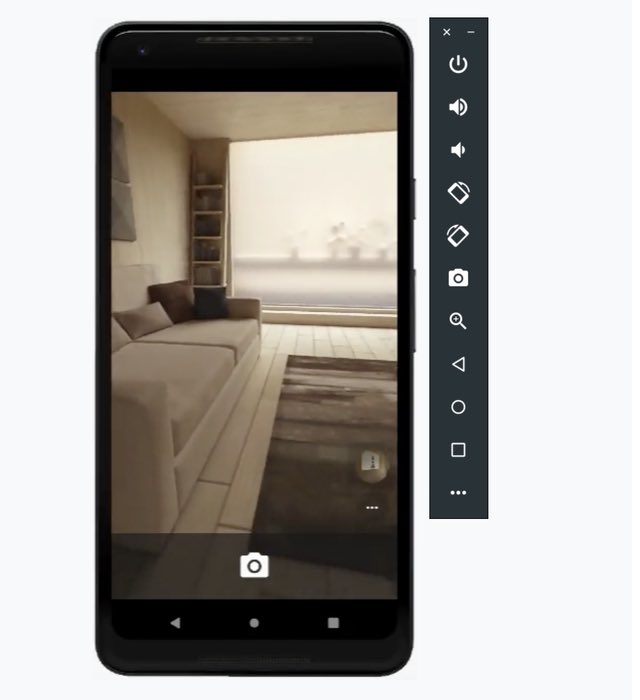
Nie jest to najszybszy emulator na rynku, ale jest jednym z nielicznych, które zawsze mają najnowszą i najlepszą wersję Androida do przetestowania. To powiedziawszy, pamiętaj, że jeśli masz słabszy komputer, lepiej byłoby skorzystać z innego emulatora, ponieważ emulator Android Studio może być bardzo powolny w słabszych systemach. Oprócz tego otrzymujesz wszystkie funkcje potrzebne do testowania aplikacji, w tym obsługę symulacji gestów, akcelerometr, żyroskop i inne.
Pobierz: Bezpłatne
4. LDPlayer
Jeśli szukasz emulatora Androida dla systemu Windows 11, który jest zoptymalizowany pod kątem gier, pozwól, że zaoferuję Ci najnowszy emulator w mieście, LDPlayer. Jest stosunkowo nowy, ale LDPlayer szybko zyskał na popularności dzięki doskonałej wydajności.
Zainstalowałem go na moim laptopie z procesorem AMD i działał bezbłędnie, nie powodując żadnych błędów. Oznacza to, że emulator będzie wygodnie działał również na komputerach z systemem Windows z procesorami Intel. Jeśli chodzi o wersję Androida, LDPlayer działa na Androidzie Nougat (7.1.2) dla lepszej wydajności i kompatybilności.
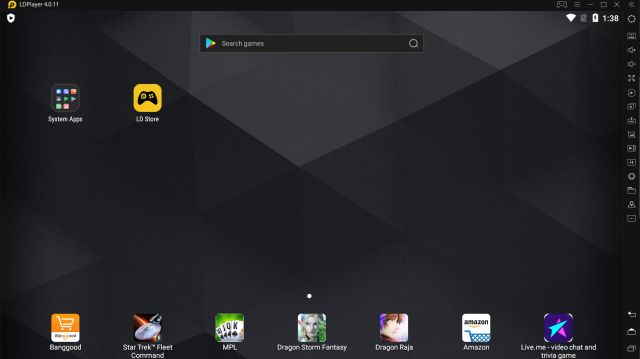
Istnieje także dedykowany sklep z aplikacjami dla gier i działają całkiem dobrze na LDPlayerze. Jeśli chcesz poprawić wydajność, możesz również skorzystać z technologii wirtualizacji na stronie Ustawienia.
W sumie powiedziałbym, że LDPlayer to aktualny emulator Androida, który oferuje prosty, ale potężne wrażenia z Androida na komputerach z systemem Windows, czy to do gier, czy tylko do ogólnego użytku.
Pobierz: Bezpłatne
5. MEmu Play
MEmu Play to kolejny niesamowity emulator Androida w systemie Windows, który ostatnio zyskał dużą popularność. Trudno jest wymienić jedną lub nawet kilka funkcji, biorąc pod uwagę, że MEmu jest wyposażony w mnóstwo przydatnych funkcji.
Jedną z najważniejszych cech emulatora jest fakt, że obsługuje on zarówno procesory Intel, jak i AMD, co jest świetne z punktu widzenia kompatybilności. Choć może to zabrzmieć zadziwiająco, jest to funkcja niedostępna w wielu emulatorach Androida.

Poza tym emulator ma możliwość uruchamiania wielu wystąpień aplikacji i wersji Androida jednocześnie. Ponadto oprogramowanie jest domyślnie oparte na systemie Android Nougat (7.1.2) i może również obsługiwać Kit Kat (4.4) i Lollipop (5.0). Pozwala także mieć trzy różne okna dla wszystkich trzech wersji Androida.
Podczas gdy emulator ma świetne optymalizacje pod kątem rozgrywki, myślę, że jest to jeden z najlepszych emulatorów Androida również dla zwykłych użytkowników. Możesz uruchomić emulator na dowolnej wersji systemu Windows od Windows 7 do 10 i jest on kompatybilny zarówno z procesorami Intel, jak i AMD. Czego więcej można chcieć?
Pobierz: Bezpłatne
6. Nox Player
Jeśli szukasz emulatora Androida w systemie Windows, który oferuje mnóstwo funkcji innych niż tylko granie, Nox Player to idealny wybór dla Ciebie. Wcześniej sprawdziliśmy emulator i chłopiec, czy jest fabrycznie załadowany mnóstwem funkcji.
Optymalizacja rozgrywki, kompatybilność kontrolera, możliwość zmiany build.prop urządzenia z Androidem i całkowicie przyjazny dla użytkownika interfejs to tylko niektóre z rzeczy, w których Nox Player przewyższa BlueStacks i inne emulatory Androida w systemie Windows.
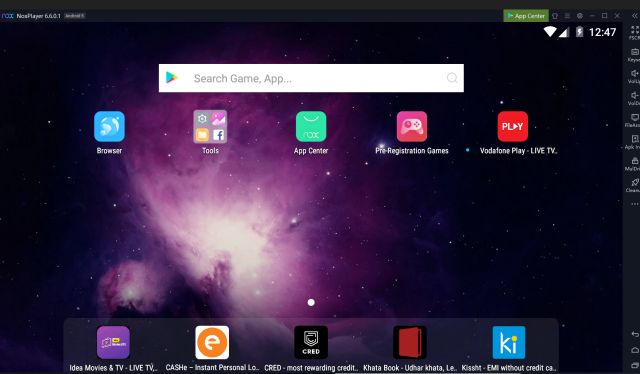
Jest oparty na systemie Android Lollipop 5.1.1, ale możesz uruchomić wiele wersji Androida aż do Nougat, korzystając z funkcji Multi-Drive. Ale jednym z czynników, dzięki którym Nox Player naprawdę zdobywa punkty w porównaniu z BlueStacks, jest możliwość uzyskania dostępu do roota.
Jeśli kiedykolwiek próbowałeś rootować BlueStacks, wiedziałbyś, że jest to żmudne zadanie. Ale w Nox Player wystarczy włączyć przełącznik w ustawieniach i puf! – jesteś zakorzeniony. Tak prosty jest dla Ciebie Nox Player i uważam, że jest jednym z najlepszych emulatorów Androida w systemie Windows.
To powiedziawszy, pamiętaj, że emulator był uwikłany w kontrowersje związane z instalacją oprogramowania typu bloatware wbrew woli użytkownika. Poza tym w lutym 2021 r. serwer Android NoxPlayera był przejęty przez grupę hakerów i wstrzyknął złośliwe oprogramowanie na komputery użytkowników. Nox poprosił użytkowników o ponowną instalację oprogramowania, aby uniknąć ataku. Radziłbym jednak odczekać trochę czasu, a następnie spróbować swoich sił w Nox Playerze, ale tylko wtedy, gdy uznasz aplikację za godną zaufania.
Pobierz: Bezpłatne
7. PrimeOS
PrimeOS nie jest emulatorem Androida per se, ale systemem operacyjnym Android, który może działać bezbłędnie na dowolnym komputerze z systemem Windows, wykorzystując rzeczywistą moc CPU i GPU. Zasadniczo, jeśli lubisz gry na Androida, to tego rodzaju wirtualne urządzenie jest znacznie lepszą opcją niż instalowanie emulatora, ponieważ będzie działać bezpośrednio na sprzęcie bez potrzeby tłumaczenia binarnego. Co więcej, możesz korzystać z mapowania klawiatury, aby łatwo grać w swoje ulubione gry na Androida na PrimeOS. Możesz rozważyć PrimeOS jako alternatywę dla projektu Android x86.
Nie wspominając, że PrimeOS oferuje również Sklep Google Play, dzięki czemu możesz bezproblemowo instalować i grać w tysiące gier. Posiada również dedykowane Centrum gier DecaPro, które pozwala poprawić wrażenia z gry na komputerze. Najlepsze jest to, że możesz także uruchomić podwójny system PrimeOS z Windows 11 przy minimalnym wysiłku. W skrócie, powiedziałbym, że do grania w intensywne gry na Androida PrimeOS jest najlepszą platformą dla komputerów PC.
Pobierz: Bezpłatne
8. Genymotion
Jeśli jesteś programistą Androida i szukasz sposobu na wirtualne testowanie aplikacji na Androida w środowisku Windows, Genymotion jest tym, który powinieneś wybrać. Jest to popularne urządzenie wirtualne z Androidem, szczególnie dla programistów. Genymotion działa w trybie offline za pośrednictwem aplikacji Windows oraz w chmurze za pośrednictwem przeglądarki internetowej, dzięki czemu masz dużą elastyczność.
Ponadto masz wiele opcji, ponieważ możesz wybrać platformę Androida od Androida 4.1 do najnowszej wersji Androida. Oprócz tego możesz też zainstalować Sklep Google Play, wybierając wybrany pakiet GApps.
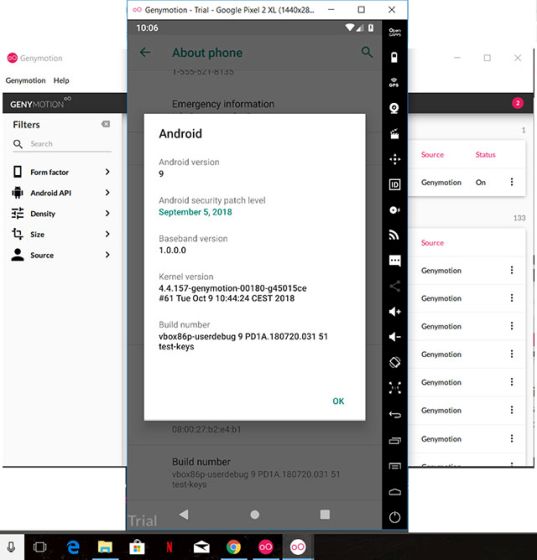
Jednakże, nie możesz instalować gier takich jak Call of Duty czy PUBG, więc miej to na uwadze. Poza tym najlepszą częścią Genymotion jest to, że możesz zintegrować go z Android Studio na komputerze z systemem Windows.
Możesz płynnie rozwijać swoją aplikację na wybranym urządzeniu i platformie. Podsumowując, jeśli chcesz testować aplikacje na wielu wersjach Androida w środowisku Windows, skorzystaj z Genymotion.
Wypróbuj Genymotion: (Bezpłatny do użytku osobistego, abonament na komputery zaczyna się od 136 USD/rok)
9. ARChon
ARChon nie jest typowym emulatorem Androida. Zamiast być aplikacją działającą w twoim systemie, ARChon jest w zasadzie aplikacją Chrome. Oznacza to, że jest to emulator Androida działający w Chrome, taki jak aplikacja Chrome lub swego rodzaju rozszerzenie. Zasadniczo po zainstalowaniu ARChon na komputerze będziesz mógł uruchamiać pakiety APK na Androida bezpośrednio za pomocą tej aplikacji.
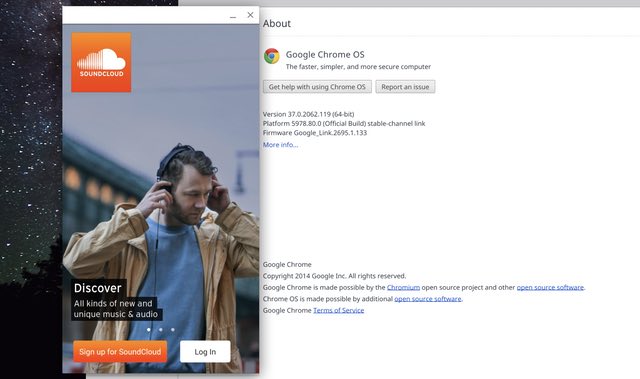
Działa z systemami Windows, Linux, macOS i Chrome OS, ponieważ pod koniec dnia tak naprawdę używa Google Chrome do pracy. Co więcej, jest to aplikacja typu open source, dostępna całkowicie za darmo, a jeśli masz na to ochotę, możesz ją nawet rozwidlić i wprowadzić zmiany w kodzie, aby był bardziej odpowiedni dla twoich potrzeb. Ogólnie rzecz biorąc, jeśli szukasz prostego emulatora Androida, który może bez problemu uruchamiać podstawowe aplikacje na Androida, zdecydowanie powinieneś to sprawdzić.
Pobierz: Bezpłatne
10. System operacyjny Bliss
Na koniec, jeśli często korzystasz z emulatorów Androida, dlaczego nie rozważyć podwójnego rozruchu Androida na swoim komputerze? Bliss OS może ci na to pozwolić, a wtedy będziesz mieć w rękach w pełni funkcjonalny komputer z Androidem. Bliss OS jest wyposażony w prawie każdą funkcję, którą chcesz mieć, w tym Widevine L3 DRM, co oznacza, że możesz z łatwością przesyłać strumieniowo Netflix na przerobionym komputerze z Androidem.
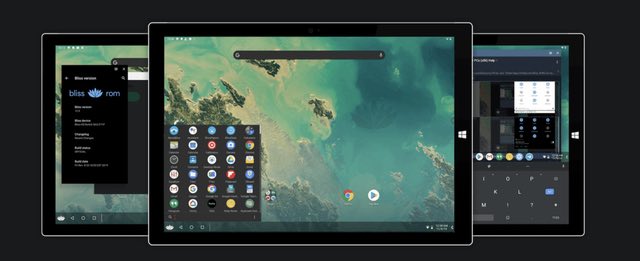
Dla graczy Bliss OS zapewnia obsługę mapowania klawiszy, gamepadów i profili. Możesz więc łatwo grać w swoje ulubione gry na Androida na swoim komputerze, wraz z obsługą klawiatury i myszy. Obecnie stabilna wersja systemu Bliss OS jest oparta na systemie Android 9. Jeśli jednak masz ochotę na przygodę, możesz również przetestować system Bliss OS 14, który jest oparty na systemie Android 11 i jest obecnie aktywnie rozwijany.
Pobierz: Bezpłatne
Porównanie najlepszych emulatorów Androida
Jak działają emulatory Androida?
Emulatory Androida lub ogólnie emulacja nie są niczym nowym. Jest to w zasadzie maszyna wirtualna działająca na systemie Windows lub na dowolnej innej platformie — podobnie jak system Windows działający na maszynie wirtualnej w systemie Linux lub korzystający z systemu Linux na Chromebooku. Z technicznego punktu widzenia nazywa się to kontenerem, który jest umieszczony w piaskownicy i trzymany z dala od bazowego systemu operacyjnego.
Jak wszyscy wiemy, Android jest oparty na architekturze ARM, więc trochę trudno jest naśladować Androida na maszynie x86-64 (Intel lub AMD). Dlatego programiści używają czegoś, co nazywa się QEMU, aby oferować ARM w locie. Jest to projekt typu open source, który wykonuje wirtualizację sprzętu poprzez tłumaczenie plików binarnych ARM, które mogą być zrozumiane przez procesor Intel lub AMD.
W rzeczywistości emulacja stała się tak lepsza, że teraz oferuje prawie natywną wydajność, jeśli masz odpowiednie znaczenie sprzętowe, jeśli twój procesor obsługuje maszynę wirtualną opartą na jądrze (KVM), popularnie znaną jako Intel VT-x lub AMD-V. Ponadto emulatory zawierają różnego rodzaju pakiety SDK i zależności systemu Android, dzięki czemu działają bez problemu w dowolnej architekturze.
Jak zainstalować emulatory Androida na swoim komputerze?
Instalowanie Emulator Androida jest dość łatwy na PC. Emulatory oferują plik EXE, który można pobrać z linku wymienionego poniżej pod każdym emulatorem. Po pobraniu pliku instalacyjnego (EXE), kliknij go dwukrotnie, a uruchomi się kreator instalacji. Teraz kliknij „Dalej” i postępuj zgodnie z instrukcjami wyświetlanymi na ekranie.
Niektóre emulatory, takie jak Nox i MEmu, również pobierają dodatkowe biblioteki podczas instalacji. Po zakończeniu instalacji po prostu otwórz ją i zaloguj się na swoje konto Google. Możesz teraz śmiało instalować gry ze Sklepu Play lub dowolnego innego źródła.
Wskazówki Pro przed użyciem emulatora Androida
Pierwszą wskazówką, jaką dałbym przed użyciem emulatora Androida na komputerze z systemem Windows, jest upewnienie się, że w ustawieniach BIOS-u włączono wirtualizację. Jest to niezwykle potrzebne, jeśli chcesz uzyskać większą wydajność. Poza tym przejdź do strony Ustawienia emulatora i włącz przyspieszenie sprzętowe. W ten sposób emulator skorzysta z technologii wirtualizacji.
Poza tym, jeśli do grania używasz głównie emulatorów Androida, zmień ustawienia klawiatury i myszy zgodnie z własnymi preferencjami. Następnie odinstaluj oprogramowanie typu bloatware, które jest preinstalowane z emulatorem. Dzięki temu wydajność będzie znacznie lepsza.
Na koniec coś bardzo ważnego, jeśli to możliwe, użyj konta pomocniczego, aby zalogować się do emulatora. Emulatory są ogólnie przestarzałe i używają starszych wersji systemu operacyjnego dla lepszej kompatybilności. Może to jednak również prowadzić do poważnych problemów z bezpieczeństwem. Nie wspominając o tym, że było wiele przypadków, w których emulatory wydobywały bitcoiny w tle (na przykład emulator Andy), więc trzymaj się z dala od tych programów. Jeśli obawiasz się o bezpieczeństwo swojego konta, natychmiast sprawdź zabezpieczenia swojego konta Google.
Uruchamianie aplikacji na Androida w systemie Windows 11 natywnie
Teraz możesz zainstalować i uruchamiaj aplikacje na Androida w systemie Windows 11, więc możesz nawet nie potrzebować emulatora Androida na komputerze z systemem Windows 11. Jeśli chcesz zobaczyć, jak dobrze aplikacje na Androida działają w systemie Windows 11, obejrzyj nasz film poniżej.
Często zadawane pytania
Który jest najszybszym emulatorem Androida na PC?
Obecnie, powiedziałbym, Gameloop (Tencent Gaming Buddy) to najszybszy emulator Androida do gier. Poza tym LDPlayer jest również dość lekki i szybki. Pomimo najwyższej kompatybilności nie wspomniałem o BlueStacks, ponieważ stał się on nadęty zbyt wieloma funkcjami.
Który z nich jest najlepszym emulatorem Androida?
Jeśli masz komputer klasy wyższej, BlueStacks jest po prostu najlepszym emulatorem Androida. Jasne, znacznie spowalnia twój komputer, ale pod względem zestawu funkcji nic nie przebije BlueStacks. Poza tym, jeśli gra jest tym, czego szukasz, lepiej radzisz sobie z Gameloop.
Czy BlueStacks czy Nox są lepsze?
To zależy od konfiguracji komputera. Jeśli masz potężną specyfikację (8 GB RAM, i5 i SSD), BlueStacks jest lepszy niż Nox. Poza tym Nox też jest całkiem niezły, ale ostatnio był krytykowany za automatyczne instalowanie bloatware. Naprawdę nie poleciłbym Nox nad BlueStacks.
Czy Nox to wirus?
Zgłaszano przypadki automatycznego instalowania nadprogramów Nox, takich jak McAfee i Chromium, bez zgody użytkownika. Zainstalował również Segurazo, usługę ochrony przed złośliwym oprogramowaniem, która została wykryta jako wirus. Po tym Nox wycofał się z tego ruchu, ale na razie to od Ciebie zależy, czy chcesz korzystać z emulatora.
Dlaczego MEmu jest tak opóźnione?
Jak wspomniałem powyżej, MEmu zawiera trzy różne wersje Androida, które z pewnością będą wymagały dużych zasobów. Jeśli nie chcesz takiej elastyczności, polecam LDPlayer. Może działać całkiem dobrze nawet na przyzwoitych maszynach.
Czy 4 GB pamięci RAM wystarczy dla emulatorów PUBG?
Ogólnie zalecane jest 8 GB, aby zapewnić płynne wrażenia podczas grania w PUBG na emulatorach. Wyższa pamięć RAM zapewnia, że emulator nie zawiesza się z powodu niektórych działań systemu Windows w tle. To powiedziawszy, z pewnością możesz grać w PUBG na emulatorze z 4 GB pamięci RAM, ale nie oczekuj wspaniałych wrażeń.
Czy emulator spowalnia działanie komputera?
Tak, zwłaszcza gdy emulator działa w tle. Zalecam ręczne zamknięcie emulatora po zakończeniu korzystania z niego. Możesz zamknąć program w zasobniku systemowym.
Uruchom aplikacje z emulatorami Androida w systemie Windows w 2022
To była moja lista najlepszych emulatorów Androida, których możesz użyć do uruchamiaj aplikacje na Androida na komputerze z systemem Windows. Niezależnie od tego, czy jesteś programistą, który chce testować aplikacje, czy też zwykłym użytkownikiem, który chce grać w niektóre gry, z pewnością znajdziesz najlepszy emulator dla swoich potrzeb.
Jeśli pytasz mnie osobiście, jestem rozdarty między BlueStacks a Gameloop. Ale przy tak wielu dobrych alternatywach, niekoniecznie musi to być dla ciebie takie samo. Który z nich jest Twoim ulubionym emulatorem Androida dla Windows? Zabij swoje dwa centy w sekcji komentarzy poniżej.
75 komentarzy
Jeśli jesteś graczem, który podróżuje, możesz znaleźć się w trudnej sytuacji. Większość komponentów do gier działa, ale robi to po zważeniu co najmniej kilku kilogramów. Cóż, producenci laptopów w 2022 r. uznali potrzebę […]
Cyfrowy świat w 2022 r. jest zasadniczo śliskim zboczem. Jeden zły krok w Internecie i zanim się zorientujesz, Twoje dane i tożsamość mogą być zagrożone. Jednak wiele osób polega na wirtualnych sieciach prywatnych (lub VPN), aby zamaskować swoje […]
Na rynku nie brakuje prawdziwie bezprzewodowych słuchawek (słuchawek TWS), z opcjami takimi jak Nothing Ear 1 (zobacz nasze recenzja), Realme Buds Q2 i inne oferujące wiele opcji potencjalnym nabywcom. Jednak w segmencie flagowym istnieje […]