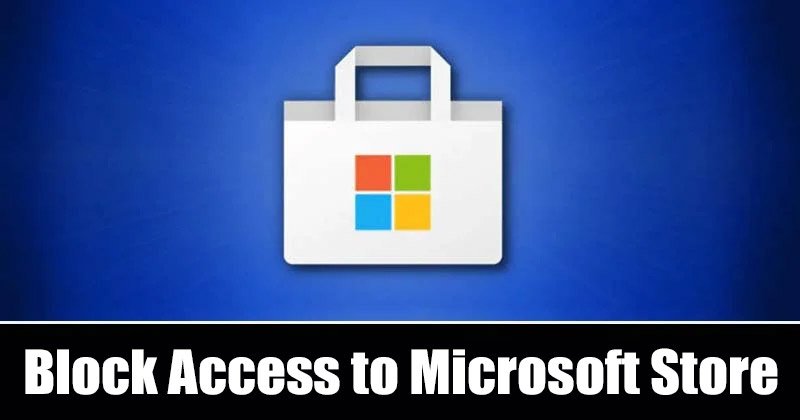
Jeśli członkowie Twojej rodziny również korzystają z komputera/laptopa z systemem Windows 11, zwłaszcza dzieci, najlepiej wyłączyć sklep Microsoft Store. Ponieważ Microsoft Store jest centrum, z którego zainstalowano aplikacje, możesz go wyłączyć pod Twoją nieobecność, aby zapobiec instalacji niechcianej aplikacji.
Dobrze jest również wyłączyć Microsoft Store w systemie Windows 11, jeśli nigdy go nie używasz. W ten sposób Microsoft Store nigdy nie będzie działał w tle i nie będzie używał pamięci RAM ani danych internetowych. Jeśli więc szukasz sposobów na zezwolenie lub zablokowanie dostępu do Microsoft Store w systemie Windows 11, trafiłeś na właściwą stronę.
W tym artykule zostaną przedstawione dwa najlepsze sposoby włączania lub wyłączania dostępu do Microsoft Przechowuj w systemie Windows 11. Chociaż stworzyliśmy artykuł dla użytkowników systemu Windows 11, użytkownicy korzystający z systemu Windows 10 mogą również zastosować tę metodę, aby zablokować sklep Microsoft Store. Zacznijmy więc.
Kroki zezwalania lub blokowania dostępu do Microsoft Store w systemie Windows 11
Ważne: Microsoft nie nie oferują żadnej bezpośredniej opcji wyłączenia sklepu Microsoft Store. Dlatego będziemy edytować plik zasad grupy i rejestru systemu Windows 11, aby zablokować dostęp do sklepu Microsoft Store. Dlatego przed wykonaniem poniższych czynności należy wykonać kopię zapasową komputera z systemem Windows 11.
Zezwalaj lub blokuj dostęp do sklepu Microsoft Store za pomocą lokalnych zasad grupy
W tej metodzie , użyjemy edytora lokalnych zasad grupy systemu Windows 11, aby włączyć lub wyłączyć dostęp do sklepu Microsoft Store. Oto kilka prostych kroków, które należy wykonać.
1. Najpierw kliknij wyszukiwanie w systemie Windows 11 i wpisz Edytor lokalnych zasad grupy. Następnie otwórz Edytor lokalnych zasad grupy z listy.
2. W Edytorze lokalnych zasad grupy przejdź do następującej ścieżki:
Konfiguracja komputera > Szablony administracyjne > Składniki systemu Windows > Sklep
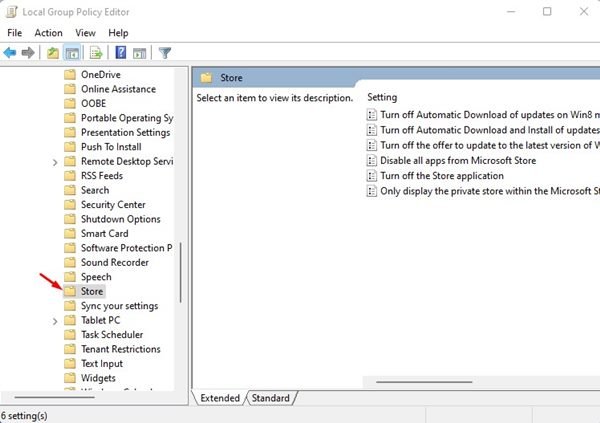
3. W prawym okienku znajdź i kliknij dwukrotnie Wyłącz zasady aplikacji Sklepu.
4. Wybierz Włączone, aby wyłączyć dostęp do Microsoft Store na następnym ekranie. Po zakończeniu kliknij przycisk Zastosuj.
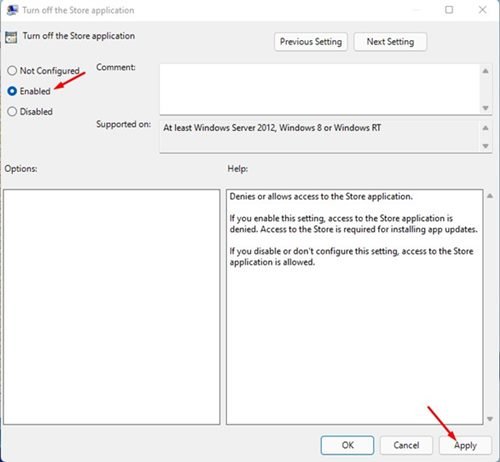
5. Jeśli chcesz ponownie włączyć Microsoft Store, wybierz nieskonfigurowane w powyższym kroku i kliknij przycisk Zastosuj.
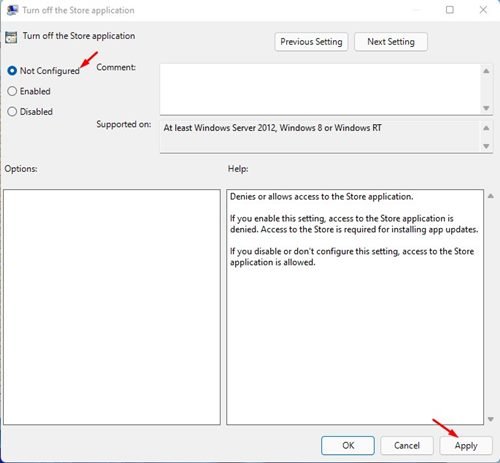
To wszystko! Skończyłeś. W ten sposób możesz zezwolić lub zablokować dostęp do Microsoft Store w systemie Windows 11.
Zezwalaj lub blokuj dostęp do Microsoft Store za pomocą Edytora rejestru
W tej metodzie , użyjemy edytora rejestru systemu Windows 11, aby zezwolić lub zablokować dostęp do sklepu Microsoft Store. Oto kilka prostych kroków, które należy wykonać.
1. Najpierw kliknij wyszukiwanie w systemie Windows 11 i wpisz Rejestr. Następnie otwórz Edytor rejestru z listy pasujących wyników.
2. W Edytorze rejestru przejdź do następującej ścieżki:
HKEY_LOCAL_MACHINE\SOFTWARE\Policies\Microsoft
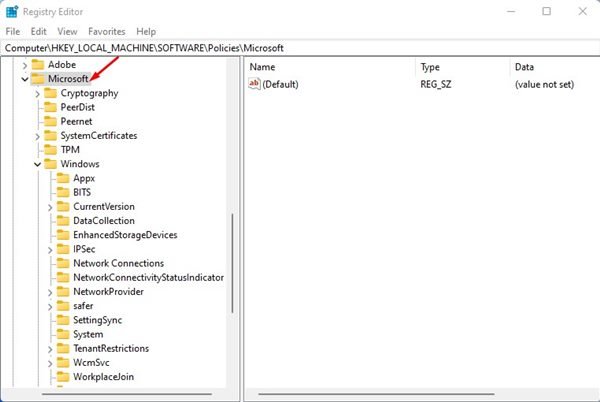
3. Następnie kliknij prawym przyciskiem myszy folder Microsoft i wybierz Nowy > Klucz.
4. Nazwij nowy klucz jako WindowsStore.
5. Następnie kliknij prawym przyciskiem myszy Sklep Windows i wybierz Nowa > Wartość DWORD (32-bitowa).
6. Nazwij nowy klucz REG-DWORD jako RemoveWindowsStore.
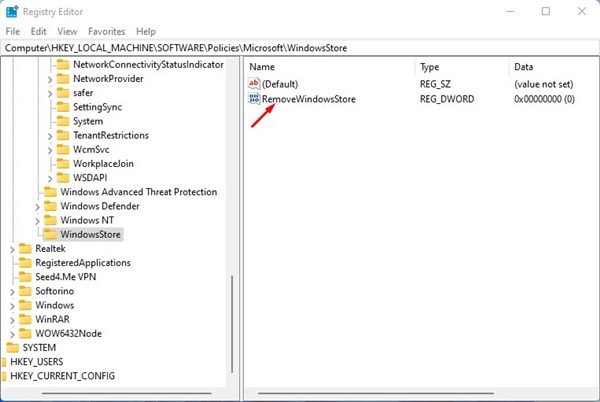
7. Teraz kliknij dwukrotnie RemoveWindowsStore i pole Dane wartości, wpisz 1, aby wyłączyć Microsoft Store. Po zakończeniu kliknij przycisk OK.
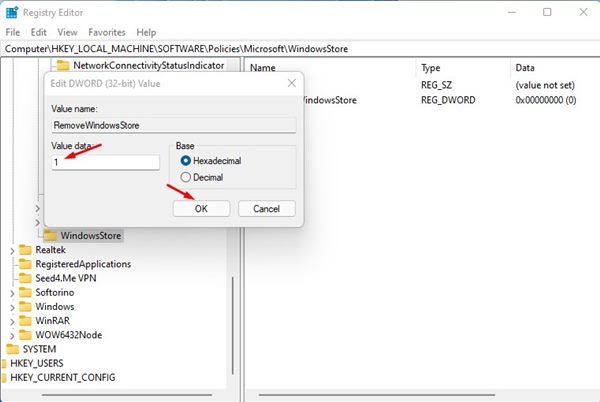
8. Jeśli chcesz zezwolić na dostęp do sklepu Microsoft, wpisz 0 w polu Dane wartości w RemoveWindowsStore.
To wszystko! Skończyłeś. W ten sposób możesz zezwolić lub zablokować dostęp do Microsoft Store w Windows 11 za pomocą Edytora rejestru.
W ten sposób możesz zezwolić lub zablokować dostęp do Microsoft Store w Windows 11. Jeśli nie używasz Microsoft Store i chcesz zapobiec instalacji niechcianych lub nieautoryzowanych aplikacji w systemie Windows 11, powinieneś zablokować dostęp do Microsoft Store. Możesz wdrożyć te same metody w systemie Windows 10, aby zezwolić lub zablokować dostęp do Microsoft Store.

