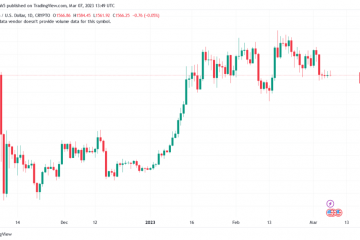Gdy grasz w grę i chcesz uzyskać dostęp do Steam na chwilę, zadanie to jest nakładką Steam. Możesz znaleźć i komunikować się ze znajomymi na Steam, szukać przewodników i robić inne rzeczy. Jednak wielu użytkowników jest pozbawionych tego luksusu. Według nich nakładka Steam nie działa na ich komputerze z systemem Windows 11/10. W tym artykule zobaczymy, co musisz zrobić, jeśli ten problem pogarsza jakość korzystania ze Steam.
Nakładka Steam nie działa w systemie Windows 11
Jeśli nakładka Steam nie działa działa w systemie Windows 11/10, sprawdź następujące rozwiązania, aby rozwiązać problem.
Uruchom ponownie grę i Steam i spróbujUpewnij się, że Steam jest włączonyUruchom Steam jako administratorZezwól Steamowi przez zaporę sieciowąWeryfikuj pliki gryRozwiązywanie problemów podczas czystego rozruchuPonownie zainstaluj Steam
Porozmawiajmy o nich szczegółowo.
1] Uruchom ponownie grę i Steam i wypróbuj
Nakładka Steam może nie działać w twoim systemie z powodu jakiejś usterki. Powinniśmy ponownie uruchomić grę, w którą grałeś i sprawdzić, czy to pomaga. Podczas zamykania gry pamiętaj, aby zamknąć ją również za pomocą Menedżera zadań, również w Menedżerze zadań, kliknij prawym przyciskiem myszy Steam i wybierz Zakończ zadanie. Teraz ponownie otwórz Steam i grę, w którą grałeś, i sprawdź, czy to działa.
2] Upewnij się, że Steam jest włączony
Aby korzystać z nakładki Steam, musisz ją włączyć. Kiedy instalujesz Steam w swoim systemie, nakładka jest domyślnie włączona. Ale nadal musimy sprawdzić, czy funkcja jest włączona. Aby to zrobić, postępuj zgodnie z zalecanymi krokami.
Otwórz Steam.Kliknij Steam > Ustawienia.Kliknij W grze.Zaznacz Włącz nakładkę Steam w grze. i OK.
W ten sposób możesz włączyć nakładkę Steam. Sprawdź też pole Klawisze skrótów nakładki i upewnij się, że jest ustawione zgodnie z Twoimi preferencjami.
Możesz też spróbować włączyć nakładkę Steam dla konkretnej gry. Postępuj zgodnie z instrukcjami, aby włączyć nakładkę w grze.
Otwórz Steam i przejdź do biblioteki.Kliknij grę prawym przyciskiem myszy i wybierz Właściwości.Przejdź do OGÓLNYCH i zaznacz Włącz nakładkę Steam w grze.Kliknij OK.
Jeśli ta funkcja nie jest włączona, włączenie jej załatwi sprawę.
3] Uruchom Steam jako administrator
Ponieważ Steam działa z innymi aplikacjami, powinieneś spróbować otworzyć grę z uprawnieniami administratora. Aby to zrobić, kliknij prawym przyciskiem myszy Steam i wybierz Uruchom jako administrator. Możesz także sprawić, by gra zawsze działała z uprawnieniami administratora, konfigurując jej właściwości. Wykonaj podane czynności, aby zrobić to samo.
Kliknij prawym przyciskiem myszy Steam i wybierz Właściwości.Przejdź do karty Zgodność.Zaznacz Uruchom ten program jako administrator.Kliknij Zastosuj > Ok.
Teraz otwórz grę i sprawdź, czy możesz uzyskać dostęp do Steam za pomocą nakładki.
4] Zezwól Steamowi na zaporę sieciową
Ponieważ Steam działa razem z twoją grą, program antywirusowy lub Zapora systemu Windows może pomylić ją z wirusem lub złośliwe oprogramowanie. Musisz przepuścić grę przez zaporę sieciową lub umieścić ją na białej liście w programie antywirusowym innej firmy, którego używasz, i sprawdzić, czy działa.
5] Sprawdź pliki gry
Jeśli są dostępne konkretną grę, która sprawia ci problemy, spróbuj naprawić uszkodzone pliki gry za pomocą programu uruchamiającego Steam. To rozwiązanie będzie działać tylko wtedy, gdy pliki tej gry są uszkodzone. Poniżej znajdują się instrukcje skanowania i weryfikacji plików gry.
Otwórz Steam i kliknij Bibliotekę.Kliknij prawym przyciskiem myszy grę, którą chcesz naprawić, i wybierz Właściwości.Kliknij Pliki lokalne > Sprawdź integralność plików gry.
Mam nadzieję, że to załatwi Ci sprawę.
6] Rozwiązywanie problemów z czystym rozruchem
Aplikacja innej firmy może zakłócać działanie Twojej gry i powodować problemy. Musimy rozwiązywać problemy w Clean Boot i włączać procesy jeden po drugim ręcznie, aż znajdziesz winowajcę. Następnie możesz usunąć tę aplikację, aby rozwiązać problem. Mamy nadzieję, że to rozwiąże problem.
7] Ponownie zainstaluj Steam
Jeśli nic nie działa, to musisz ponownie zainstalować Steam i sprawdzić, czy to pomoże. Przed odinstalowaniem aplikacji musimy usunąć GameOverlayUI.exe. Otwórz Eksplorator plików i przejdź do następującej lokalizacji.
C:\Program Files (x86)\Steam
Następnie kliknij prawym przyciskiem myszy GameOverlayUI.exe i wybierz Usuń. Teraz odinstaluj Steam i pobierz nową kopię z store.steampowered.com. Teraz zainstaluj aplikację i miejmy nadzieję, że to załatwi Ci sprawę.
Mamy nadzieję, że te rozwiązania wykonają zadanie za Ciebie.
Jak zdobyć moją nakładkę Steam działać?
Po włączeniu nakładki Steam w samej aplikacji możesz po prostu użyć domyślnego skrótu Alt + Tab w grze i uruchomić nakładkę. Jeśli nakładka Steam nie działa, możesz sprawdzić rozwiązania wymienione tutaj, aby rozwiązać problem.
Dlaczego nie mogę włączyć nakładki Steam?
Zazwyczaj będziesz mógł włącz nakładkę Steam z samej aplikacji. Jednak jest wielu programistów, którzy zabraniają Steam Overlay pracy nad ich grą. W takim przypadku zobaczysz, że opcja Nakładka jest wyszarzona lub niedostępna. Robią to, ponieważ według nich nakładka może utrudniać stabilność ich gry.
Przeczytaj również: Nakładka NVIDIA GeForce Experience nie działa.