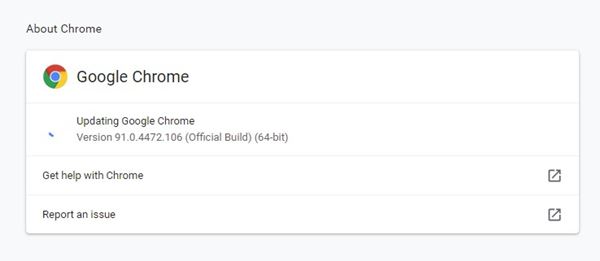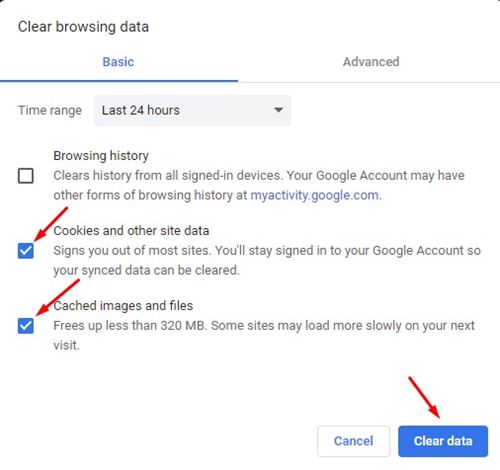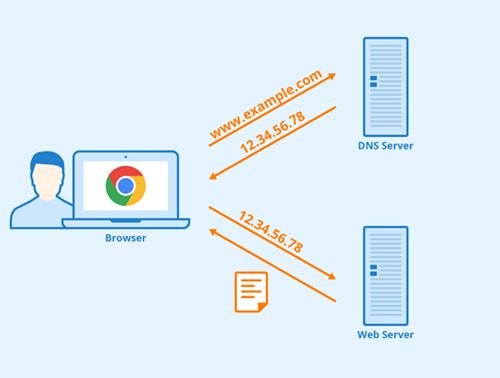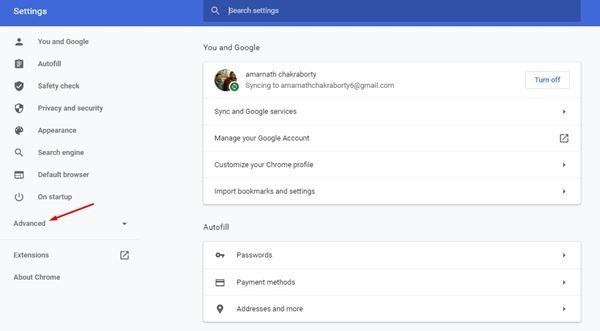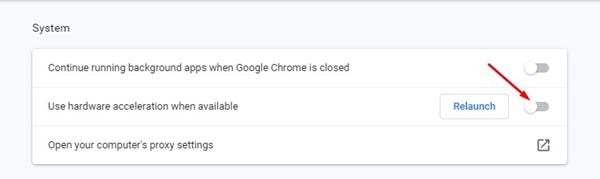Przyznajmy; YouTube jest obecnie najpopularniejszą witryną do strumieniowego przesyłania wideo. Jest to także platforma dla wielu osób, jeśli chodzi o strumieniowe przesyłanie multimediów.
Na komputerze lub smartfonie każdego dnia używamy YouTube do oglądania niekończących się godzin materiałów wideo. YouTube to także platforma dla twórców wideo, ponieważ pozwala im generować przychody dzięki wyświetlaniu reklam.
Przez większość czasu witryna do strumieniowego przesyłania multimediów działa bezbłędnie, ale zdarzają się sytuacje, w których użytkownicy napotykają problemy podczas oglądania filmów. Wielu użytkowników napotkało sytuację, w której film nie jest odtwarzany, a zamiast tego widzi czarny ekran YouTube.
Niektórzy twierdzą, że czarny ekran w YouTube trwa około 2 do 4 sekund, po czym zaczyna się odtwarzanie filmu. Jeśli więc napotkałeś również problem z czarnym ekranem w YouTube, czytasz właściwy artykuł.
Przeczytaj też: Jak usunąć historię oglądania w YouTube na komputerze/komórce
7 najlepszych metod naprawienia problemu z czarnym ekranem wideo w YouTube
W tym artykule przedstawimy kilka najlepszych metod szybkiego rozwiązania problemu z czarnym ekranem w YouTube. Są to ogólne metody i najprawdopodobniej rozwiązałyby problem. Sprawdźmy.
1. Sprawdź swoje połączenie internetowe
Przed wypróbowaniem jakichkolwiek innych metod najpierw upewnij się, że masz połączenie z Internetem. Nawet jeśli masz połączenie z internetem, sprawdź, czy internet działa, czy nie.
Czasami użytkownicy mają czarny ekran w przypadku problemu z YouTube tylko z powodu błędów połączenia internetowego. Najpierw sprawdź, czy połączenie internetowe działa prawidłowo.
2. Zaktualizuj swoją przeglądarkę internetową
Jeśli internet działa prawidłowo i nadal masz problem z czarnym ekranem na Youtube, musisz zaktualizować przeglądarkę internetową.
Niezależnie od używanej przeglądarki musisz zaktualizować wszystkie oczekujące aktualizacje. Dobrym pomysłem jest również aktualizowanie przeglądarki, ponieważ rozwiązuje ona wiele podstawowych problemów.
3. Wypróbuj inną przeglądarkę
Jeśli nadal masz problem z czarnym ekranem, nawet po aktualizacji przeglądarki internetowej, najlepiej użyć innego przeglądarka internetowa na PC.
Musisz sprawdzić, czy YouTube wyświetla czarny ekran w innej przeglądarce, czy nie. Jeśli wideo odtwarza się dobrze w innej przeglądarce, przyczyną jest przeglądarka internetowa.
4. Wyczyść pamięć podręczną i pliki cookie
Czasami nieaktualne lub uszkodzone pliki pamięci podręcznej również powodują problemy, takie jak czarny ekran YouTube. Tak więc w tej metodzie musisz wyczyścić pamięć podręczną przeglądarki i pliki cookie, aby rozwiązać problem.
Pamiętaj jednak, aby wykluczyć hasła i nazwy użytkowników ze strony Wyczyść dane. Aby wyczyścić pamięć podręczną i dane Chrome, naciśnij przycisk CTRL+SHIFT+Usuń. Na następnej stronie wybierz pliki cookie oraz obrazy i pliki z pamięci podręcznej, a następnie kliknij opcję „Wyczyść dane”.
5. Opróżnij pamięć podręczną DNS
Podobnie jak przestarzałe pliki pamięci podręcznej, pamięć podręczna DNS jest również podatna na uszkodzenia. Z biegiem czasu pamięć podręczna DNS może stać się nieaktualna i powodować problemy z połączeniem internetowym.
Tak więc opróżnianie pamięci podręcznej DNS jest jednym z najlepszych sposobów radzenia sobie z problemem czarnego ekranu w YouTube. Opróżnianie pamięci podręcznej DNS w systemie Windows 10 jest również dość łatwe i prawdopodobnie naprawiłoby problemy z przesyłaniem strumieniowym w YouTube.
6. Wyłącz przyspieszenie sprzętowe
Google Chrome ma funkcję o nazwie „Przyspieszenie sprzętowe”. Jest to funkcja, która zmusza niektóre zadania do korzystania z GPU zamiast CPY w celu poprawy wizualnej wydajności przeglądarki. Czasami przyspieszenie sprzętowe może powodować konflikt z YouTube, powodując czarny ekran. Oto jak wyłączyć przyspieszenie sprzętowe w Chrome.
Krok 1. Najpierw otwórz przeglądarkę Chrome i kliknij trzy kropki. Z listy opcji kliknij „Ustawienia”
Krok 2. Na stronie Ustawienia przewiń w dół i kliknij opcję „Ustawienia zaawansowane”.
Krok 3. W ustawieniach zaawansowanych wyłącz przełącznik opcji „Użyj akceleracji sprzętowej, gdy jest dostępna”.
To wszystko! Skończyłeś. Teraz odtwórz ponownie film z YouTube, a nie napotkasz problemu z czarnym ekranem.
7. Wyłącz rozszerzenia Chrome
Rozszerzenia do Chrome to kolejna rzecz, która powoduje problemy z odtwarzaniem wideo. Czasami rozszerzenia blokujące reklamy lub moduły śledzące zakłócają odtwarzanie wideo w YouTube, co powoduje czarny ekran.
Tak więc w tej metodzie musisz wyłączyć wszystkie rozszerzenia Chrome, aby sprawdzić, czy film jest odtwarzany poprawnie, czy nie. Jeśli odtwarzanie wideo jest w porządku, musisz przełączać każde rozszerzenie jedno po drugim, aby znaleźć to, które powoduje problem.
Tak więc są to najlepsze metody rozwiązania problemu z czarnym ekranem YouTube. Mam nadzieję, że ten artykuł Ci pomógł! Podziel się nim również ze znajomymi. Jeśli masz jakiekolwiek wątpliwości z tym związane, daj nam znać w polu komentarza poniżej.