nieszczelna kompilacja systemu Windows 11 ujawnił mnóstwo informacji o nadchodzącym systemie operacyjnym Microsoftu dla komputerów stacjonarnych, w tym jego wielu podobieństwach i różnicach w stosunku do Windows 10. W dużym odejściu od starego interfejsu użytkownika systemu Windows nowe menu Start i pasek zadań są teraz wyrównane centralnie, a nie do lewej. Omówiliśmy już, jak przejść z powrotem do bieżącego paska zadań i uruchomić Projekt menu w systemie Windows 11, ale w tym artykule pokażemy, jak przenieść centralnie wyrównane ikony paska zadań systemu Windows 11 do systemu Windows 10.
Pobierz wyśrodkowany pasek zadań w stylu Windows 11 w systemie Windows 10 (2021)
W tym artykule pokażemy, jak uzyskać wyśrodkowany pasek zadań w stylu Windows 11 na komputerze z systemem Windows 10. Pomoże to Twojemu komputerowi z systemem Windows 10 uzyskać nowy, świeży wygląd podobny do najnowszej wersji systemu Windows. Istnieją dwa sposoby uzyskania wyśrodkowanego paska zadań systemu Windows 11 w systemie Windows 10. Możesz dostosować natywne ustawienia paska zadań w systemie Windows 10 lub użyć aplikacji innej firmy. W tym samouczku pokażemy Ci obie metody. Należy jednak pamiętać, że metody działają tylko na pasku zadań, a nie w menu Start.
Spis treści
+
–
Sposób 1: Korzystanie z ustawień paska zadań
- Najpierw odblokuj pasek zadań. Jest domyślnie zablokowany, więc aby go odblokować, kliknij prawym przyciskiem myszy pasek zadań i kliknij „Zablokuj pasek zadań” (po nim nie powinno być zaznaczone).
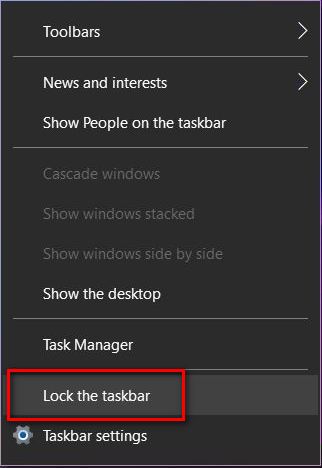
Uwaga: Możesz także przejść do Ustawienia (klawisz Windows + I)-> Pasek zadań i wyłączyć opcję „Zablokuj pasek zadań”.
- Teraz ponownie kliknij prawym przyciskiem myszy pasek zadań. Następnie najedź myszą na „Paski narzędzi” i kliknij „Linki” w rozszerzonym menu, aby włączyć tę opcję. Zobaczysz teraz nową sekcję „Linki” obok zasobnika systemowego.
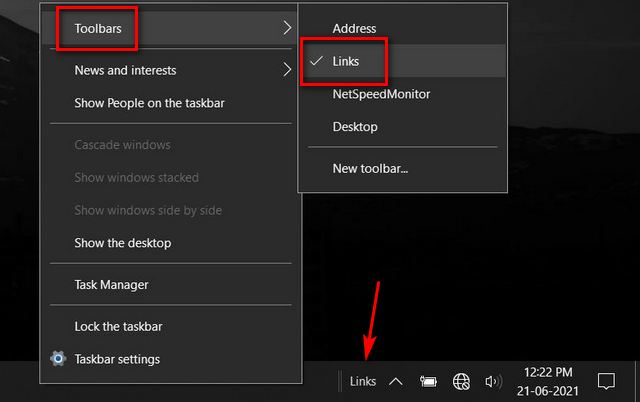
- Przeciągnij „Linki” od prawej do lewej i umieść obok przycisku Widok zadań [1]. Wszystkie ikony na pasku zadań zostaną teraz przesunięte w prawo [2]. Teraz przeciągnij separator (dwie pionowe równoległe linie) po lewej stronie ikon na pasku zadań w kierunku „Linki”.
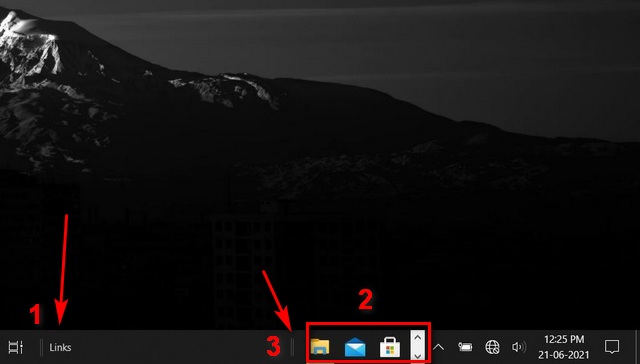
- Przeciągnięcie separatora spowoduje przesunięcie ikon na środek i wyświetlenie wszystkich ukrytych ikon. Wyrównaj separator tak, aby ikony były idealnie wyśrodkowane na pasku zadań na komputerze z systemem Windows 10.
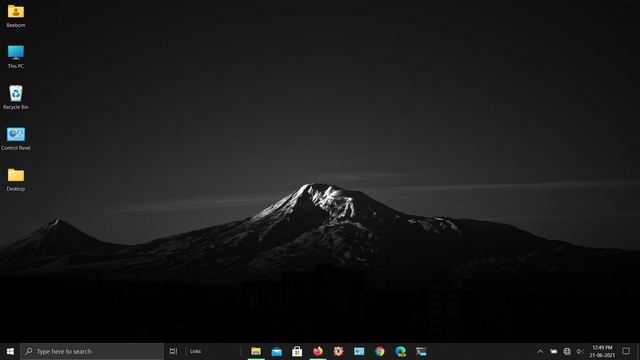
- Na koniec zablokuj pasek zadań za pomocą menu kontekstowego dostępnego po kliknięciu prawym przyciskiem myszy. Otóż to. Masz teraz wyśrodkowany pasek zadań, taki jak Windows 11, na komputerze z systemem Windows 10.
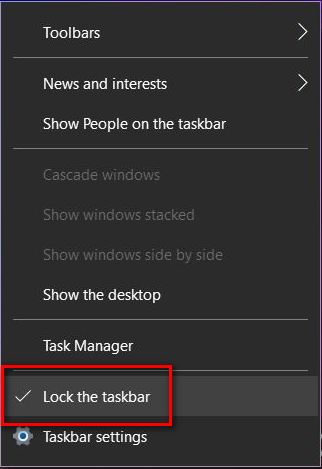
Metoda 2: Korzystanie z aplikacji innej firmy
Istnieje kilka programów innych firm, które umożliwiają przeniesienie centralnie wyrównanego paska zadań w stylu systemu Windows 11 na komputer z systemem Windows 10. Naszą rekomendacją jest TaskBarX – program typu open source, który może wyśrodkować ikony na pasku zadań i wprowadzić fałszywy wygląd systemu Windows 11 w systemie Windows 10.
- Aby korzystać z TaskBarX, najpierw musisz go pobrać (Bezpłatnie) z GitHub. Jest dostępny jako przenośny ZIP, co oznacza, że nie musisz go instalować na swoim komputerze. Będziesz jednak potrzebował narzędzia archiwizującego, takiego jak WinRAR, WinZIP lub 7ZIP, aby rozpakować plik. Używając narzędzia unarchiver, kliknij dwukrotnie, aby otworzyć „TaskBarX Configurator.exe”.
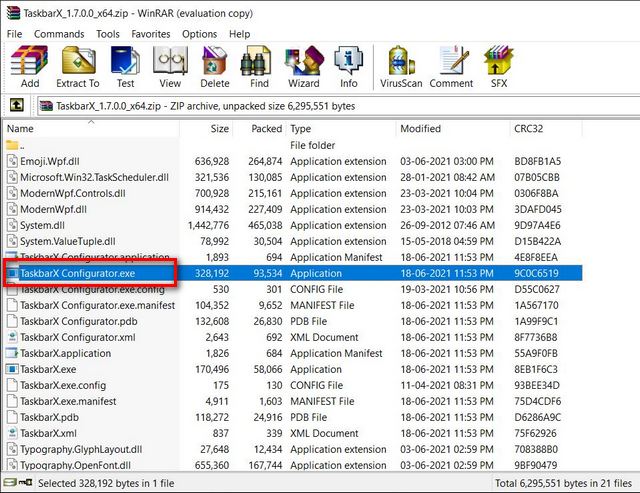
Uwaga: TaskBarX jest również oficjalnie dostępny w Microsoft Store (1,49 USD) jako płatna aplikacja z automatycznymi aktualizacjami. Poza tym obie wersje są identyczne pod względem funkcjonalności.
- W oknie konfiguracji TaskbarX pozostaw wszystkie ustawienia domyślne i kliknij „Zastosuj”. Automatycznie wyśrodkuje ikony na pasku zadań. Możesz także dostosować inne ustawienia paska zadań, w tym kolor, przezroczystość itp.
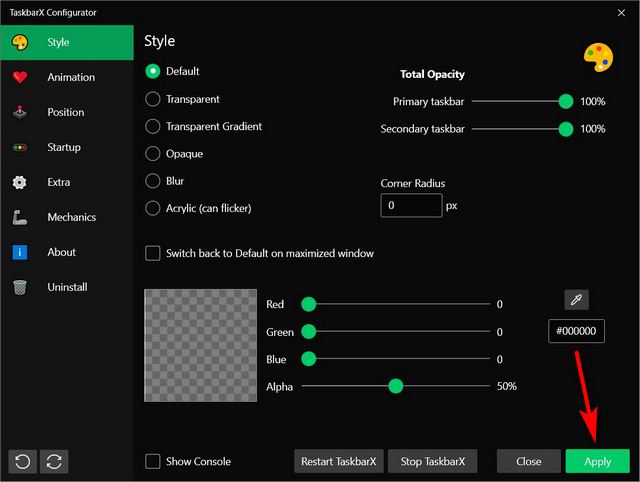
Uwaga: W zależności od ustawień systemu Windows może być konieczne wielokrotne naciśnięcie przycisku „Zezwól” lub „Uruchom” w celu włączenia oprogramowanie.
To wszystko! Pomyślnie zmieniłeś wyrównanie ikon na pasku zadań systemu Windows 10 z domyślnej lewej strony, aby pasowały do wyśrodkowanych ikon systemu Windows 11.

Możesz wybrać „Przełącz z powrotem na domyślny w zmaksymalizowanym oknie”, jeśli chcesz, aby pasek zadań powrócił do oryginalnego stylu. Aby zatrzymać program, kliknij przycisk”Stop TaskBarX”u dołu okna oprogramowania. Aby odinstalować TaskbarX, wybierz opcję „Odinstaluj” na lewym pasku bocznym. Następnie uruchom ponownie, aby odzyskać natywny pasek zadań systemu Windows 10.
Łatwo dopasuj pasek zadań Windows 10 do wyglądu w stylu Windows 11
Teraz, gdy wiesz, jak uzyskać pasek zadań w stylu systemu Windows 11 w systemie Windows 10, daj nam znać, dlaczego planujesz zmienić interfejs użytkownika zamiast przełączać się na nowy komputerowy system operacyjny firmy Microsoft. W końcu Windows 11 prawdopodobnie będzie bezpłatną aktualizacją dla Windows 10, Windows 8 i Windows 7. Albo daj nam znać, dlaczego podoba Ci się nowy wyśrodkowany projekt paska zadań. Czy to dlatego, że pasek zadań systemu Windows 11 jest bardziej estetyczny, czy dlatego, że jest bardziej ergonomiczny? Daj nam znać w komentarzach poniżej.

