Szukasz sposobu na nagrywanie ekranu w systemie Windows 11? Ten samouczek zawiera wszystko, czego potrzebujesz, aby rozpocząć.
Ekrany do nagrywania mogą się przydać w wielu sytuacjach. Możesz nagrać film instruktażowy dla swojego nietechnicznego przyjaciela lub nagrać nagłe zachowanie jakiejś aplikacji na komputerze z systemem Windows. Nagrywanie ekranu może okazać się bardzo przydatnym i wydajnym narzędziem w wielu scenariuszach.
Windows ma nawet wbudowane narzędzie do przechwytywania ekranów, jednak istnieją pewne ograniczenia, które ograniczają jego użycie do określonych scenariuszy. Jednak ponieważ system Windows jest tak szeroko stosowany, nie ma niespodzianki, że dostępnych jest również wiele aplikacji innych firm. W tym przewodniku sprawdzimy niektóre z najlepszych dostępnych opcji.
Używanie aplikacji Xbox Game Bar do nagrywania ekranu w systemie Windows 11
Windows 11 ma wbudowaną aplikację „Game Bar”, która jest domyślnie włączona i pozwala bezbłędnie nagrywać ekran bez żadnych problemów, ale jest w tym haczyk. Aplikacja Game Bar nie oferuje funkcji nagrywania całego ekranu ani eksploratora plików. Możesz nagrywać tylko aplikacje bez jakiejkolwiek kontroli nad regionem nagrywania.
Jeśli jesteś kimś, kto chce pochwalić się złożonym ruchem, który wykonałeś w swojej ulubionej grze, lub zapewnić nawigację, aplikacja Game Bar może być najlepszą natywną opcją.
Aby nagrać ekran za pomocą aplikacji Game Bar, najpierw uruchom aplikację z eksploratora plików lub menu Start na komputerze z systemem Windows, który chcesz nagrać.
Następnie uruchom aplikację Game Bar, naciskając jednocześnie klawisze Windows+G na klawiaturze i wybierz opcję „Przechwyć” z paska gry znajdującego się w górnej części ekranu.
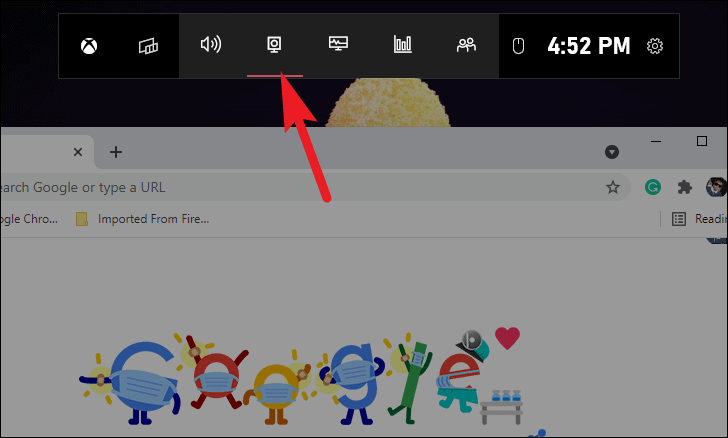
Aplikacja Game Bar pozwala wybrać, czy chcesz uwzględnić w nagraniu wskazówki słowne, czy narrację.
Aby to zrobić, naciśnij przycisk „Mikrofon” znajdujący się w okienku „Przechwytywanie”, zwykle znajdującym się w lewej części ekranu. Możesz też nacisnąć Windows+Alt+M, aby włączyć lub wyłączyć mikrofon.
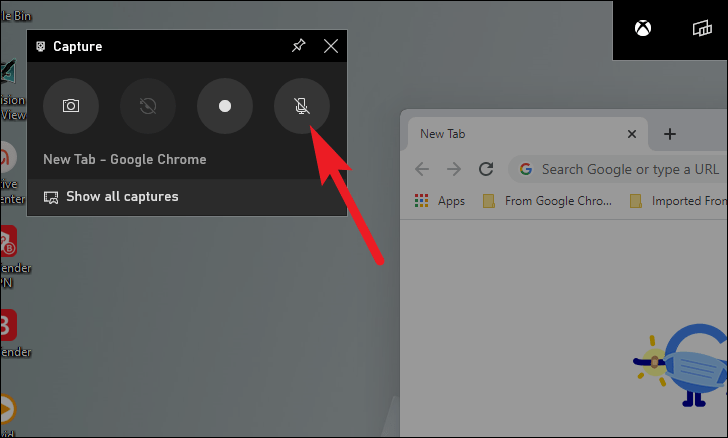
Teraz kliknij przycisk „Rozpocznij nagrywanie” w okienku „Przechwytywanie”, aby rozpocząć nagrywanie aplikacji. Możesz też nacisnąć Windows+Alt+R na klawiaturze, aby rozpocząć/zatrzymać nagrywanie.
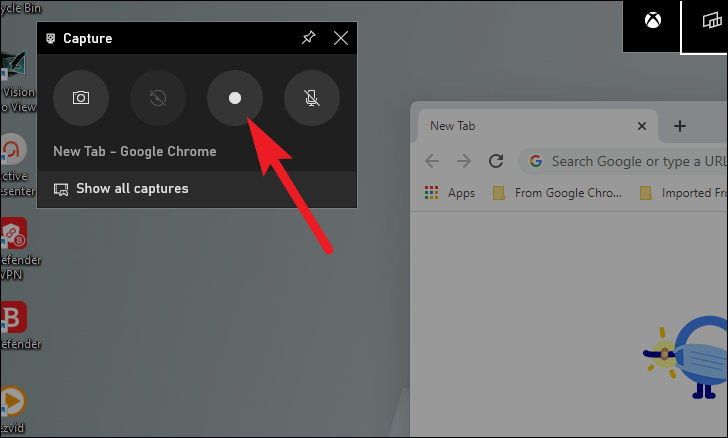
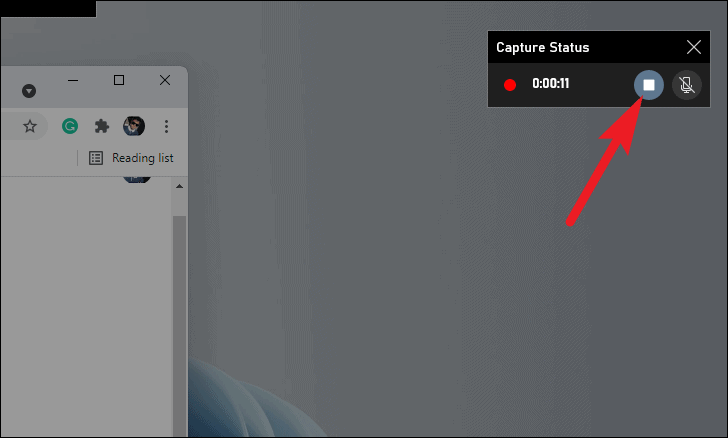
Gdy wyłączysz nagrywanie ekranu, po prawej stronie ekranu zauważysz baner informujący o nagraniu klipu. Dotknij go, aby otworzyć listę wszystkich nagrań ekranu i zrzutów ekranu.
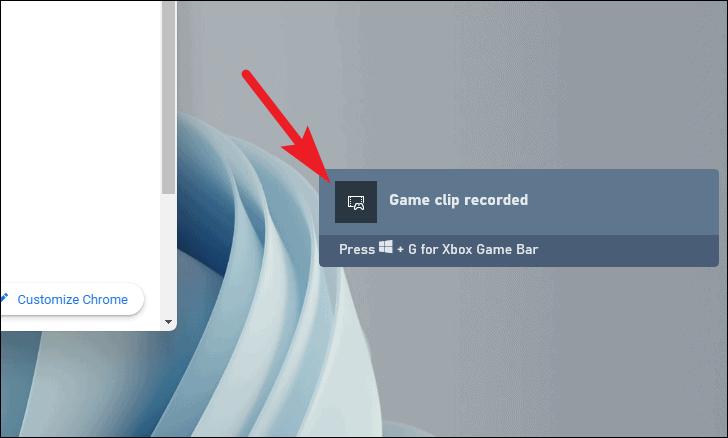
Alternatywnie możesz również kliknąć przycisk „Pokaż wszystkie ujęcia” na pasku narzędzi, aby otworzyć widok Galerii aplikacji Game Bar.

W widoku galerii możesz wyświetlić podgląd nagrania z ekranu, klikając przycisk „Odtwórz” na ekranie. Możesz także dostosować dźwięk lub przesłać nagranie ekranu na kompatybilne urządzenie, korzystając z opcji dostępnych na każdej krawędzi obszaru podglądu.
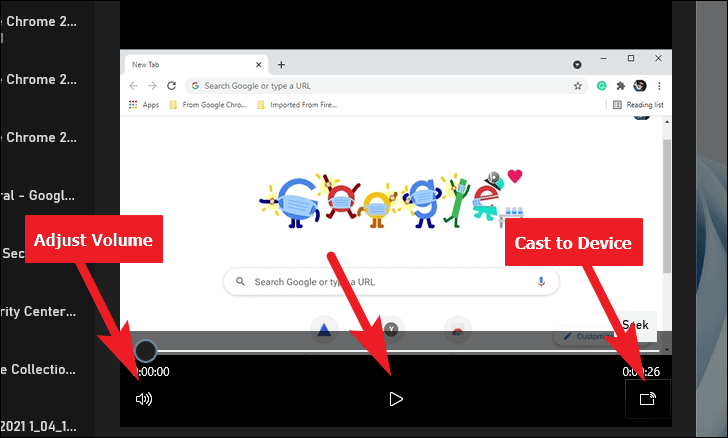
Aby edytować nazwę nagrania, dotknij ikony „Edytuj” znajdującej się tuż pod obszarem podglądu na ekranie. Informacje dotyczące nagrania ekranu, takie jak nazwa aplikacji, data nagrania i rozmiar pliku, będą również dostępne pod nazwą pliku.
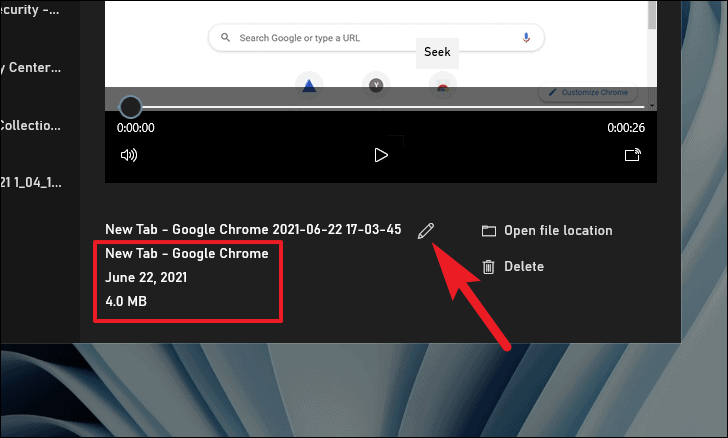
Możesz także przejść do lokalizacji pliku w eksploratorze plików lub usunąć nagranie z opcji dostępnych w prawej dolnej części widoku Galerii.
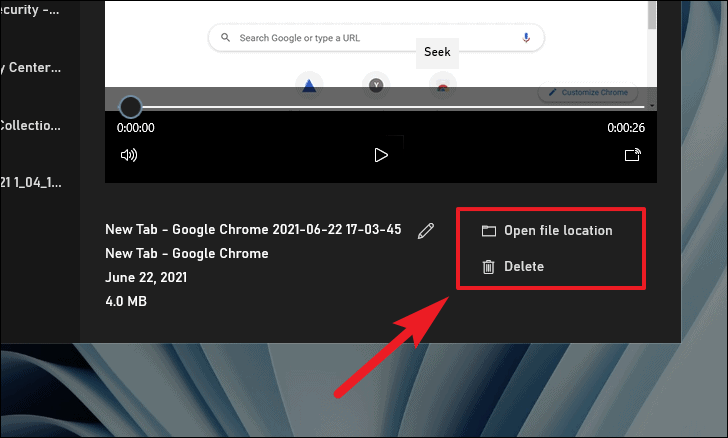
Aplikacja Xbox Game Bar to wspaniałe rozwiązanie do nagrywania ekranu natywnie w systemie Windows 11. Jednak jej ograniczenie do nagrywania tylko aplikacji i brak opcji nagrywania eksploratora plików nie pozwalają jej na szczycie listy.
Korzystanie z aplikacji innych firm do nagrywania ekranu w systemie Windows 11
Istnieje wiele przydatnych aplikacji do nagrywania ekranu dostępnych dla platformy Windows. Ponieważ nie jest możliwe uwzględnienie tutaj każdego z nich, zobaczmy niektóre z najlepszych dostępnych opcji.
Bezpłatna kamera
Bezpłatna kamera to wolne od reklam bezpłatne oprogramowanie do nagrywania ekranu na platformie Windows. Jest łatwy w użyciu, prosty, ale bardzo wydajny rejestrator ekranu dla osób, które muszą od czasu do czasu nagrywać swój ekran, a także dostosowywać i przycinać swoje nagrania zgodnie z własnymi upodobaniami.
Istnieje darmowa wersja i płatna wersja bezpłatnej kamery. Wersja płatna obniży Cię o 227 USD rocznie. Biorąc to pod uwagę, darmowa wersja również nie jest w połowie zła, ponieważ prawie wszystkie kluczowe funkcje są dostępne bez znaku wodnego lub limitu czasowego nagrywania ekranu.
Aby zacząć korzystać z bezpłatnej kamery, najpierw pobierz ją z ich oficjalnej strony internetowej freescreenrecording.com, wpisując swój adres e-mail, a następnie klikając przycisk pobierania.
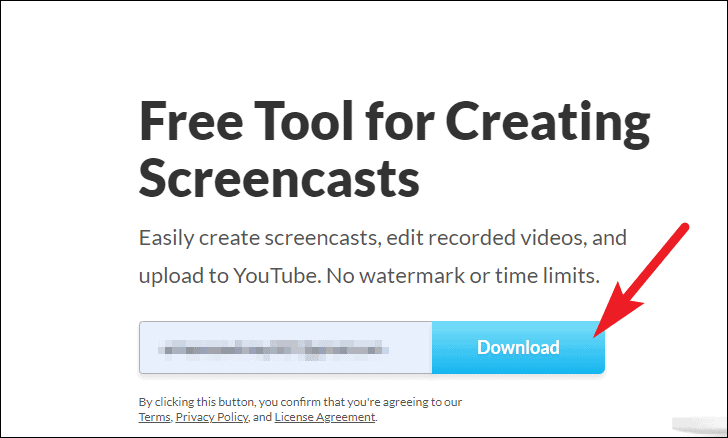
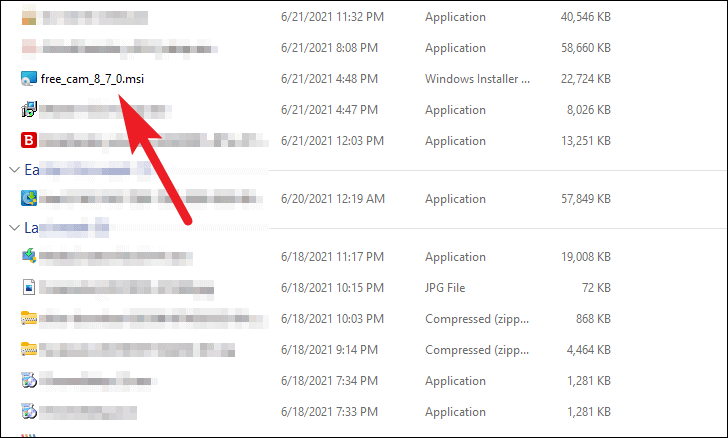
Po instalacji uruchom oprogramowanie Free Cam, klikając dwukrotnie skrót na pulpicie lub w menu Start systemu Windows.
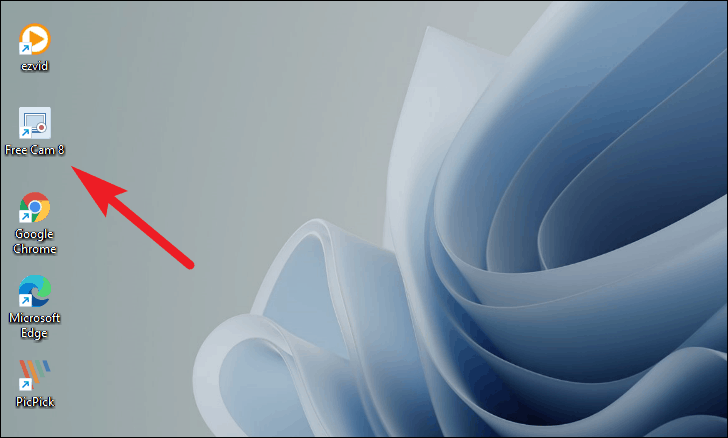
Gdy otworzy się okno Free Cam, kliknij przycisk „Nowe nagranie” na ekranie.
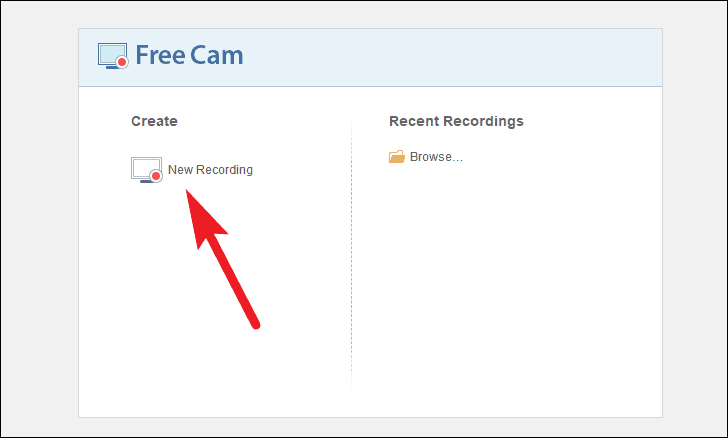
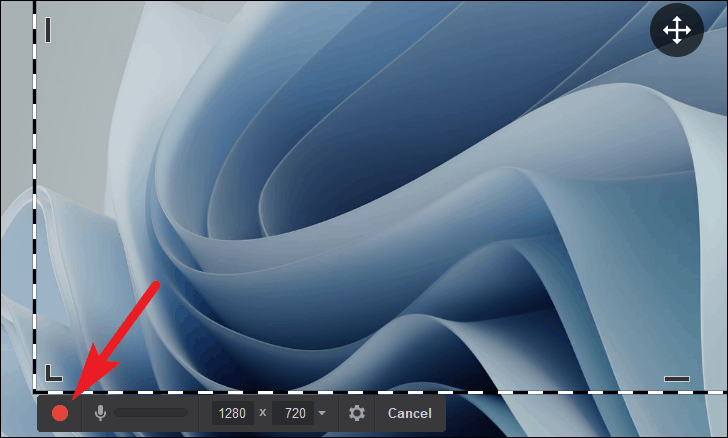
W przeciwnym razie, jeśli chcesz zmienić stały rozmiar regionu, zmień wysokość lub szerokość regionu, edytując wartości na pasku narzędzi. (Wartości są w pikselach)
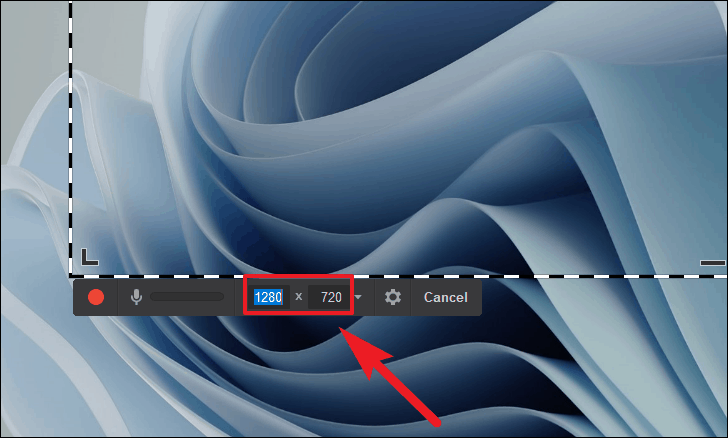
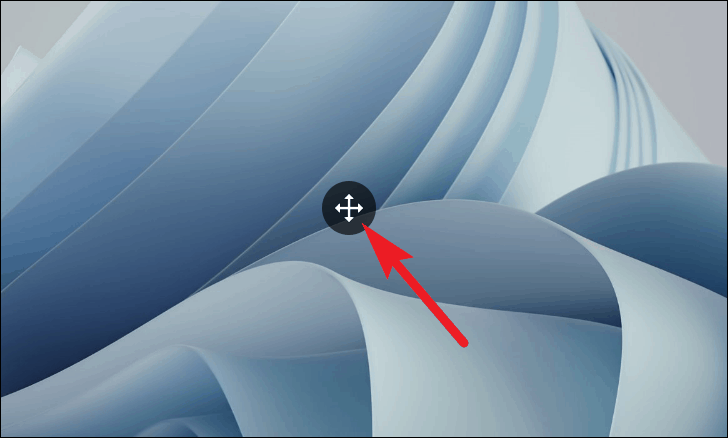
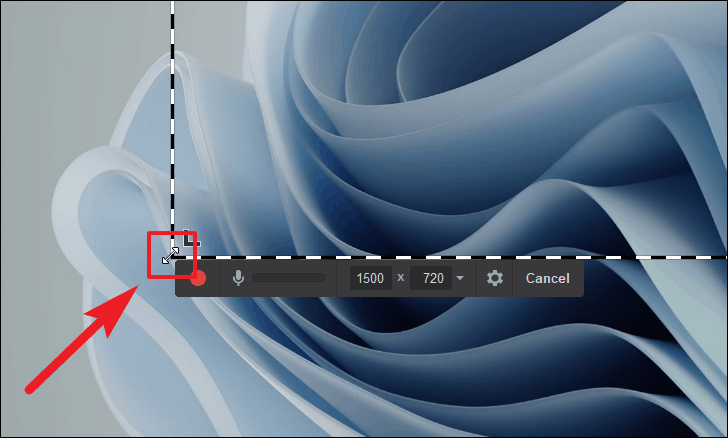
Alternatywnie możesz także dostosować proporcje rozmiaru klatki, narysować stały region lub przechwycić nagranie całego ekranu, klikając ikonę „karata w dół” na pasku narzędzi pod klatką nagrywania.
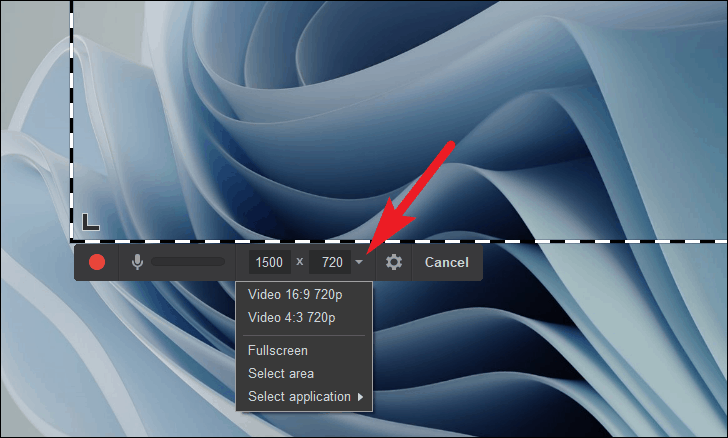
Możesz także wybrać konkretną aplikację do nagrywania z Free Cam. Kliknij ikonę „karat w dół” na pasku narzędzi znajdującym się na pasku narzędzi pod ramką. Następnie przejdź do opcji „Wybierz aplikację” z listy i na koniec wybierz aplikację, którą chcesz nagrać, z dostępnych opcji.
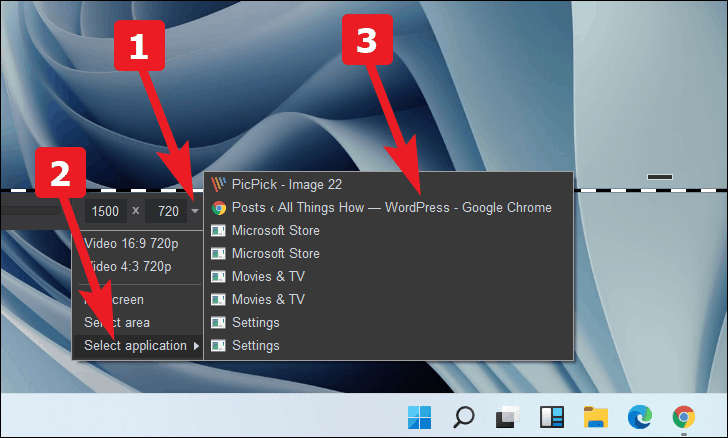

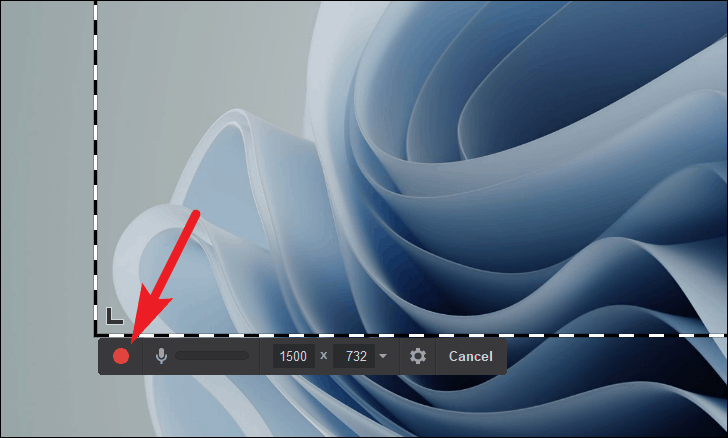

Jeśli chcesz wstrzymać wideo między nagraniami, możesz to zrobić, klikając przycisk „Ikona wstrzymania” znajdujący się w tym samym miejscu, co przycisk „Nagraj”. Aby zatrzymać nagrywanie, kliknij przycisk „Gotowe” lub naciśnij Esc na klawiaturze.
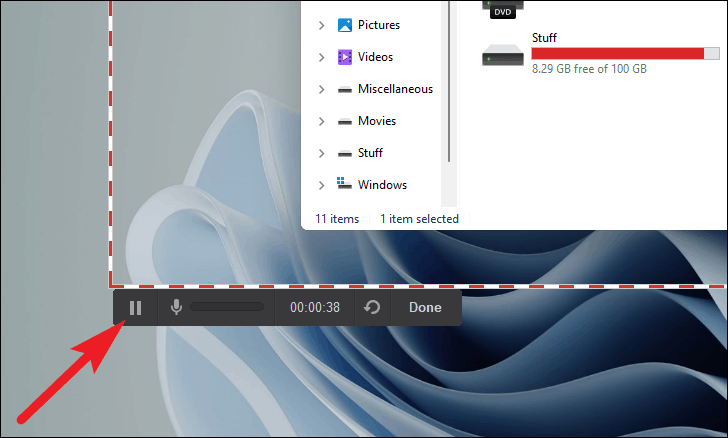
Po naciśnięciu Esc na klawiaturze, Free Cam otworzy nagrane wideo w okienku podglądu. Możesz edytować wideo za pomocą opcji „Edytuj”, aby otworzyć wbudowany edytor.
(W przypadku, gdy nie jest wymagana żadna edycja, możesz również zapisać film w lokalnej pamięci, klikając opcję „Zapisz jako wideo”, lub od razu przesłać go do YouTube, klikając „Prześlij do YouTube” z menu wstążki).
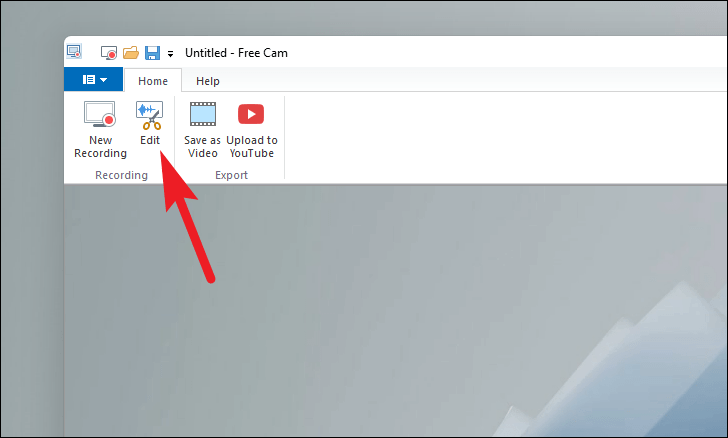
Wbudowany edytor zapewnia rozsądne opcje, takie jak usuwanie klatki, wyciszanie dźwięku, przycinanie klatki, usuwanie szumów, dostosowywanie intensywności głośności, włączanie/wyłączanie dźwięku w celu przedstawienia przejścia i wiele innych, które są dostępne w menu wstążki redaktora.

Możesz także wyciszyć dźwięk, klikając „Wycisz wybór” i usunąć klatkę wideo, klikając opcję „Usuń” w edytorze osi czasu, klikając prawym przyciskiem myszy żądaną klatkę.

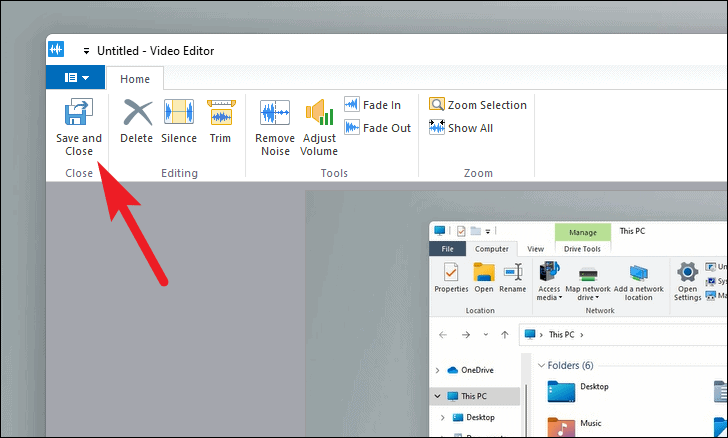
Po edycji możesz zapisać nagranie w pamięci lokalnej, klikając opcję „Zapisz jako wideo”, lub od razu przesłać je do YouTube, klikając opcję „Prześlij do YouTube” z menu wstążki.
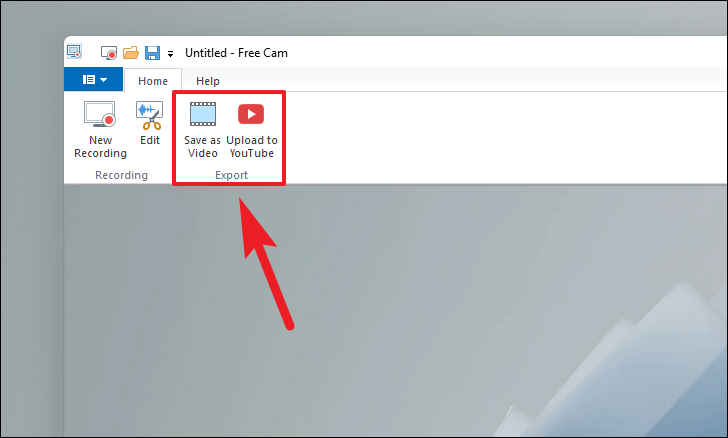
Aby mieć większą kontrolę nad nagraniami ekranu. Na ekranie wyboru regionu Free Cam kliknij ikonę „Ustawienia” obecną na pasku narzędzi pod lewym dolnym rogiem ramki na ekranie.
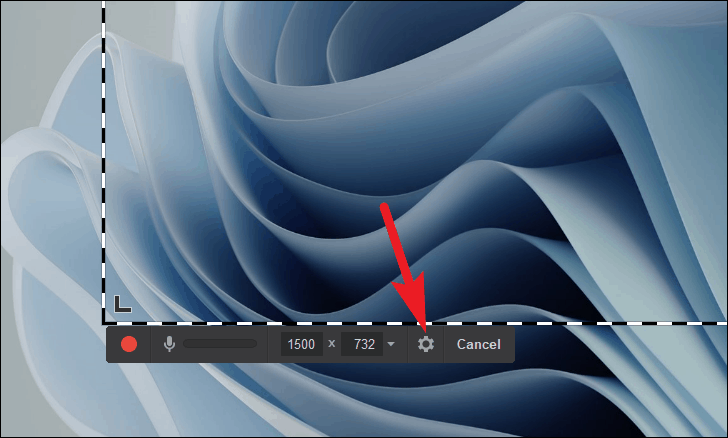
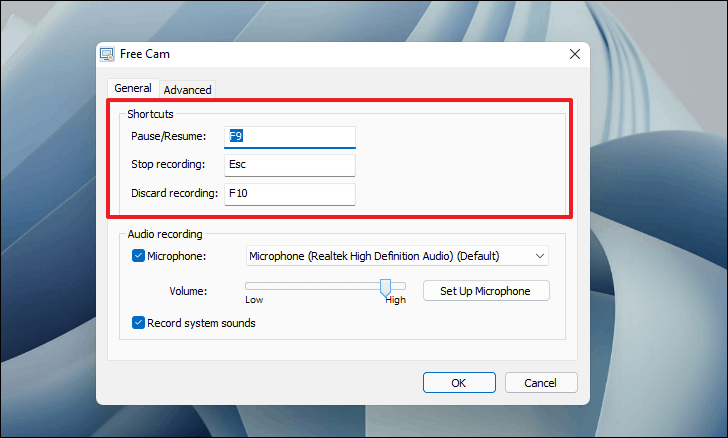
Możesz również wybrać spośród dostępnych mikrofonów do nagrywania zewnętrznego dźwięku, klikając menu rozwijane. Możesz także dostosować intensywność mikrofonu za pomocą suwaka.
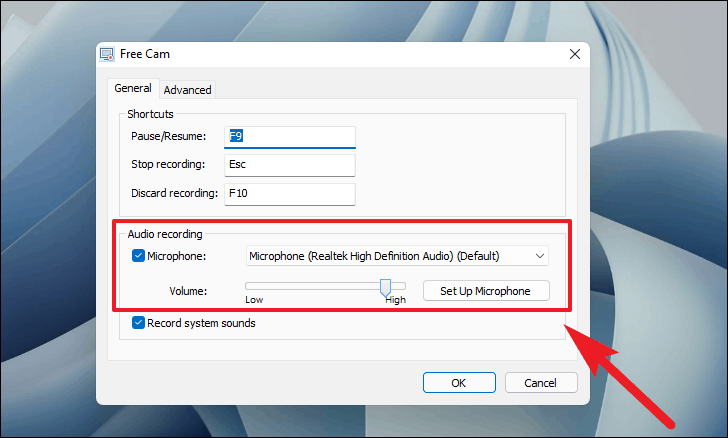
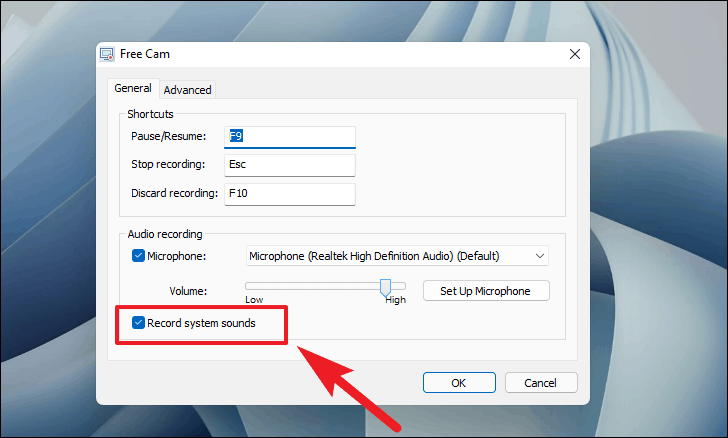
Aby kontrolować zachowanie aplikacji i ustawienia kursora myszy podczas nagrywania, przejdź do zakładki „Zaawansowane”. Następnie zaznacz/odznacz opcje w zależności od wymagań. Następnie kliknij „OK”, aby zamknąć panel Ustawienia.
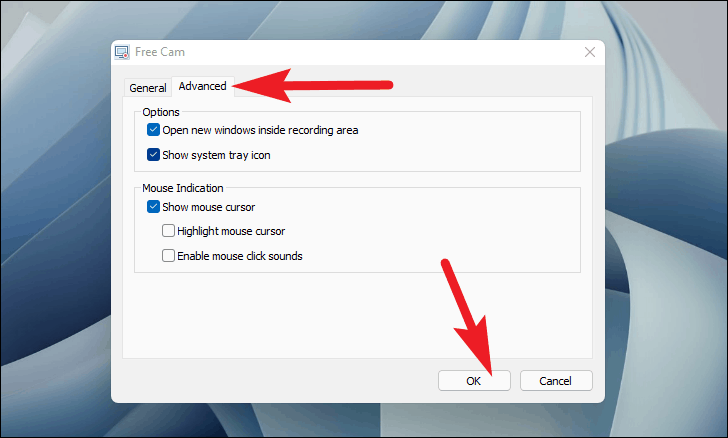
Bezpłatna kamera zapewnia doskonałą kontrolę nad procesem tworzenia dla początkujących i oferuje dużą wartość dzięki wbudowanemu edytorowi wideo. Dość łatwy w użyciu interfejs i dobra wydajność sprawiają, że jest to bardzo dobra opcja.
Aktywny prezenter
ActivePresenter zapewnia przyzwoite opcje przechwytywania ekranu i opcje edycji wideo, a także możliwość dodawania adnotacji do wideo, dodawania przejść, animacji, a nawet nagrywania z wbudowanej kamery internetowej.
Chociaż ActivePresenter ma wersję bezpłatną i płatną, możesz korzystać z bezpłatnej wersji bez reklam i bez znaku wodnego. Jednak niektóre zaawansowane funkcje, takie jak wyciszanie i wyciszanie dźwięku, redukcja szumów i zielony ekran, są dostępne tylko w płatnej wersji oprogramowania.
Aby rozpocząć korzystanie z ActivePresenter, najpierw pobierz aplikację ze strony atomisystems.com/download.
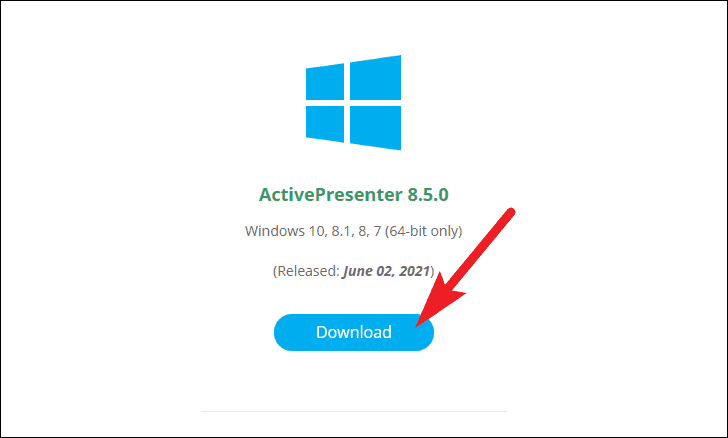
Po pobraniu zainstaluj oprogramowanie ActivePresenter na komputerze z systemem Windows. Plik instalacyjny możesz znaleźć w ustawionym przez siebie katalogu pobierania przeglądarki. Domyślnym katalogiem jest folder „Pobrane”.
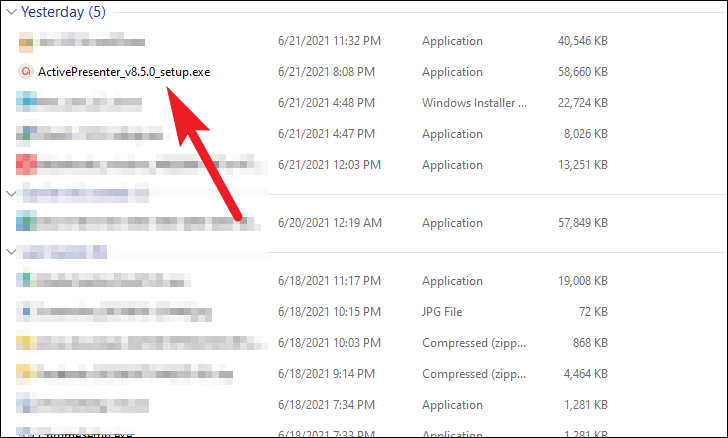
Po instalacji uruchom oprogramowanie ActivePresenter, klikając dwukrotnie skrót na pulpicie lub w menu Start systemu Windows.
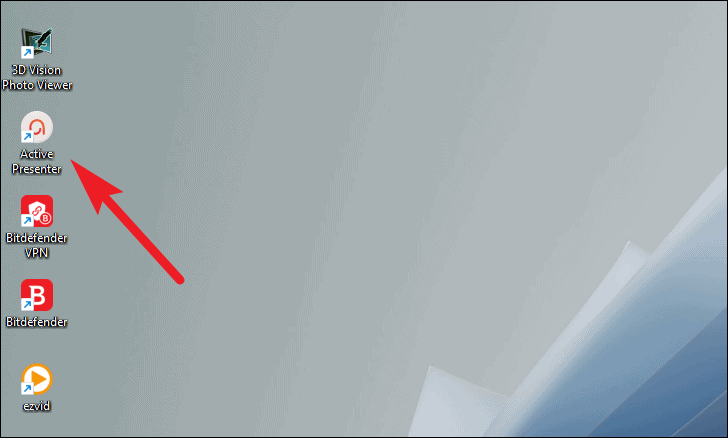
Na ekranie głównym ActivePresenter kliknij przycisk „Nagraj wideo”.
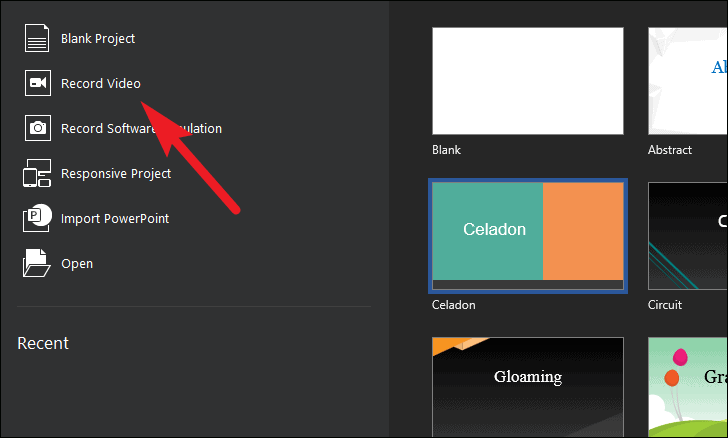
Zanim zaczniesz przechwytywać ekran, najprawdopodobniej będziesz musiał skonfigurować dostępne opcje zgodnie z własnymi potrzebami.
Teraz, aby nagrać cały ekran, kliknij opcję „Pełny ekran” w „Obszar nagrywania”. W przeciwnym razie kliknij opcję „Niestandardowy”, aby ustawić preferowany stały region.
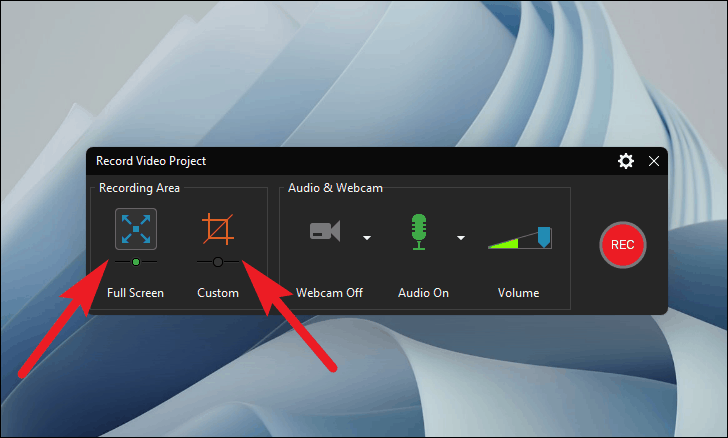
Po ustawieniu niestandardowego stałego regionu możesz kliknąć i przytrzymać prawy przycisk myszy i przeciągnąć obszar nagrywania ekranu z ikony „Krzyżownik” znajdującej się na środku obszaru, aby zmienić jego położenie.
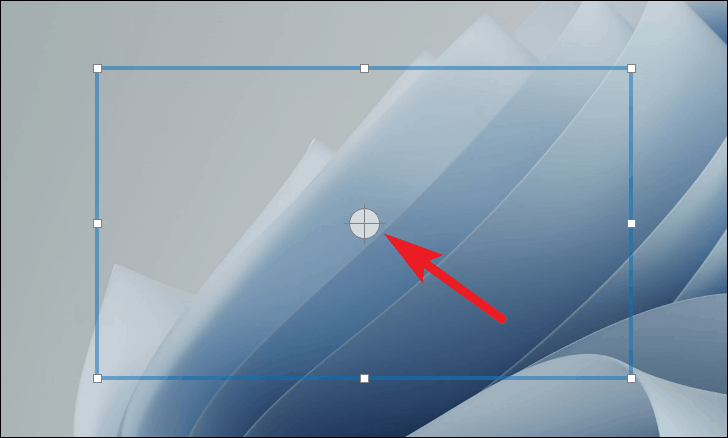
Ponadto, aby ręcznie dostosować rozmiar obszaru nagrywania, kliknij i przeciągnij dowolny wierzchołek obszaru nagrywania ekranu.
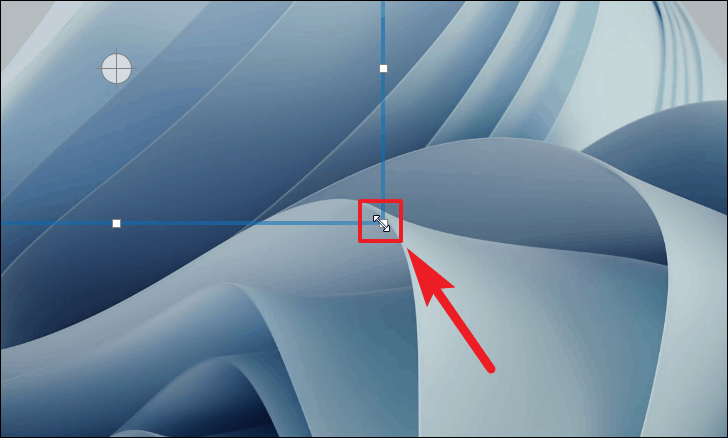
Możesz także zablokować nagrywanie ekranu w określonej aplikacji, zaznaczając opcję „Zablokuj do aplikacji”. Następnie wybierz preferowaną aplikację, klikając menu rozwijane.
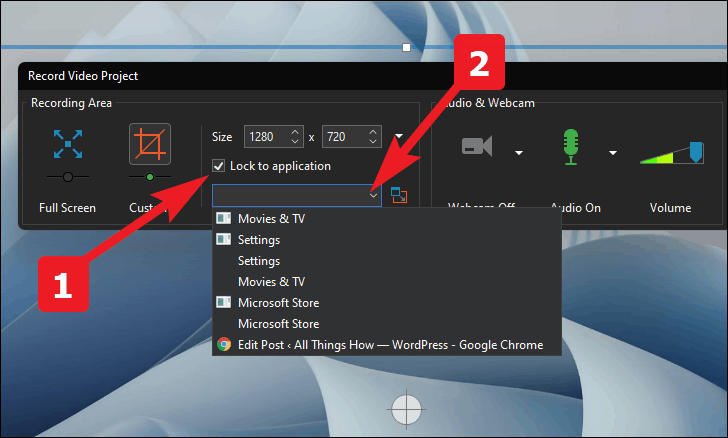
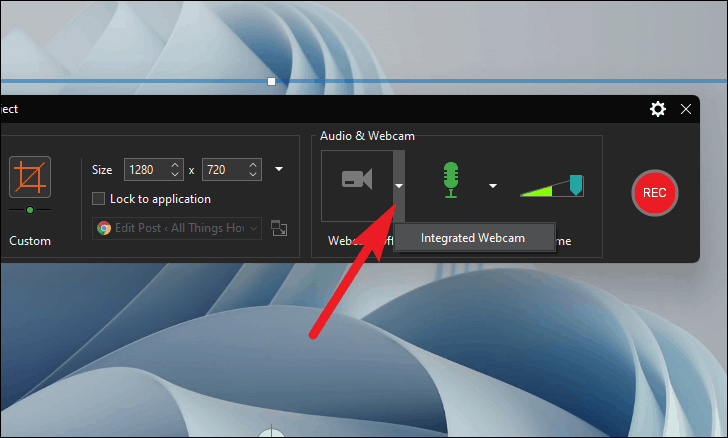
Następnie kliknij ikonę „karat” znajdującą się obok ikony „Mic”, aby wybrać, czy chcesz nagrywać dźwięki systemowe, czy dźwięki zewnętrzne za pomocą zintegrowanego mikrofonu.
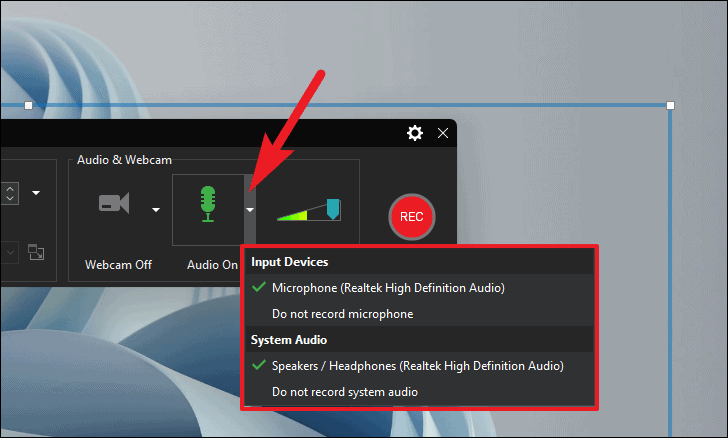
Jeśli nie chcesz nagrywać żadnego z nich, kliknij ikonę „Mikrofon”, aby nie uwzględniać ich obu w nagraniu ekranu.

Aby rozpocząć nagrywanie ekranu, po ustawieniu wszystkich preferencji kliknij duży czerwony przycisk „REC”.

Once started, you can pause the screen recording by clicking on the ‘Pause icon’ button from the recording toolbar. To end the recording, click on the ‘Stop’ icon. Alternatively, you can also press Ctrl+End on the keyboard to end the recording.
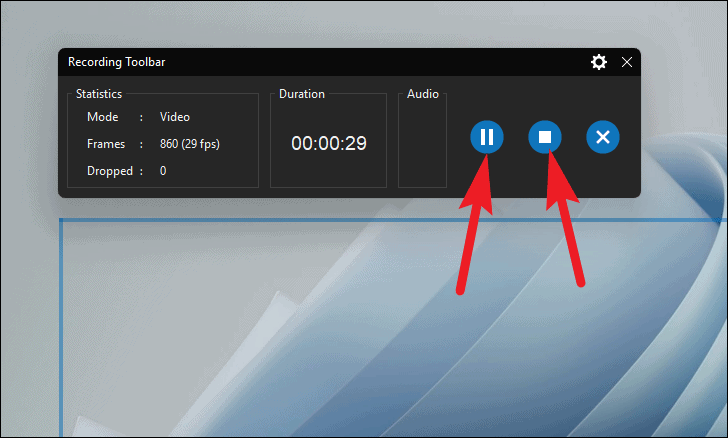
You can slo discard the recording by clicking on the ‘X’ icon present on the toolbar.
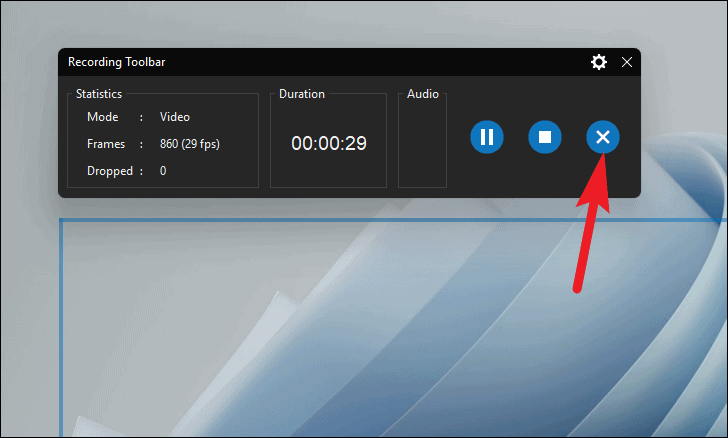
ActivePresenter offers one of the most comprehensive video editors out of all available options. The editor covers a very wide spectrum and can cater to a very wide audience requiring very different needs.
ActivePresenter video editor offers you complete control over each audio and video component’s individual timeline, just like a typical video editor. Some of the basic operations available, but definitely not limited to are:
- Preview Recording: Play all the audio and video components together.
- Stop: Stop playing all the audio and video components together.
- Narration: Record a narration for the screen recording.
- Split: Split selected audio or video objects in their timeline.
- Captions: Insert captions in the screen recording.
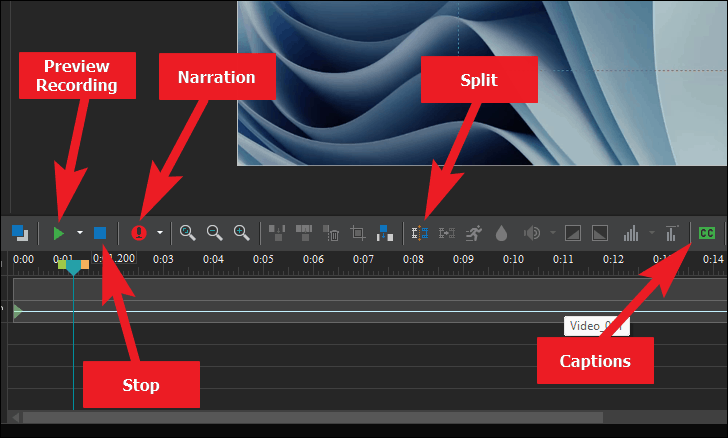
You can also create and add slides to your screen recordings using the ribbon menu present on the top section of the screen. Since it is almost identical to Microsoft PowerPoint, the majority of the users should not have any major issues navigating their way.
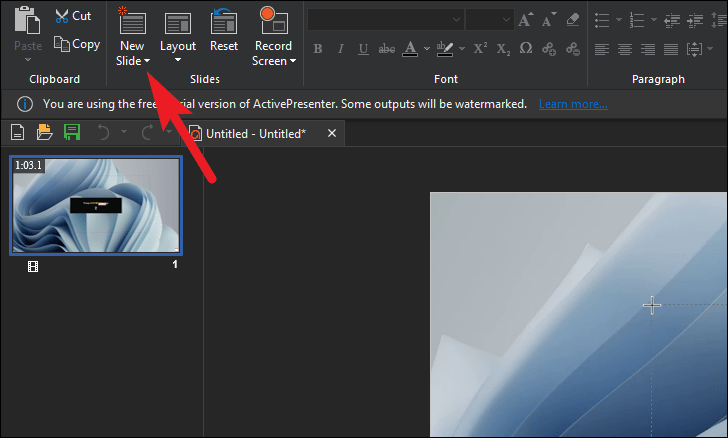
Once you are done editing your screen recording, click on the ‘Export’ option from the toolbar present on the top section of the screen.
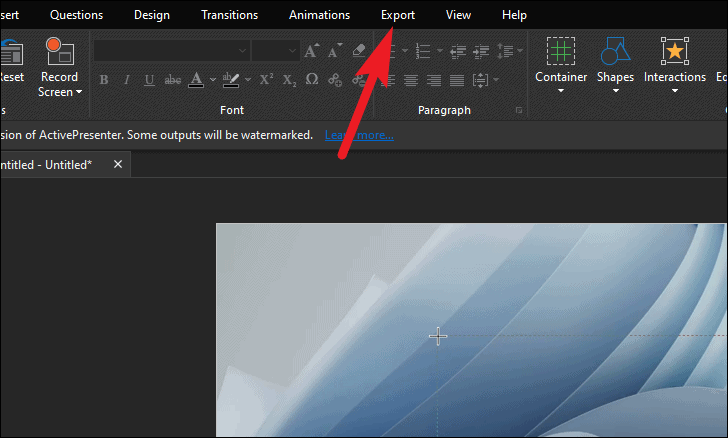
Then, click on the ‘Video’ option from the ribbon menu.
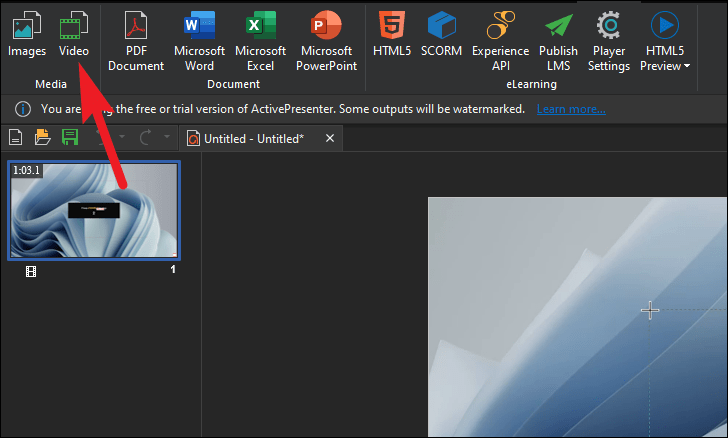
Now, under the ‘General’ tab, check or uncheck fields appropriate for your video from ‘Rendering Options’.
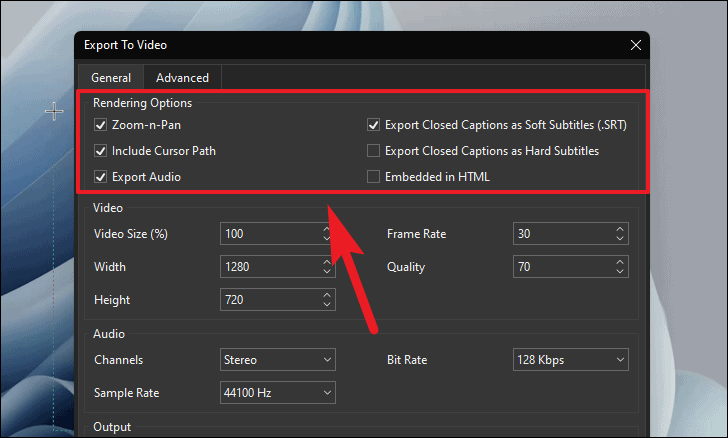
After that, there are plenty of options to control each and every aspect of your recording’s visual aspect. This one does require some explaining for the sake of better output.
- Video Size(%): As the field depicts, the value is in percentage. This field will scale your screen recording to the entered value percentage relative to your recording’s original size.
- Frame Rate: Frame Rate is the playback speed of your video, while we are used to watching playback speed at 30 FPS, the higher the number the more fluid and natural the video feels. However, do remember to play a higher frame rate video, the screen playing the video should also support a higher refresh rate.
- Quality: The value here depicts the quality of your rendered video. The higher the number the better the quality, however as the quality increases, size also increases. (The value ranges between 1-100, higher being better.)
- Width/Height: These fields will typically alter themselves as you change the ‘Video Size (%)’ field. However, you can also manually alter the height or width yourself by changing the values in the field. That being said, please remember manually changing the values may disturb the aspect ratio of the screen recording and hamper the viewing experience.
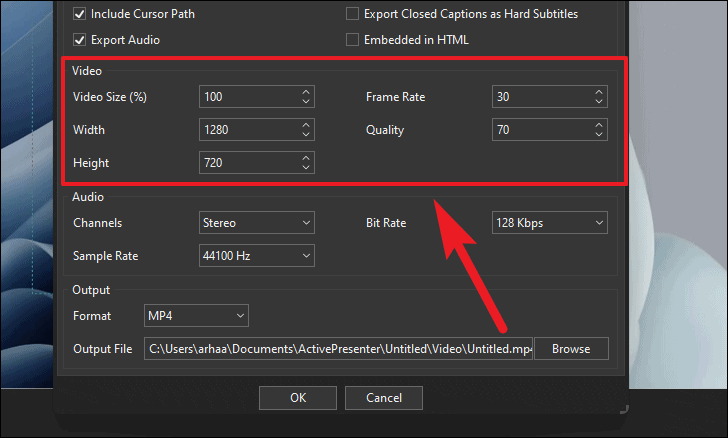
Next section pertains to audio behavior of the recording. You can select the ‘Channels’, ‘Bit Rate’, and ‘Sample Rate’ by using their respective drop-downs. If you do not know to configure these options, or your recording is not audio intensive, feel free to leave this options at their default values.
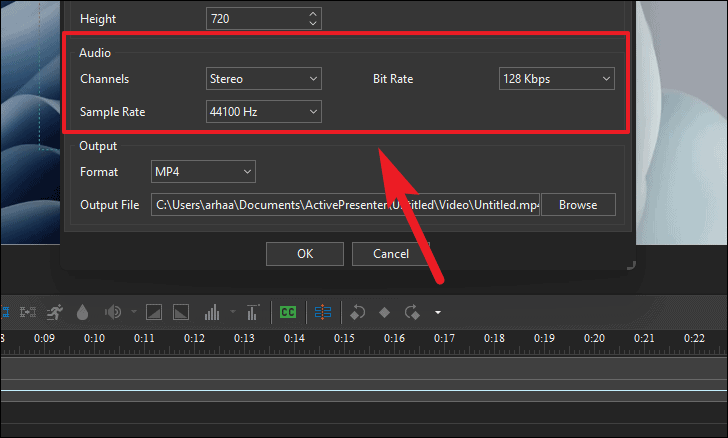
After that, from the ‘Output’ section, you can choose your preferred output format for the recording by clicking on the drop down menu.

Finally, click on the ‘Browse’ option from the right most section of the pane to choose your destination on the local drive to save the screen recording. Then, click ‘OK’ button to save the video.
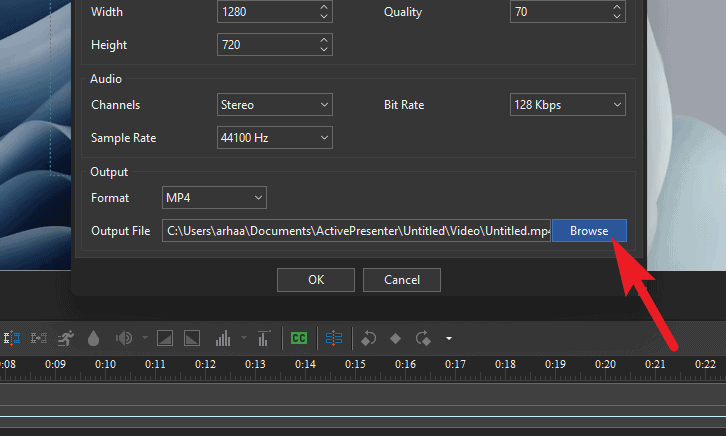
It might take few minutes to export the file depending on the size of your screen recording.

Once exported, ActivePresenter might give you an alert, read it and click on ‘Yes’ to view your exported file(s).
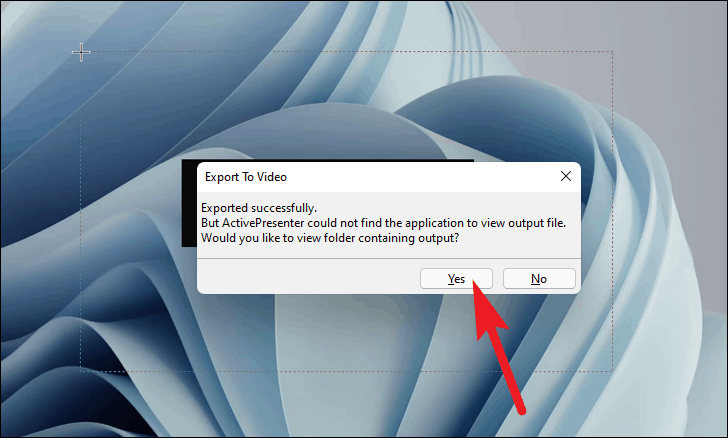
ActivePresenter is definitely not for the average joey to create a quick screen recording. ActivePresenter has the potential to churn out professional-level screen recordings or how-to presentations and is best suited for content creation enthusiasts or professionals.
Ezvid
The Ezvid is one of the most easy-to-use screen recording freeware, and probably one of the lightest too. That being said, Ezvid does pack a punch when it comes to performance and is pretty fast compared to its competition.
Along with basic functionalities like a recording from an in-built webcam, adding a self-narration in the video, or adding background music in the recording, Ezvid also offers a ‘Speech Synthesis’ option which is capable of making a computer narration for your recording using a text slide.
To start using Ezvid, first, go to their official website ezvid.com/download and click on the ‘Download’ button (as seen in the screenshot below).
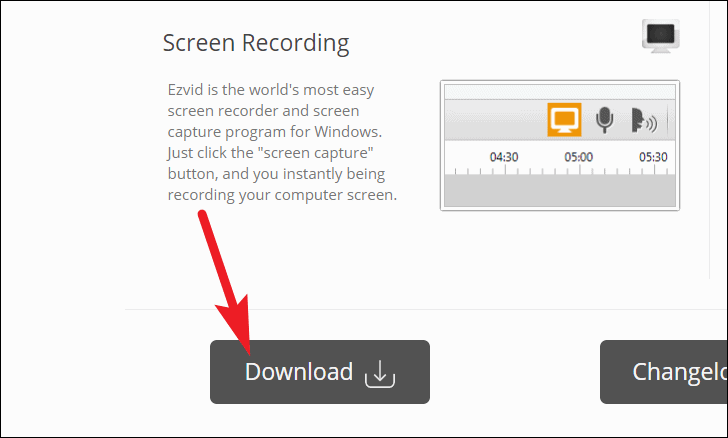
Once downloaded, Install the Ezvid software on your Windows machine. You can find the setup file in your browser’s download directory set by you. The default directory is your ‘Downloads’ folder.
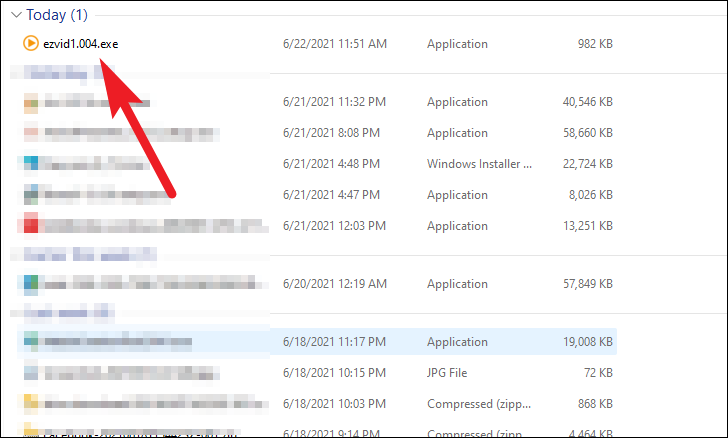
After installation, run the Ezvid software by either double-clicking the shortcut present on the desktop or from the Start Menu of Windows.

Now to start recording your screen using Ezvid, click on the ‘Capture’ button from the main screen of Ezvid.
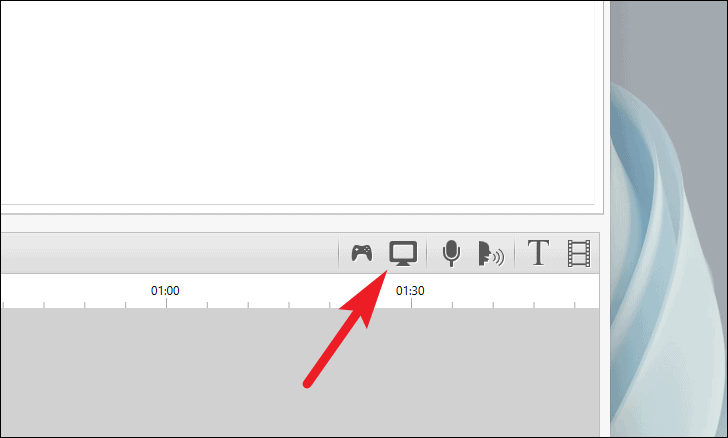
Then, if you want to record the screen using the default settings (which is full-screen recording without any audio input), click on the ‘start capture now’ button.
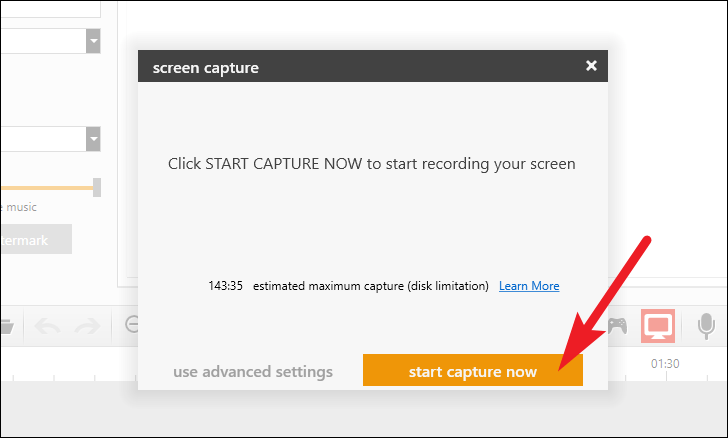
If you want to tailor your screen recording according to your experience, click on the ‘use advanced settings’ button from the overlay pane.

Then, you can click on the icon of each individual option to toggle it on or off. Turned on options will be highlighted in yellow.
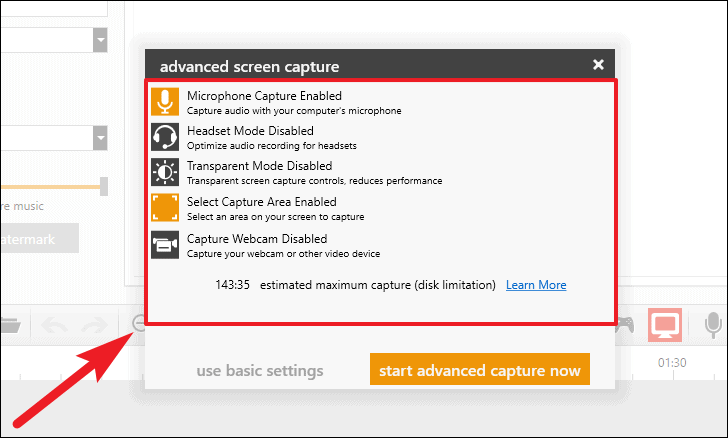
Once you have all the options set to your preference, click on the ‘start advanced capture now’ to start recording your screen.
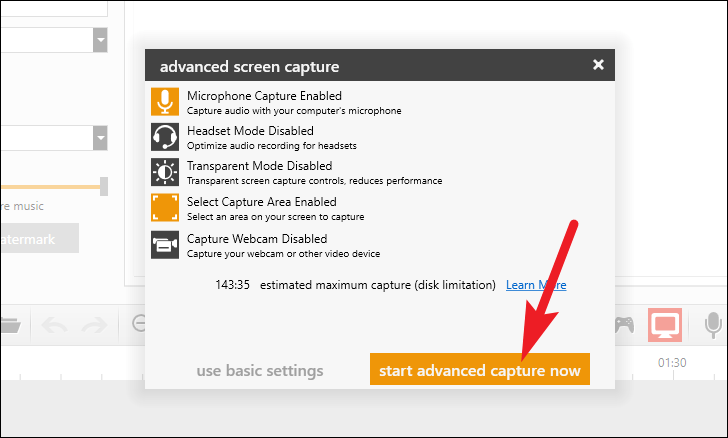
If you have turned on the ‘Select Capture Area Enabled’ option, you will need to draw the area for your screen capture. Click-hold your right button on the mouse, and then drag it across the screen to adjust the size.
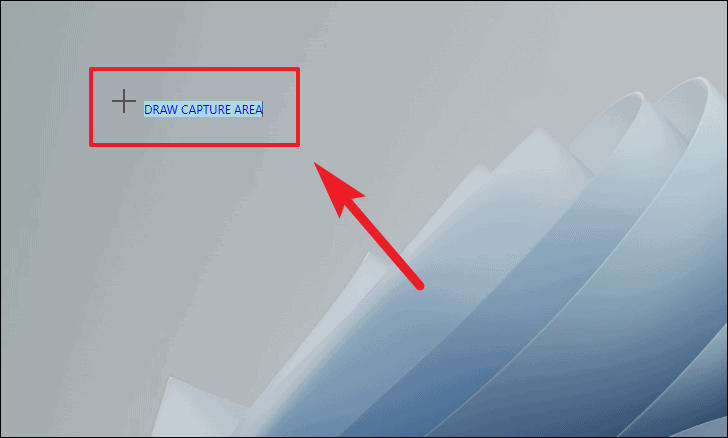
After that, a countdown of 3 seconds will be visible before the screen recording commences. If you wish to cancel the recording or want to go back to change some preferences, you can do that by pressing Esc on your keyboard.
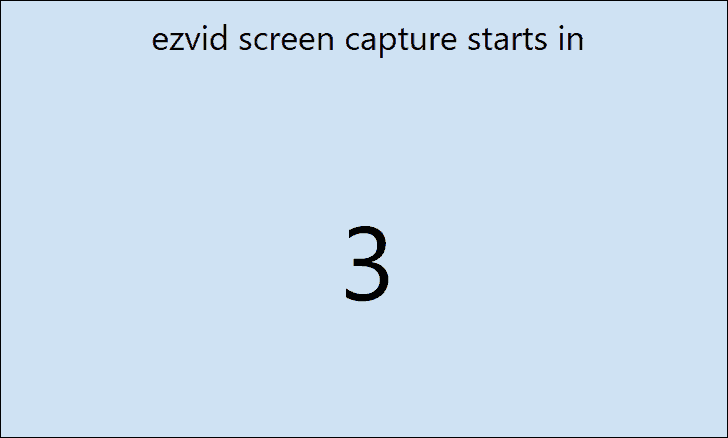
Once the screen record has started, you will be able to see the Ezvid toolbar on the bottom left corner of your screen. You can either, pause, stop, or draw a shape on the screen using the toolbar.
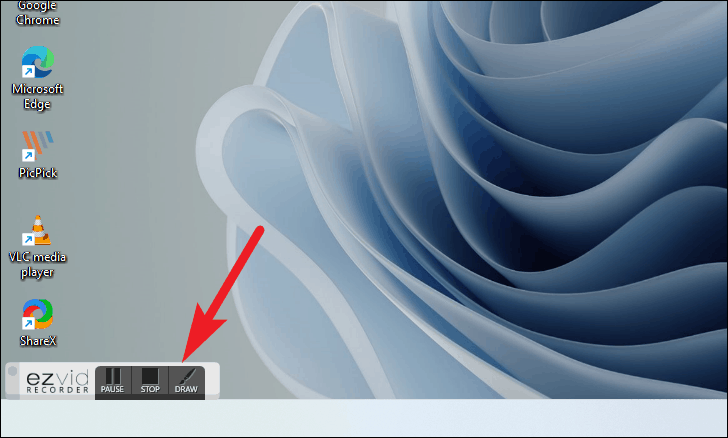
To draw on the screen, click the ‘DRAW’ option from the toolbar.
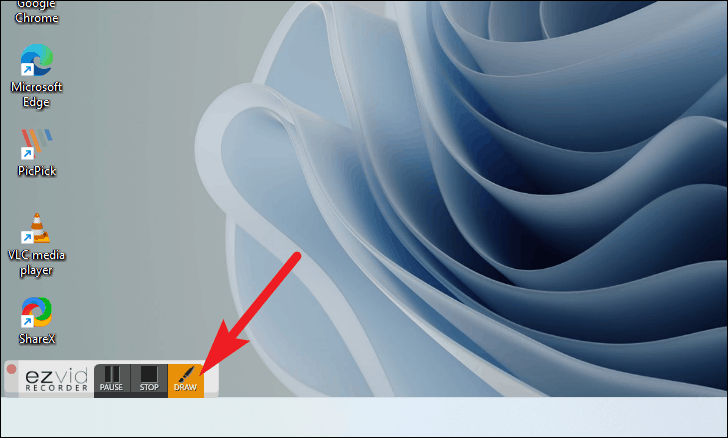
Then either select a shape to insert from the provided options, or click on the ‘Paint On Screen’ option present on the top of the ‘TOOLS’ overlay menu.
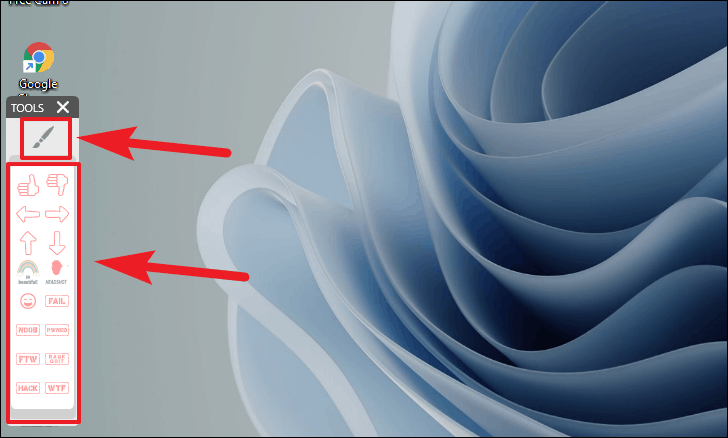
To stop recording, click on the ‘STOP’ button from the toolbar present on the bottom left corner of the screen.
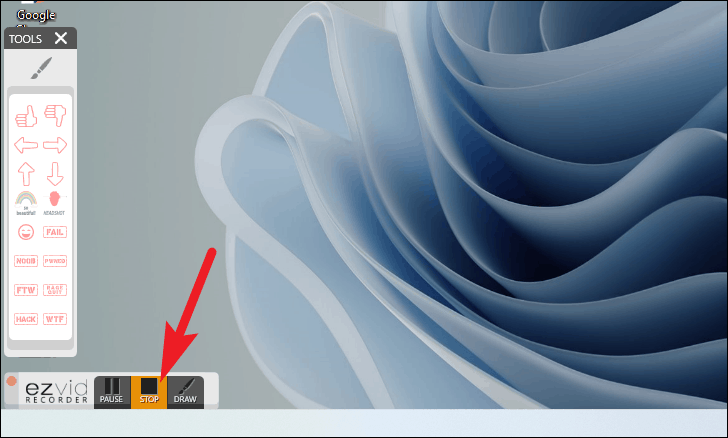
After that, Ezvid will open your screen recording in the preview space you already saw on the main screen before starting the recording.
Now, enter an appropriate title and description for the video from their respective text areas.
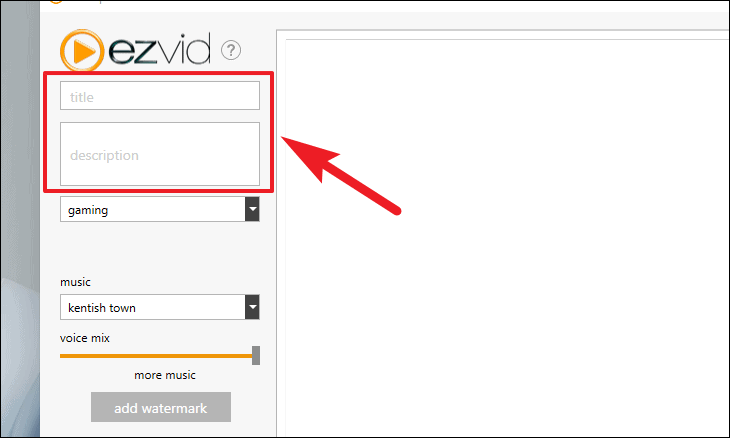
Next, choose a video category by clicking on the drop-down menu situated under the description box on the screen.
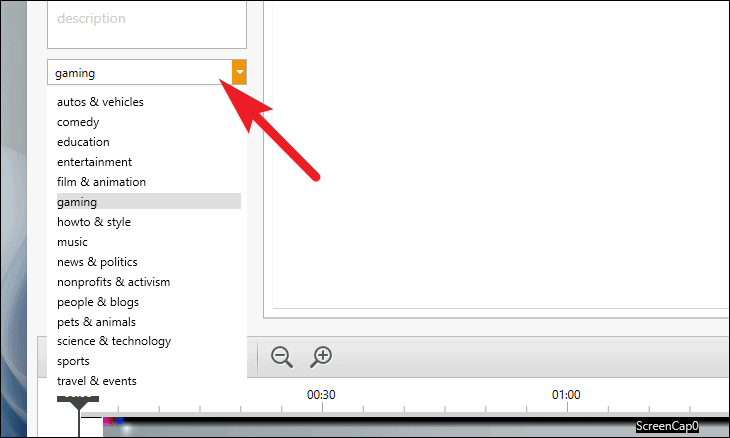
Then, you can also add pre-loaded background music to your recording as well from the drop-down menu under the ‘music’ field from the left section of the window.
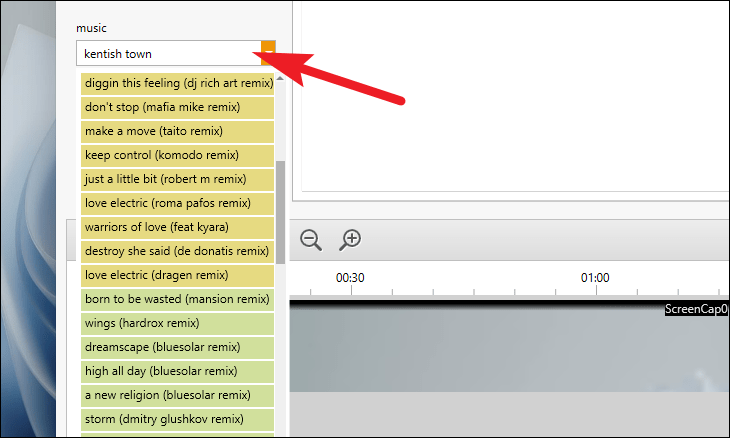
After that, use the slider to control the background music volume in the screen recording.
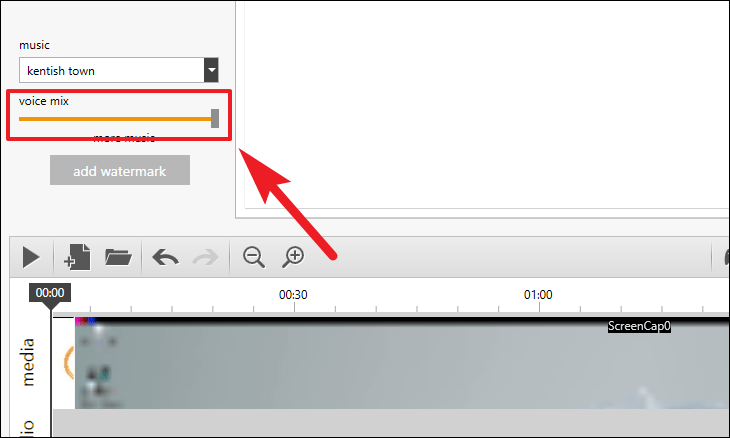
You can also add a watermark of your choice by clicking on the ‘add watermark’ button, then locating the file on your local storage to import.
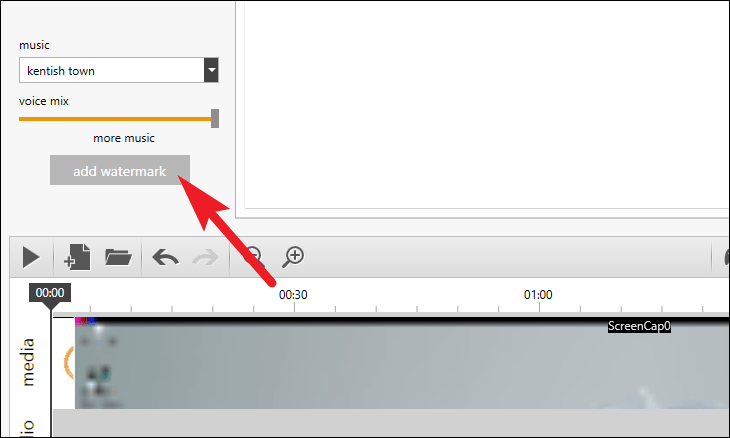
Now, to preview your recording, press the ‘Play’ icon present on the lower-left section of the Ezvid window.
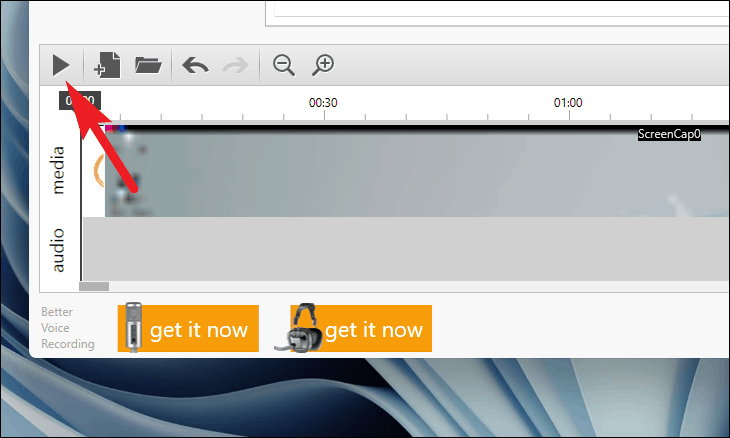
You can also create a new project, load an existing project, undo your last action, redo an action, and zoom in/zoom out on the editor timeline from the options available.
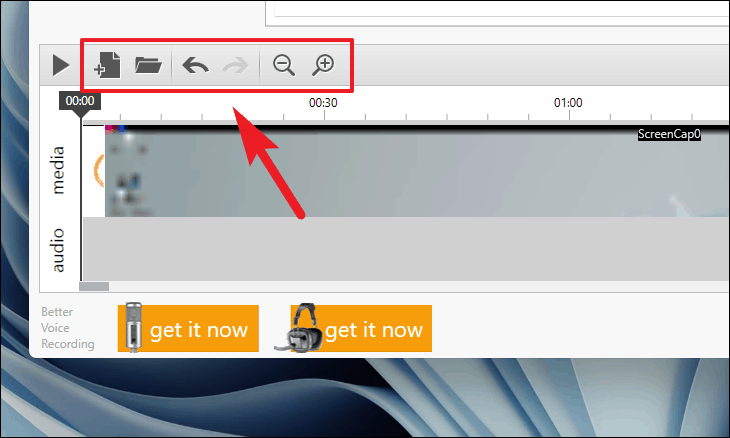
Then, to add narration to your video, click on the ‘Mic’ icon present at the lower right section of the Ezvid window.
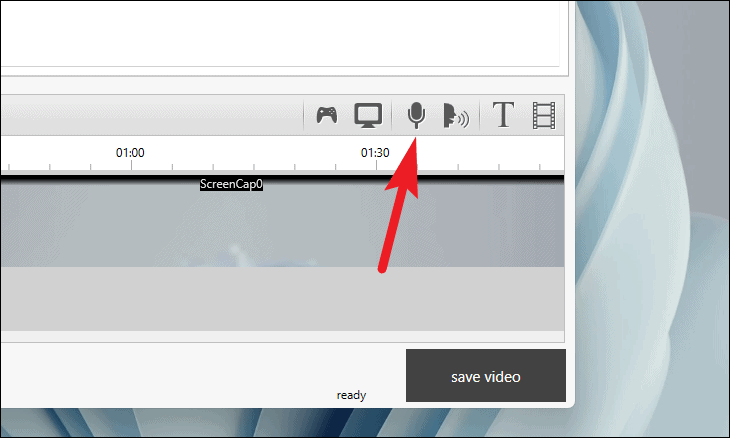
You can also add synthesized speech, text slides, or add existing videos and pictures from your local storage to your screen recording.
Note: Synthesized speech will only convert the text added using the ‘add text’ button from the toolbar.
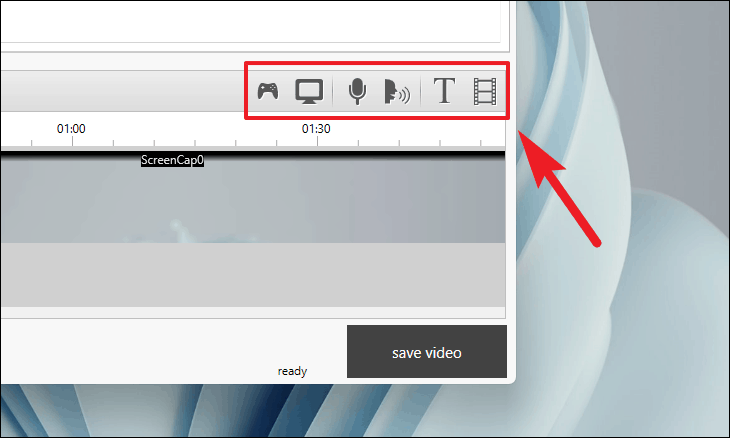
Finally, to save the screen recording, click the ‘save video’ button from the bottom right corner of the windows
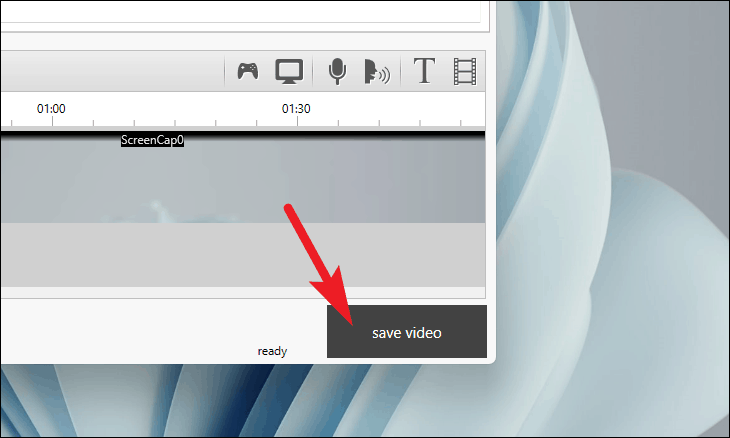
Once the video is rendered, you will be able to locate them in the following directory.
C:\Users\Parth\Documents\ezvid\projects\final
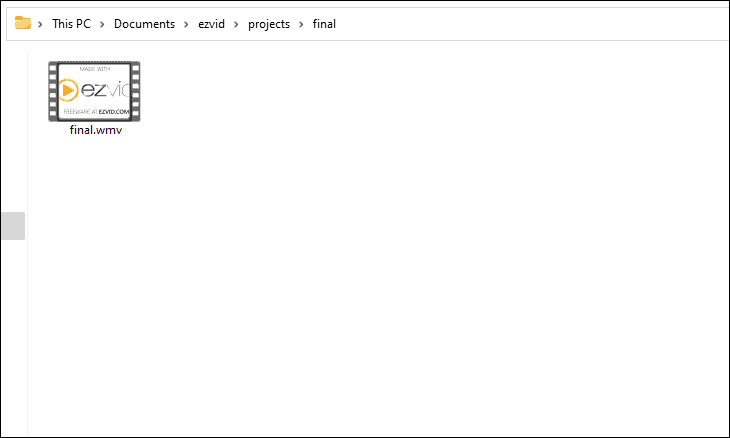
Well people, these were some of the great options available to record screens on Windows 11. You can choose anyone depending on the intricate features required by you.

