Gdy współpracuj nad dokumentem w programie Microsoft Word, zobaczysz zmiany wprowadzone przez współautorów. Możesz zachować niektóre zmiany, ale odrzucić inne. Najlepszym podejściem jest użycie Track Zmiany, dzięki czemu możesz przejrzeć zmiany i zdecydować, jak je obsłużyć.
W tym miejscu przeprowadzimy Cię przez proces wyświetlania zmian w programie Word oraz akceptowania, odrzucania i ukrywania tych zmian. Obejmuje to cały proces śledzenia zmian.
Spis treści 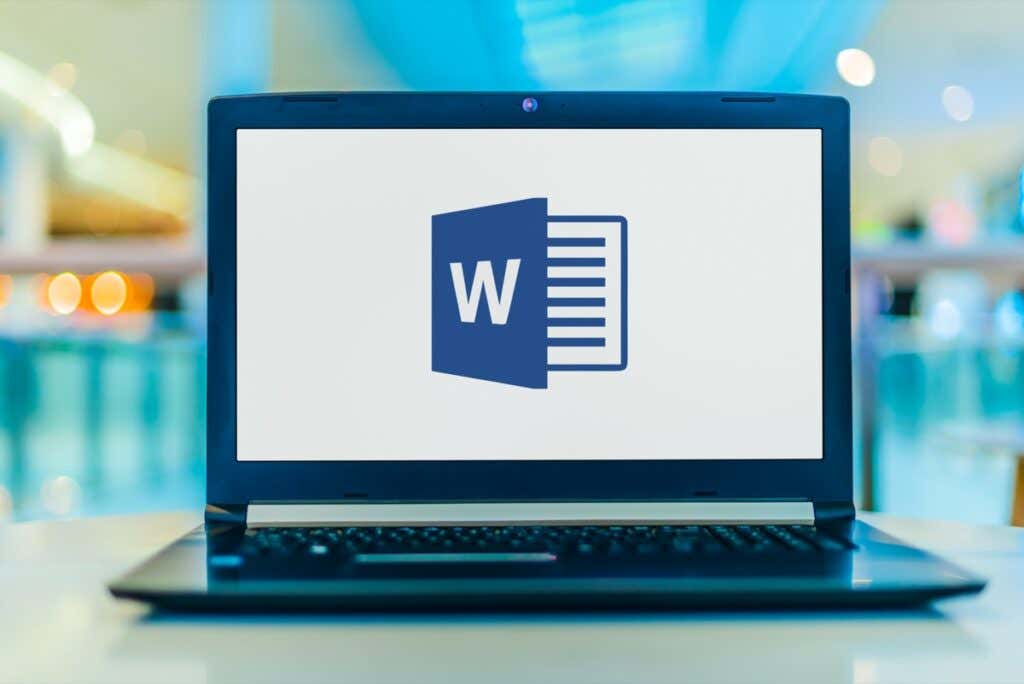
Włącz śledzenie zmian
Aby śledzić wszystkie zmiany w dokumencie, możesz włącz funkcję śledzenia zmian dla wszystkich lub nawet tylko dla siebie. Jest to pomocny sposób, aby upewnić się, że żadna zmiana nie zostanie niezauważona.
Otwórz dokument programu Word i przejdź do karty Przejrzyj. Wybierz przycisk Śledź zmiany w Sekcja śledzenia na wstążce.Wybierz Dla wszystkich, aby śledzić zmiany wprowadzone przez Ciebie i Twój zespół, lub Just Mine, aby śledzić tylko swoje zmiany. 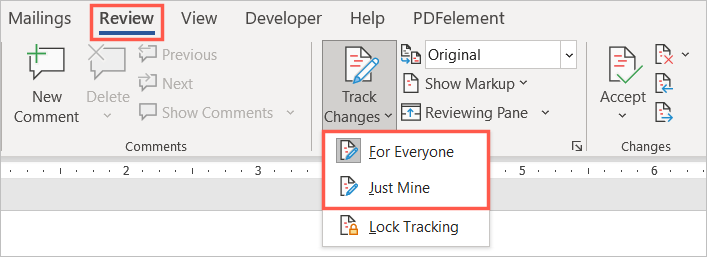
Po włączeniu funkcji może go zablokować, aby nikt inny nie mógł go wyłączyć. Wybierz Zablokuj śledzenie w menu rozwijanym Śledź zmiany i postępuj zgodnie z instrukcjami.
Jak pokazać zmiany w programie Word
Kiedy będziesz gotowy do sprawdzenia dokumentu i zobaczenia zmian, masz kilka sposobów.
Przejdź do karty Recenzja i sekcji Śledzenie na wstążce.W menu rozwijanym u góry wybierz opcję Cała adiustacja lub Proste Znacznik. Cała adiustacja wyświetla wskaźnik zmiany w dokumencie i wersji. Prosty znacznik pokazuje tylko wskaźnik. 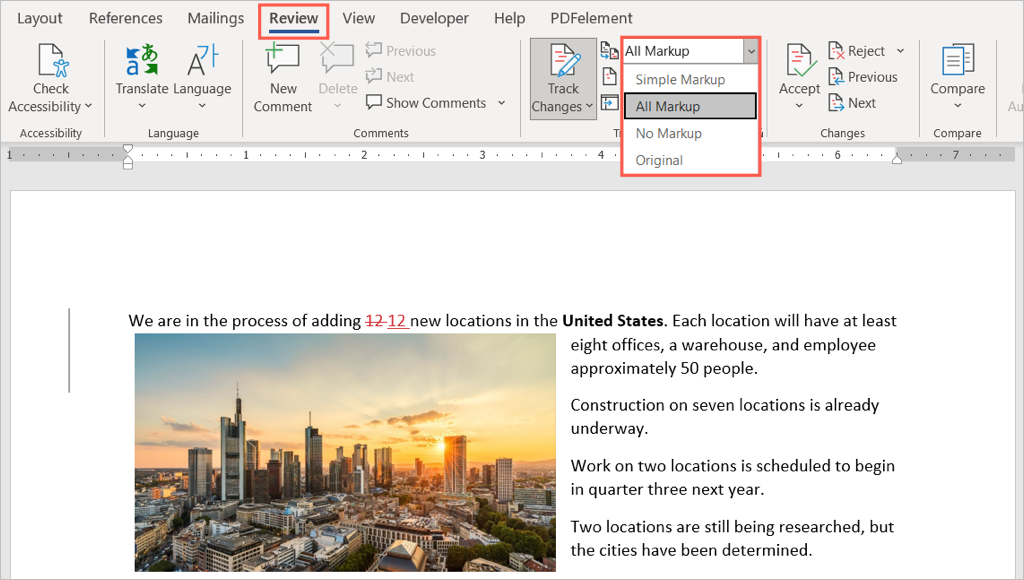 Następnie wybierz Pokaż znaczniki strzałka w dół. Tutaj możesz dostosować to, co widzisz i jak się wyświetla. Wstawienia i usunięcia: zaznacz tę opcję, aby wyświetlić dodane i usunięte elementy.Formatowanie: zaznacz tę opcję, aby pokaż zmiany formatowania.Dymki: wybierz sposób wyświetlania wersji. Możesz wybrać Pokaż wersje w dymkach, aby wyświetlić je w wyskakującym okienku po prawej stronie, Pokaż wszystkie wersje w tekście, aby pokazać zmiany w samym dokumencie, lub Pokaż Tylko formatowanie w dymkach, aby dokładnie to zrobić.Określone osoby: wybierz Wszyscy recenzenci, aby zobaczyć zmiany wszystkich lub swoje imię i nazwisko, aby zobaczyć tylko swoje.
Następnie wybierz Pokaż znaczniki strzałka w dół. Tutaj możesz dostosować to, co widzisz i jak się wyświetla. Wstawienia i usunięcia: zaznacz tę opcję, aby wyświetlić dodane i usunięte elementy.Formatowanie: zaznacz tę opcję, aby pokaż zmiany formatowania.Dymki: wybierz sposób wyświetlania wersji. Możesz wybrać Pokaż wersje w dymkach, aby wyświetlić je w wyskakującym okienku po prawej stronie, Pokaż wszystkie wersje w tekście, aby pokazać zmiany w samym dokumencie, lub Pokaż Tylko formatowanie w dymkach, aby dokładnie to zrobić.Określone osoby: wybierz Wszyscy recenzenci, aby zobaczyć zmiany wszystkich lub swoje imię i nazwisko, aby zobaczyć tylko swoje. 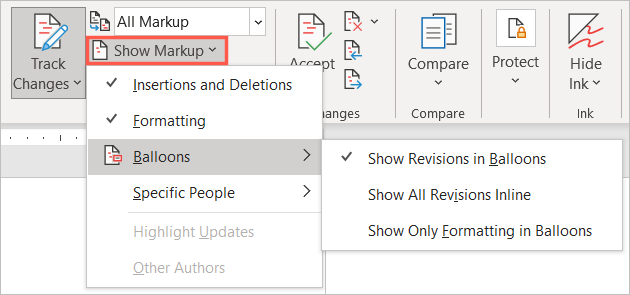
Oprócz powyższych, możesz mają możliwość wyświetlenia okienka recenzowania. Jest to przydatne, jeśli zdecydujesz się użyć prostej adiustacji, ponieważ zamiast tego zobaczysz zmiany w panelu.
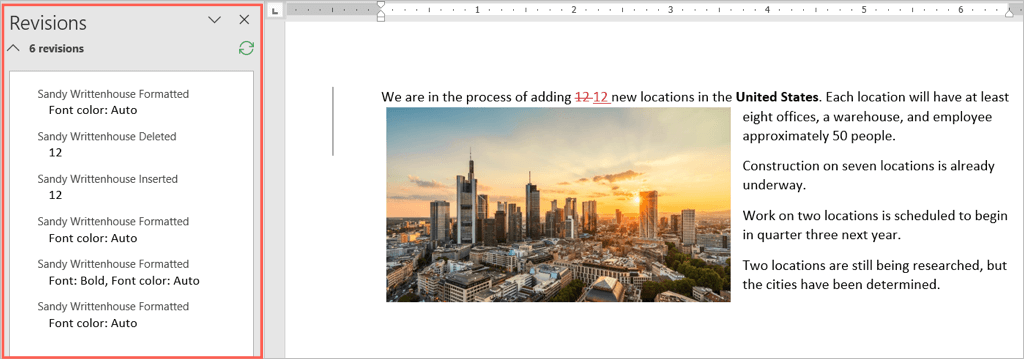
Wybierz Okienko recenzji i wybierz opcję pionową (lewy panel) lub poziomą (dolny panel).
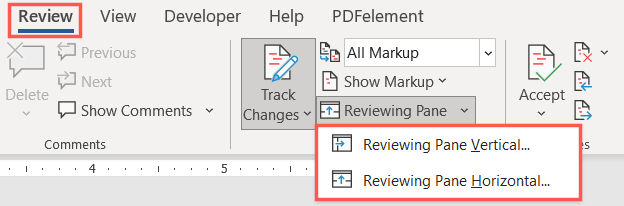
Ponadto możesz przeglądać zmiany, przeskakując bezpośrednio do każdego z nich, zamiast szukać ich w dokumencie.
W sekcji Zmiany na wstążce użyj przycisków Poprzednia zmiana i Następna zmiana, aby zobaczyć je pojedynczo.
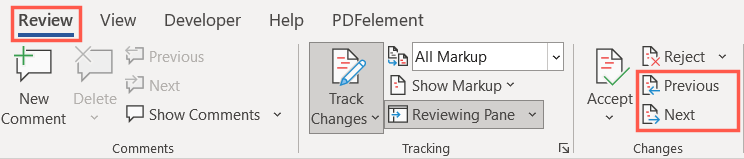
Jak akceptować zmiany w programie Word
Teraz, gdy wiesz, jak wyświetlać zmiany w programie Word, następnym krokiem jest zaakceptowanie tych zmian. Możesz zaakceptować pojedyncze zmiany lub wszystkie zmiany naraz.
Zaakceptuj pojedyncze zmiany
Aby zaakceptować pojedyncze zmiany, zacznij od wybrania pierwszego. Następnie otwórz menu rozwijane Zaakceptuj w sekcji Zmiany na wstążce.
Wybierz opcję Zaakceptuj i przejdź do następnego, aby przejrzeć i zaakceptować jedną na raz lub Zaakceptuj tę zmianę, aby ją zaakceptować, a następnie zatrzymać proces sprawdzania.
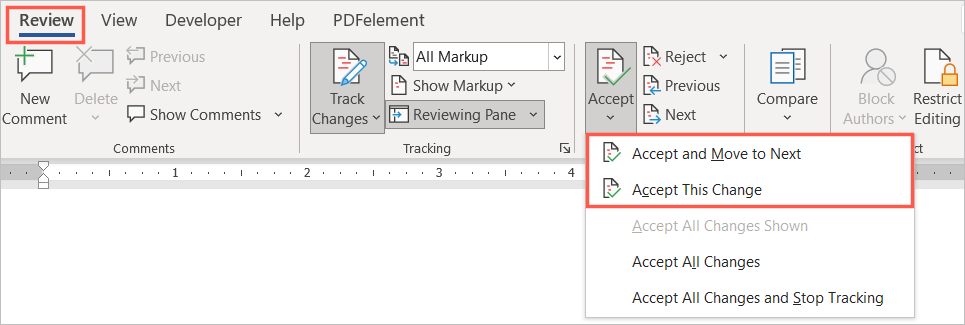
Alternatywnie możesz kliknąć zmianę prawym przyciskiem myszy i wybrać Akceptuj w celu wstawienia, usunięcia lub zmiany formatu.
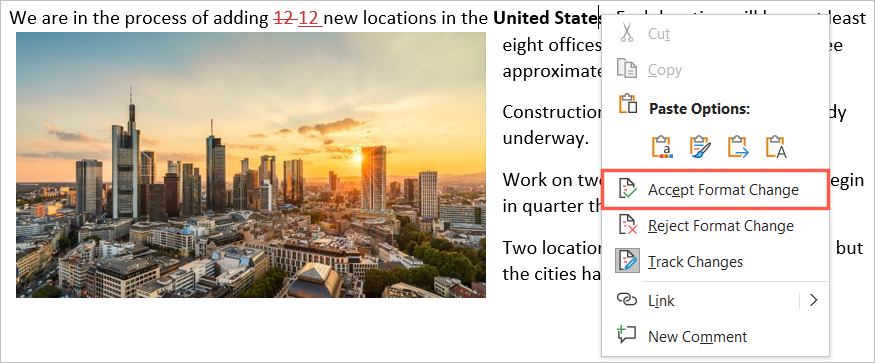
Zaakceptuj wszystkie zmiany
Jeśli chcesz zaakceptować wszystkie zmiany w dokumencie, otwórz menu rozwijane Zaakceptuj na wstążce. Wybierz Zaakceptuj wszystkie zmiany lub Zaakceptuj wszystkie zmiany i zatrzymaj śledzenie według swoich preferencji.
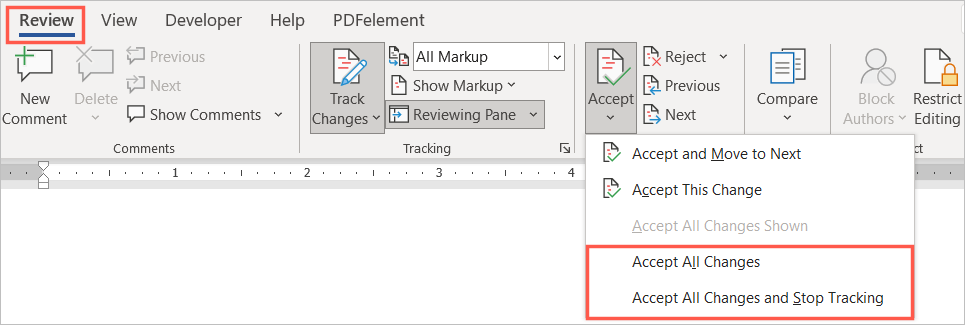
Jak odrzucić zmiany w programie Word
Odrzucanie zmian w programie Word jest tak proste, jak ich zaakceptowanie i postępuje zgodnie z tym samym podstawowym procesem. Możesz odrzucić jeden lub wszystkie w dokumencie.
Wybierz zmianę, wybierz strzałkę menu Odrzuć na wstążce i wybierz Odrzuć i przejdź do następnegolub Odrzuć zmianę. Możesz także kliknąć prawym przyciskiem myszy i wybrać Odrzuć, aby wstawić, usunąć lub zmienić format w menu skrótów.
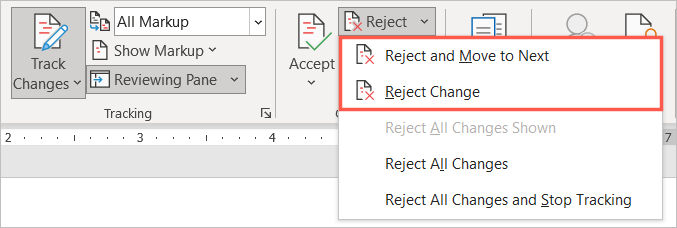
Aby odrzucić wszystkie zmiany w dokumencie, wybierz Odrzuć strzałkę w dół i wybierz Odrzuć wszystkie zmiany lub Odrzuć wszystkie zmiany i zatrzymaj śledzenie zgodnie ze swoimi preferencjami.
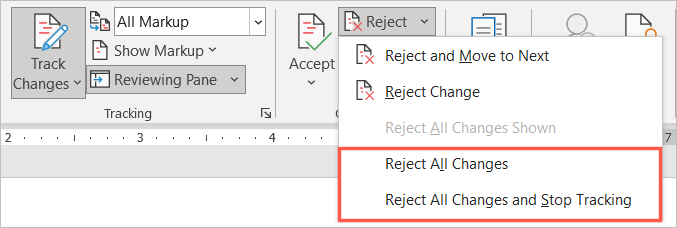
Jak ukryć zmiany w programie Word
Nie wszystko, gdy współpraca nad dokumentem dotyczy przeglądania, akceptowania lub odrzucania zmian. Jeśli chcesz ukryć zmiany, aby skupić się na treści, możesz to zrobić bez wyłączania funkcji śledzenia zmian.
Przejdź do karty Przegląd i sekcji Śledzenie na wstążce. Wybierz górne menu rozwijane i wybierz opcję Bez znaczników lub Oryginał. Brak znaczników to najlepsza opcja, aby wyświetlić dokument bez wskaźników edycji. Oryginał dokładnie to pokazuje — oryginalny dokument taki, jaki był przed jakąkolwiek edycją. 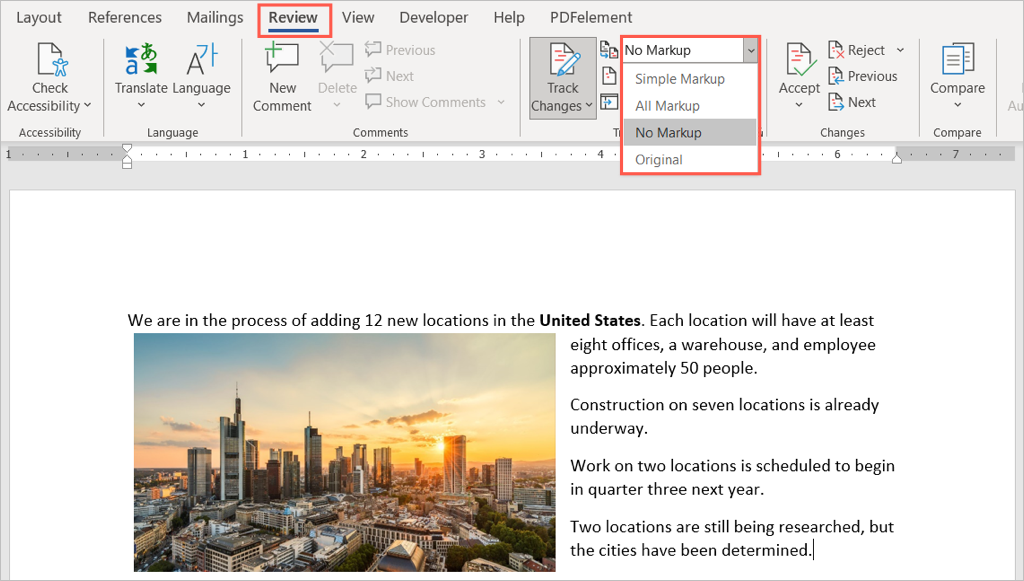 Jeśli włączyłeś opisane powyżej okienko recenzji, możesz je zamknąć za pomocą X w prawym górnym rogu lub odznaczając przycisk Okienko recenzji na wstążce.
Jeśli włączyłeś opisane powyżej okienko recenzji, możesz je zamknąć za pomocą X w prawym górnym rogu lub odznaczając przycisk Okienko recenzji na wstążce.
Wróć do tego samego menu rozwijanego, aby ponownie wyświetlić zmiany i zgodnie z wcześniejszym opisem.
Aby uzyskać dodatkowe sposoby współpracy nad dokumentami programu Word, spójrz na jak dodawać i usuwać komentarze. Jeśli używasz również programu Microsoft Excel, sprawdź, jak udostępnić plik, a następnie jak śledzić zmiany tam też.