Linie poziome to atrakcyjny wizualnie sposób oddzielania części tekstu i poprawiania przepływu dokumentu. Wiersze to jeden z prostszych sposobów na to, aby dokument przyciągał wzrok i był łatwy do odczytania.
Oto jak wstawić wiersz w programie Microsoft Word, aby uporządkować dokument.
Spis treści 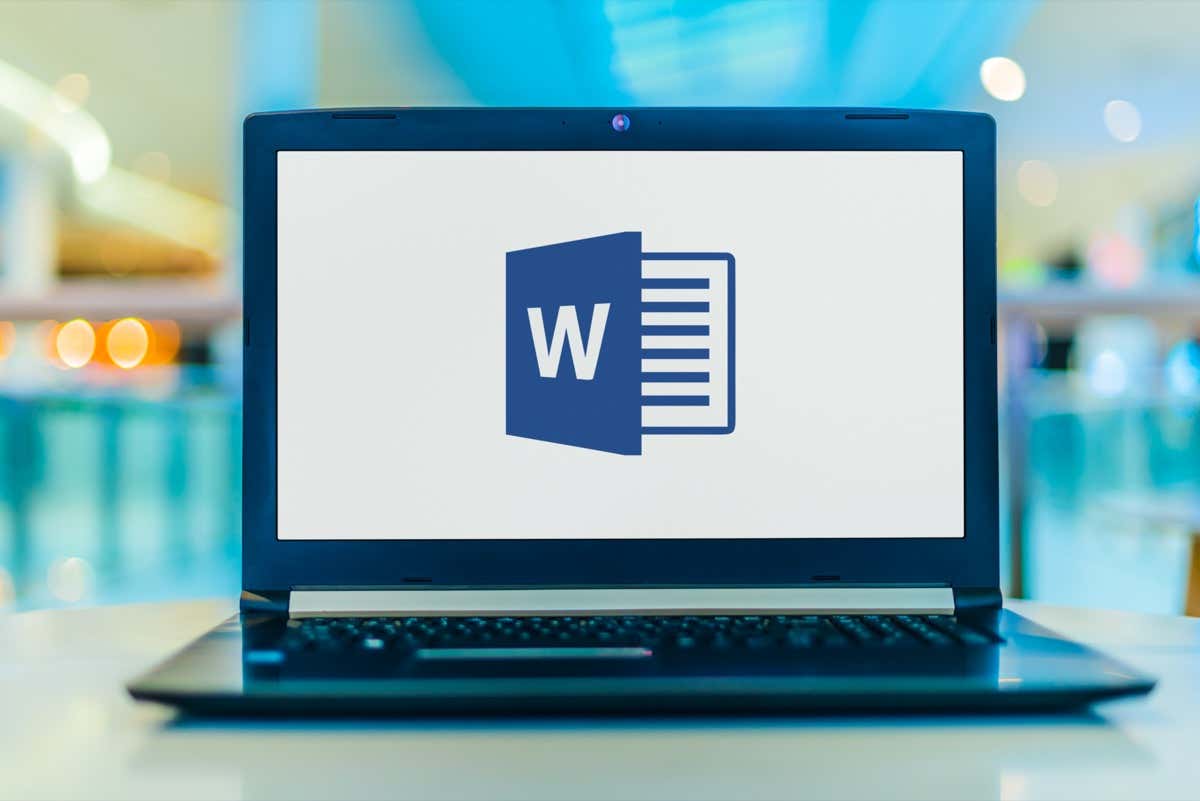
Narysuj linię za pomocą kształtów
Pierwszą metodą dodania linii poziomej (lub linii pionowej) w programie Word jest narysowanie jej za pomocą opcji kształtów. Aby to zrobić:
Otwórz dokument Microsoft Word.Wybierz kartę Wstaw .  Kliknij strzałkę menu pod Kształty.
Kliknij strzałkę menu pod Kształty. 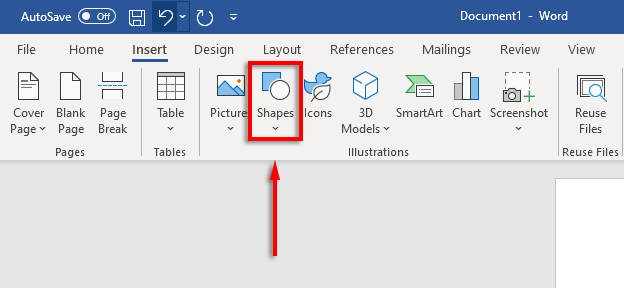 W menu rozwijanym pod Linie, wybierz żądany styl linii — zazwyczaj najlepszym wyborem jest opcja linii prostej.
W menu rozwijanym pod Linie, wybierz żądany styl linii — zazwyczaj najlepszym wyborem jest opcja linii prostej. 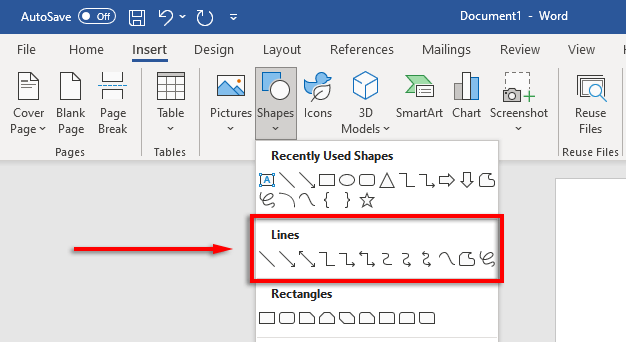 Umieść kursor w miejscu, w którym chcesz umieścić linię rozpocznij, a następnie przytrzymaj i przeciągnij linię do miejsca, w którym chcesz, aby się kończyła, a na koniec zwolnij przycisk myszy. Przytrzymaj Shift podczas przeciągania, aby upewnić się, że linia pozostaje pozioma.
Umieść kursor w miejscu, w którym chcesz umieścić linię rozpocznij, a następnie przytrzymaj i przeciągnij linię do miejsca, w którym chcesz, aby się kończyła, a na koniec zwolnij przycisk myszy. Przytrzymaj Shift podczas przeciągania, aby upewnić się, że linia pozostaje pozioma.
Następnie możesz sformatować linię poziomą, wybierając linię, a następnie klikając kartę Format kształtu (lub klikając dwukrotnie linię).
Na karcie Format kształtu możesz sformatować linię w następujący sposób:
Dodaj kontur: Wybierz Kształt konturu, aby utworzyć kontur swojej linii. 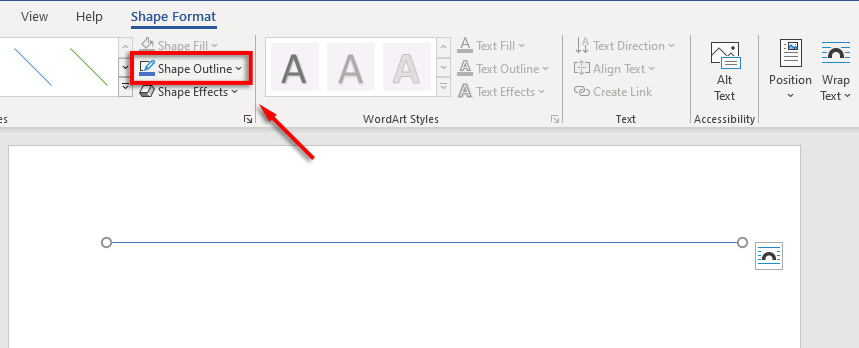 Dodaj efekty: Kliknij Efekty kształtu, aby dodać do linii cienie, odbicia i inne elementy.
Dodaj efekty: Kliknij Efekty kształtu, aby dodać do linii cienie, odbicia i inne elementy. 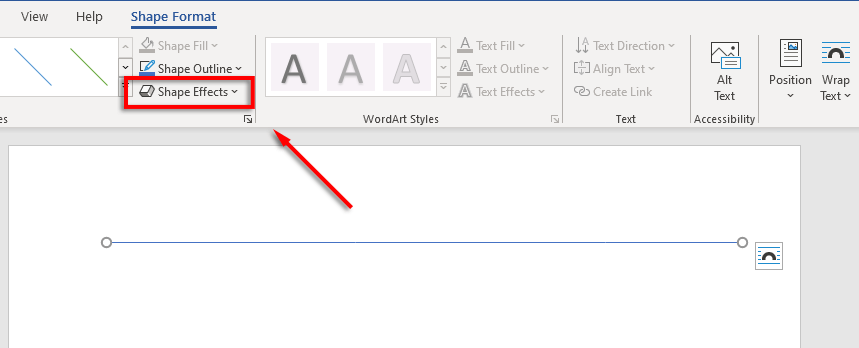 Zmień rozmiar linii: Na każdym końcu linii zobaczysz dwa małe kółka. Kliknij i przeciągnij te okręgi, aby zmienić długość linii.
Zmień rozmiar linii: Na każdym końcu linii zobaczysz dwa małe kółka. Kliknij i przeciągnij te okręgi, aby zmienić długość linii. 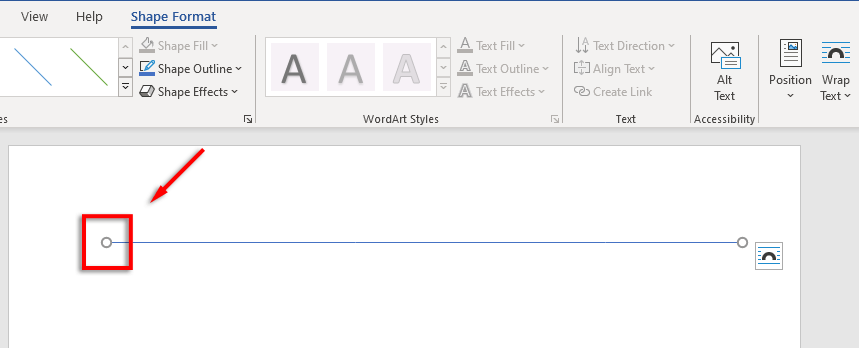 Wyrównaj linię z tekstem: Kliknij opcję Pozycja , aby ustawić wyrównanie linii. Na przykład, jeśli chcesz, aby poruszał się wraz z tekstem, wybierz W linii z tekstem.
Wyrównaj linię z tekstem: Kliknij opcję Pozycja , aby ustawić wyrównanie linii. Na przykład, jeśli chcesz, aby poruszał się wraz z tekstem, wybierz W linii z tekstem. 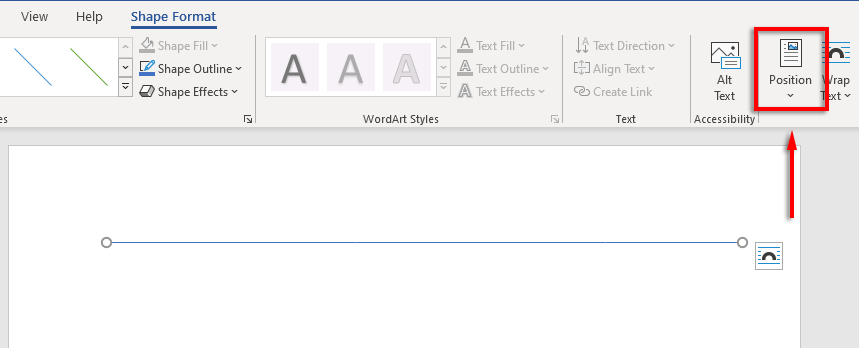
Jak wstawić linię ze skrótami
Można także dodawać wiersze w programie Word za pomocą funkcji Autoformatowanie. Wpisz kilka znaków, naciśnij Enter i otrzymasz linię. Ta metoda nie pozwala sformatować linii, więc po prostu poznasz podstawy. Ale jeśli to wszystko, czego potrzebujesz, jest to bardzo szybkie.
Aby dodać linię za pomocą Autoformatowania:
Umieść wskaźnik myszy w miejscu, w którym chcesz wstawić linię poziomą.Dla pojedynczej, prostej linii , wpisz trzy łączniki z rzędu i naciśnij Enter. 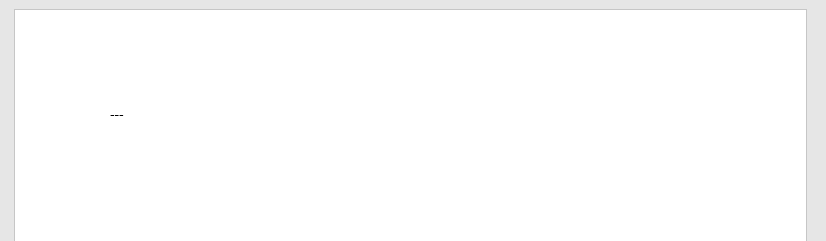 Linia zostanie wstawiona w całości szerokość strony.
Linia zostanie wstawiona w całości szerokość strony. 
Możesz także dodać różne kształty linii wpisując inne rodzaje znaków i naciskając Enter. W ten sposób możesz utworzyć następujące typy linii:
Trzy myślniki (—) tworzą pojedynczą prostą linię.Trzy znaki równości (===) tworzą zwykłą podwójną linię.Trzy podkreślenia (___) tworzą pojedynczą pogrubioną linię.Trzy gwiazdki (***) tworzą przerywaną linię rozłożonych kwadratów.Trzy znaki liczbowe (###) tworzą potrójną linię z grubszą linią środkową.Trzy tyldy (~~~) tworzą linię falistą. 
Możesz wtedy przesuń linię, umieszczając kursor nad linią i naciskając Enter tyle razy, ile chcesz. Możesz również usunąć linię, naciskając Usuń lub Backspace.
Uwaga: Ta funkcja jest dostępna tylko na komputerze wersja programu Word i nie jest dostępna w Microsoft Office Online.
Umieszczanie poziomych linii za pomocą obramowań
Ostatecznym sposobem wstawiania poziomych linii w programie Word jest użycie obramowań. Możesz użyć tego, aby łatwo dodawać obramowania w dowolnym miejscu na stronie, dodając obramowanie na górze lub na dole akapitu.
Aby dodać obramowanie strony, umieść punkt wstawiania w akapicie, w którym chcesz chcesz dodać obramowanie, a następnie postępuj zgodnie z tymi instrukcjami:
Kliknij kartę Strona główna . 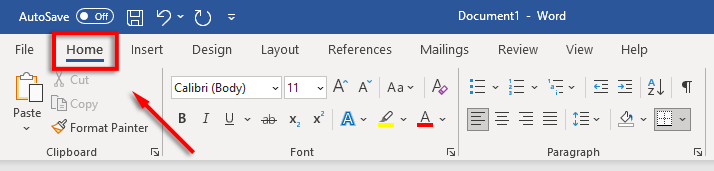 Wybierz Granice przycisk.
Wybierz Granice przycisk.  Wybierz Góralub Obramowanie dolne, aby wstawić obramowanie. Możesz też wybrać Linia pozioma.
Wybierz Góralub Obramowanie dolne, aby wstawić obramowanie. Możesz też wybrać Linia pozioma. 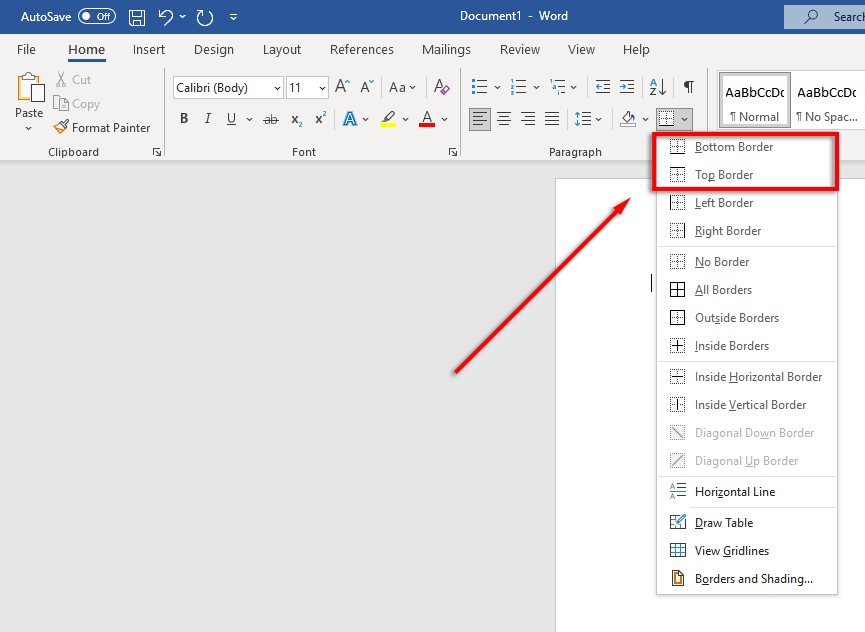 Aby zmienić szerokość, kolor obramowania, itd., ponownie wybierz przycisk Obramowania, a następnie kliknij Obramowania i cieniowanie…
Aby zmienić szerokość, kolor obramowania, itd., ponownie wybierz przycisk Obramowania, a następnie kliknij Obramowania i cieniowanie…  Następnie możesz użyć okna Obramowania i cieniowanie, aby kontrolować szerokość, kolor i styl obramowania.
Następnie możesz użyć okna Obramowania i cieniowanie, aby kontrolować szerokość, kolor i styl obramowania. 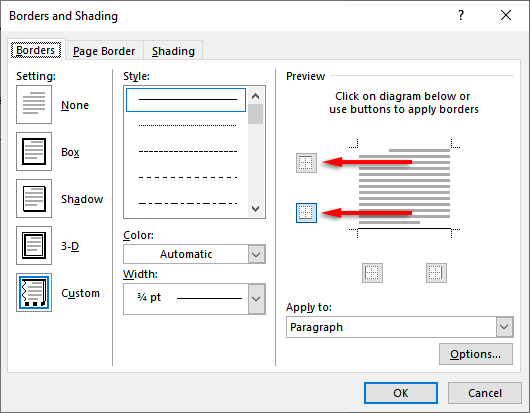
Tutaj piękne dokumenty Przychodzimy
Nauczenie się prawidłowego formatowania w programie Word może przekonwertować nijakie i trudne do odczytania teksty w piękne, płynne dokumenty. Dodawanie poziomych linii to tylko jedna z wielu sztuczek, których możesz użyć, aby przenieść dokumenty Worda na wyższy poziom.

