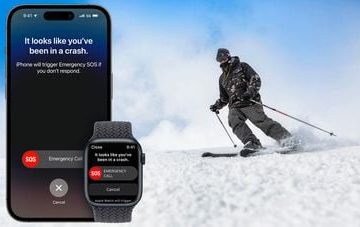Visual Studio Code, najczęściej nazywany VS Code, jest jednym z narzędzi używanych przez programistów do kodowania. Intellisense to funkcja zawarta w VS Code, która ułatwia życie programistom. Zawiera sugestie lub wskazówki dotyczące pisania kodu. Jest to jedno z takich rozszerzeń, które programista wolałby. Gdy technologia IntelliSense nie działa, osoby przyzwyczajone do tego będą miały trudności z kodowaniem. Czy jesteś jednym z nich? Jeśli tak, zapoznaj się z tym artykułem, aby znaleźć różne rozwiązania, aby rozwiązać problem IntelliSense, który nie działa w przypadku kodu VS.
Intellisense wygląda jak poniżej. Daje sugestie podczas kodowania.
Zawsze dobrze jest najpierw sprawdzić podstawowe rzeczy. Chodziło mi o podstawowe rzeczy, aby sprawdzić, czy IntelliSense jest błędnie odinstalowany i sprawdzić, ponownie ładując kod VS. Pamiętaj też, że jeśli załóżmy, że zainstalowałeś IntelliSense dla Pythona, będzie działać tylko dla Pythona, a nie dla innych języków. Jeśli używasz wielu języków programowania, musisz zainstalować je dla każdego z nich osobno.
Spis treści
Metoda 1: Ponownie załaduj kod VS
Jeśli IntelliSense jest zainstalowany i nadal nie działa, w większości przypadków ponowne uruchomienie/ponowne ładowanie programu rozwiąże problem. Spróbuj.
Krok 1: Aby ponownie uruchomić VS Code, otwórz VS Code i naciśnij jednocześnie klawisze Ctrl + Shift + P, aby otworzyć paletę poleceń i wpisz Załaduj ponownie Okno w wyszukiwaniu.
Krok 2: Kliknij Programista: Załaduj ponownie okno. Spowoduje to ponowne załadowanie kodu VS.
Metoda 2: Sprawdź, czy technologia IntelliSense jest zainstalowana
Krok 1: Otwórz kod programu Visual Studio i po lewej stronie znajdują się różne opcje, aby wiesz, czym one są.
Krok 2: Użyj jednocześnie klawiszy Ctrl + Shift + X, aby otworzyć kartę rozszerzeń. Możesz też najechać kursorem na opcje i kliknąć Rozszerzenia.
Krok 3: W pasku wyszukiwania wpisz język programowania, dla którego chcesz mieć IntelliSense, i daj spację, a następnie wpisz IntelliSense. Załóżmy na przykład, że potrzebujesz technologii IntelliSense dla Pythona, więc wpisz python IntelliSense
Krok 4: Pojawi się lista rozszerzeń, wybierz to, które najlepiej pasuje. Po wybraniu rozszerzenia możesz zobaczyć, jakie są różne funkcje zawarte w tym konkretnym rozszerzeniu po prawej stronie.
Krok 5: Jeśli wybrane rozszerzenie jest już zainstalowane, nie widzisz w nim przycisku instalacji.
Krok 6: Jeśli nie jest zainstalowany, pojawi się opcja instalacji. Kliknij go, aby zainstalować. Na poniższym obrazku widać różnicę między zainstalowanym rozszerzeniem a rozszerzeniami, które nie są zainstalowane. Zainstalowane rozszerzenie pokazuje symbol ustawień, a drugie, które nie jest zainstalowane, pokazuje przycisk instalacji.
Krok 7: Jeśli pojawi się opcja ponownego załadowania Załaduj ponownie IDE, w przeciwnym razie wykonaj kroki opisane w Metodzie 1, aby ponownie załadować.
Metoda 3: Uruchom ponownie i zaktualizuj kod VS
Krok 1: Uruchom ponownie system, klikając przycisk Start w lewym dolnym rogu.
Krok 2: Kliknij przycisk zasilania i kliknij opcję Uruchom ponownie.
Krok 3: Sprawdź, czy IntelliSense działa, jeśli nie, zaktualizuj kod VS.
Krok 4: aktualizacja VS Code, otwórz VS Code i kliknij Ustawienia, które znajduje się w lewym dolnym rogu VS Code.
Krok 5: Z wyświetlonej listy kliknij Sprawdź aktualizacje. To sprawdzi, czy są jakieś aktualizacje, jeśli tak, zainstaluje aktualizacje. Po zainstalowaniu aktualizacji zrestartuj kod VS.
Krok 6: Jeśli aktualizacje nie są dostępne, pojawi się w oknie dialogowym z informacją, że obecnie nie ma dostępnych aktualizacji. Kliknij OK.
Metoda 4: Zainstaluj ponownie kod VS
Jeśli żadna z powyższych metod nie działa, ostatnią opcją będzie ponowna instalacja Kodeksu VS. Wiem, że to frustrujące, ale ponieważ wypróbowałeś wszystkie powyższe metody i okazało się, że nie działają, ponowna instalacja kodu VS rozwiąże problem IntelliSense.
Krok 1: Aby odinstalować kod VS, otwórz Uruchom monit, klikając jednocześnie klawisze Windows + R i wpisz appwiz.cpl
Krok 2: Otworzy się Programy i funkcje. Przewiń w dół, aby znaleźć kod Visual Studio.
Krok 3: Kliknij prawym przyciskiem myszy Kod Microsoft Visual Studio i kliknij Odinstaluj >.
Krok 4: Aby pobrać kod VS, przejdź do strony internetowej producenta i kliknij używany system operacyjny. Na przykład tutaj używam systemu Windows, więc kliknij przycisk Windows, aby pobrać plik Setup(.exe).
Krok 5: Po zakończeniu pobierania kliknij pobrany plik.exe i postępuj zgodnie z instrukcjami-screen instrukcje, aby go zainstalować.
Krok 6: Otwórz VS Code, a teraz, ponieważ jest to nowa instalacja, nie będzie miał rozszerzeń IntelliSense. Aby zainstalować IntelliSense, postępuj zgodnie z metodą 2.
To rozwiąże problem i możesz łatwo zacząć kodować.
To wszystko! Mam nadzieję, że ten artykuł ci pomógł. Skomentuj, która z powyższych metod zadziałała w Twoim przypadku. Dziękujemy!