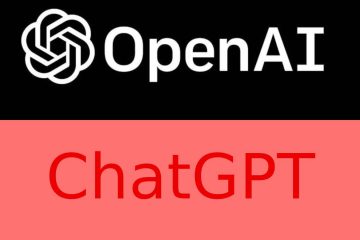Wydajność dowolnego systemu zależy od dostępności zasobów, takich jak procesor, pamięć RAM itp. dla aktywnie działających aplikacji w systemie. Zwykle aplikacje, które nie są zamknięte i albo nie są aktywne, ale są bezczynne w systemie, zużywają dużo pamięci RAM, rozpraszają więcej ciepła, wpływają na żywotność baterii itp., co zmniejsza wydajność systemu.
Mając na uwadze powyższe czynniki i w celu poprawy wydajności systemu, firma Microsoft wprowadziła funkcję o nazwie Tryb wydajności, która po włączeniu zostaje aktywowana i zwalnia zasoby używane przez nieaktywną aplikację w tle.
Jeśli nie masz pewności, jak można to zrobić w swoim systemie, wyjaśnimy to w tym poście. Zobaczmy teraz, jak korzystać z trybu wydajności w systemie Windows 11 za pomocą menedżera zadań.
Jak korzystać z trybu wydajności w systemie Windows 11/10 za pomocą Menedżera zadań
Krok 1: Po pierwsze otwórz Menedżera zadań, naciskając jednocześnie klawisze Windows + X, aby wyświetlić menu kontekstowe, a następnie naciskając klawisz T na klawiaturze.
UWAGA: Możesz także użyć klawiatury bezpośredniej skrót CTRL + SHIFT + ESC razem.
Krok 2: Spowoduje to otwarcie okna menedżera zadań w systemie.
Krok 3: Pod Procesy, zobaczysz listę wielu aplikacji, które są aktualnie uruchomione w systemie, które mogą być aktywne lub nieaktywne.
Krok 4: Aby zobaczyć, która aplikacja jest używana najwyższy procesor, kliknij nagłówek kolumny CPU, który uporządkuje listę aplikacji w porządku rosnącym. Aplikacja, która znajduje się na szczycie listy, to ta, która wykorzystuje większość procesora.
Krok 5: Teraz zanotuj te aplikacje i kliknij kolumnę Nazwa nagłówek, jak pokazano na poniższym obrazku.
Krok 6: Większość aplikacji ma wiele otwartych procesów w systemie.
Krok 7: Rozwiń aplikację i prawy-kliknij proces, dla którego chcesz włączyć tryb wydajności, i kliknij Tryb wydajności.
Krok 8: Teraz na ekranie pojawi się monit o potwierdzenie. Kliknij więc Włącz tryb wydajności, aby został aktywowany dla tego konkretnego procesu.
UWAGA: Możesz zauważyć, że w przypadku niektórych aplikacji/procesów wydajność opcja trybu zostanie wyszarzona i będzie można ją włączyć. Dzieje się tak, ponieważ jest to podstawowy proces w systemie, który musi zużywać pewną część zasobów systemu. Możesz więc to pominąć.
Krok 9: Teraz możesz zobaczyć, że ikona w kształcie liścia w kolorze zielonym pojawia się przed tą aplikacją na liście menedżera zadań, jak pokazano na poniżej zrzutu ekranu.
Krok 10: Po włączeniu, jeśli chcesz wyłączyć tryb wydajności, po prostu rozwiń aplikację, jeśli jednocześnie działa wiele procesów.
Krok 11: Następnie , kliknij prawym przyciskiem myszy proces, którego tryb wydajności jest włączony, i kliknij raz Tryb wydajności w menu kontekstowym, jak pokazano na poniższym obrazku.
Krok 12: Teraz automatycznie zniknie przed nią zielona ikona w kształcie liścia.
Hej! Jestem inżynierem oprogramowania, który uwielbia rozwiązywać problemy techniczne i prowadzić ludzi w prosty i efektywny sposób. Obecnie pisanie artykułów o problemach technicznych to moja sprawa!