Uniwersalny schowek umożliwia kopiowanie tekstu, obrazów i filmów z jednego urządzenia Apple i wklejanie go na innym, o ile jesteś zalogowany do obu. Na przykład możesz skopiować akapit tekstowy na Maca i wkleić go na iPhonie. W teorii brzmi to cudownie, a kiedy działa, wydaje się magiczne. Ale jeśli Universal Clipboard nie działa na Twoim iPhonie, iPadzie i/lub Macu, ten przewodnik pomoże rozwiązać problem.
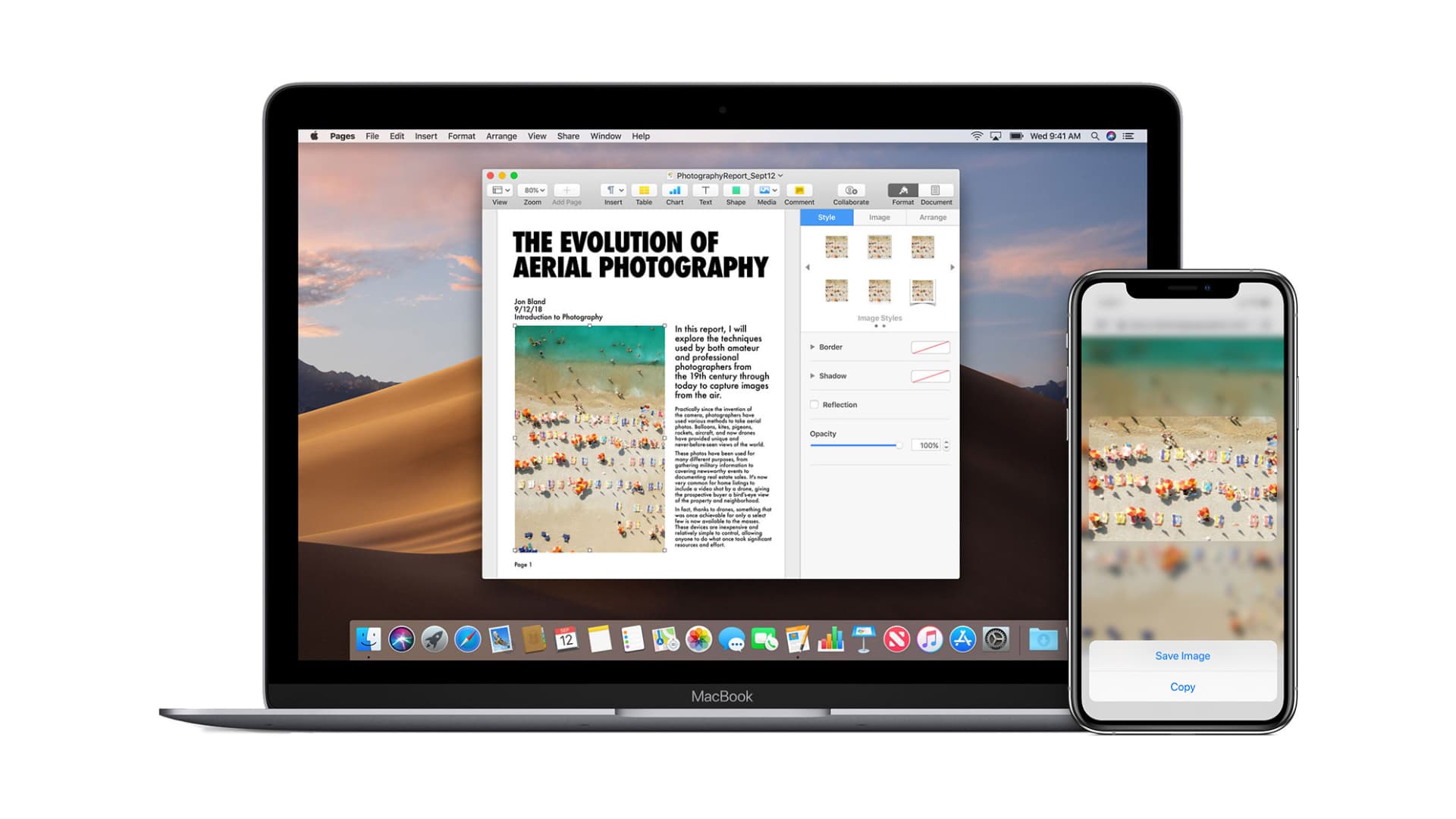 Napraw uniwersalny schowek: ukryj
Napraw uniwersalny schowek: ukryj
Czego potrzebujesz, aby uniwersalny schowek działał
Upewnij się, że spełniasz następujące warunki, aby Universal Clipboard działał:
Zgodne urządzenia
W przypadku uniwersalnego schowka Twoje urządzenia muszą spełniać wymagania systemowe Continuity. Mówiąc prościej, musisz mieć dwa urządzenia Apple z poniższej listy.
iPhone lub iPad z systemem iOS 10 lub nowszym:
iPhone 5 lub nowszy iPad Pro (wszystkie modele) iPad (4. generacji) lub nowszy iPad Air (wszystkie modele) iPad mini 2 lub nowszy iPod touch (6. generacji) lub nowszy
Mac z systemem macOS Sierra lub nowszym:
MacBook wprowadzony w 2015 lub później MacBook Pro wprowadzony w 2012 lub później MacBook Air wprowadzony w 2012 lub później Mac mini wprowadzony w 2012 lub później iMac wprowadzony w 2012 lub później iMac Pro Mac Pro wprowadzony w 2013 lub później Mac Studio
Ważne: Możesz użyć uniwersalnego schowka do kopiowania całych plików z jednego komputera Mac na drugi tylko wtedy, gdy oba komputery Mac działają pod kontrolą systemu macOS High Sierra (a nie macOS Sierra).
Pamiętaj, że iPhone 5 został wydany w 2012 r. ! Tak więc prawie na pewno Twój niedawno zakupiony nowy iPhone, iPad lub Mac jest zgodny.
Ustawienia wymagane
Aby uniwersalny schowek działał, musisz wykonać następujące czynności na każdym urządzeniu, które chcesz aby używać uniwersalnego schowka na:
Trzymaj urządzenia blisko siebie. To jest na tym samym stole roboczym lub w małym pokoju. Włącz Bluetooth. Włącz Wi-Fi. (W porządku, jeśli jedno urządzenie, takie jak Mac, jest podłączone do sieci Wi-Fi, a Twój iPhone nie jest. Ale upewnij się, że Wi-Fi jest włączone na iPhonie w Ustawieniach lub Centrum sterowania.) Włącz Handoff. I na koniec musisz upewnić się, że Twój iPhone, iPad i Mac są zalogowani do iCloud przy użyciu tego samego Apple ID. W razie potrzeby dowiedz się, jak poznać swój identyfikator Apple ID i zalogować się do iCloud na urządzeniach Apple.
Ważna uwaga: używam zarówno systemu macOS Ventura, jak i systemu macOS Monterey na tym samym komputerze Mac. Używam mojego podstawowego identyfikatora Apple ID w systemie macOS Monterey i na moim iPhonie. A w macOS Ventura używam innego Apple ID. Czasami uruchamiam system macOS Ventura (który ma inny identyfikator Apple ID) i denerwuję się, gdy coś skopiowanego na moim iPhonie nie pojawia się na moim Macu. Wkrótce zdaję sobie sprawę, że używam tutaj innego Apple ID. Tak więc, jeśli używasz również dwóch Apple ID, mam nadzieję, że ta mała anegdota pomoże.
Zrób szybki test
Uniwersalny schowek działa między dwoma lub więcej kompatybilnymi urządzeniami Apple (iPhone, iPad, i Mac). Aby przetestować, skopiuj akapit tekstu na dowolnym urządzeniu. Teraz otwórz Notatki na innym urządzeniu i spróbuj wkleić tekst. Jeśli to działa, to świetnie. Jeśli tak nie jest, zapoznaj się z rozwiązaniami, aby to naprawić.
Uwaga: możesz skopiować obraz i wkleić go tylko w polu obsługującym wstawianie obrazów, takim jak Notatki, Strony lub dokumenty. Nie możesz skopiować obrazu na komputer Mac i wkleić go do aplikacji Zdjęcia na iPhonie. Aby to zrobić, użyj AirDrop.
Jak naprawić niedziałający uniwersalny schowek na iPhonie, iPadzie i Macu
1. Włączanie i wyłączanie trybu samolotowego
Tryb samolotowy wyłącza Wi-Fi i Bluetooth urządzenia. W ten sposób włączenie i wyłączenie go odświeża protokoły bezprzewodowe. Aby to zrobić, otwórz Centrum sterowania iPhone’a lub iPada i dotknij ikony samolotu. Zmieni kolor na żółty, co oznacza, że jest włączony. Po około 10 sekundach dotknij tej samej ikony, aby ją wyłączyć.
Na komputerze Mac możesz ręcznie wyłączyć i włączyć Wi-Fi i Bluetooth z górnego paska menu lub przejść do Preferencji systemowych > Sieć i Bluetooth.
2. Wyłączanie i włączanie Handoff
Na iPhonie lub iPadzie: wybierz Ustawienia > Ogólne > AirPlay i Handoff. W tym miejscu wyłącz i włącz Handoff. Na Macu: Wybierz Preferencje systemowe> Ogólne. W tym miejscu usuń zaznaczenie i ponownie zaznacz pole Zezwalaj na przekazanie.
3. Zrestartuj swoje urządzenia
Zazwyczaj uniwersalny schowek może nie działać z powodu tymczasowych usterek. Najprostszym rozwiązaniem tego problemu jest ponowne uruchomienie iPhone’a, iPada i Maca.
Mogę ręczyć, że w większości przypadków udało mi się naprawić uszkodzony uniwersalny schowek, po prostu ponownie uruchamiając jedno z moich urządzeń, takie jak iPhone lub Mac. Twój przebieg może się różnić i może być konieczne ponowne uruchomienie obu.
4. Upewnij się, że udostępnianie Bluetooth jest włączone na Macu
Otwórz Preferencje systemowe i kliknij Udostępnianie. Tutaj upewnij się, że zaznaczona jest opcja Udostępnianie Bluetooth. A jeśli już tak jest, usuń zaznaczenie i sprawdź ponownie.
5. Zaktualizuj iPhone’a, iPada i Maca
Jeśli korzystasz ze starej wersji zgodnego systemu iOS, iPadOS lub macOS, może ona zawierać błędy, które utrudniają płynne kopiowanie i wklejanie schowka między urządzeniami Apple. Aby rozwiązać ten problem, pobierz najnowszą wersję dostępnego oprogramowania dla swoich urządzeń. Gdy to się powiedzie, uniwersalny schowek powinien działać jak urok.
Na iPhonie i iPadzie: wybierz Ustawienia > Ogólne > Aktualizacja oprogramowania. Na Macu: Wybierz Preferencje systemowe > Aktualizacja oprogramowania.
6. Zresetuj Bluetooth na Macu
Ponieważ Universal Clipboard korzysta z Bluetooth, warto go zresetować, jeśli nie możesz kopiować i wklejać między urządzeniami.
Wykonaj te czynności, aby zresetować Bluetooth na Macu:
Wejdź do Findera i kliknij Idź na pasku menu. Teraz naciśnij i przytrzymaj klawisz Option, a wyświetli się Biblioteka. Kliknij Biblioteka.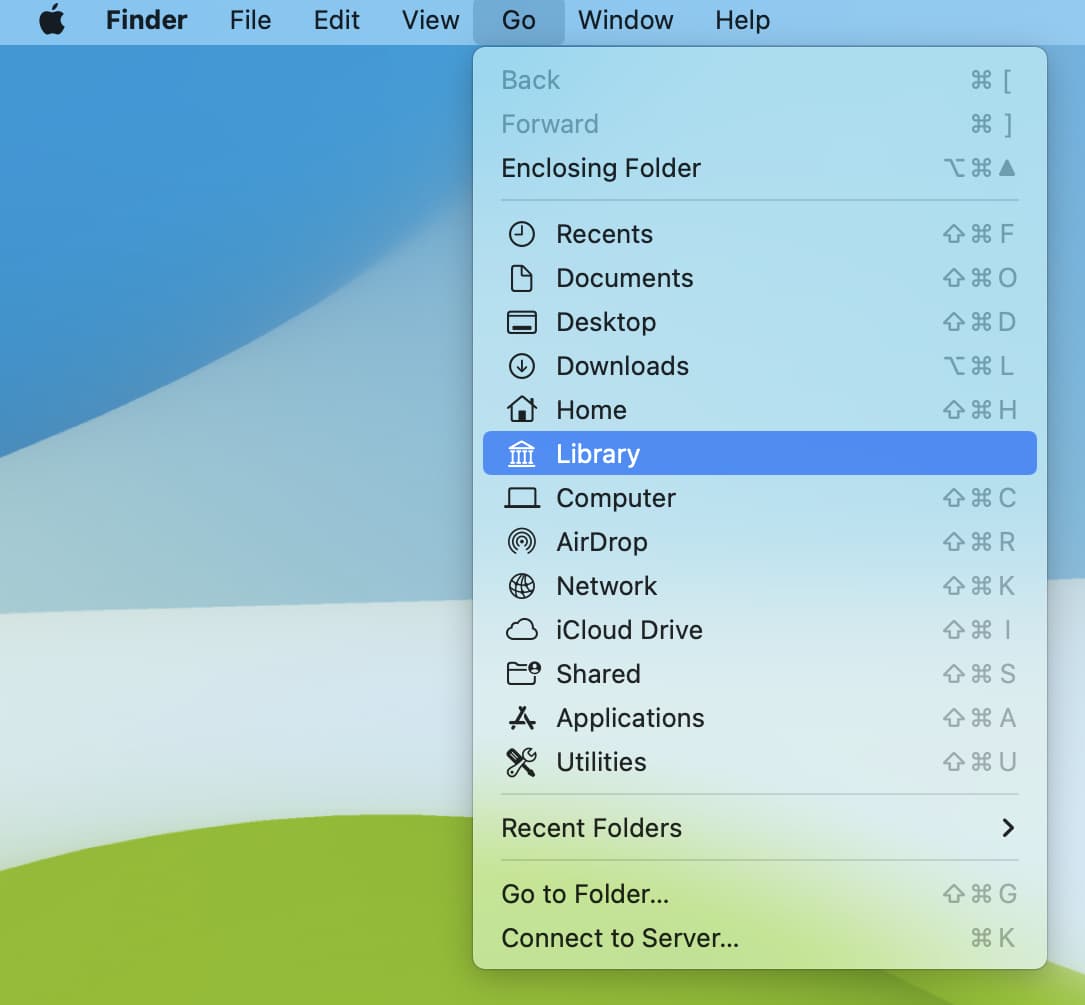 Kliknij Preferencje. Wpisz Bluetooth na pasku wyszukiwania i kliknij Preferencje. Wybierz wszystkie pliki preferencji związane z Bluetooth i przenieś je do kosza.
Kliknij Preferencje. Wpisz Bluetooth na pasku wyszukiwania i kliknij Preferencje. Wybierz wszystkie pliki preferencji związane z Bluetooth i przenieś je do kosza.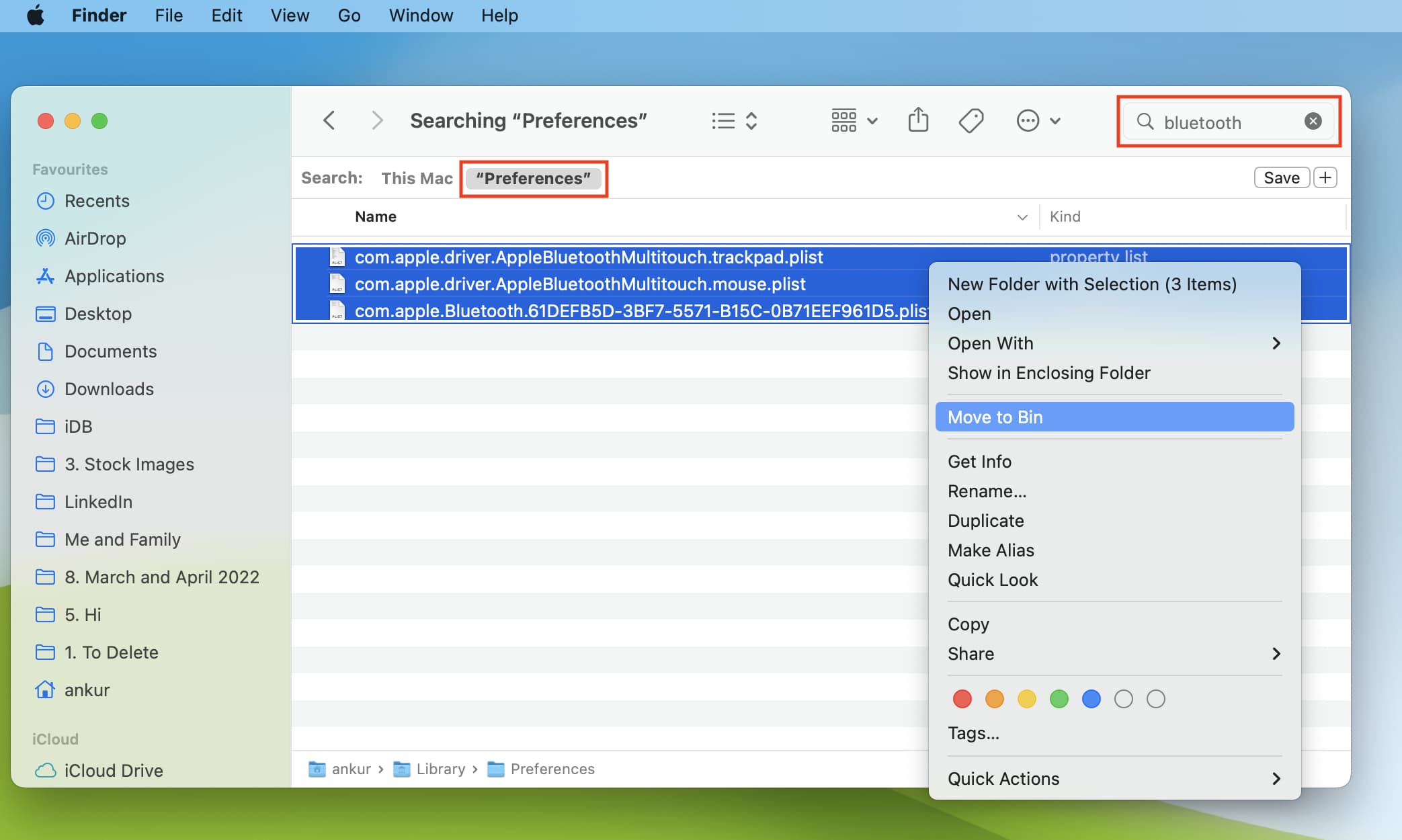 Opróżnij kosz lub usuń te pliki Bluetooth z kosza i uruchom ponownie komputer Mac.
Opróżnij kosz lub usuń te pliki Bluetooth z kosza i uruchom ponownie komputer Mac.
Spróbuj użyć uniwersalnego schowka, a teraz powinno działać. Może być również konieczne ponowne sparowanie urządzeń Bluetooth.
7. Zresetuj schowek Maca
Możesz zresetować schowek Maca na jeden z dwóch sposobów. Gdy to zrobisz, problemy z uniwersalnym schowkiem między komputerem Mac a innymi urządzeniami Apple powinny być przeszłością.
Użyj terminala: otwórz terminal, wpisz lub skopiuj i wklej killall pboard i naciśnij klawisz Enter. Użyj Monitora aktywności: Otwórz Monitor aktywności i wyszukaj pboard. Wybierz go z wyników wyszukiwania i kliknij X. W wyskakującym okienku kliknij Wymuś zakończenie. 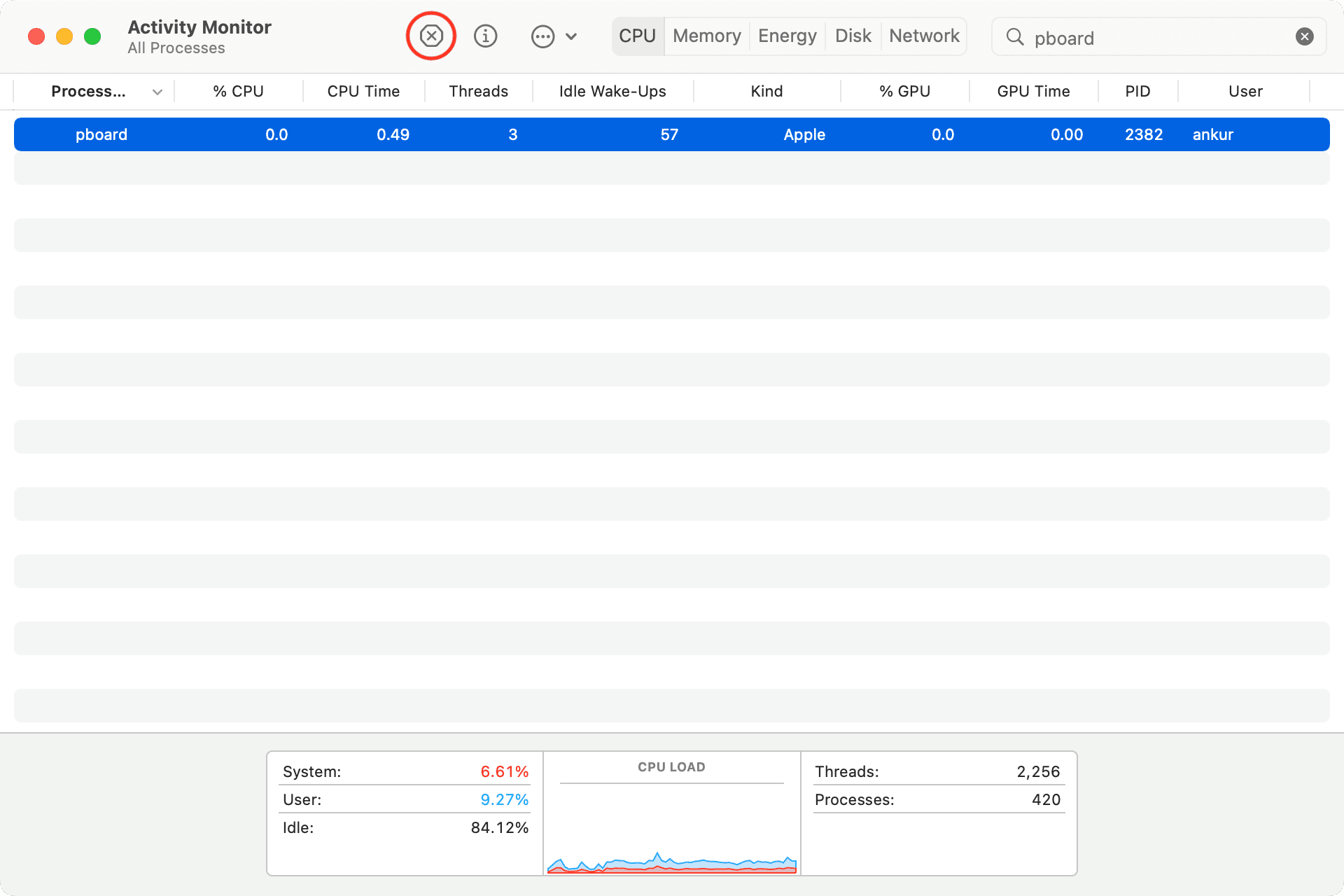
Gdy to zrobisz, spróbuj użyć uniwersalnego schowka, który powinien umożliwić kopiowanie i wklejanie na urządzeniach Apple.
8. Wyloguj się z iCloud i zaloguj ponownie
Czasami pewne rzeczy, takie jak te związane z synchronizacją bezprzewodową lub harmonią między urządzeniami Apple, mogą nie działać niezawodnie, chyba że odświeżysz swoje konto iCloud przez wylogowanie się i ponowne zalogowanie.
Mamy łatwy do wykonania samouczek, który pokazuje, jak wylogować się i zalogować do swojego Apple ID/iCloud na iPhonie, iPadzie i Macu. Wykonaj te kroki, a gdy to się powiedzie, uniwersalny schowek powinien dobrze działać między różnymi urządzeniami Apple zalogowanymi do tego samego Apple ID.
9. Zresetuj ustawienia sieci na iPhonie i iPadzie
Jeśli problem nie ustąpi, zresetuj ustawienia sieci na urządzeniach z systemem iOS lub iPadOS, co powinno rozwiązać bieżące problemy. Aby to zrobić, przejdź do Ustawienia > Ogólne > Przenieś lub zresetuj iPhone’a > Resetuj > Resetuj sieć Ustawienia.
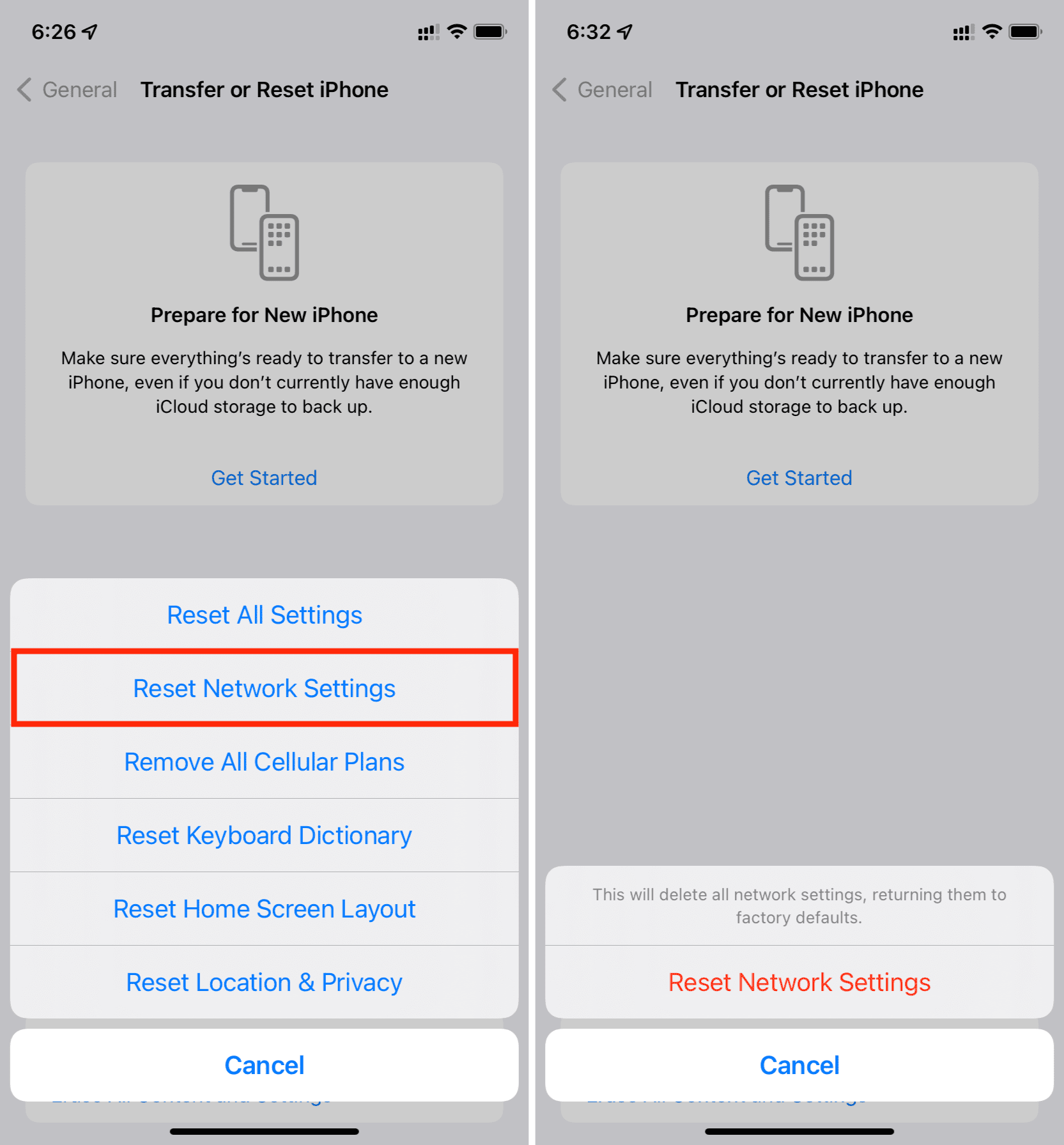
10. Zresetuj wszystkie ustawienia
Na koniec, jeśli nic nie pomaga, a uniwersalny schowek nadal nie działa na Twoim iPhonie lub iPadzie, ostatnią opcją (przed przejściem do pełnego wymazywania i konfiguracji) jest zresetowanie wszystkich ustawień. Oto wymagane samouczki:
Naprawiono: uniwersalny schowek działający między iPhonem, iPadem i komputerem Mac
Mam nadzieję, że uniwersalny schowek działa już z powodzeniem na urządzeniach Apple bez problemów. Pamiętaj, że czasami iPhone musi czekać kilka sekund przed wklejeniem zawartości skopiowanej z innego urządzenia. Dotyczy to szczególnie dużych plików, takich jak obrazy i filmy.
Jeśli nadal jesteś w zupie, porozmawiaj ze Wsparciem Apple i umów się na spotkanie w pobliskim centrum serwisowym Apple w celu sprawdzenia urządzenia.
p>
Przydatne wskazówki:
