Aktualizacja Apple iOS 16.3 dla iPhone’a zawiera imponujące nowe funkcje, ale iOS 16.4 może zrobić na Tobie jeszcze większe wrażenie.
Najnowsza aktualizacja dla iPhone’a ma już więcej aktualizacji niż jej poprzedniczka, a obecnie jest dopiero w fazie pierwszej faza beta. Apple powiedział, że aktualizacja oprogramowania iOS 16.4 będzie dostępna dla wszystkich na wiosnę, więc jest mnóstwo czasu, aby jeszcze bardziej rozszerzyć nowy zestaw funkcji.
Aby wypróbować wszystkie nowe funkcje, możesz zainstalować iOS 16.4 beta na Twoim iPhonie. Jeśli nie, nadal możesz rzucić okiem na to, co nadejdzie, gdy stabilna wersja trafi na twoje urządzenie. Będziemy aktualizować to zestawienie, gdy tylko znajdziemy nową zawartość wartą wzmianki, więc dodaj ją do zakładek, aby mieć oko na to, co nadchodzi.
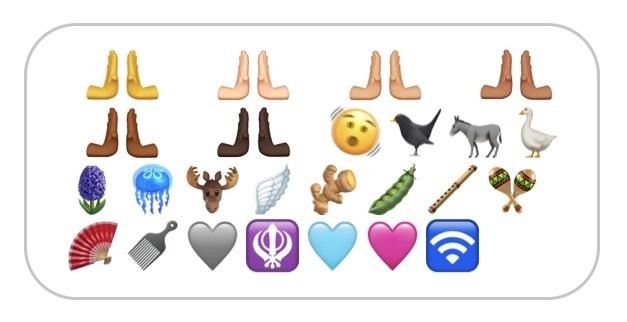
1. Nowe emotikony na klawiaturze
Od prawie roku nie otrzymaliśmy nowych emotikonów, a iOS 16.4 w końcu udostępnia nowe emotikony na klawiaturze Twojego iPhone’a. Jest 21 nowych emotikonów, ale łącznie jest ich 31, jeśli policzysz różne odcienie skóry dla rąk pchających w lewo i pchających w prawo. Inne atrakcje to drżąca twarz, różowe serce, meduza, szpikulec do włosów, strąk grochu, żeń-szeń, kwiat hiacyntu i emotikony ze skrzydłami.
2. Opcje przewracania stron w książkach
Kiedy system iOS 16 został wydany, zmienił animację przewracania stron w Apple Books z efektu skeuomorficznego na prosty efekt machnięcia. Zmiana zdenerwowała wielu użytkowników, a Apple daje nam teraz wybór na iOS 16.4. Aby dostosować efekt, otwórz menu czytania w książce, stuknij w „Motyw i ustawienia”, a następnie wybierz nowy przycisk efektu strony obok przycisku Wygląd. Tutaj możesz wybrać pomiędzy:
Slide: to prosty efekt wprowadzony w iOS 16 i iPadOS 16. Curl: To jest starszy realistyczny przewracanie stron ma wpływ na iOS 15 i iPadOS 15. Brak: to błędne określenie, ponieważ istnieje niewielkie przejście przenikania. Jeśli chcesz, aby naprawdę było „brak”, zamiast tego użyj „Redukuj ruch” dla książek.
Możesz także zmienić domyślny efekt przewracania stron w Ustawieniach –> Książki –> Animacja przewracania stron.
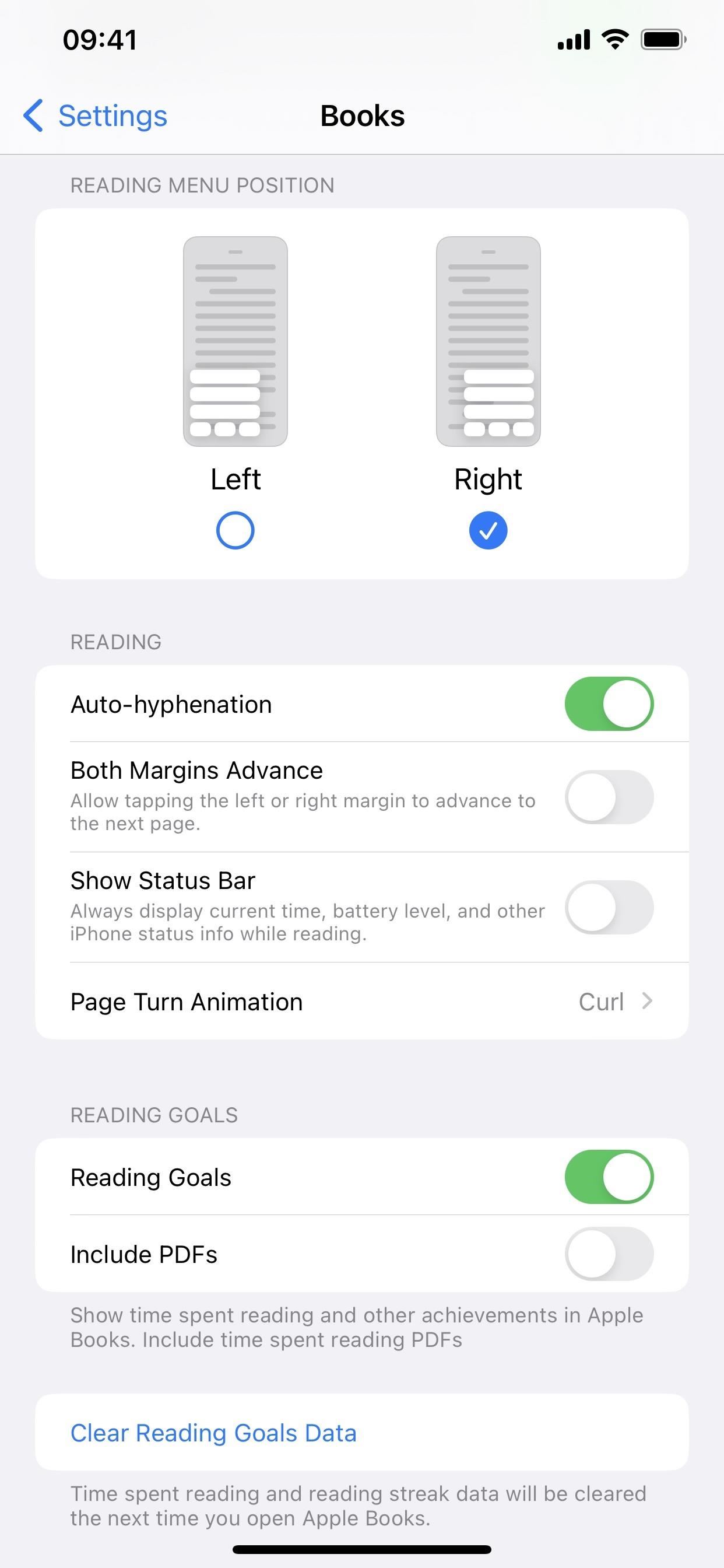
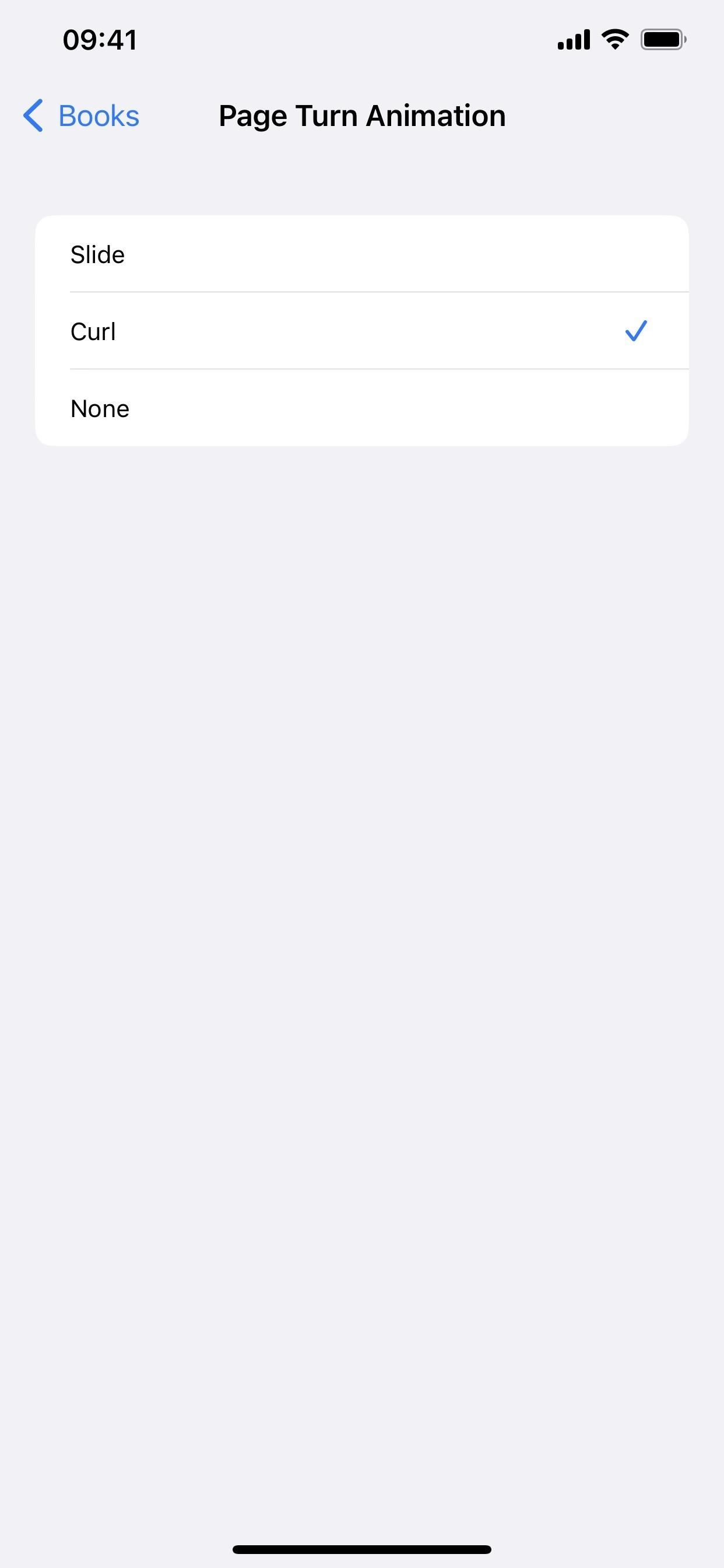
3. Obsługa trybu ciemnego dla plików tekstowych w przeglądarce Safari
Apple przełącza interfejs przeglądarki Safari na ciemny motyw, gdy włączony jest ogólnosystemowy tryb ciemny, ale to od twórców stron internetowych zależy, czy włączą motywy trybu nocnego na stronach internetowych. Mimo to firma Apple znalazła inny sposób na zwiększenie kompatybilności Safari z trybem ciemnym poprzez automatyczne odwracanie plików.txt i innych zwykłych dokumentów tekstowych online z białego tła i czarnego tekstu na czarne tło i biały tekst.
Tryb jasny (po lewej) a tryb ciemny na iOS 16.3.1 (w środku) i iOS 16.4 (po prawej).
4. Powiadomienia push z aplikacji internetowych
Nie wszystkie aplikacje internetowe mają odpowiedniki aplikacji mobilnych w App Store, ale wiele z nich nadal będzie chciało wysyłać Ci aktualizacje ważnych informacji, powiadomień i innych alertów. W systemie iOS 16.4 za każdym razem, gdy dodasz aplikację internetową do ekranu głównego za pomocą funkcji „Dodaj do ekranu głównego” w Safari, ta aplikacja internetowa może dostarczyć wypychaj alerty tak samo jak każdą inną aplikację na iPhonie, o ile zatwierdzisz powiadomienia.
Oznacza to, że możesz zobaczyć powiadomienia na ekranie blokady, w centrum powiadomień i sparowanym zegarku Apple Watch, jeśli go masz. Możesz nawet zobaczyć plakietki powiadomień dla ikony aplikacji na ekranie głównym, tak jak zwykła aplikacja na iOS. Powiadomienia i plakietki można skonfigurować w dowolnym momencie w tym samym menu, co w przypadku standardowych aplikacji: Ustawienia –> Powiadomienia –> [Nazwa aplikacji internetowej].
Co więcej, te nowe powiadomienia dla aplikacji internetowych na Twoim urządzeniu Ekran główny przestrzegaj konfiguracji Focusa. Możesz nawet dodać tę samą aplikację internetową na ekranie głównym więcej niż jeden raz; każdy będzie zachowywał się niezależnie, o ile nadasz mu unikalne imię. Identyfikator manifestu jest przypisywany do aplikacji internetowej, a podana nazwa jest do niego oznaczana, tworząc unikatowy identyfikator. Twoje ustawienia Focusa zostaną zsynchronizowane na innych urządzeniach, jeśli zainstalujesz na nich aplikację internetową o tej samej nazwie.
5. Aplikacje internetowe na ekranie głównym z innych przeglądarek
Firma Apple zawsze uniemożliwiała przeglądarkom WebKit instalowanie zakładek witryn internetowych i aplikacji internetowych na ekranie głównym telefonu iPhone, ale to się zmienia wraz z systemem iOS 16.4. Tak więc przeglądarki internetowe innych firm, takie jak Chrome, Edge i Firefox, miałyby opcje „Dodaj do ekranu głównego” w swoim menu udostępniania, o ile je implementują. W zależności od witryny wynikiem może być aplikacja internetowa, którą można załadować poza przeglądarką internetową i wyświetlić w przełączniku aplikacji lub prosta zakładka strony internetowej otwierana bezpośrednio w przeglądarce.
6. Zakładki ekranu głównego otwierane w domyślnej przeglądarce
Przed iOS 16.4 za każdym razem, gdy otwierałeś zakładkę strony internetowej dodaną do ekranu głównego, otwierała się ona w Safari jako nowa karta. Teraz wszystkie zakładki strony internetowej na ekranie głównym będą otwierane w dowolnej przeglądarce internetowej ustawionej jako domyślna. W poniższym przykładzie strona internetowa została dodana do zakładek na ekranie głównym przez Safari i otwiera się w Chrome, jako domyślnej przeglądarce.
7. Lepsze ikony zakładek na ekranie głównym
Gdy dodasz skrót do strony internetowej do ekranu głównego, jego ikona jest automatycznie przypisywana za pomocą ikony favicon lub ikony strony internetowej, którą udostępnili twórcy stron internetowych. Gdy żadna ikona nie jest dostępna dla adresu URL, Safari zrobi migawkę samej strony internetowej i użyje tego, co było prawdopodobnie najbrzydszą rzeczą, jaką możesz mieć na ekranie głównym. W systemie iOS 16.2 tym stronom internetowym zostanie przypisana pierwsza litera nazwy witryny w kolorze pasującym do strony.

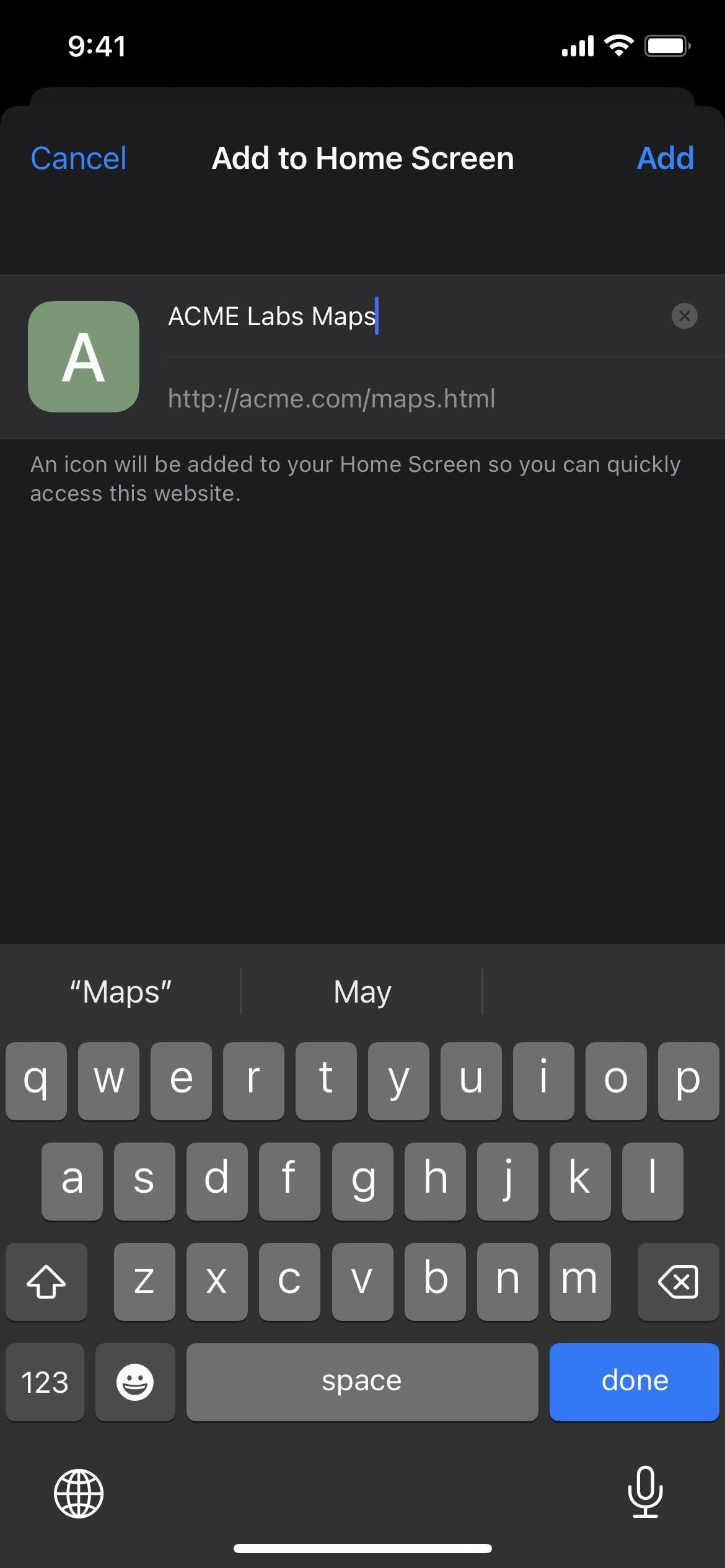 Ikona strony internetowej jako migawka w systemie iOS 16.3.1 (po lewej) a litera w systemie iOS 16.4 (po prawej).
Ikona strony internetowej jako migawka w systemie iOS 16.3.1 (po lewej) a litera w systemie iOS 16.4 (po prawej).
8. Samodzielna obsługa 5G dla abonentów T-Mobile
Podczas wersji beta systemu iOS 14.5 modele iPhone’a 12 mogły obsługiwać autonomiczną sieć 5G w T-Mobile w USA, ale nigdy nie udało się to w wersji stabilnej. Teraz jest z powrotem na iOS 16.4, ale jeszcze się nie okaże, czy pozostanie tutaj.
Po włączeniu autonomicznej sieci 5G Twój iPhone będzie używał 5G do „wszelkiej aktywności komórkowej, w tym połączeń z siecią komórkową”. Samodzielne (SA) 5G gwarantuje mniejsze opóźnienia i lepsze 5G w porównaniu z urządzeniami NSA (niesamodzielnymi) 5G. Szybkość transmisji danych może osiągnąć nawet 3 Gb/s. Apple zauważa również: „W pewnych warunkach autonomiczne 5G może być używane, gdy jest to konieczne do świadczenia usług komórkowych”.
Jeśli jesteś abonentem T-Mobile, przejdź do Ustawienia-> Sieć komórkowa-> Głos i dane lub Ustawienia-> Sieć komórkowa-> T-Mobile-> Głos i dane, a zobaczysz przełącznik „5G Standalone”. Nie pojawia się u wszystkich, szczególnie tych, którzy mają model iPhone’a z serii 12 (co mogę potwierdzić na moim własnym iPhonie 12).
9. Wsparcie 5G dla subskrybentów Google Fi
Google Fi to doskonały MVNO (wirtualny operator sieci komórkowej), jeśli chcesz płacić mniej niż trzej najwięksi operatorzy w USA. Jednak jego największym minusem był brak obsługi 5G dla zgodnych modeli iPhone’a. To wreszcie się zmienia w iOS 16.4.
Jeśli jesteś subskrybentem Google Fi, przejdź do Ustawienia –> Sieć komórkowa –> Głos i dane lub Ustawienia –> Sieć komórkowa –> Google Fi –> Głos i dane, a następnie przełącz go na „5G Auto” lub „5G On” zamiast LTE. Mimo że Google Fi korzysta z sieci T-Mobile, nie zobaczysz tutaj „5G Standalone”.
10. Nowe akcje dla skrótów
Aplikacja Skróty ma co najmniej 12 nowych akcji w systemie iOS 16.4, w tym do wyłączania iPhone’a, przełączania trybu Night Shift lub True Tone, blokowania ekranu i włączania wyświetlacza Always-On włączać i wyłączać na telefonie iPhone 14 Pro lub Pro Max. Oto pełna lista z opisami:
Automatyczne odbieranie połączeń: Przełącz, czy połączenia mają być odbierane automatycznie. Interkom: ogłasza wiadomość przekazaną jako wejście za pomocą interkomu. Wiadomość: wiadomość do ogłoszenia przez interkom. Każde wejście dłuższe niż 60 sekund zostanie przycięte. Uwaga: ta czynność akceptuje zarówno pliki tekstowe, jak i pliki multimedialne. Pliki multimedialne będą transmitowane bez zmian. Dostarczony tekst zostanie najpierw przekonwertowany na dźwięk przy użyciu bieżącego języka i głosu Siri. Możesz także użyć czynności Utwórz dźwięk mówiony z tekstu, aby dostosować parametry głosu. Tej czynności nie można uruchomić na komputerze Mac. Znajdź książki: wyszukuje w Twojej bibliotece książki spełniające podane kryteria. Sortuj według: opcjonalnie, według czego mają być sortowane książki. Kolejność: kolejność sortowania książek. Limit: określa, czy ograniczyć liczbę pobieranych książek. Książki: (książki) Jeśli podano, akcja przeszuka książki przekazane jako dane wejściowe. (opcjonalnie) Wynik: (Książki) Książki spełniające kryteria. Zablokuj ekran: blokuje ekran tego urządzenia. Tej akcji nie można uruchomić na Apple Watch. Ustaw odbieranie AirDrop: ustawia odbieranie AirDrop na Wyłączone, Tylko kontakty lub Wszyscy na 10 minut. Dzięki temu możesz wybrać, kto może zobaczyć Twoje urządzenie i przesyłać Ci zawartość przez AirDrop. Tej akcji nie można uruchomić na Apple Watch. Ustaw Always On Display: Włącza lub wyłącza ustawienie Always On Display w telefonie iPhone. Tej akcji nie można uruchomić na Apple Watch i Mac. Ustaw powiadomienia o ogłoszeniach: włącza lub wyłącza powiadomienia o ogłoszeniach. Po włączeniu Siri będzie ogłaszać powiadomienia z nowych aplikacji, które wysyłają powiadomienia zależne od czasu lub wiadomości bezpośrednie. Tej czynności nie można uruchomić na komputerze Mac. Ustaw Nocną zmianę: Włącza lub wyłącza Nocną zmianę. Po włączeniu kolory wyświetlacza zostaną przesunięte do cieplejszego końca spektrum kolorów po zmroku. Może to pomóc w lepszym śnie. Tej akcji nie można uruchomić na Apple Watch. Ustaw wyciszanie nieznanych rozmówców: włącza lub wyłącza wyciszanie nieznanych rozmówców. Po włączeniu połączenia z nieznanych numerów będą wyciszane i przekazywane do poczty głosowej. Połączenia będą nadal wyświetlane na liście Ostatnie. Połączenia przychodzące będą nadal dzwonić od osób z Twoich kontaktów, ostatnich połączeń wychodzących i sugestii Siri. Tej akcji nie można uruchomić na Apple Watch i Mac. Ustaw Stage Manager (tylko iPad): Włącza lub wyłącza Stage Manager na urządzeniu. Tej akcji nie można uruchomić na Apple Watch. Ustaw True Tone: włącza lub wyłącza True Tone. Po włączeniu wyświetlacz urządzenia będzie automatycznie dostosowywał się do warunków oświetleniowych otoczenia, aby kolory były spójne w różnych środowiskach. Tej akcji nie można uruchomić na Apple Watch. Ustaw VPN: Łączy, rozłącza lub zmienia ustawienie Na żądanie dla konfiguracji VPN na tym urządzeniu. VPN: VPN, który zostanie skonfigurowany przez uruchomienie tej akcji. Uwaga: konfiguracje VPN można skonfigurować w aplikacji Ustawienia. W systemie macOS musisz uwierzytelnić się jako administrator, aby zmienić ustawienie Na żądanie dla konfiguracji sieci VPN. Tej akcji nie można uruchomić na Apple Watch. Wyłącz: wyłącza lub ponownie uruchamia urządzenie. Tej akcji nie można uruchomić na Apple Watch.
11. Przełącz ikony dla akcji „Otwórz aplikację”
Nowością w Skrótach jest także aktualizacja selektora ikon, gdy masz w skrócie akcję „Otwórz aplikację”. Wcześniej automatycznie przypisywał oficjalną ikonę aplikacji, ale możesz ją zmienić na jeden z dostępnych glifów i kolorów. Teraz, gdy otworzysz selektor ikon, możesz przełączać się między oficjalną ikoną a niestandardową.
12. Sekcja kanałów w Twojej bibliotece podcastów
Aplikacja Podcasty ma inną opcję na karcie Biblioteka dla „Kanałów”. Ta nowa kategoria pokazuje wszystkie sieci, które subskrybujesz i liczbę ich programów, które obserwujesz. Gdy otworzysz kanał, zobaczysz swój program na górze, a następnie inne programy z sieci.
13. Zaktualizowano Kolejkę odtwarzania następnej w podcastach
Podcasty mają również więcej opcji w kolejce odtwarzania następnej. Przesuwając kolejkę w górę, możesz teraz zmienić kolejność pokazów i przesunąć je w lewo, aby usunąć je z kolejki. Zaktualizowana kolejka wyświetli również niedokończone odcinki programów, w tym te z programów, których nie obserwujesz.
14. Nowy ekran powitalny podcastów
Gdy po raz pierwszy otworzysz podcasty po aktualizacji do iOS 16.4, nowy ekran powitalny poinformuje Cię o nowych kanałach w Twojej bibliotece i ulepszonych funkcjach Następny, a także o nowych funkcjach CarPlay które pozwalają szybko wznowić od miejsca, w którym skończyłeś, lub znaleźć nowe programy w przeglądarce.

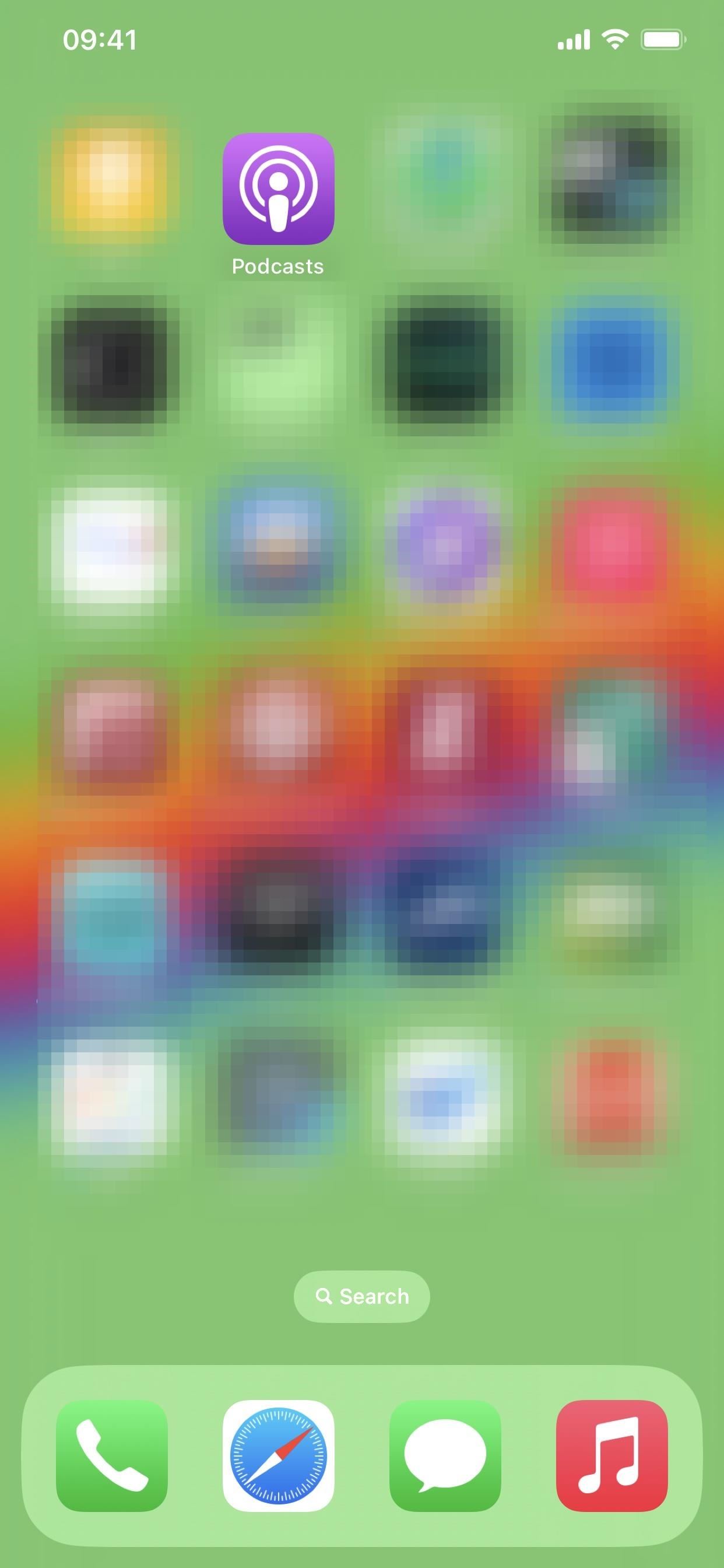
15. Nowy ekran powitalny Game Center
Kiedy pojawił się iOS 16.1, Game Center zaprezentowało nowy ekran powitalny, który opisywał przeprojektowany pulpit nawigacyjny i profile graczy oraz nową integrację Kontaktów. W systemie iOS 16.4 dostępna jest jeszcze nowsza funkcja, która wyróżnia „Widżet aktywności”, który był już dostępny:
Widżet aktywności
Bądź na bieżąco ze swoimi osiągnięciami i zobacz ostatnią aktywność znajomych bezpośrednio na ekranie głównym.
I „Dostęp do aktywności”, który również był już dostępny:
Aktywność Uzyskaj dostęp
Dotknij banera powitalnego Game Center, aby szybko uzyskać dostęp do swojej ostatniej aktywności w grach.
Gdy klikniesz „Kontynuuj” na ekranie powitalnym, przejdziesz bezpośrednio do Dodaj Ekran Znajomi, na którym możesz rozpocząć dodawanie znajomych z Game Center za pośrednictwem iMessage. W tej notatce kod Game Center sugeruje, że wkrótce może pojawić się aplikacja iMessage dla Game Center z nowymi referencjami i obrazami dla „iMessageAppIcon”.
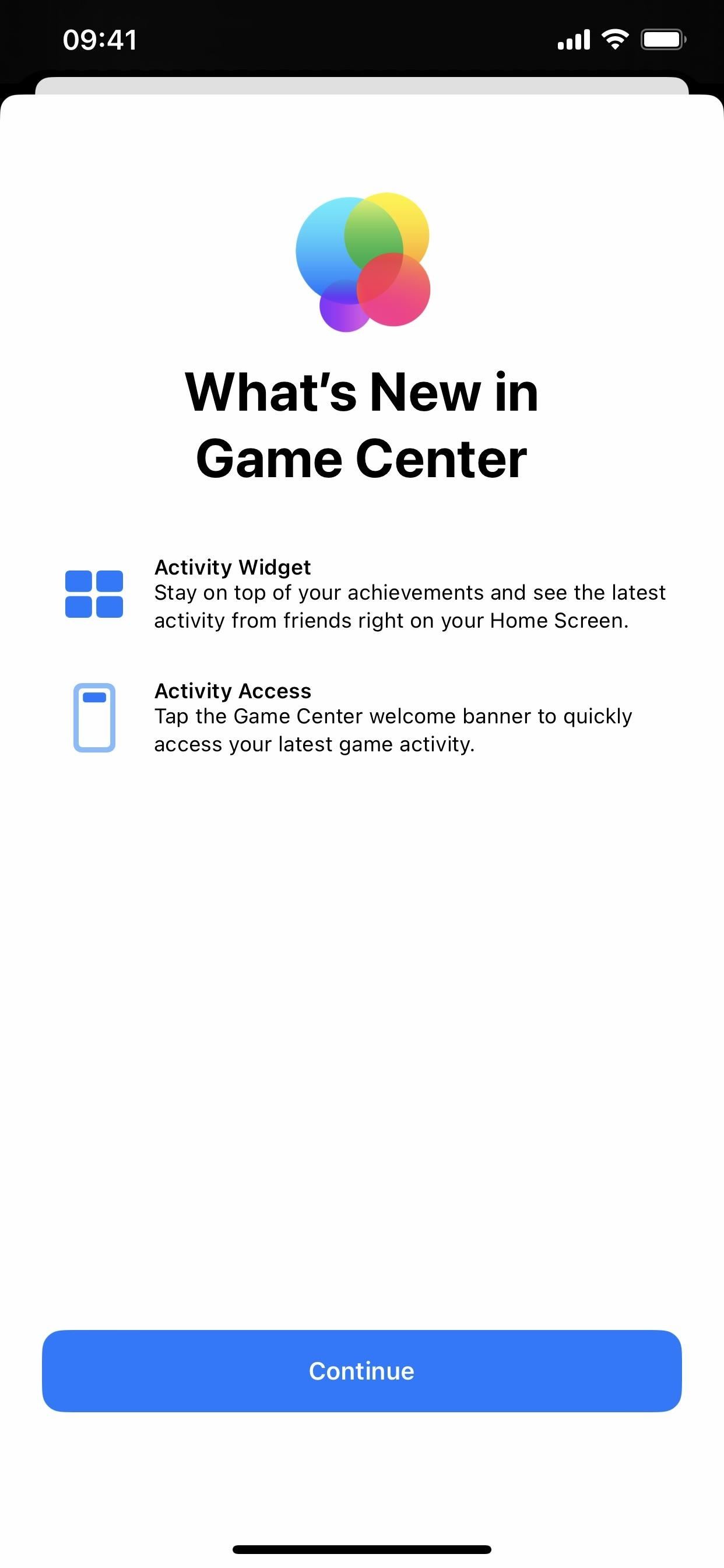
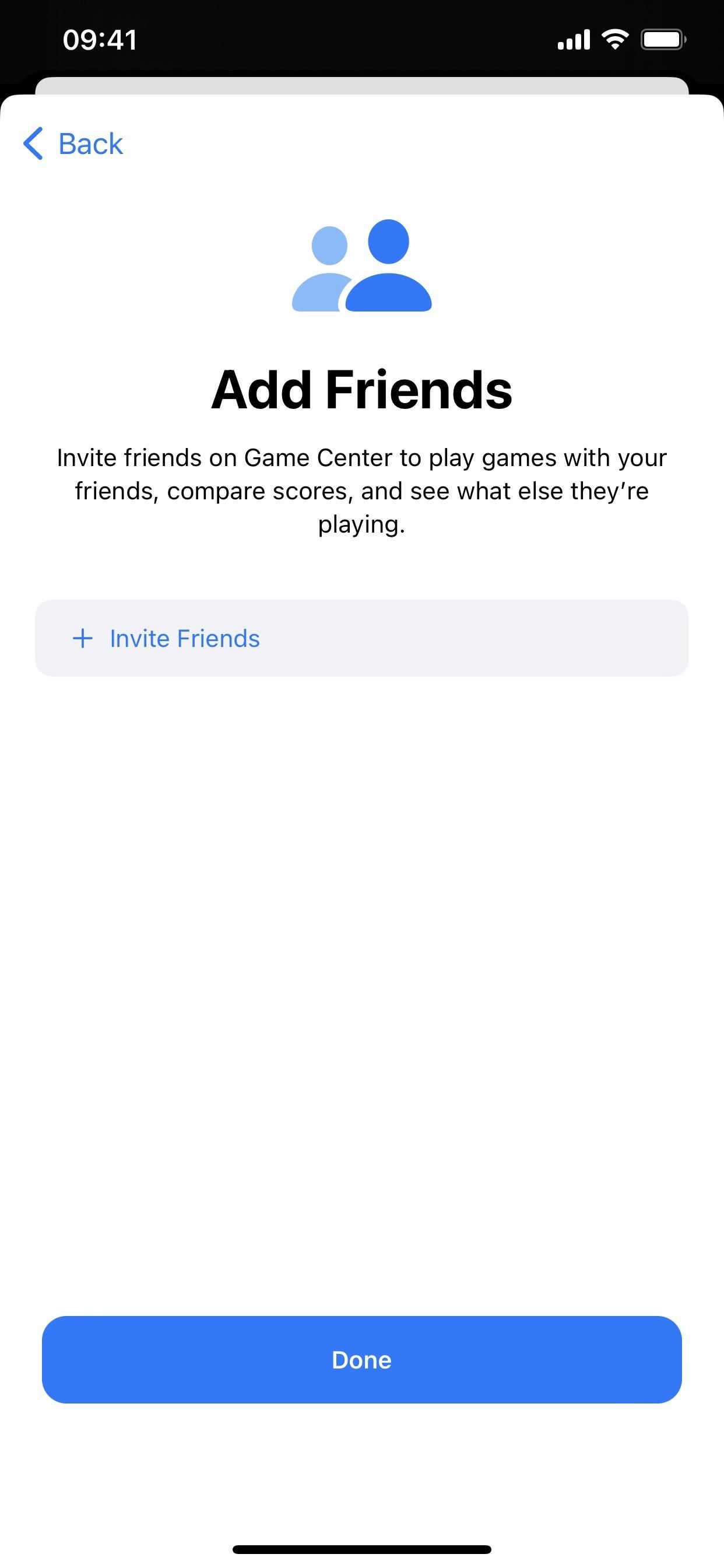
16. Ulepszona architektura Home powraca
Apple znacznie przeprojektowało podstawową architekturę aplikacji Home w systemie iOS 16.2. Jednak użytkownicy mieli problemy z aktualizacją i konfiguracją urządzeń, udostępnianiem swoich domów innym osobom oraz rejestrowaniem zdarzeń w HomeKit Secure Video. Firma Apple szybko wyciągnęła opcję aktualizacji do nowej architektury domowej i w końcu powraca z iOS 16.4.
Jeśli masz skonfigurowaną aplikację Home z akcesoriami, automatycznie wyświetli monit o uaktualnienie do nowej architektury. Jest opcjonalny, więc możesz go odrzucić, jeśli nie jesteś gotowy, a następnie zainstalować go później w ustawieniach Strona główna w aplikacji, kiedy tylko chcesz. Podobnie jak w przypadku innych głównych funkcji, wszystkie urządzenia Apple muszą działać z najnowszym oprogramowaniem iOS, aby korzystać z nowej architektury.
17. Nowe aktualizacje akcesoriów Matter
Niektóre akcesoria HomeKit, głośniki i inteligentne telewizory wymagają aktualizacji oprogramowania, aby działały płynnie, a iOS 16.4 dodaje „ręczną i automatyczną obsługę aktualizacji oprogramowania” dla akcesoriów Matter.
18. Prostsze aktualizacje oprogramowania w wersji beta
Apple upraszcza proces instalacji wersji beta dla programistów iOS, publicznych i klientów w wersji beta. Począwszy od iOS 16.4, możesz odwiedzić Ustawienia-> Ogólne-> Aktualizacja oprogramowania i wybrać nowe menu”Aktualizacje beta”, aby zobaczyć dostępne opcje. Tutaj możesz zobaczyć niektóre lub wszystkie z tych opcji:
Wyłącz iOS 16 Public Beta iOS 16 Developer Beta iOS 16 Customer Beta
Jeśli nie chcesz aktualizować do wersji beta, pozostaw ustawienie „Wył. ”. W przeciwnym razie wybierz żądaną wersję beta, a następnym razem, gdy aktualizacja będzie gotowa, możesz ją pobrać i zainstalować z głównego ekranu aktualizacji oprogramowania.
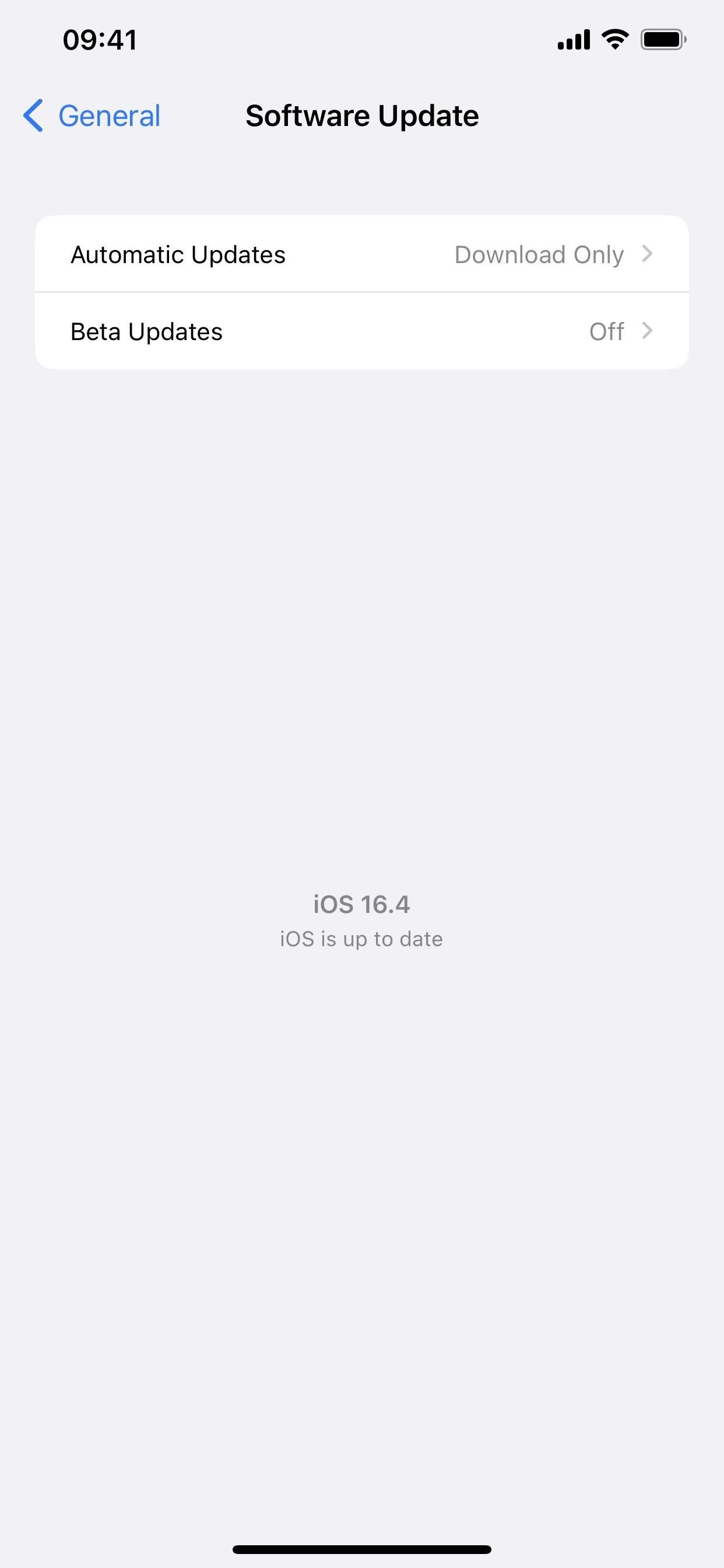
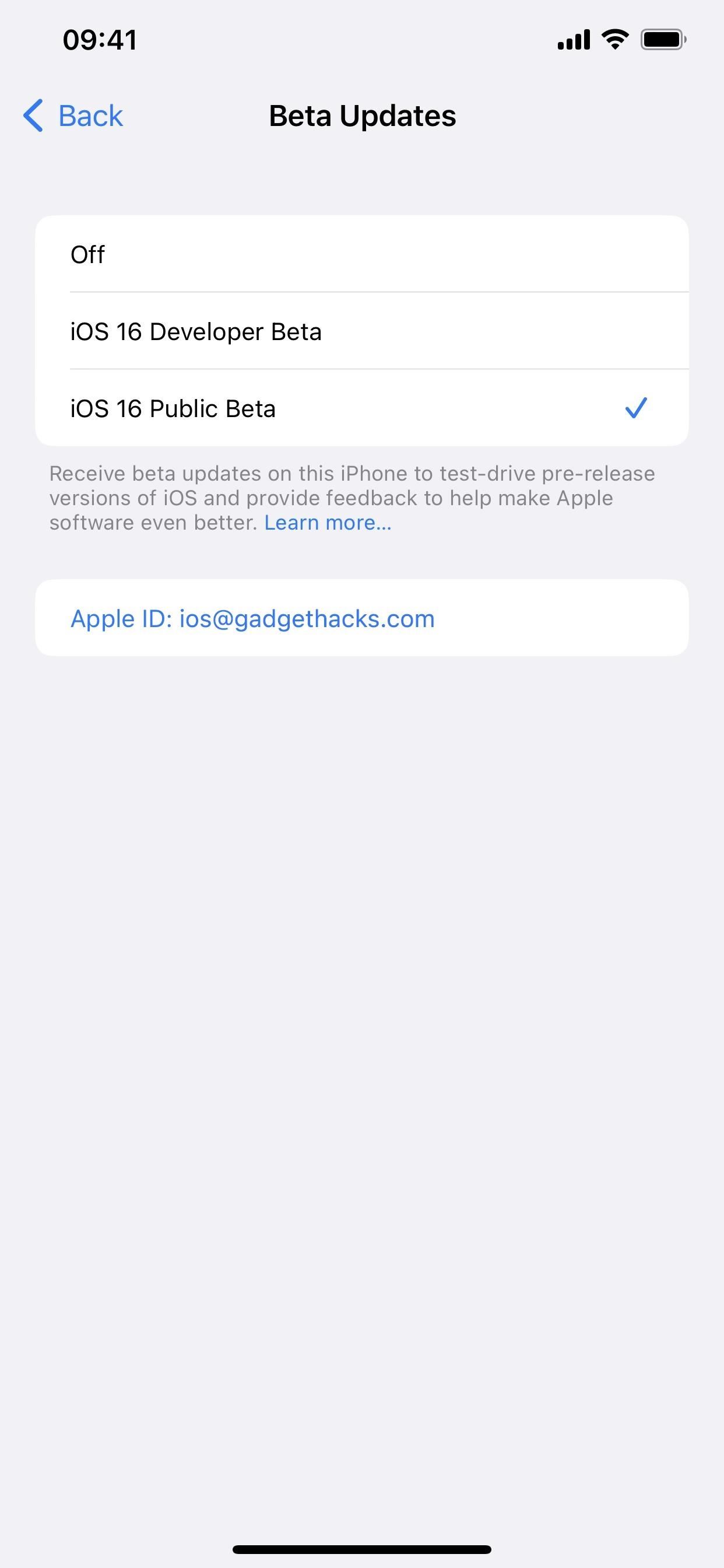
19. Aktualizacje oprogramowania przy użyciu innego identyfikatora Apple ID
Jak widać, identyfikator Apple ID jest wyświetlany na ekranie Beta Update. Domyślnie będzie to ten sam Apple ID, którego używasz na swoim iPhonie, ale iOS 16.4 pozwala również zmienić go na inny bez wpływu na Apple ID w pozostałej części iOS. Dzięki temu programiści mogą instalować wersje beta programistów na urządzeniach korzystających z różnych identyfikatorów Apple ID, a osoby niebędące programistami będą trzymać się publicznych wersji beta.
Aby pobrać i zainstalować nowe oprogramowanie w wersji beta, wymieniony Apple ID musi zostać zarejestrowany Program Apple Public Beta Software lub Program Apple Developer. Jeśli Twój Apple ID jest zarejestrowany w obu, powinieneś zobaczyć opcje iOS 16 Public Beta i iOS 16 Developer Beta.
Aby użyć innego Apple ID do aktualizacji oprogramowania w wersji beta na swoim iPhonie, stuknij swój Apple ID na stronę Beta Update i zaloguj się na konto, którego potrzebujesz. Nie wpłynie to na nic oprócz instalacji oprogramowania w wersji beta.
20. Łatwiejszy dostęp do ustawień konta Apple Music
W aplikacji Apple Music wcześniej dostęp do konta można było uzyskać tylko za pośrednictwem karty Słuchaj teraz. Teraz u góry każdego kliknięcia w aplikacji znajduje się zdjęcie profilowe, dzięki czemu w razie potrzeby możesz szybciej uzyskać dostęp do ustawień konta.
21. Nowa sekcja zasięgu AppleCare
Kiedy przejdziesz do Ustawienia –> Ogólne –> Informacje, zobaczysz nowe menu „Zasięg”. Wcześniej widziałbyś tylko zasięg swojego iPhone’a. W nowym menu zobaczysz informacje o gwarancji na iPhone’a i wszystkie podłączone akcesoria, które mogą być objęte AppleCare+, w tym AirPods i Apple Watch.
22. Więcej podręczników użytkownika w aplikacji Wskazówki
Dla użytkowników aplikacji Wskazówki dostępna jest nowa sekcja „Podręczniki użytkownika”, która zawiera listę wszystkich odpowiednich podręczników użytkownika dla Twojego iPhone’a. Dlatego zamiast instrukcji obsługi iPhone’a, jak poprzednio, zobaczysz także instrukcje dotyczące słuchawek AirPods, Apple Watch i HomePod, jeśli masz te akcesoria.
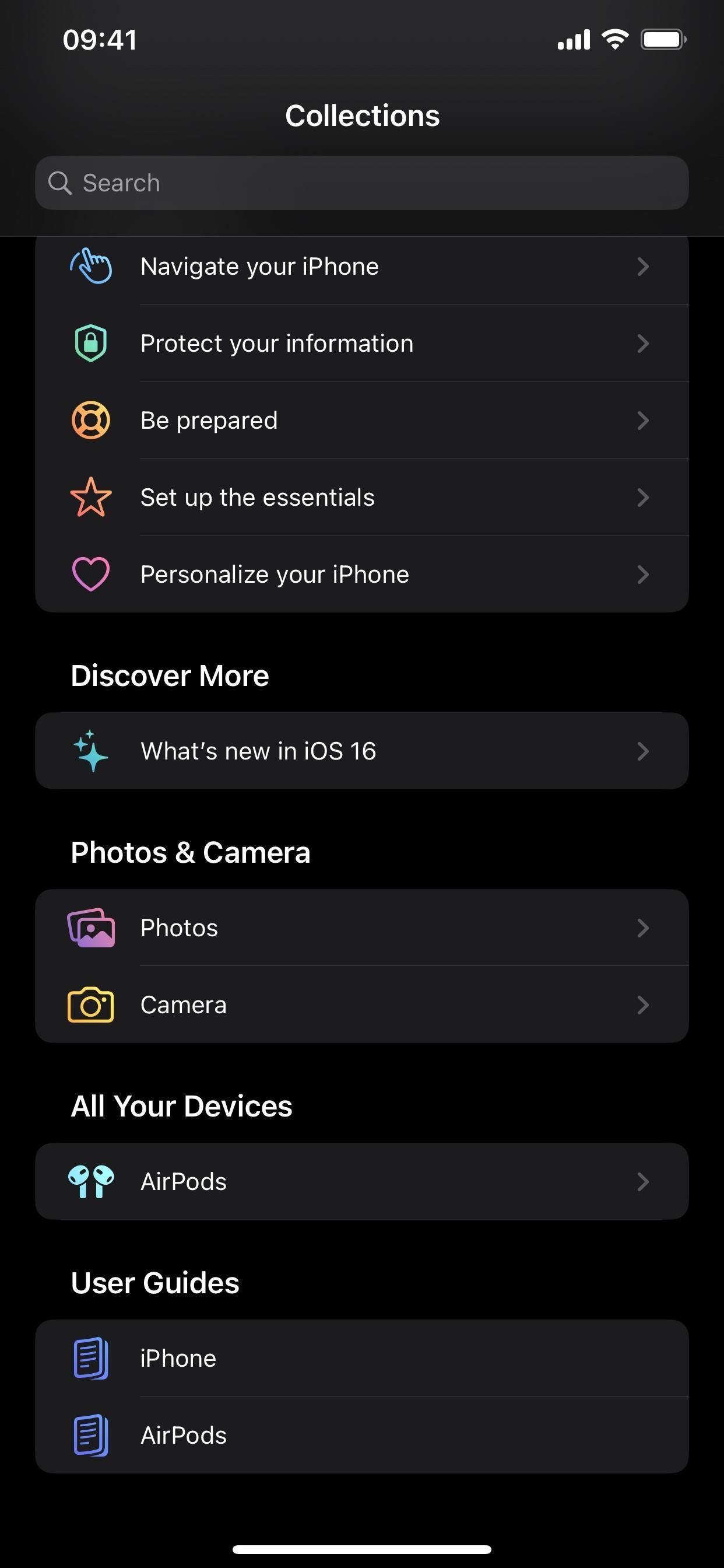
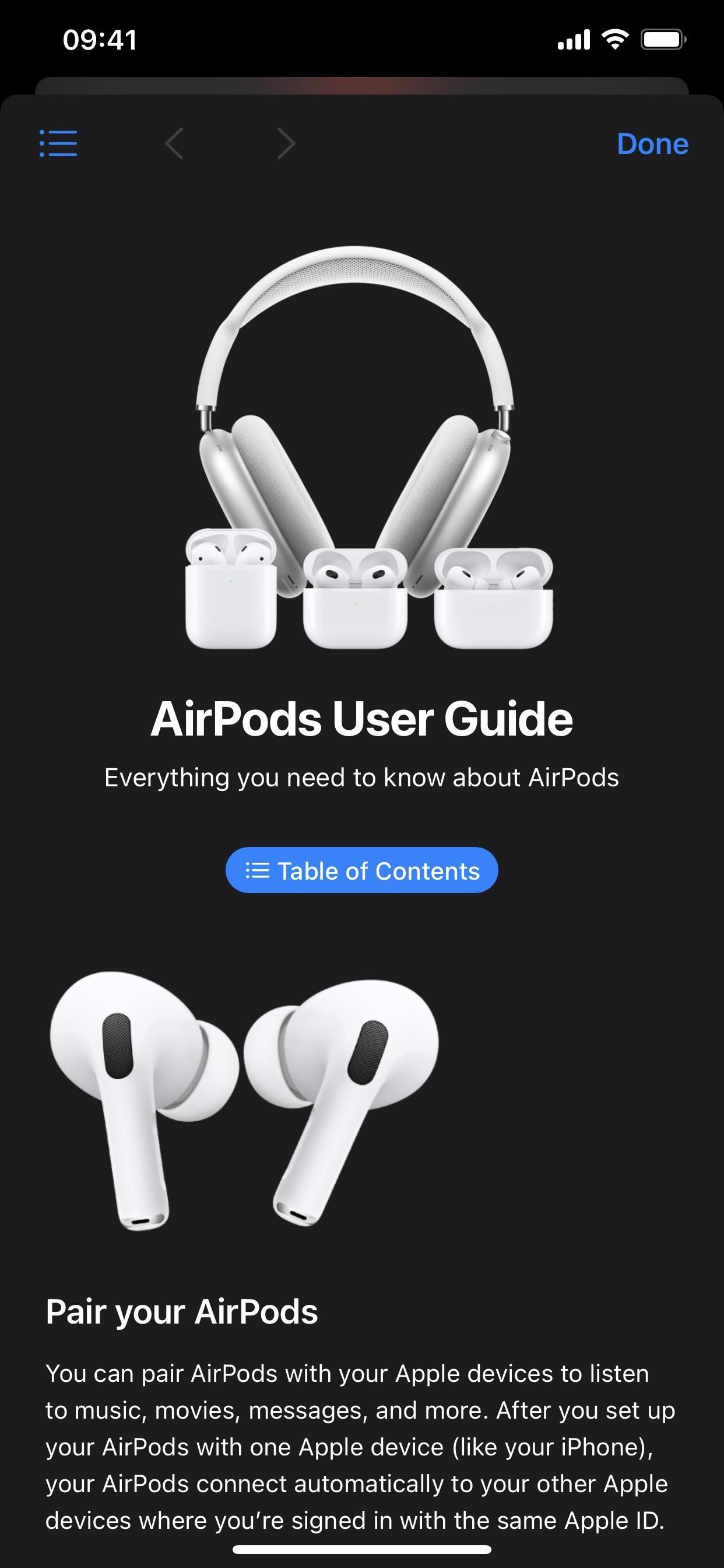
23. Nowe widżety do śledzenia zamówień w Portfelu
Możesz teraz śledzić swoje zamówienia zakupione przez Apple Pay za pomocą nowych widżetów na ekranie głównym aplikacji Portfel. Do wyboru są trzy różne rozmiary.
24. Przyciemnij migające światła w filmach
W ustawieniach ułatwień dostępu iPhone’a w podmenu „Ruch” dostępna jest nowa opcja „Przyciemnij migające światła” dla treści wideo z „powtarzającymi się migającymi lub stroboskopowymi światłami”. Zgodnie z opisem funkcji „oś czasu wideo będzie wyświetlana, gdy na osi czasu dla obsługiwanych multimediów pojawią się migające światła”.
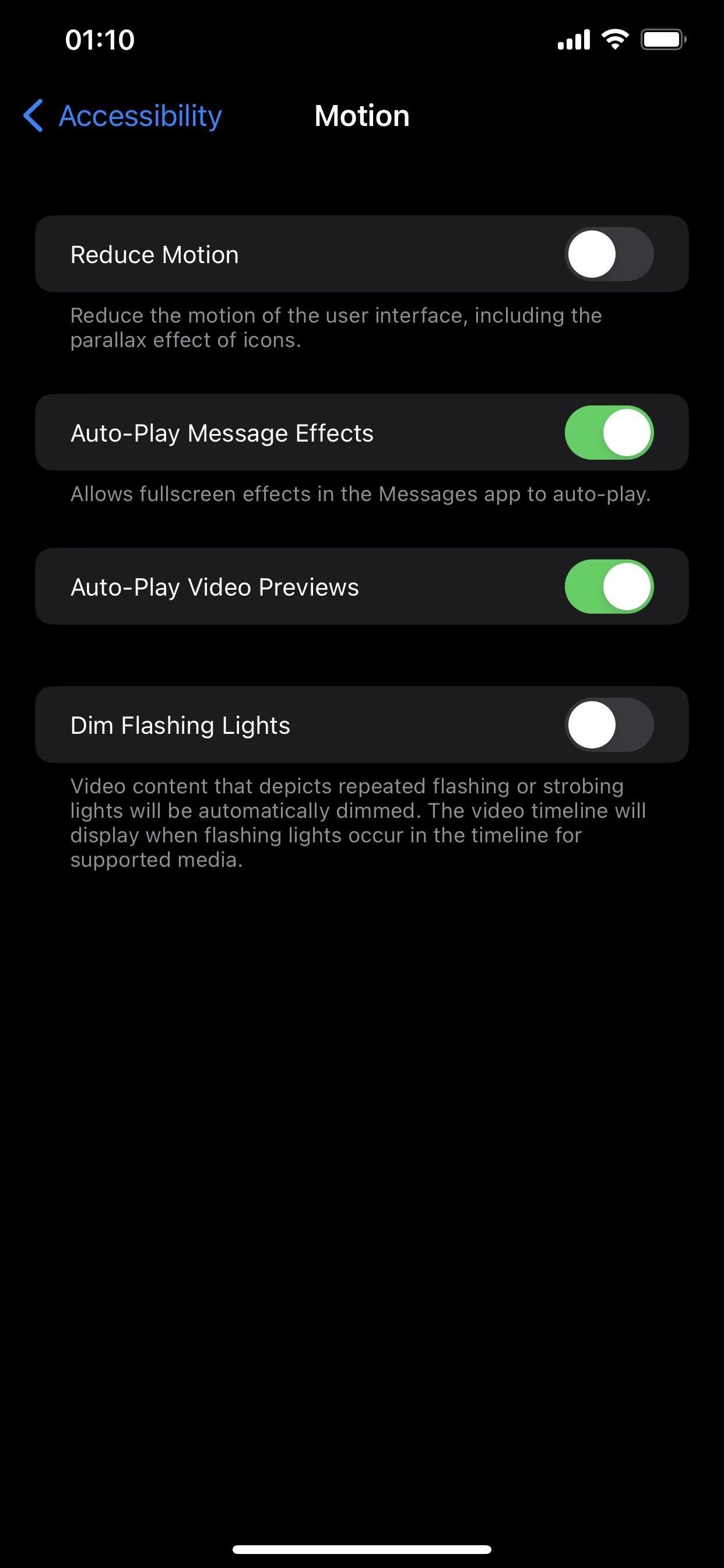
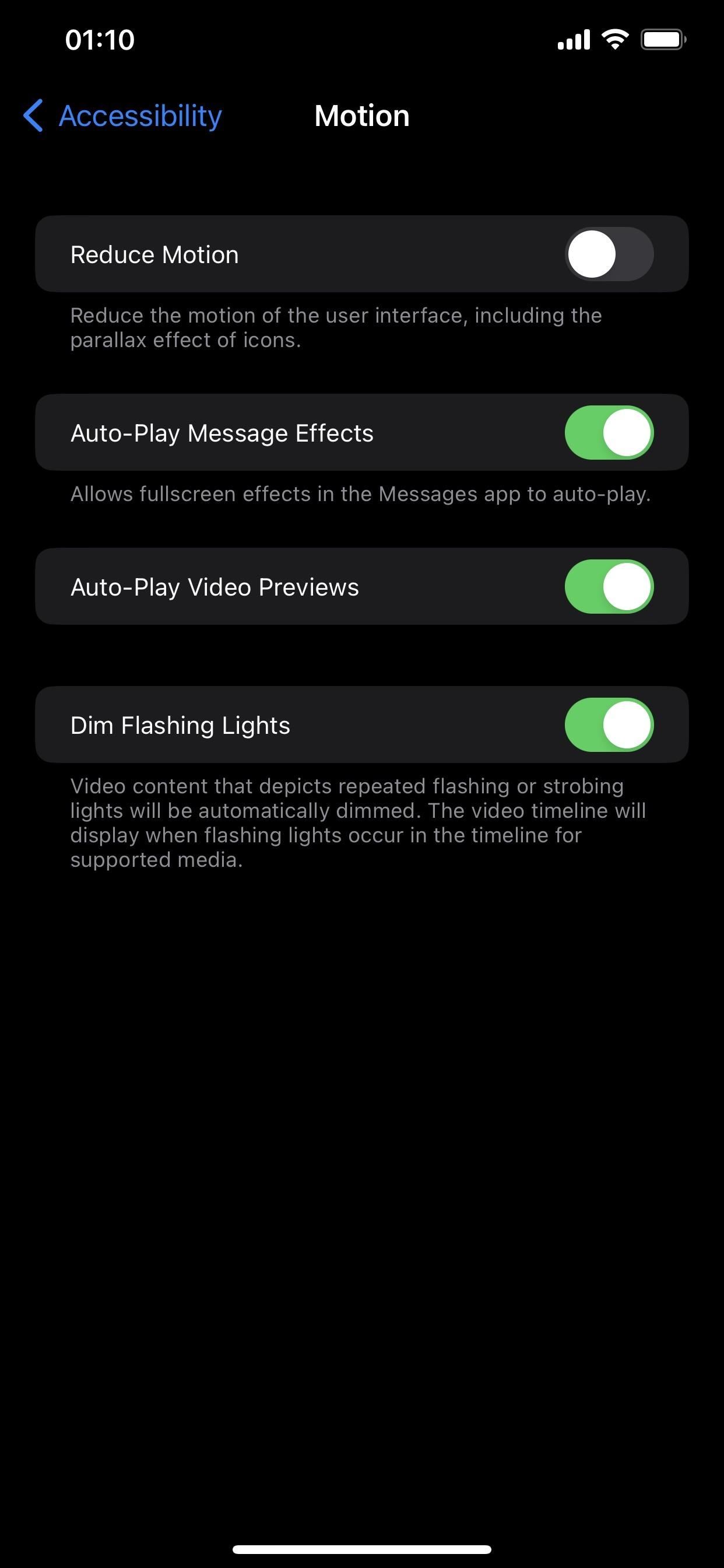
25. Zaktualizowany opis alarmowego SOS
Apple wprowadziło kilka zmian w ustawieniach awaryjnego SOS w iOS 16.3, a teraz jest jeszcze jeden, który poprawia sformułowanie funkcji „Ciche połączenie”, aby zawierała notatkę o dźwięku VoiceOver. Wcześniej było napisane:
Jeśli rozpoczniesz połączenie alarmowe za pomocą powyższych gestów, alarmy ostrzegawcze i błyski zostaną wyciszone.
I iOS 16.4 to aktualizuje do:
Alarmy ostrzegawcze, błyski i dźwięk VoiceOver zostaną wyciszone, gdy użyjesz funkcji „Przytrzymaj i zwolnij” lub „5 naciśnięć przycisków”, aby nawiązać połączenie alarmowe.
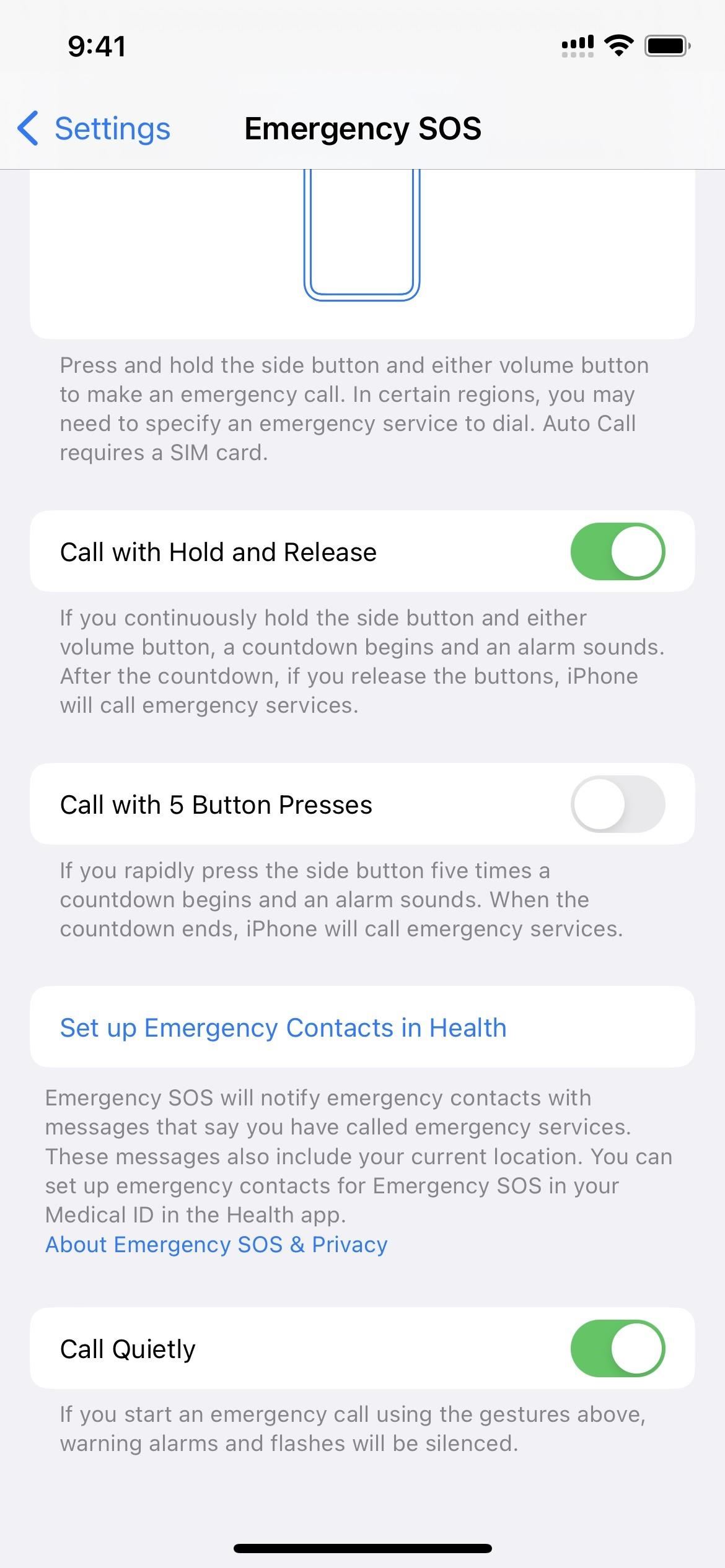

26. Awaryjne SOS przez satelitę Aktualizacje
Jeśli masz iPhone’a obsługującego awaryjne SOS przez satelitę, czyli obecnie tylko iPhone’a z serii 14, podczas kontaktowania się ze służbami ratunkowymi możesz zobaczyć komunikaty w interfejsie, które pozwolą wiesz, kiedy następny satelita będzie dostępny. Dzięki temu usługa jest jeszcze bardziej precyzyjna w znajdowaniu łączy satelitarnych.
Obecny satelita jest nisko na niebie. Kolejny satelita będzie dostępny za [#] godzin [#] minut. Obecny satelita jest nisko na niebie. Kolejny satelita będzie dostępny za [#] godzin. Obecny satelita jest nisko na niebie. Kolejny satelita będzie dostępny za [#] minut. Następna satelita dostępna za [#] Godziny [#] Minuty. Następna satelita dostępna za [#] godzin. Następna satelita dostępna za [#] minut.
27. Widżet blokady ekranu kontaktów
W systemie iOS 16.4 w kodzie jest dowód na to, że wkrótce może pojawić się widżet blokady ekranu dla aplikacji Kontakty. Następująca nowa wtyczka jest wbudowana w aplikację Kontakty, ale nie jest jeszcze dostępna.
LockScreenPeopleWidget_iOSExtension.appex
28. Zmiany w menu Always On Display
IOS 16.4 poprawia menu Always On Display dla iPhone’a 14 Pro i 14 Pro Max. Gdy przejdziesz do Ustawienia-> Wyświetlacz i jasność, sformułowanie w podmenu Always On Display od:
Always On Display przyciemnia ekran blokady, gdy zablokujesz urządzenie lub pozostawisz je bezczynne, gdy nieruchomo wyświetlanie przydatnych informacji, takich jak godzina, widżety i powiadomienia.
Nieco inna wersja:
Zawsze na wyświetlaczu przyciemnia ekran blokady, zachowując informacje takie jak czas, widżety i powiadomienia widoczne przy minimalnym zużyciu energii.
W aktualnym podmenu Always On Display pojawia się również nowy opis wraz z: „Wyświetlacz wyłączy się automatycznie, aby oszczędzać baterię gdy nie jest używany”. Pod tym przełączniki Pokaż tapetę i Pokaż powiadomienie znajdują się teraz w sekcji „Dostosuj”. Przełącznik Always On Display jest ostatni i ma następujący opis: „Gdy funkcja Always On Display jest wyłączona, ekran wyłączy się, gdy iPhone jest zablokowany”.
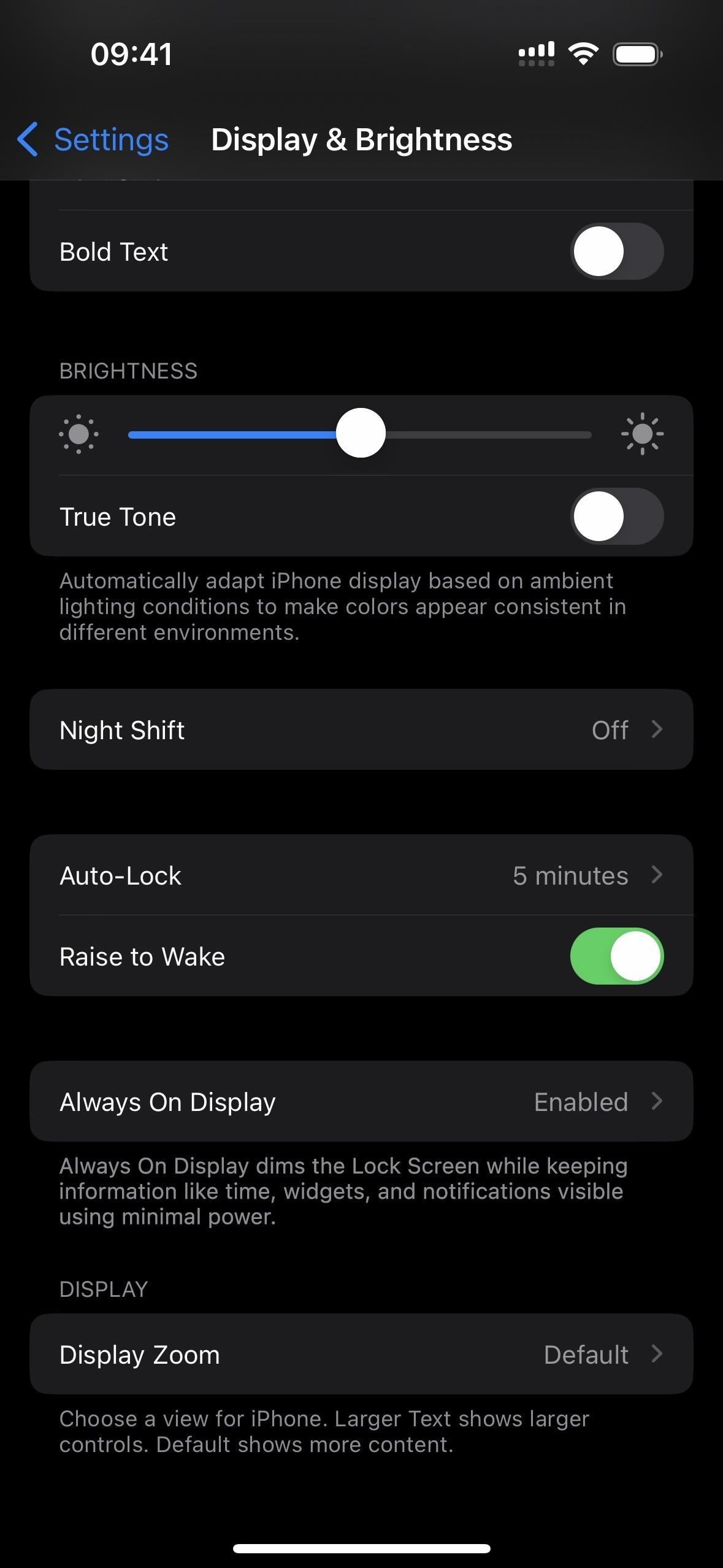

29. Filtr skupienia dla zawsze na wyświetlaczu
Jeśli masz iPhone’a 14 Pro lub Pro Max, możesz teraz ustawić filtr skupienia dla zawsze na wyświetlaczu. Może się to przydać, jeśli wolisz, aby funkcja Always On Display była włączona w pracy i wyłączona w domu, a to tylko jeden przykład, kiedy możesz chcieć jej użyć.
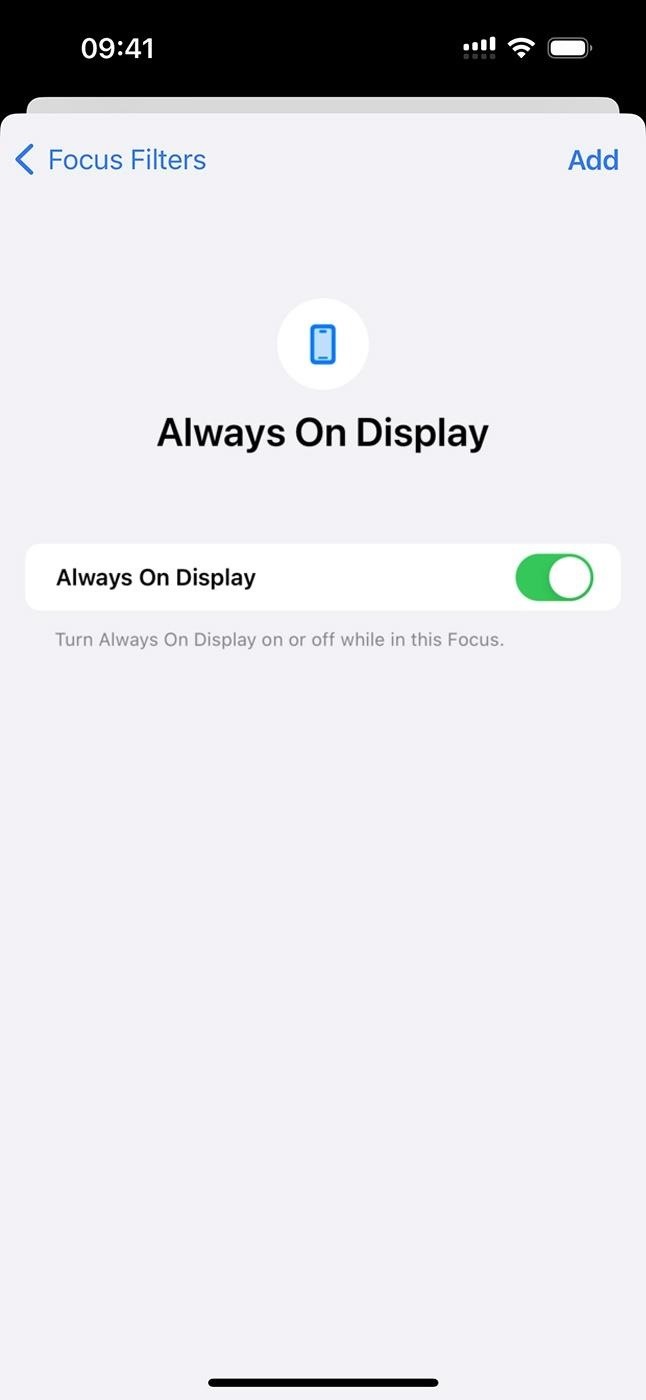
30. Adres URL wsparcia Apple z komunikatem „iPhone niedostępny”
Jeśli przypadkowo użyjesz nieprawidłowego kodu dostępu co najmniej cztery razy z rzędu, aby uzyskać dostęp do iPhone’a, na przykład w przypadku awarii funkcji Face ID lub Touch ID, zobaczysz komunikat zwykły komunikat „iPhone niedostępny: spróbuj ponownie za [#] minut”. Zobaczysz jednak również adres URL do support.apple.com/iphone/passcode. w systemie iOS 16.4, który zawiera instrukcje dotyczące wymazywania i resetowania urządzenia.

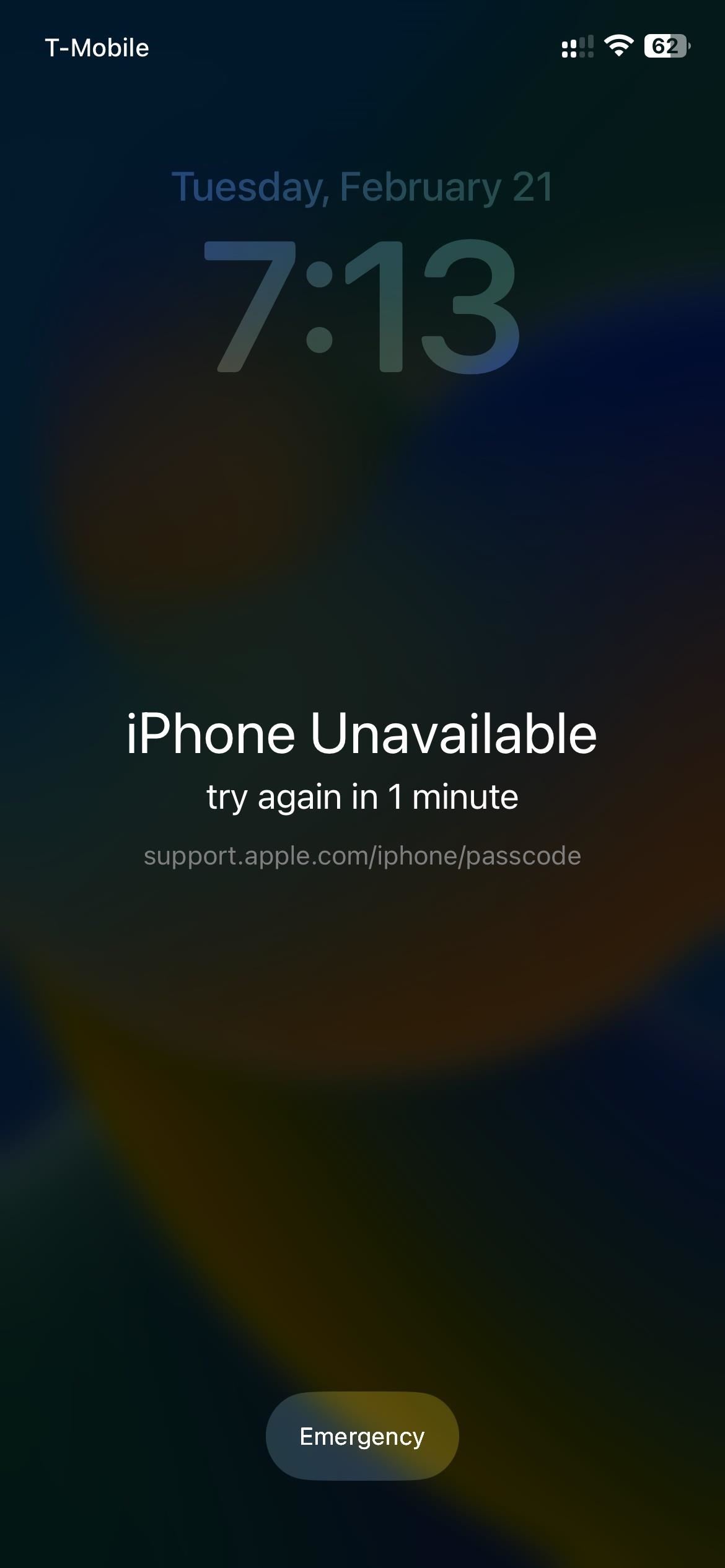 iPhone z systemem iOS 16.3.1 (po lewej) a iOS 16.4 (po prawej).
iPhone z systemem iOS 16.3.1 (po lewej) a iOS 16.4 (po prawej).
31. Rich Mastodon Link Previews
Ponieważ Mastodon staje się coraz bardziej popularny odkąd Elon Musk przejął Twittera, ma sens tylko to, że Apple w końcu będzie obsługiwał bogate podglądy linków w sieci społecznościowej. W systemie iOS 16.4 za każdym razem, gdy dodasz link do Mastodona w Wiadomościach lub Mail, powinien on pojawić się wraz z podglądem posta.
Kiedy udostępnisz rozbudowany link Mastodon w e-mailu, odbiorcy powinni go zobaczyć bez względu na wszystko posiadaną przez nich wersję oprogramowania. Jednak odbiorca musi mieć co najmniej system iOS 16.4, iPadOS 16.4 lub macOS 13.3, aby zobaczyć podgląd w wiadomości. Jeśli ktoś udostępni Ci łącze Mastodon i nie korzysta z systemu iOS 16.4, iPadOS 16.4 lub macOS 13.3, nie zobaczy rozszerzonego podglądu i Ty też nie.
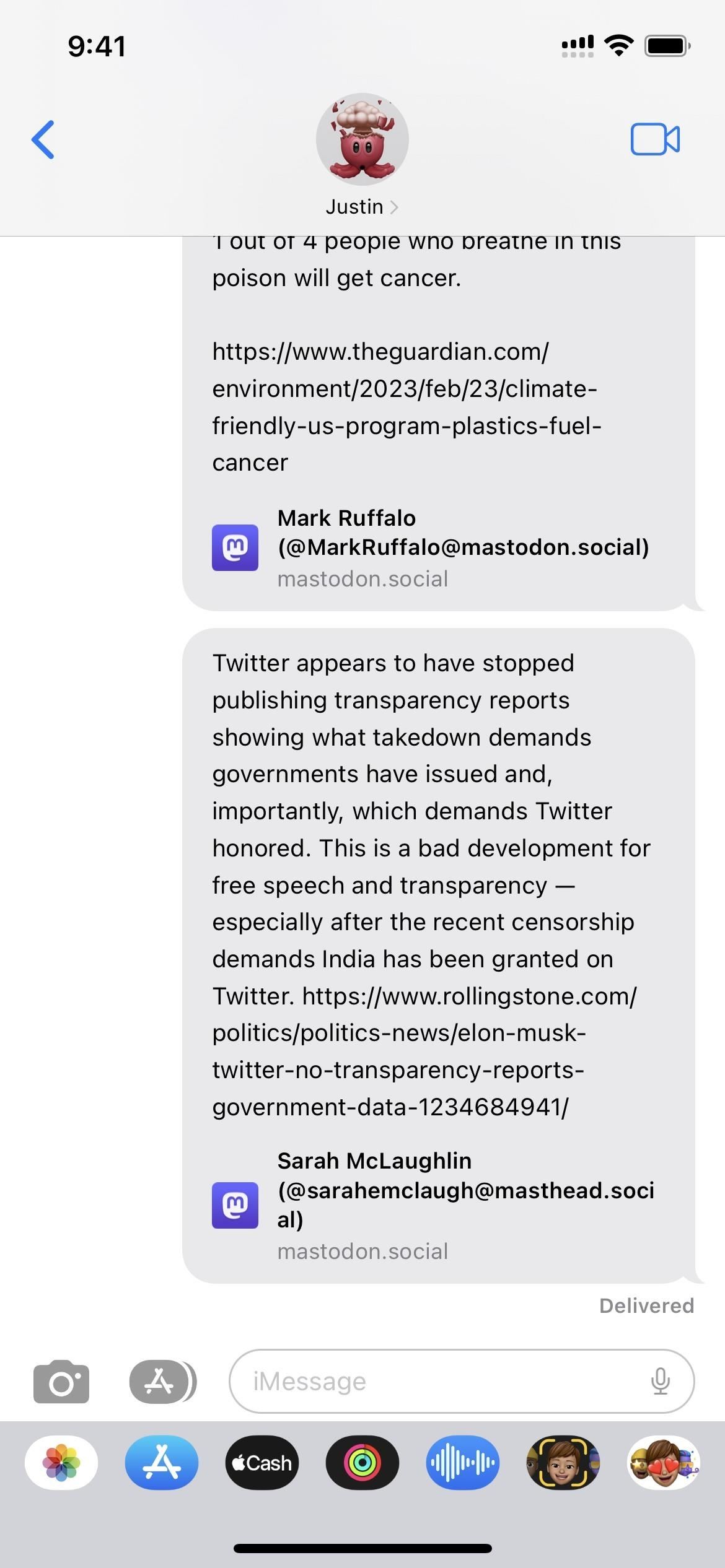
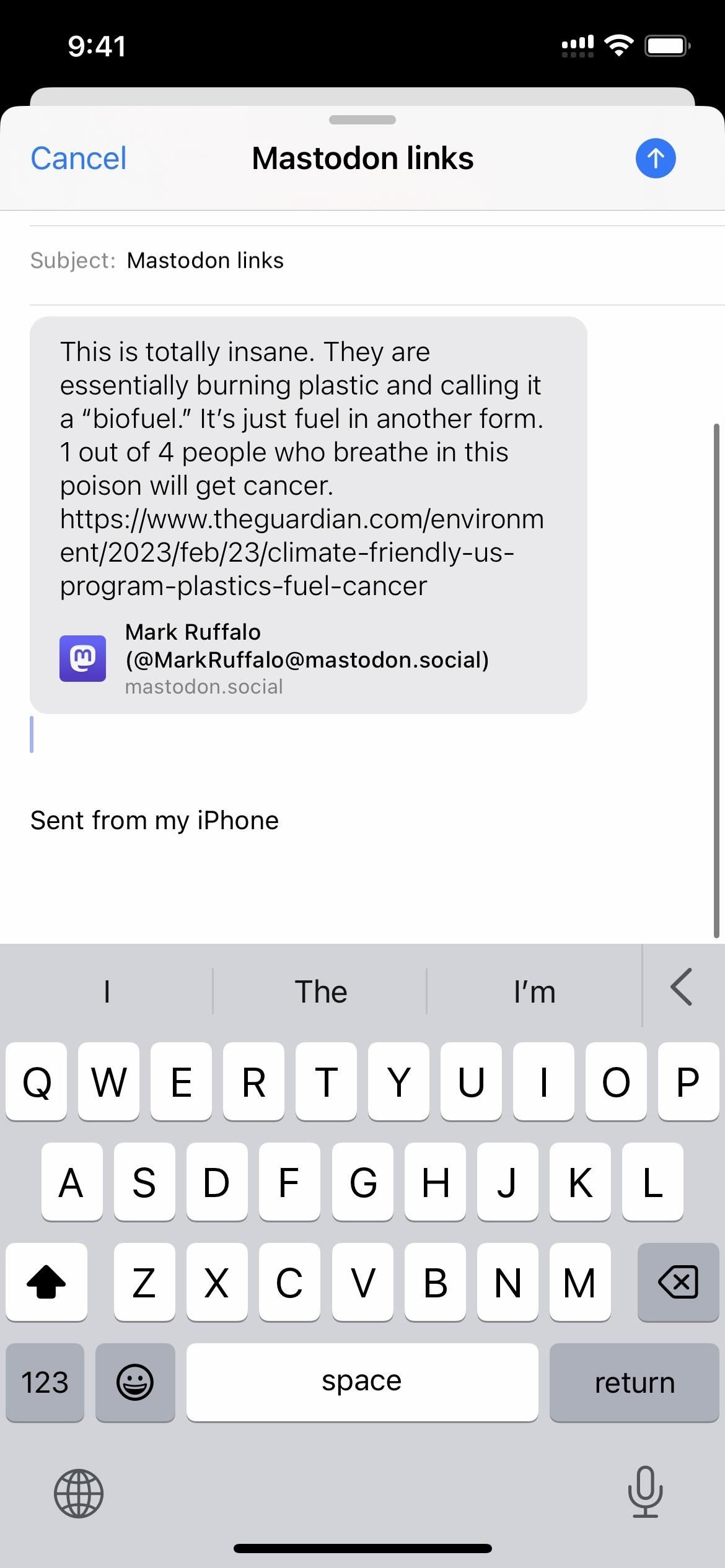
32. Link do prywatności w ustawieniach VPN
W systemie iOS 16.4 za każdym razem, gdy wejdziesz w Ustawienia –> Ogólne –> VPN i zarządzanie urządzeniami –> VPN, zobaczysz nowy jednozdaniowy opis z linkiem do prywatności, który otwiera strona z większą ilością szczegółów. Pojawia się, gdy nie masz zainstalowanej sieci VPN (lewy obraz poniżej) i kiedy ją masz (środkowy obraz poniżej). Wcześniej nie było opisu ani linku.
VPN można skonfigurować w celu kontrolowania routingu określonego ruchu sieciowego. O VPN i prywatności…
33. Ulepszenia Apple Pencil po najechaniu (tylko iPad)
Jeśli masz Apple Pencil i iPada z systemem iPadOS 16.4, Twój Apple Pencil obsługuje teraz pochylenie i azymut w trybie najechania. Twórcy aplikacji muszą uwzględnić te nowe instancje w swoich aplikacjach, zanim pojawią się jakiekolwiek zmiany.
34. Nowe komunikaty o błędach dotyczące kluczyków samochodowych
W systemie iOS 16.4 dostępne są dwa nowe komunikaty o błędach, które dotyczą sytuacji, gdy model iPhone’a lub zegarka Apple Watch nie jest zgodny z samochodem przy użyciu tylko komunikacji NFC:
Ten samochód nie jest zgodny z tym modelem iPhone’a. Ten samochód nie jest kompatybilny z tym modelem zegarka Apple Watch.
Podobne komunikaty o błędach pojawiły się już dla:
Ten kluczyk samochodowy nie jest obsługiwany na tym iPhonie. Ten kluczyk samochodowy nie jest obsługiwany w tym zegarku Apple Watch. Tego kluczyka samochodowego nie można używać z tym iPhonem. Aby zacząć używać kluczyka samochodowego, zaakceptuj go i dodaj do sparowanego zegarka Apple Watch.
Nowe funkcje klawiatury
Klawiatura koreańska ma teraz domyślnie włączoną autokorektę. Ukraińska klawiatura obsługuje teraz przewidywanie tekstu. Klawiatury gudżarati, pendżabski i urdu zapewniają obsługę układów transliteracji. Dostępne są nowe układy klawiatury dla języków Choctaw i Chickasaw.
Nie przegap: 14 nowych funkcji prywatności i bezpieczeństwa, których powinieneś zacząć używać na swoim iPhonie jak najszybciej
Zachowaj bezpieczeństwo połączenia bez miesięcznych rachunków. Uzyskaj dożywotnią subskrypcję VPN Unlimited na wszystkie swoje urządzenia dzięki jednorazowemu zakupowi w nowym Gadget Hacks Shop i oglądaj Hulu lub Netflix bez ograniczeń regionalnych, zwiększ bezpieczeństwo podczas przeglądania sieci publicznych i nie tylko.
Kup teraz (80% taniej) >
Inne warte uwagi oferty:
Zdjęcie na okładkę i zrzuty ekranu autorstwa Justina Meyersa/Gadget Hacks