Chociaż nie ma natywnej aplikacji YouTube dla systemu Windows lub Mac, możesz używać jej tylko w przeglądarce. Możesz więc używać Google Chrome, Firefox, Microsoft Edge lub Safari aby uzyskać do niego dostęp. Jednak nie jest to tak gładkie, jak można by się spodziewać. Czasami YouTube przestaje działać w Chrome lub przeglądarka przestaje odpowiadać losowo.
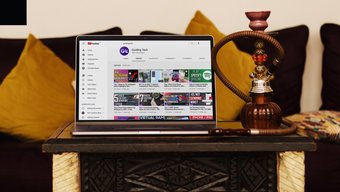
Na korzystanie z YouTube w Google Chrome wpływa wiele czynników. Omówmy najpierw najczęstsze z nich, a następnie przejdźmy do zaawansowanych rozwiązań problemów.
1. Sprawdź prędkość Internetu
YouTube umożliwia strumieniowe przesyłanie filmów w rozdzielczości do 4K. Te ostre filmy będą wymagały znacznej przepustowości łącza internetowego. Możesz użyć narzędzi takich jak Speedtest lub Fast.com i upewnić się, że masz prędkość co najmniej 25 Mb/s.
Wskazówka: nowoczesne routery Wi-Fi obsługują obecnie zarówno pasma 2,4 GHz, jak i 5,0 GHz. Aby uzyskać najlepsze rezultaty, spróbuj podłączyć urządzenie do częstotliwości 5,0 GHz.
2. Korzystaj z YouTube w trybie incognito
Czasami problem z YouTube może nie pochodzić z YouTube lub Chrome. YouTube może nie działać poprawnie z Twoim kontem Google.
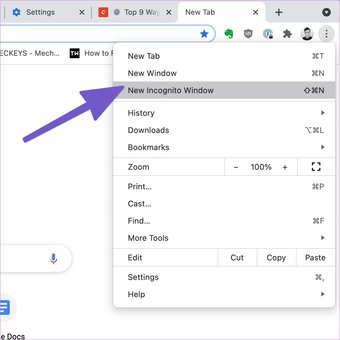
Otwórz Google Chrome i kliknij ikonę menu z trzema kropkami w prawym górnym rogu. Wybierz tryb incognito z poniższego menu, aby otworzyć nową kartę. Następnie zacznij prywatnie przeglądać YouTube.
3. Sprawdź serwery YouTube
Jeśli serwery YouTube mają ciężki dzień, żadna ze sztuczek z posta nie rozwiąże problemu za Ciebie. Przejdź do Downdetector i wyszukaj YouTube. Jeśli zauważysz silny wzrost niedawnego oburzenia, nie pozostaje Ci nic innego, jak poczekać, aż Google rozwiąże problem.
4. Wyłącz programy blokujące reklamy
Blokada reklam może zakłócać odtwarzanie YouTube w przeglądarce Google Chrome. Możesz wstrzymać blokowanie reklam na platformie YouTube lub, jeszcze lepiej, całkowicie je wyłączyć z menu ustawień Chrome. Wykonaj poniższe czynności.
Krok 1: Otwórz Google Chrome, dotknij menu z trzema kropkami u góry.
Krok 2: przejdź do Więcej narzędzi> Rozszerzenia.

Krok 3: Otworzy się menu rozszerzenia. Stuknij przycisk Usuń obok potencjalnego problematycznego rozszerzenia, aby usunąć je z przeglądarki.
5. Wyczyść pamięć podręczną i pliki cookie z Google Chrome
Uszkodzona pamięć podręczna powoduje również, że Chrome działa w sposób losowy. Prawie zawsze można bezpiecznie wyczyścić pamięć podręczną, więc nie ma powodu, aby tego nie robić.
Jeśli dane przeglądania są przeciążone w przeglądarce Google Chrome, wyczyszczenie jej może dać przeglądarce nowe koła. Chociaż strony mogą początkowo ładować się nieco wolno, aby zebrać nowe dane.
Krok 1: Otwórz Google Chrome, dotknij menu z trzema kropkami u góry.
Krok 2: przejdź do Więcej narzędzi> Wyczyść dane przeglądania.
Krok 3: Przejdź do opcji Zaawansowane i wybierz opcję Pliki pamięci podręcznej i pliki cookie do usuń z następującego menu.
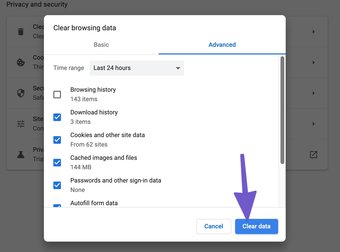
Następnie ponownie uruchom przeglądarkę Google Chrome i sprawdź, czy problemy z YouTube zostały rozwiązane.
6. Włącz JavaScript
Jeśli JavaScript jest wyłączony w przeglądarce Chrome, włącz go, aby zapewnić płynne odtwarzanie wideo. Wykonaj poniższe czynności.
Krok 1: Otwórz Chrome, dotknij menu z trzema kropkami w prawym górnym rogu i wybierz Ustawienia.
Krok 2: użyj paska wyszukiwania u góry i wpisz JavaScript.
Krok 3: Znajdź opcję w menu Treść.
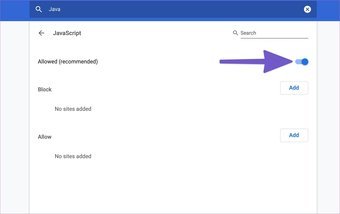
Krok 4: Kliknij JavaScript i upewnij się, że jest włączony w następującym menu.
7. Wyłącz przyspieszenie sprzętowe
Funkcja przyspieszania sprzętowego w Chrome może czasami uniemożliwić odtwarzanie filmów.
Krok 1: Otwórz Chrome , dotknij menu z trzema kropkami w prawym górnym rogu i wybierz Ustawienia.
Krok 2: Użyj paska wyszukiwania u góry i wpisz przyspieszenie sprzętowe.
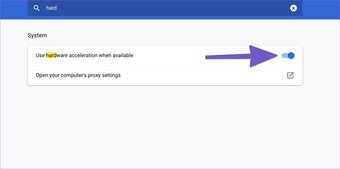
Krok 3: Wyłącz opcję z sugestii wyszukiwania.
Idź naprzód i spróbuj ponownie odtworzyć YouTube w przeglądarce Chrome.
8. Zaktualizuj sterowniki graficzne
Aktualizacja sterowniki graficzne mogą rozwiązać problem z niedziałającym YouTube w przeglądarce Chrome. Wykonaj poniższe czynności.
Krok 1: Naciśnij klawisz Windows i wyszukaj Menedżera urządzeń.
Krok 2: Otwórz Menedżera urządzeń i poszukaj kart graficznych.
Krok 3: Pod kartami graficznymi znajdziesz sterowniki graficzne w urządzeniu.
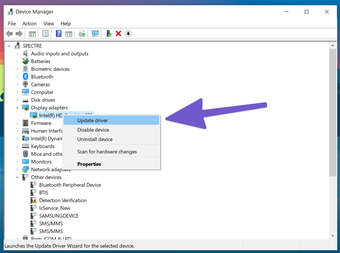
Krok 4: Kliknij prawym przyciskiem myszy i wybierz Aktualizuj sterownik.
System operacyjny Windows automatycznie znajdzie i zainstaluje najnowsze sterowniki graficzne w urządzeniu.
9. Użyj alternatyw dla Google Chrome
Jeśli nadal masz problem z YouTube, który nie działa w Google Chrome, czas poszukać alternatyw dla Chrome. Zalecamy skorzystanie z Microsoft Edge lub Firefox aby odtwarzać filmy z YouTube bez żadnych zakłóceń.
Zacznij korzystać z YouTube w przeglądarce Chrome
YouTube to platforma wideo go-to do wielu różnych celów. Więc jeśli to nie działa w Chrome, możesz to naprawić. Wykonaj powyższe kroki i rozwiąż problem z YouTube, który nie działa w przypadku problemu z Chrome. Skoro już o tym mowa, w sekcji komentarzy poniżej daj nam znać, która sztuczka zadziałała.
Dalej: Otrzymujesz za dużo spamu z powiadomieniami z Google Chrome? Przeczytaj post, aby dowiedzieć się, jak wyłączyć powiadomienia z przeglądarki Google Chrome.
Powyższy artykuł może zawierać linki partnerskie, które pomagają wspierać Guiding Tech. Nie wpływa to jednak na naszą rzetelność redakcyjną. Treść pozostaje bezstronna i autentyczna.
