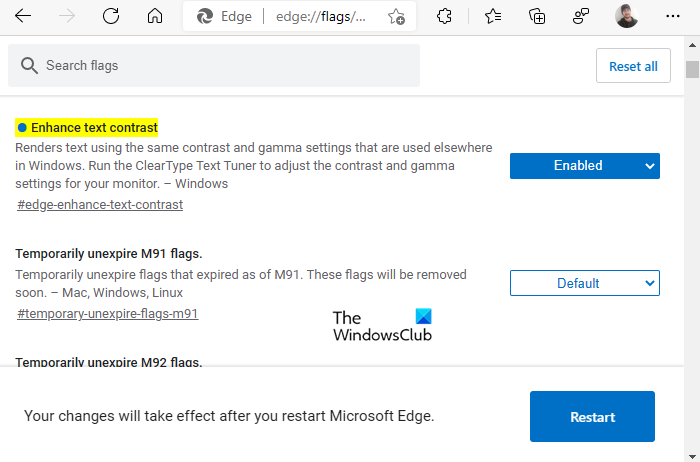Czy chcesz poprawić czytelność swoich stron internetowych? Każdy wirtualny dokument lub witryna są bardziej czytelne i zyskują większą liczbę odbiorców, gdy mają lepszy kontrast kolorów. Microsoft Edge wpadł na innowacyjny pomysł ręcznego fikcjonalizowania trybu wysokiego kontrastu Twojej strony internetowej. Ta funkcja optymalizuje czytelność tekstu i poprawia czytelność. Ten artykuł zilustruje, jak włączyć Ulepszony kontrast tekstu w Microsoft Edge.
Ustawienie wysokiego kontrastu rozpoczyna się od wybrania kolorów elementu i ustawienia zakresu. Przygotowany schemat można dodać do zawartości i interfejsów innych aplikacji. „Wysoki kontrast” nie oznacza, że nie można ustawić niskiego poziomu kontrastu. Kolory i poziom kontrastu można wybrać ręcznie zgodnie z własnym wyborem i wymaganiami.
Ta funkcja jest obecnie dostępna w wersjach kanaryjskich, ale zostanie wkrótce wprowadzony do Edge Stable.
Włącz kontrast tekstu, aby poprawić renderowanie czcionek w Edge
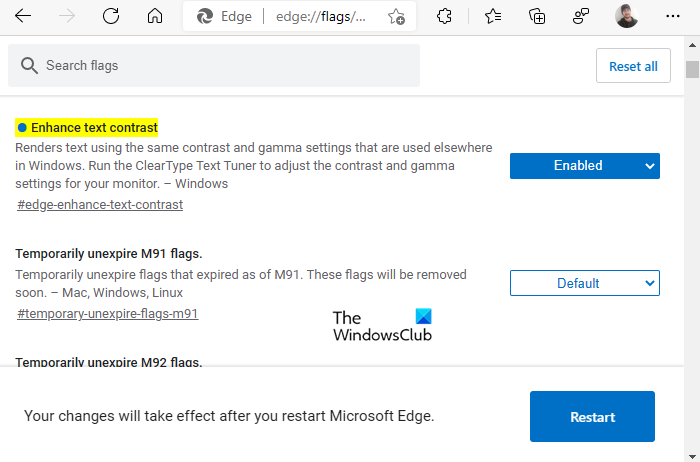
Do tworzenia doskonałych efektów wizualnych można użyć funkcji ulepszonego kontrastu tekstu firmy Microsoft efekty strony internetowej. Pomaga zmniejszyć zmęczenie oczu i jest odpowiedni również w przypadku migreny.
Do enmożliwe Zwiększony kontrast tekstu w Microsoft Edge, użyj następującej procedury –
- Otwórz przeglądarkę Microsoft Edge.
- Przejdź do paska adresu i wpisz następujący tekst i naciśnij Enter –
edge://flags/#edge-enhance-text-contrast. - Obok podświetlonej flagi oznaczonej Zwiększ kontrast tekstu
- Kliknij menu rozwijane i wybierz opcję Włączone.
- Teraz kliknij Uruchom ponownie przycisk, aby odnieść skutek.
Zobaczmy teraz m szczegóły:
Aby rozpocząć, otwórz najnowszą wersję przeglądarki Microsoft Edge.
Przejdź do paska adresu , skopiuj i wklej poniższy wiersz tekstu, a następnie naciśnij Enter:
edge://flags/#edge-enhance-text-kontrast
Spowoduje to otwarcie nowego okna na ekranie komputera z opcją Ulepszonego kontrastu tekstu. Teraz kliknij menu rozwijane obok Ulepszony kontrast tekstu, aby włączyć opcję ukrywania paska i przełączyć ją na Włączony.
Teraz czas ponownie uruchomić przeglądarkę, aby zmiany zaczęły obowiązywać. Po ponownym uruchomieniu w przeglądarce znajdziesz nowe ustawienie, za pomocą którego możesz dokonać odpowiednich zmian. Należy pamiętać, że każda zmiana ustawień kontrastu wymaga ponownego uruchomienia przeglądarki.
Zobaczysz, że funkcja zmniejsza szum wizualny i zwiększyć koncentrację na swojej pracy. Aplikacja łatwo integruje się z Twoim systemem i optymalizuje wybrany motyw z interfejsem użytkownika. Sprawia, że kontekst jest bardziej widoczny i atrakcyjny, zmniejszając złożoność tekstu. Zmniejsza również szum wizualny i zwiększa ostrość.
To wszystko.
Powiązane: Jak wyłączyć wygładzanie czcionek w systemie Windows 10.