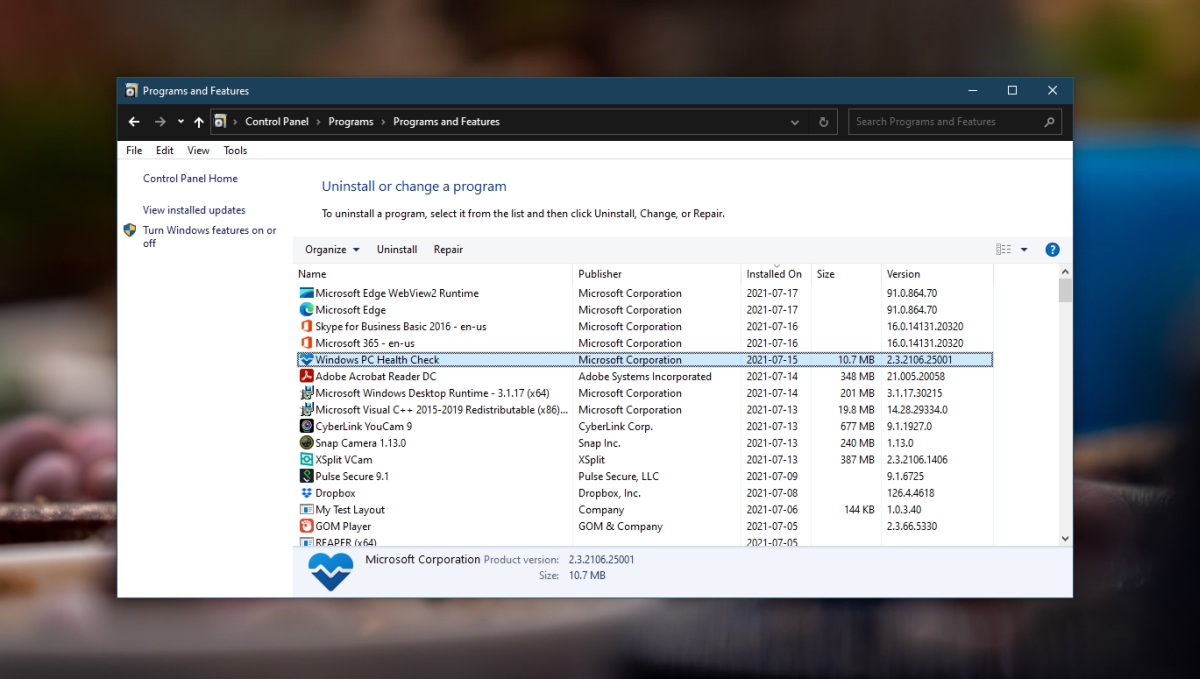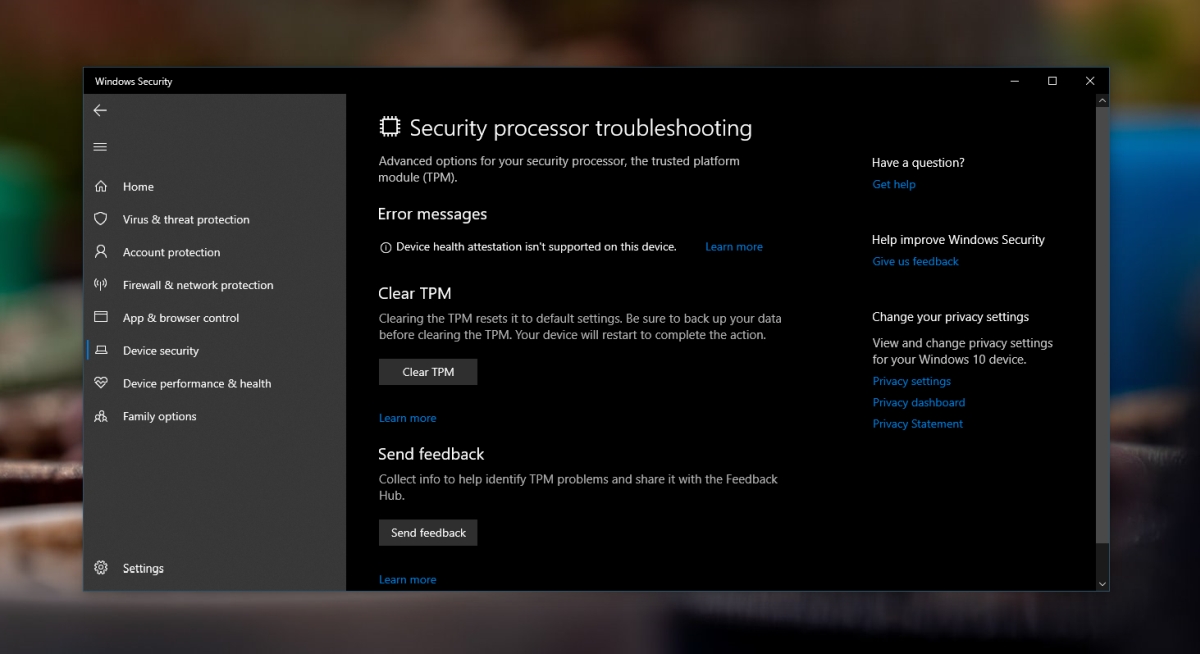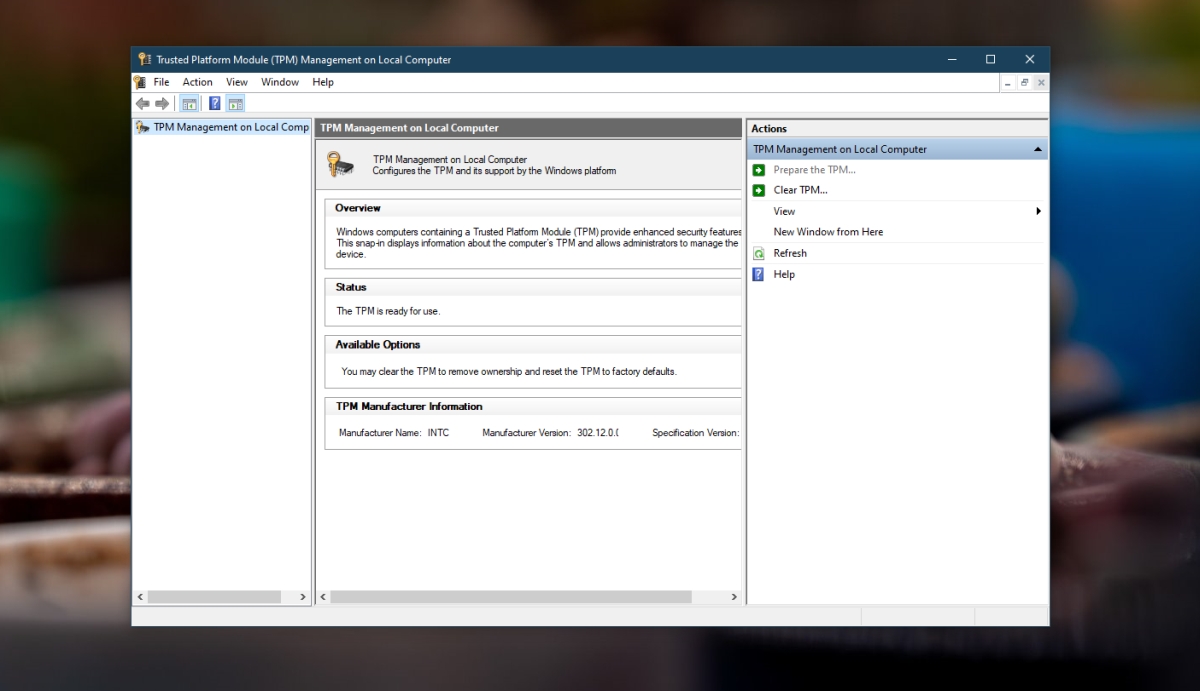Nowoczesne komputery są wyposażone w układ zwany chipem TPM lub chip zaufanego modułu platformy. Zasadniczo sprawia, że twój system jest bezpieczniejszy. Jeśli twój system jest chipem TPM, system operacyjny, który na nim zainstalujesz, np. Windows 10, będzie mógł z niego korzystać i zapobiegać ingerencji w system.
Napraw moduł zaufanej platformy, który nie działa prawidłowo
Chip TPM, aż do systemu Windows 10, był opcjonalnym elementem sprzętu. Przyjdź Windows 11, musisz mieć chip lub nie będziesz mógł zainstalować nowszego systemu operacyjnego. Jeśli masz układ TPM, ale nagle przestał działać, wypróbuj poniższe poprawki.
1. Odinstaluj aplikację do sprawdzania kondycji
Windows 11 jeszcze się nie pojawił, ale wiele osób pospieszyło z zainstalowaniem aplikacji do sprawdzania kondycji, która nie była jeszcze gotowa do użycia. Microsoft od tego czasu go wyciągnął, ale aplikacja spowodowała awarię układu TPM. Jeśli masz zainstalowaną aplikację Health Check, odinstaluj ją.
Otwórz Panel sterowania. Przejdź do Programy>Odinstaluj program. Wybierz Kontrola stanu komputera z systemem Windows i kliknij przycisk Odinstaluj.
Jeśli to nie rozwiąże problemu, może być konieczne ponowne zainstalowanie lub zresetowanie systemu Windows 10. Jeśli nigdy nie instalowałeś aplikacji Health Check, możesz wypróbować inne poprawki.
2. Wyczyść układ TMP
Możesz wyczyścić układ TPM i zresetować go do ustawień domyślnych. To powiedziawszy, powinieneś być bardzo ostrożny z tą poprawką. Może to spowodować utratę danych, a firma Microsoft zdecydowanie zaleca użytkownikom tworzenie kopii zapasowych danych przed ich użyciem.
Otwórz Windows Defender. Kliknij Zabezpieczenia urządzenia. Kliknij Szczegóły procesora zabezpieczeń. Kliknij Rozwiązywanie problemów z procesorem zabezpieczeń. Kliknij Wyczyść TPM. Twój system uruchomi się ponownie.
3. Przygotuj TPM
Awarię TPM można naprawić, przygotowując TPM.
Naciśnij skrót klawiaturowy Wygraj+R, aby otworzyć okno uruchamiania. W polu uruchamiania wprowadź tpm.msc. Kliknij opcję Przygotuj moduł TPM w kolumnie po prawej stronie. Postępuj zgodnie z instrukcjami wyświetlanymi na ekranie.
Uwaga: opcja Przygotuj moduł TPM może być wyszarzona/niedostępna. Oznacza to, że moduł TPM jest używany i włączony. W takim przypadku będziesz musiał to wyczyścić.
4. Wyłącz Hyper-V
Jeśli nie potrzebujesz uruchamiać maszyn wirtualnych, możesz sobie pozwolić na wyłączenie Hyper-V. Może to naprawić awarię modułu TPM.
Otwórz Panel sterowania. Przejdź do Programy>Odinstaluj program. W kolumnie po lewej stronie kliknij Obróć Funkcje systemu Windows włączone lub wyłączone. W oknie, które się otworzy, odznacz Hyper V. Kliknij OK. Uruchom ponownie system.
Wnioski
Chip TPM jest ważny i nowsze wersje systemu Windows nie będą działać w przypadku jego braku. Takie jak. usterka nie jest czymś, co powinieneś zignorować. Jeśli powyższe poprawki nie działają, warto sprawdzić sprzęt w systemie pod kątem problemów.