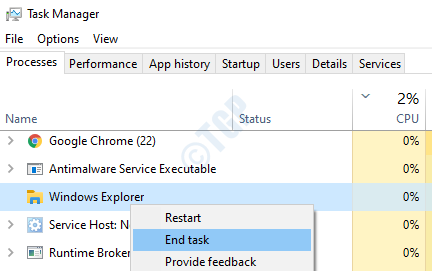Wielu użytkowników zgłosiło, że niektóre foldery i skróty są kompresowane. Skompresowane foldery miałyby dwa niebieskie strzałki w prawym górnym rogu ikony. Aby uzyskać szczegółowe informacje, zapoznaj się z poniższym obrazem,
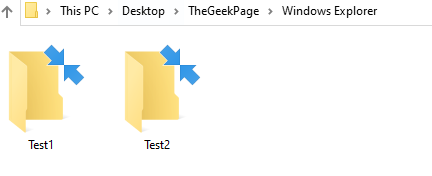
Ponadto widać, że każdy utworzony nowy plik lub folder zostanie automatycznie skompresowany. Nawet gdy dekompresujemy pliki i foldery, widać, że pliki i foldery są ponownie kompresowane po ponownym uruchomieniu.
Problem pojawia się, gdy:
Na dysku twardym pozostaje bardzo mało miejsca Uszkodzona pamięć podręczna ikon Kompresja bazy danych została włączona Funkcja Compact OS jest włączona
Jeśli napotkałeś ten problem, czytaj dalej. W tym artykule zestawiliśmy kilka działających rozwiązań, które pomogą rozwiązać ten problem.
Poprawka 1: Wyłącz kompresję w folderach/sterownikach
Aby Wyłączyć kompresja w folderach wykonaj następujące czynności,
Krok 1: Kliknij prawym przyciskiem myszy folder i wybierz Właściwości
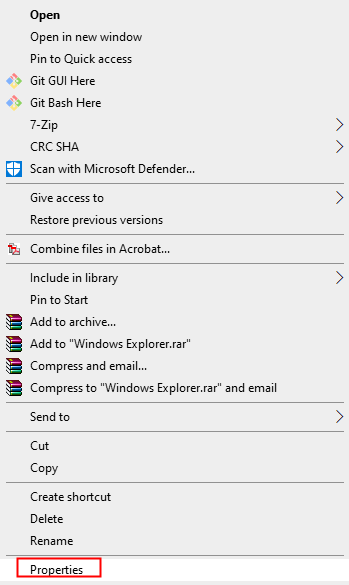
Krok 2: W otwartym oknie Właściwości upewnij się, że jesteś na karcie Ogólne
Krok 3: Kliknij przycisk Zaawansowane
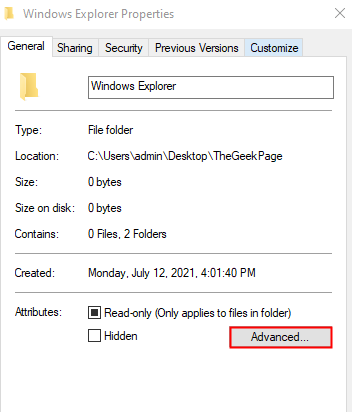
Krok 4: Otworzy się okno Atrybuty zaawansowane.
Krok 5: pod Archiwum i indeksem atrybuty, odznacz opcję Folder jest ponownie gotowe do archiwizacji
Krok 6: W sekcji Skompresuj lub zaszyfruj atrybuty odznacz opcję Skompresuj zawartość, aby zapisać dysk spacja.
Krok 7: Kliknij przycisk OK
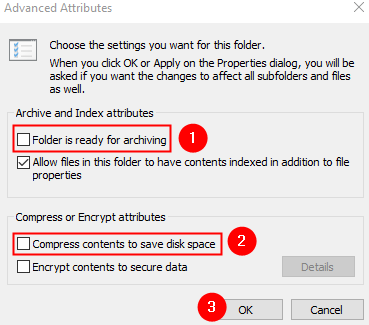
Krok 8: W oknie właściwości folderu kliknij Zastosuj przycisk
Krok 9: Zobaczysz okno dialogowe Potwierdź zmiany atrybutów, wybierz Zastosuj zmiany do tego folderu, podfolderu i plików strong>i kliknij przycisk OK.
Krok 10: Na koniec kliknij przycisk OK w oknie Właściwości.
Krok 11: Uruchom ponownie system i sprawdź, czy problem został rozwiązany
W celu
Krok 1: Kliknij sterownik prawym przyciskiem myszy i wybierz Właściwości
Krok 2: Odznacz opcję Skompresuj ten dysk, aby zaoszczędzić miejsce na dysku
Krok 3: Kliknij Zastosuj , a następnie kliknij przycisk OK
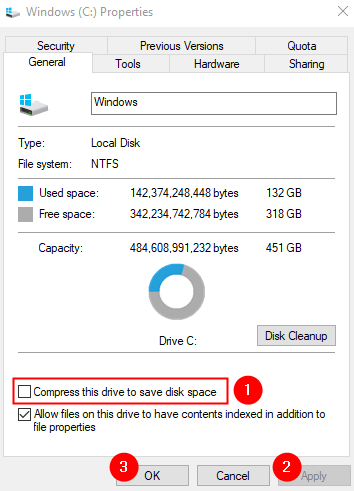
Krok 4: Uruchom ponownie system i sprawdź, czy problem został rozwiązany.
Poprawka 2: Wyłącz kompresję za pomocą wiersza polecenia
Krok 1: Przytrzymując klawisze Windows+Rotwórz okno dialogowe Uruchom
Krok 2: Wpisz cmd i przytrzymaj klawisze Ctrl+Shift+Enter , aby otworzyć podwyższony wiersz polecenia.
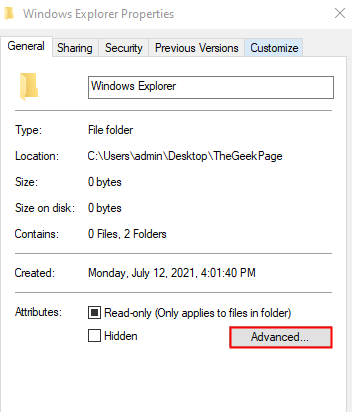
Krok 3: Jeśli widzisz, że UAC otwiera się z pytaniem aby uzyskać pozwolenie, kliknij Tak.
Krok 4: W otwartym oknie wiersza polecenia skopiuj i wklej poniższe polecenie i naciśnij Enter
zestaw zachowania fsutil DisableCompression 1

Krok 5: Uruchom ponownie system
UWAGA:
W celu rozpakowania folderów sterowników, które są już skompresowane, skopiuj i wklej poniższe polecenie i naciśnij Enter
compact/U/S:”
Załóżmy na przykład, że foldery na dysku C zostały skompresowane, jeśli chcesz je zdekompresować wszystkie foldery na dysku C, uruchom poniższe polecenie:
compact/U/S:”C:\”
Poprawka 3: Wyłącz funkcję Compact OS za pomocą PowerShell
Kompaktowy system operacyjny jest funkcja w systemie Windows 10, która pozwala skompresować pliki związane z systemem operacyjnym, takie jak pliki instalacyjne, wstępnie zainstalowane pliki aplikacji itp., aby zaoszczędzić miejsce na dysku systemowym. Może to spowodować kompresję niektórych folderów na dysku.
Aby wyłączyć funkcję Compact OS, wykonaj następujące czynności
Krok 1: Przytrzymaj Windows+R, Otwórz okno dialogowe Uruchom
Krok 2: Wpisz powershell i przytrzymaj klawisze Ctrl+Shift+Enter, aby otworzyć PowerShell z uprawnieniami administratora.

Krok 3: Jeśli zobaczysz, że UAC otwiera się z prośbą o pozwolenie, kliknij Tak.
Krok 4: W otwartym oknie PowerShell skopiuj i wklej poniżej polecenia i naciśnij Enter
compact/compactOS:nigdy
Sprawdź, czy to pomoże, jeśli nie, wypróbuj kolejną poprawkę.
Poprawka 4: Odbuduj pamięć podręczną ikon Baza danych
Krok 1: Kliknij prawym przyciskiem myszy pasek zadań, wybierz Menedżer zadań z menu kontekstowego
Krok 2: Z listy kliknij prawym przyciskiem myszy Eksplorator Windows i wybierz Zakończ zadanie
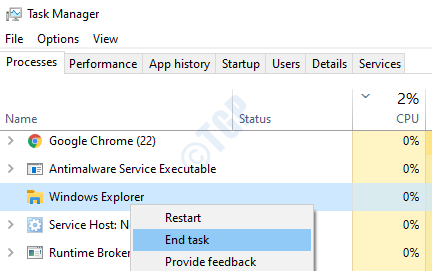
Krok 3: Otwórz Wiersz polecenia z podwyższonym stanem (Patrz kroki 1,2,3 z poprawki 2)
Krok 4: W oknie wiersza poleceń wprowadź kolejno poniższe polecenia. Pamiętaj, aby nacisnąć Enter po każdym poleceniu.
CD/d %userprofile%\AppData\Local DEL IconCache.db/a WYJŚCIE
Krok 5: Naciśnij klawisze Windows+E, aby ponownie otworzyć okno eksploratora
Krok 6: Po otwarciu Eksploratora uruchom ponownie system
Krok 7: Jeśli problem nadal występuje, otwórz wiersz polecenia z podwyższonym stanem i uruchom poniższe polecenie:
ie4uinit.exe-ClearIconCache
Sprawdź, czy pomaga. Jeśli nie, wypróbuj następną poprawkę.
Poprawka 5: Wyłącz kompresję za pomocą zasad grupy
UWAGA: Ta poprawka działa tylko w systemie Windows 10 Professional Edition.
Krok 1: Otwórz Uruchom terminal
Krok 2: Wpisz gpedit.msc i naciśnij Enter
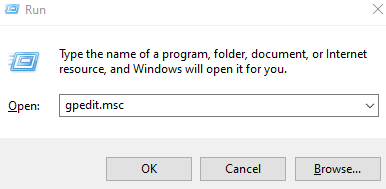
Krok 3: Możesz zobaczyć, że Otworzy się okno lokalnych zasad bezpieczeństwa.
Krok 9: z menu po lewej stronie przejdź do poniższej lokalizacji. Możesz kliknąć dwukrotnie zaznaczenie, aby je rozwinąć.
Konfiguracja komputera > Szablony administracyjne > System > System plików > NTFS
Krok 10: Od prawej-strona, kliknij dwukrotnie Nie zezwalaj na kompresję na wszystkich woluminach NTFS.
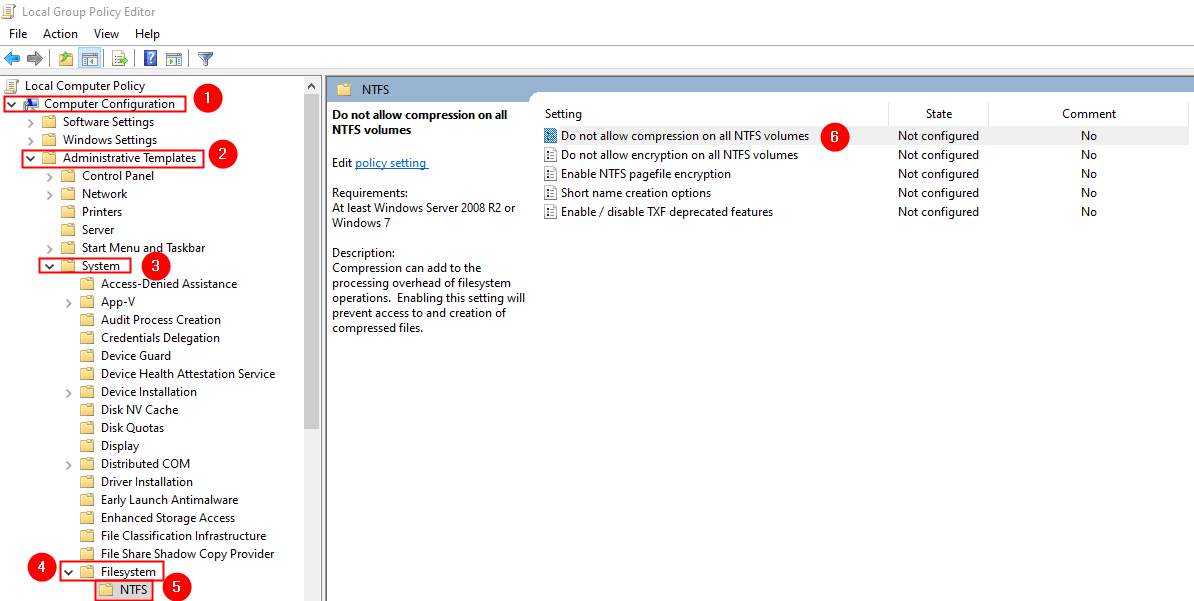
Krok 11: W wyświetlonym oknie wybierz opcję Włączone
Krok 12: Kliknij Zastosuj, a następnie OK
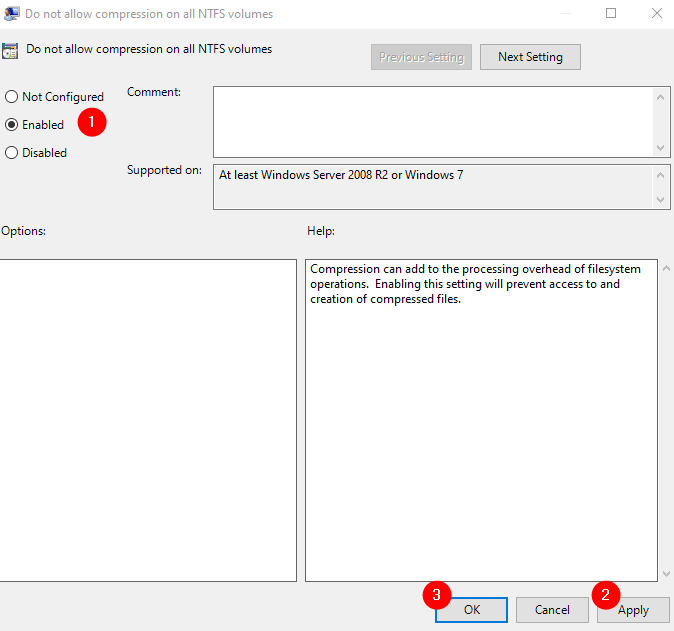
Sprawdź, czy problem ustąpił, jeśli nie, wypróbuj następna poprawka.
Poprawka 6: Wyłącz kompresję za pomocą Edytora rejestru
Krok 1: Otwórz okno Uruchom, naciskając przyciski Klawisz Win+r na klawiaturze
Krok 2: Wpisz regedit i naciśnij OK
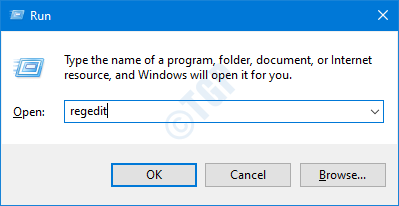
Krok 3: W oknie Kontrola konta użytkownika, które otwiera się z pytaniem o uprawnienia, kliknij Tak
UWAGA: Edycja rejestru może mieć negatywny wpływ na system nawet przy najmniejszym błędzie. Zaleca się wykonanie kopii zapasowej rejestru przed kontynuowaniem. Aby wykonać kopię zapasową, w Edytorze rejestru przejdź do Plik > Eksportuj > Zapisz plik kopii zapasowej.
Krok 4: W oknie Edytora rejestru , na pasku wyszukiwania u góry skopiuj i wklej następującą lokalizację
HKEY_LOCAL_MACHINE\SYSTEM\CurrentControlSet\Policies
Jeśli kopiowanie i wklejanie nie działa , przejdź do powyższej lokalizacji z panelu po lewej stronie.
Krok 5: Teraz kliknij prawym przyciskiem myszy w dowolnym miejscu po prawej stronie, wybierz Nowy > DWORD (32-bitowy)
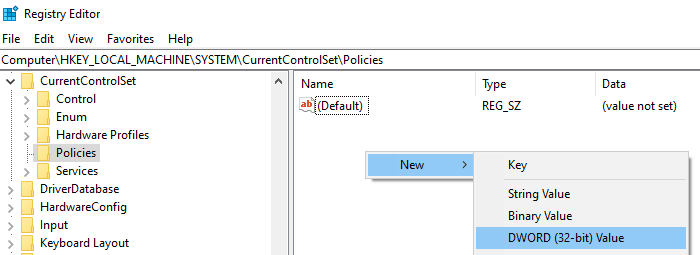
Krok 6: Nazwij nowo utworzony klucz jako NtfsDisableCompression
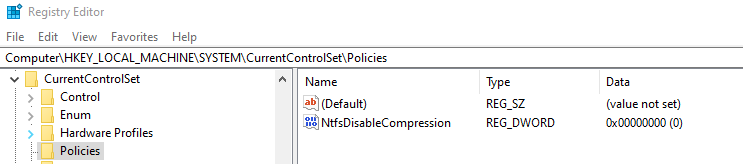
Krok 7: Kliknij dwukrotnie NtfsDisableCompression aby zmodyfikować jego wartość
Krok 8: W oknie Edytuj DWORD, ustaw wartość na 1 i kliknij OK
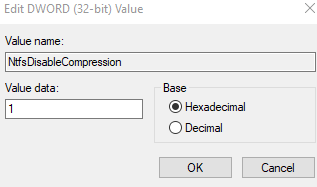
Krok 9: Uruchom ponownie system.
Poprawka 7: Wykonaj czyszczenie dysku
System Windows automatycznie kompresuje pliki i foldery, gdy na dysku zaczyna brakować miejsca. Jeśli to zauważysz, ilość wolnego miejsca na dysku jest niewielka, spróbuj przeprowadzić czyszczenie dysku.
Krok 1: Otwórz okno Uruchom za pomocą klawiszy Windows+R
Krok 2: Wpisz poniższe polecenie i naciśnij Enter
%temp%
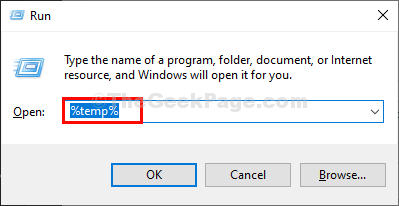
Krok 3: Następnie usuń całą zawartość z tego folderu. Możesz to zrobić, klikając w dowolnym miejscu okna, a następnie naciskając Ctrl+A, a następnie klawisz Usuń na klawiaturze.
Krok 4: Otwórz ponownie okno Uruchom
Krok 5: Wpisz poniższe polecenie i naciśnij Enter
temp

Krok 6: Usuń całą zawartość z tego folderu. Możesz to zrobić, klikając w dowolnym miejscu okna, a następnie naciskając Ctrl+A, a następnie klawisz Usuń na klawiaturze.
Krok 7: Otwórz okno Eksploratora za pomocą Okno+E
Krok 8: W menu po lewej stronie przewiń w dół i kliknij Ten komputer
Krok 9: Po prawej stronie Kliknij prawym przyciskiem myszy dysk (na przykład Windows(C:) lub Dysk lokalny (C:))
Krok 10: Z menu kontekstowego wybierz Właściwości
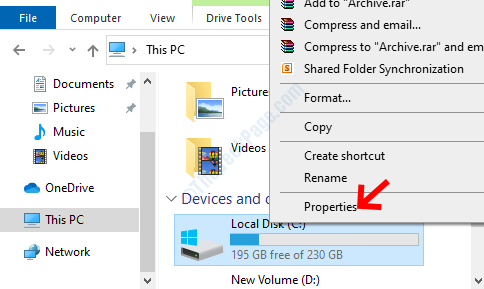
Krok 11: W oknie Właściwości na karcie Ogólne kliknij przycisk Oczyszczanie dysku.
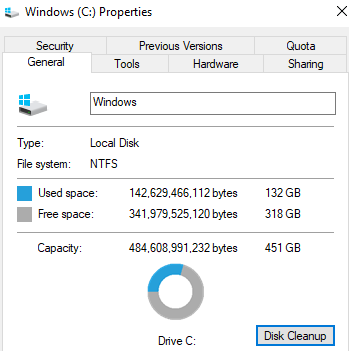
Krok 12: W sekcji Pliki do usunięcia zaznacz al l opcje z wyjątkiem wymaganych plików.
Krok 13: Kliknij przycisk Oczyść pliki systemowe , jak pokazano poniżej

Krok 14: Poczekaj, aż zakończy się czyszczenie dysku. Po zakończeniu sprawdź wolne miejsce pozostałe w systemie. Na dysku powinno pozostać co najmniej 10% wolnego miejsca. Jeśli całkowita pojemność dysku wynosi 500 GB, na dysku powinno pozostać co najmniej 50 GB wolnego miejsca.
Krok 15: Gdy zobaczysz, że jest wystarczająco dużo wolnego miejsca, zdekompresuj skompresowane pliki za pomocą dowolnego powyższych metod
Krok 16: Uruchom ponownie system i sprawdź, czy problem został rozwiązany.
Poprawka 8: Zaktualizuj system operacyjny Windows
Zazwyczaj aktualizacje systemu Windows są pobierane i przechowywane na dysku systemowym, aby można je było pobrać podczas instalowania aktualizacji. Czasami potrzeba dużo miejsca, aby pomieścić te aktualizacje. W takich przypadkach aktualizacja systemu operacyjnego Windows do najnowszej wersji zwolni miejsce. Aby zaktualizować system operacyjny Windows, wykonaj następujące czynności:
Krok 1: Otwórz okno dialogowe Uruchom
Krok 2: Wpisz ms-settings:windowsupdate i naciśnij Enter.

Krok 2: W oknie Ustawienia > Aktualizacja i zabezpieczenia > Windows Update kliknij Sprawdź aktualizacje.
Krok 3: Windows będzie teraz sprawdź, czy są nowe aktualizacje. Jeśli zostaną znalezione nowe aktualizacje, zostaną one pobrane i zainstalowane.
Krok 4: Kliknij przycisk Uruchom ponownie teraz, aby zmiany zostały przejęte.
Sprawdź, czy to pomaga.
To wszystko
Mamy nadzieję, że ten artykuł był pouczający
Uprzejmie skomentuj i poinformuj nas o poprawce, która pomogła Ci rozwiązać problem.
p>
Dziękujemy za przeczytanie.

Anusha Pai jest inżynierem oprogramowania z wieloletnim doświadczeniem w branży IT i pasją do pisania.