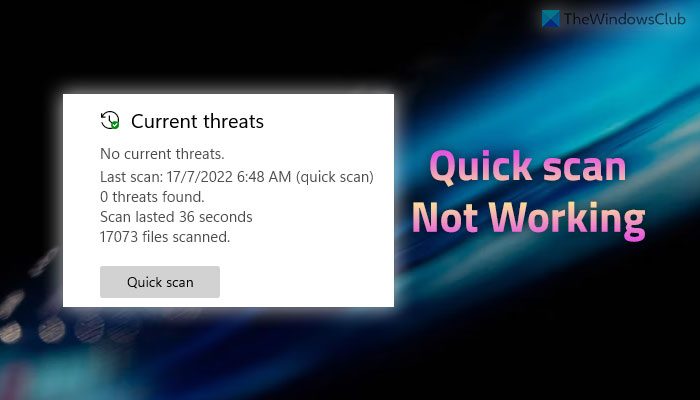Mogą wystąpić sytuacje, w których Szybkie skanowanie w systemie Windows Defender lub Zabezpieczenia Windows Szybkie skanowanie może nie działać na komputerach z systemem Windows 11 lub Windows 10. W takich sytuacjach możesz postępować zgodnie z tymi wskazówkami i sztuczkami, aby rozwiązać problem. W tym artykule wyjaśniono większość typowych scenariuszy wraz z rozwiązaniami, dzięki czemu można je naprawić w ciągu kilku chwil.
Szybkie skanowanie nie działa w systemie Windows 11/10
Jeśli Szybkie skanowanie nie działa pracując w programie Windows Defender w systemie Windows 11/10, wykonaj następujące kroki:
Odinstaluj inne oprogramowanie zabezpieczające Wyłącz ustawienia zasad grupyWeryfikuj pliki rejestruUruchom ponownie usługę antywirusową Microsoft DefenderUruchom narzędzia SFC i DISMUżyj punktu przywracania systemu
Aby dowiedzieć się więcej o tych krokach, czytaj dalej.
1] Odinstaluj inne oprogramowanie zabezpieczające
Jeśli Zabezpieczenia Windows lub Windows Defender nie działają tak, jak powinny, musisz upewnić się, że masz inną aplikację antywirusową innej firmy lub nie. Jeśli na komputerze zainstalowano więcej niż jedno oprogramowanie zabezpieczające, jedno z nich nie będzie działać. Dlatego zaleca się odinstalowanie programu zabezpieczającego innej firmy, jeśli taki posiadasz.
Po tym możesz przejść przez inne rozwiązania wymienione poniżej.
2] Wyłącz grupę Ustawienia zasad
Niekiedy nieprawidłowe ustawienia zasad grupy mogą powodować ten problem na komputerze. Chociaż Edytor lokalnych zasad grupy pomaga włączać lub wyłączać określone funkcje zabezpieczeń systemu Windows, ważna funkcja może nie działać poprawnie, jeśli skonfigurujesz elementy nieprawidłowo. Dlatego zaleca się ustawienie wszystkich ustawień na domyślne ustawienia fabryczne i sprawdzenie, czy problem nadal występuje.
W tym celu wykonaj następujące czynności:
Naciśnij Wygraj + R
strong> aby otworzyć monit Uruchom.Wpisz gpedit.msc i kliknij przycisk OK.Przejdź do Konfiguracja komputera > Szablony administracyjne > Składniki systemu Windows > Program antywirusowy Microsoft DefenderZnajdź wszystkie >Włączone i Wyłączone tutaj i w innych dołączonych folderach.Kliknij dwukrotnie każde ustawienie i wybierz opcję Nieskonfigurowane.Kliknij OK przycisk.
Po wykonaniu tego kroku zamknij wszystkie okna i uruchom ponownie komputer
3] Zweryfikuj pliki rejestru
Te same ustawienia zasad grupy można włączyć lub wyłączyć również za pomocą Edytora rejestru. Dlatego zaleca się również sprawdzenie plików rejestru. Jeśli jakiekolwiek ustawienie jest włączone, musisz je wyłączyć.
Środki ostrożności: Zaleca się utworzenie kopii zapasowej plików rejestru przed zmianą jakiejkolwiek wartości.
Naciśnij Win+R > wpisz regedit > naciśnij przycisk Enter . Kliknij opcję Tak . Przejdź do tej ścieżki: HKEY_LOCAL_MACHINE\SOFTWARE \Policies\Microsoft\Windows DefenderZnajdź wszystkie wartości REG_DWORD z danymi wartości 1.Kliknij dwukrotnie każdą z nich i wpisz 0.Kliknij przycisk OK strong> i uruchom ponownie komputer.
Jeśli jednak nie możesz znaleźć tutaj żadnej wartości REG_DWROD, nie musisz robić nic więcej.
Rozwiązywanie problemów: problemy z aktualizacją definicji dla programu Microsoft Defender
4] Uruchom ponownie usługę antywirusową Microsoft Defender
Microsoft Defend er Usługa antywirusowa jest odpowiedzialna za uruchomienie programu Zabezpieczenia Windows na Twoim komputerze. Jeśli ta usługa zostanie zatrzymana, możesz napotkać przerwy podczas korzystania z programu Windows Defender. Dlatego możesz spróbować ponownie uruchomić tę usługę, aby sprawdzić, czy to rozwiąże problem, czy nie.
W tym celu wykonaj następujące czynności:
Wyszukaj usługi i kliknij wynik wyszukiwania.Znajdź Usługę antywirusową Microsoft Defender.Kliknij dwukrotnie tę usługę i kliknij przycisk Zatrzymaj .Kliknij przycisk Rozpocznij .
Czasami przyciski Start i Stop mogą być wyszarzone. Jeśli tak, nie musisz robić nic więcej, ponieważ ta usługa działa już w tle.
5] Uruchom narzędzia SFC i DISM
SFC i DISM to dwa najlepsze narzędzia naprawić uszkodzone pliki systemowe. Jeśli ten problem występuje z powodu uszkodzonych plików systemowych, możesz się go pozbyć, uruchamiając te narzędzia:
6] Użyj punktu przywracania systemu
To prawdopodobnie ostatnia rzecz, której potrzebujesz zrób, gdy nic innego nie zadziałało. Jeśli wcześniej utworzyłeś punkt przywracania systemu, możesz go użyć, aby ponownie uruchomić program Windows Defender. Niezależnie od tego, czy używasz systemu Windows 11, czy Windows 10, ta metoda działa płynnie na dowolnym komputerze. Dlatego postępuj zgodnie z tym przewodnikiem, aby przywrócić system Windows za pomocą punktu przywracania systemu.
Przeczytaj: Akcje uruchamiania programu Windows Defender nie działają
Jak uruchomić Szybkie skanowanie w Windows 11?
Aby uruchomić szybkie skanowanie w systemie Windows 11, musisz najpierw otworzyć Zabezpieczenia Windows. Następnie przejdź do sekcji Ochrona przed wirusami i zagrożeniami po lewej stronie. W menu Bieżące zagrożenia znajdziesz opcję o nazwie Szybkie skanowanie. Musisz kliknąć ten przycisk, aby uruchomić skanowanie na dysku C.
Dlaczego skanowanie antywirusowe systemu Windows nie działa?
Może być kilka powodów, dla których skanowanie antywirusowe systemu Windows nie działa pracuje na twoim komputerze. Od posiadania drugiej aplikacji antywirusowej po uszkodzony plik systemowy, wszystko może być odpowiedzialne za ten błąd. Możesz jednak zapoznać się z powyższymi sugestiami i sztuczkami, aby rozwiązać problem na komputerze z systemem Windows 11 lub Windows 10.
To wszystko! Mam nadzieję, że te rozwiązania zadziałały dla Ciebie.
Przeczytaj: Skanowanie offline w programie Windows Defender nie działa.