Chociaż firma Apple wzmocniła Safari, swoją natywną przeglądarkę na urządzeniach iPhone i Mac, z mnóstwem fajnych i przydatnych funkcji, nie każdy użytkownik komputera Mac chce używać Safari do codziennych zadań. Jeśli należysz do tej grupy i szukasz sposobu na zmianę domyślnej przeglądarki na komputerze Mac, to dobrze trafiłeś. Wyjaśniliśmy trzy proste metody zmiany domyślnej przeglądarki na komputerze Mac. Więc bez zbędnych ceregieli zanurkujmy i sprawdźmy, jak ustawić Chrome jako domyślną przeglądarkę w systemie macOS Ventura lub starszych wersjach.
Zmień domyślną przeglądarkę na komputerze Mac (sierpień 2022)
Wraz z wydaniem najnowszego systemu operacyjnego macOS 13 Ventura, firma Apple przeprojektowała aplikację Ustawienia i przeniosła wiele podstawowe funkcje. Aplikacja Ustawienia na macOS Ventura wygląda teraz dość podobnie do aplikacji ustawień iPadOS, co może być dobre lub złe, w zależności od twoich preferencji. Jednak jedno jest pewne, wielu użytkowników komputerów Mac może mieć trudności z poruszaniem się po niektórych typowych funkcjach, takich jak zmiana domyślnej przeglądarki lub sprawdzanie przestrzeni dyskowej w systemie macOS Ventura. Dlatego opracowaliśmy ten przewodnik dla Ciebie. Czytaj dalej, aby dowiedzieć się, jak zmienić domyślną przeglądarkę w systemie macOS Ventura.
Spis treści
Zmień domyślną przeglądarkę w systemie macOS Ventura na komputerze Mac
W przeprojektowanej aplikacji Ustawienia dla systemu macOS Ventura opcja zmiany domyślnej przeglądarki została usunięta z „Ogólnych ” ustawienia. Zamiast tego znajdziesz teraz opcję w ustawieniach „Pulpit i doki”. To powiedziawszy, oto jak możesz przełączyć się z Safari na Chrome jako domyślną przeglądarkę na Macu:
1. Kliknij logo Apple w lewym górnym rogu ekranu i wybierz „Ustawienia systemowe” z menu rozwijanego.
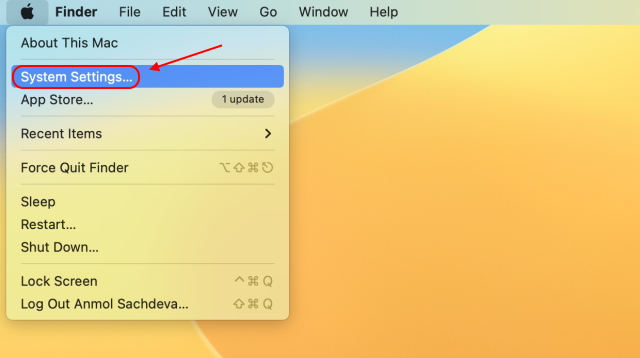
2. Aplikacja Ustawienia systemu domyślnie otwiera ustawienia „Wygląd”, ale musimy przejść do ustawień „Pulpit i Dock” z lewego paska bocznego, aby zmienić domyślną przeglądarkę na komputerze Mac.
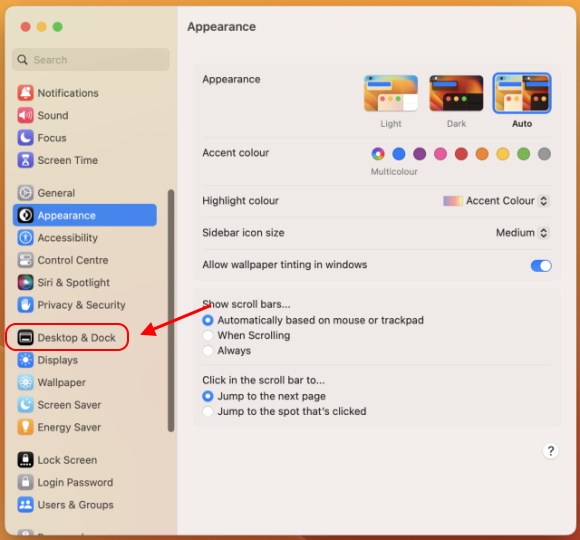
3. Następnie przewiń w dół, aby znaleźć opcję „Domyślna przeglądarka internetowa” w prawym okienku. Tutaj kliknij menu rozwijane i wybierz przeglądarkę, którą chcesz ustawić jako domyślną.
4. Tutaj pokazałem, jak ustawić Chrome jako domyślną przeglądarkę na komputerze Mac z systemem macOS Ventura. Każdy link, który próbujesz teraz otworzyć na komputerze Mac, przekieruje Cię do Google Chrome zamiast do Safari.
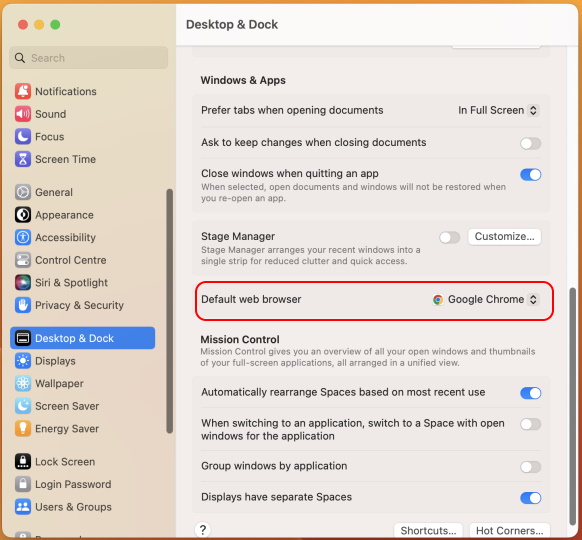
Zmień domyślną przeglądarkę w systemie macOS Monterey lub starszych wersjach
Poprzednie wersje systemu macOS, w tym macOS Monterey i starsze, zawierają starszą aplikację Ustawienia, którą w większości znamy i która umiemy nawigować. Ponadto, ponieważ aktualizacja macOS Ventura jest obecnie w wersji beta i nie jest dostępna dla wszystkich użytkowników, ważne jest, aby poinformować o tym, jak zmienić domyślną przeglądarkę w systemie macOS Monterey:
1. Kliknij logo Apple w lewym górnym rogu i wybierz „Preferencje systemowe” z menu rozwijanego.
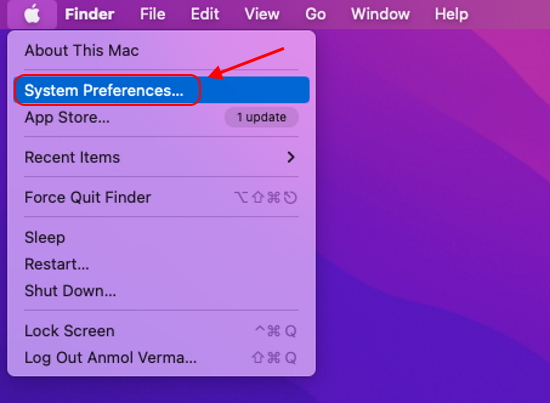
2. Aplikacja Ustawienia otworzy się. Tutaj musisz kliknąć „Ogólne”.
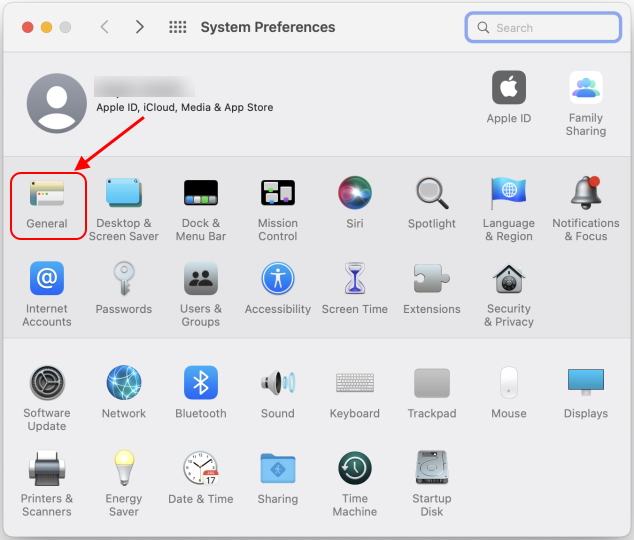
3. W ustawieniach systemu „Ogólne” znajdziesz opcję „Domyślna przeglądarka internetowa”. Kliknij menu rozwijane obok tej opcji i wybierz przeglądarki takie jak Chrome, Firefox, Brave lub Opera jako domyślne na komputerze Mac.
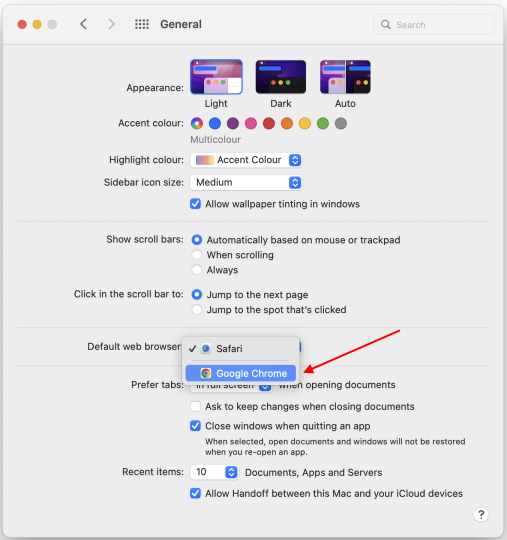
4. Otóż to. Tak, tak łatwo jest zrezygnować z przeglądarki Safari na komputerze Apple.
Zmień domyślną przeglądarkę z Safari na Google Chrome na Macu
Chociaż zawsze możesz przejść do ustawień komputera Mac i zmienić domyślną przeglądarkę, istnieje prostszy sposób na ustawienie Chrome jako przeglądarki domyślnej przez Safari w dowolnej wersji systemu macOS na komputerze. Oto kroki, które należy wykonać:
1. Po pierwsze, jeśli korzystasz z Chrome wystarczająco długo, wiesz, że Google wyświetla powiadomienie w górnym czytaniu – „Google Chrome nie jest twoją domyślną przeglądarką” wraz z przyciskiem „Ustaw jako domyślną”. Po prostu kliknij ten przycisk, a zmienisz domyślną przeglądarkę na Chrome w macOS.
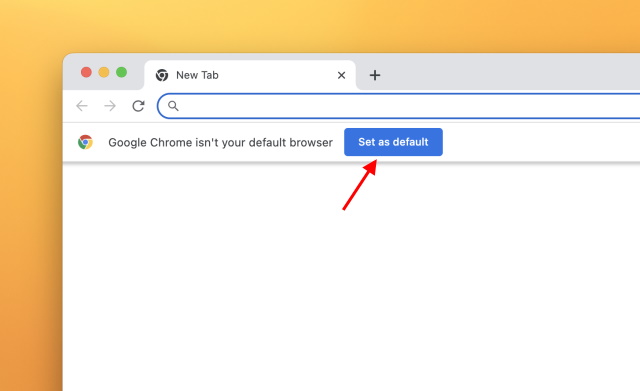
2. Jeśli nie widzisz tego powiadomienia na stronie „Nowa karta”, sprawdź metodę opisaną w poniższych krokach. Najpierw kliknij pionową ikonę z trzema kropkami w prawym górnym rogu i wybierz „Ustawienia” z menu.
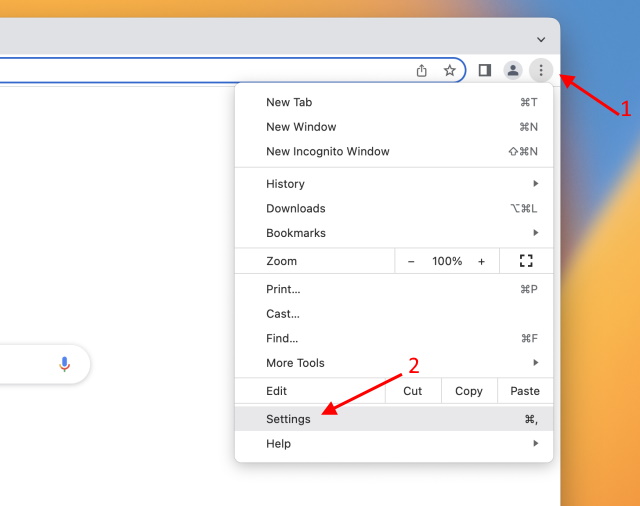
3. Następnie przejdź do sekcji „Przeglądarka domyślna” z lewego paska bocznego i kliknij „Ustaw jako domyślną” w prawym okienku.
4. Twój Mac wyświetli wyskakujące okienko z potwierdzeniem – „Czy chcesz zmienić domyślną przeglądarkę internetową na Chrome, czy nadal korzystać z Safari?” Jeśli jesteś pewien swojej decyzji, kliknij przycisk „Użyj Chrome”.
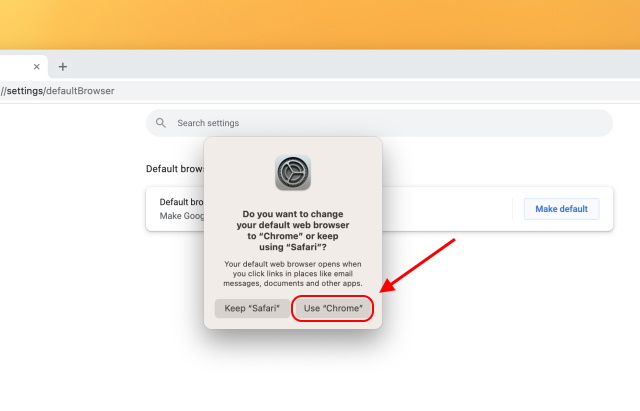
5. Otóż to. Pomyślnie zmieniłeś domyślną przeglądarkę z Safari na Chrome na komputerze z systemem macOS.
Często zadawane pytania
Jak ustawić Chrome jako domyślną przeglądarkę na Macu?
Istnieją dwa proste sposoby na ustawienie Chrome domyślna przeglądarka na komputerach Mac. Po pierwsze, możesz kliknąć opcję „Ustaw domyślną” przeglądarkę w ustawieniach Chrome. Po drugie, możesz przejść do sekcji „Pulpit i stacje dokujące” w aplikacji ustawień macOS Ventura, aby ustawić domyślną przeglądarkę.
Jak ustawić Chrome tak, aby otwierał linki zamiast Safari?
Aby otwierać linki w Chrome zamiast w Safari, musisz zmienić domyślną przeglądarkę na komputerze Mac. Proces różni się nieco w systemie macOS Ventura i starszych wersjach, więc przeczytaj ten przewodnik, aby dowiedzieć się, jak usunąć Safari i używać Chrome jako domyślnej przeglądarki.
Ustaw domyślną przeglądarkę w systemie macOS Ventura lub wcześniejszych wersjach
Tak, to najłatwiejsze metody zmiany domyślnej przeglądarki z Safari na Chrome na komputerze Mac z najnowszą aktualizacją systemu macOS Ventura, macOS Monterey lub wcześniejsze wersje macOS. W przeciwieństwie do Microsoftu, który początkowo bardzo utrudniał użytkownikom ustawienie domyślnej przeglądarki w systemie Windows 11, Apple ma świetną robotę, oferując proste przełączanie. Co więcej, macOS 13 Ventura dodał również nową funkcję Stage Manager, aby uprościć wielozadaniowość na komputerze.
Wracając do odnowionej aplikacji Ustawienia w systemie macOS Ventura, wciąż zapoznajemy się z nowym interfejsem użytkownika i przetasowanymi preferencjami. Jeśli nie możesz znaleźć żadnych innych ustawień w najnowszej aktualizacji systemu macOS, daj nam znać w komentarzach poniżej, a udostępnimy kroki, aby od razu znaleźć tę funkcję i korzystać z niej.
Dodaj komentarz
Internet jest pełen oprogramowania do edycji obrazów, które obiecuje mnóstwo funkcji bez pobierania ani grosza. Jednak jako pisarz, który codziennie edytuje obrazy, znajduję się na tych stronach internetowych tylko po to, by denerwować się ciągłymi wyskakującymi okienkami, zmuszonymi […]
W marcu na początku tego roku Garmin wypuścił serię smartwatchów Instinct 2 w Indiach. Z najnowszych modeli w ofercie Instinct 2 firma wprowadziła dwa warianty z ładowaniem solarnym. Tak, Instinct Solar obsługuje ładowanie słoneczne i […]
Jeśli jesteś graczem, który podróżuje, możesz znaleźć się w trudnej sytuacji. Większość komponentów do gier działa, ale robi to po zważeniu co najmniej kilku kilogramów. Cóż, producenci laptopów w 2022 roku dostrzegli potrzebę […]
