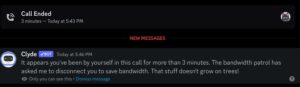Czy pojawiają się błędy w czasie wykonywania za każdym razem, gdy uruchamiasz określone programy w systemie Windows 11? Cóż, to z pewnością powód do niepokoju. Jeśli standardowe poprawki, takie jak ponowne uruchomienie programu lub komputera, nie zadziałały, czas zagłębić się w szczegóły.
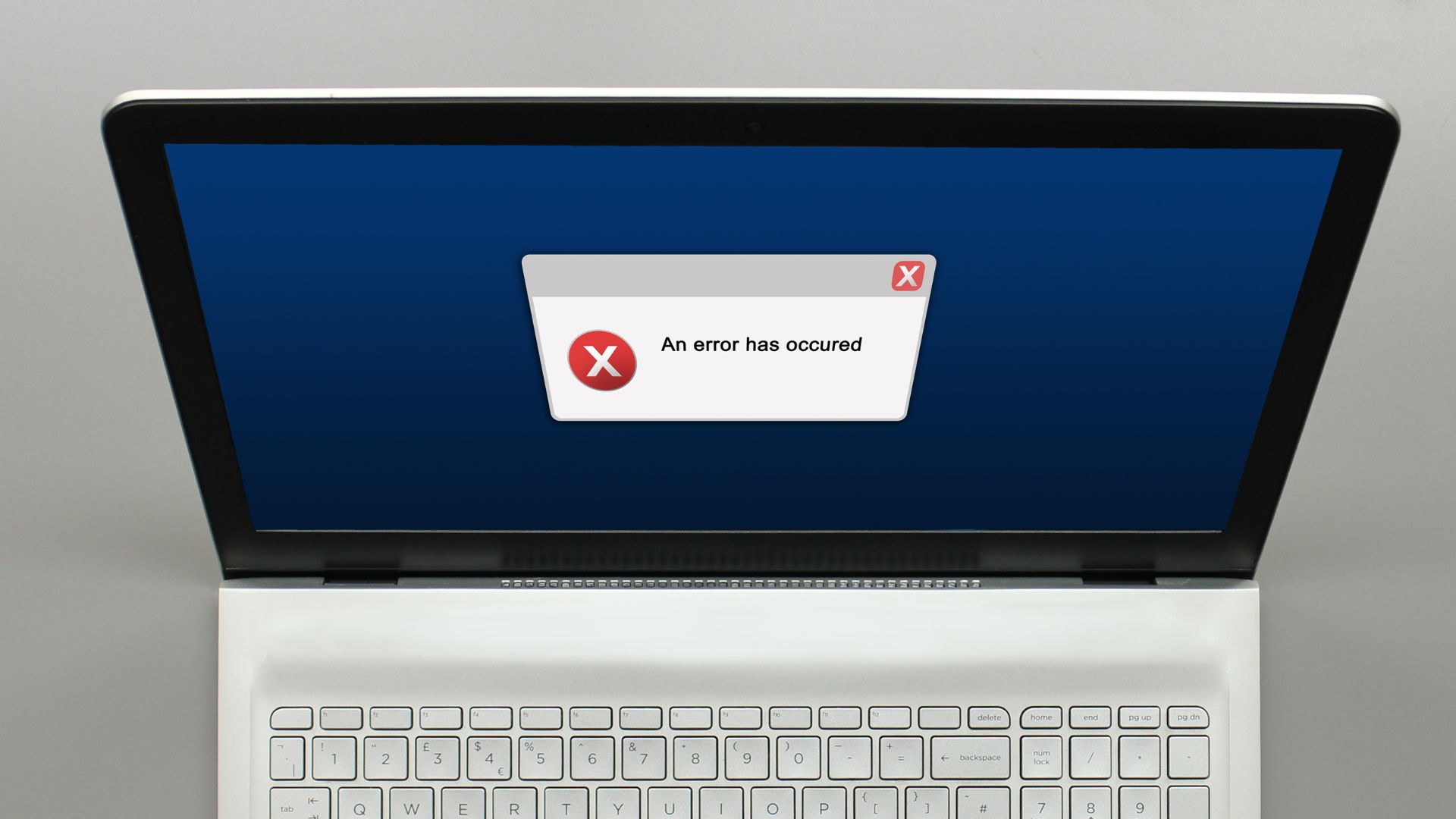
Powodów błędu wykonawczego może być kilka, od uszkodzonych plików systemowych po nieprawidłową instalację programu. Poniżej znajduje się kilka skutecznych wskazówek dotyczących rozwiązywania problemów, których możesz użyć, aby naprawić błędy uruchomieniowe w systemie Windows 11.
1. Uruchom skanowanie SFC i DISM
Uszkodzone lub uszkodzone pliki systemowe na komputerze mogą powodować błędy w czasie wykonywania. Na szczęście system Windows zawiera kilka wbudowanych narzędzi, które mogą pomóc w łatwej naprawie tych plików systemowych.
Przed rozpoczęciem rozwiązywania problemów ważne jest, aby upewnić się, że system plików na dysku twardym lub dysku SSD nie zawiera żadnych błędów. W tym celu możesz uruchomić skanowanie SFC (lub Kontroler plików systemowych) na swoim komputerze, wykonując poniższe czynności.
Krok 1: Kliknij prawym przyciskiem myszy ikonę Start i wybierz Terminal (Administrator) z listy.
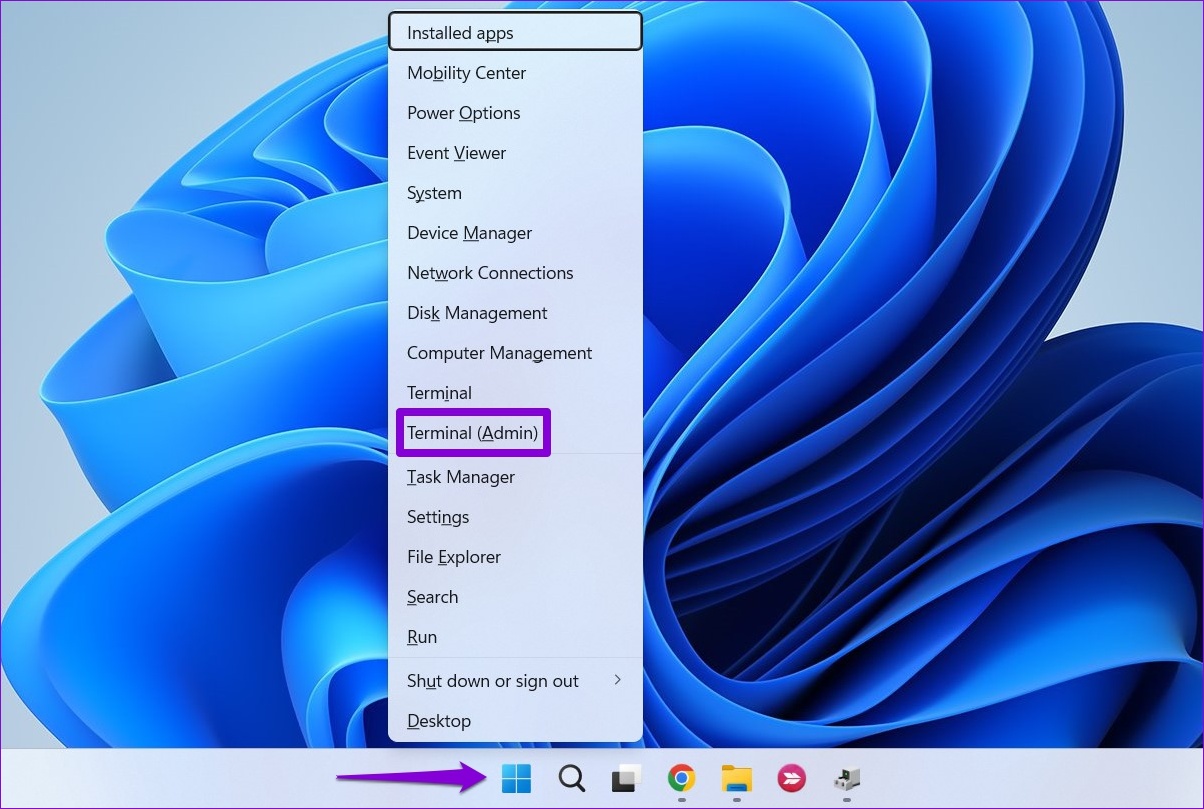
Krok 2: W konsoli uruchom następujące polecenie i naciśnij Enter:
sfc/scannow 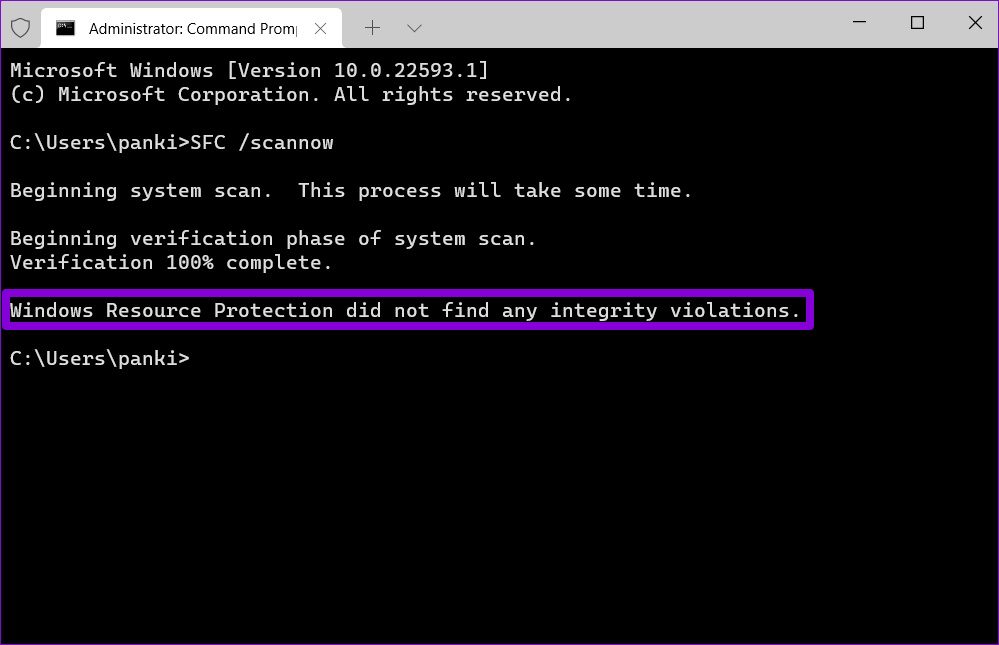
Po zakończeniu skanowania zobaczysz szczegóły dotyczące błędów. Znajdziesz również instrukcje naprawy tych błędów z wiersza poleceń
Potem uruchom skanowanie DISM (Obsługa i zarządzanie obrazami wdrażania).
Uruchom Terminal Windows z uprawnieniami administratora (jak pokazano powyżej), uruchom kolejno następujące polecenia i naciśnij klawisz Enter po każdym poleceniu:
DISM/Online/Cleanup-Image/CheckHealth DISM/Online/Cleanup-Image/ScanHealth DISM/Online/Cleanup-Image/RestoreHealth 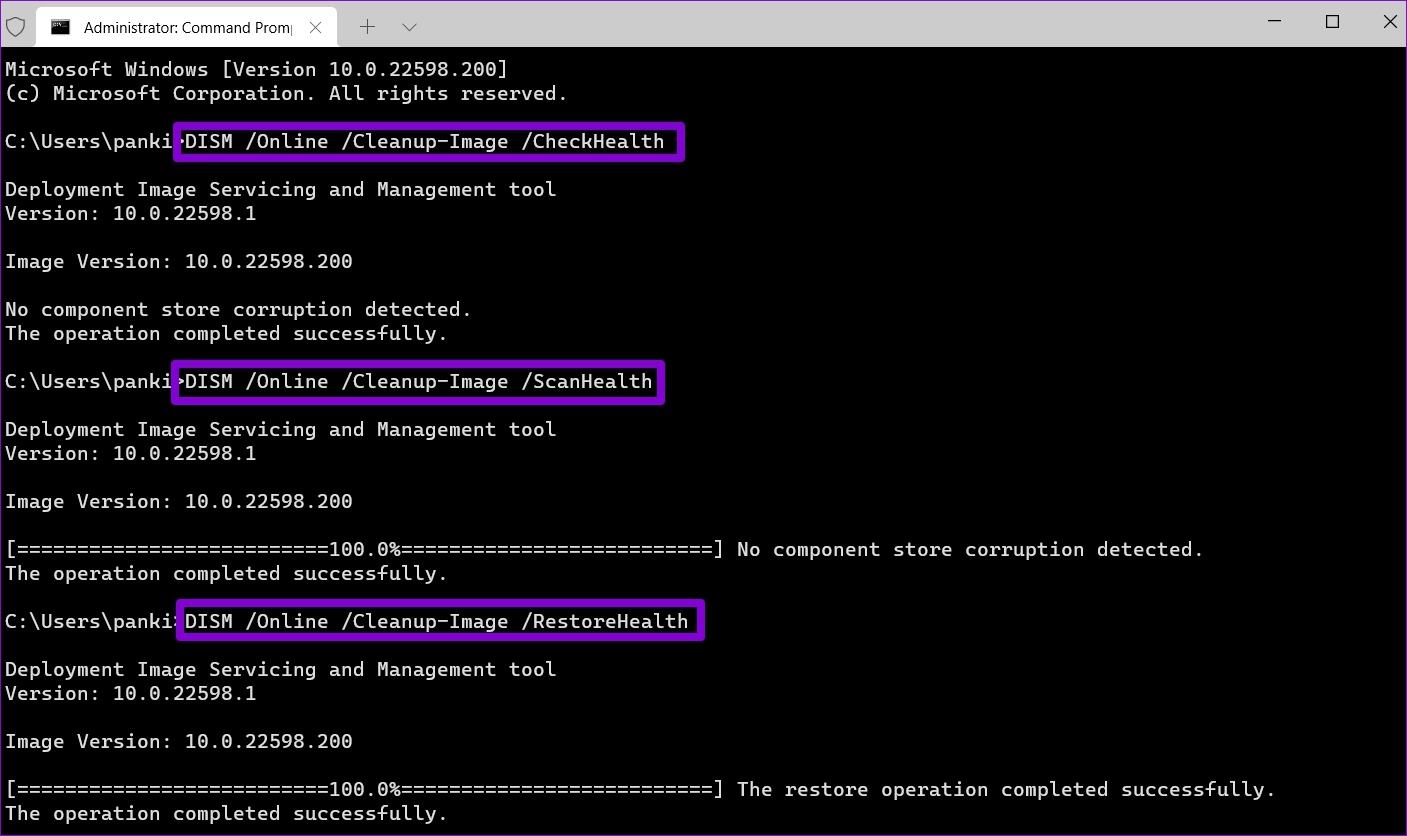
To normalne dla procesu czasami sprawiać wrażenie zablokowanego. Dlatego nie zamykaj okna Terminal, dopóki skanowanie nie zostanie zakończone. Następnie uruchom ponownie komputer i sprawdź, czy błąd wykonawczy pojawia się ponownie.
2. Napraw pakiety redystrybucyjne Microsoft Visual C++
Problemy z pakietami redystrybucyjnymi Visual C++ na komputerze mogą również powodować błędy w czasie wykonywania w systemie Windows 11. Możesz spróbować je naprawić, aby sprawdzić, czy to pomoże.
Krok 1: Kliknij ikonę wyszukiwania na pasku zadań, wpisz panel sterowania i naciśnij Enter.

Krok 2: Użyj menu rozwijanego w prawym górnym rogu, aby zmienić typ widoku na duże lub małe ikony. Następnie przejdź do sekcji Programy i funkcje.
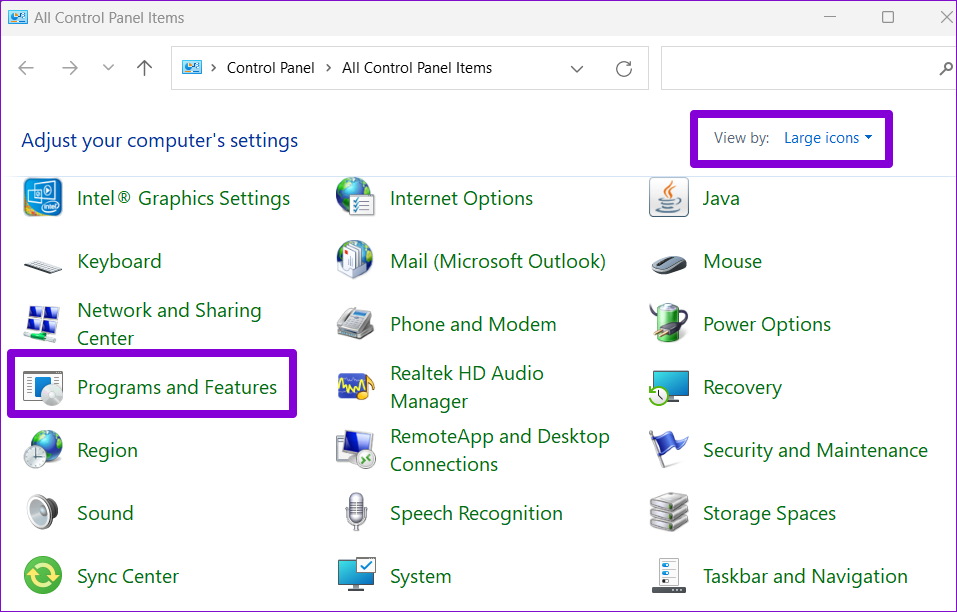
Krok 3: Wybierz pakiet redystrybucyjny Microsoft Visual C++ i kliknij Zmień. Będziesz musiał powtórzyć ten proces, aby naprawić wszystkie pakiety.
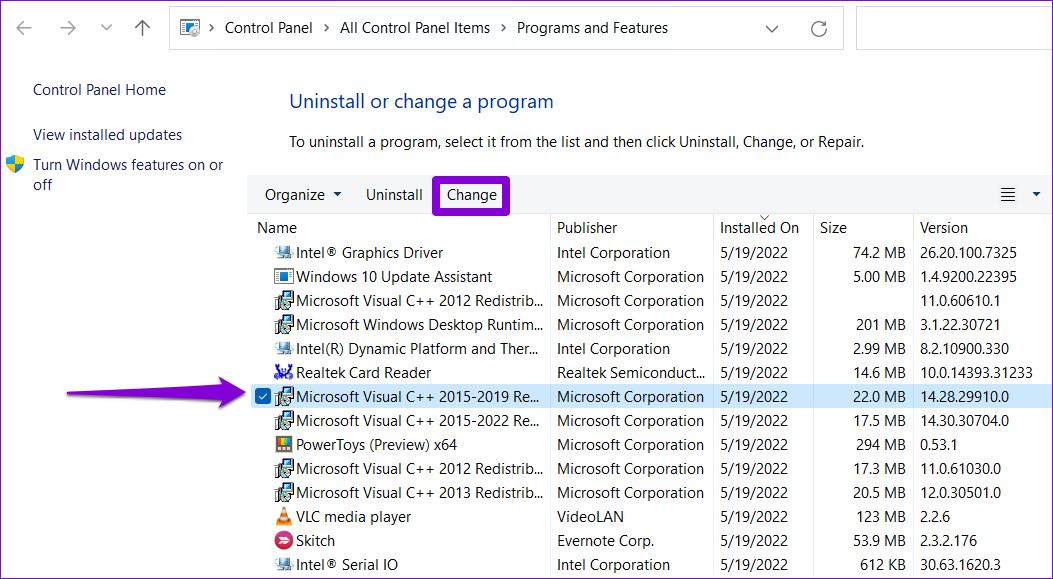
Krok 4: Naciśnij przycisk Napraw i poczekaj na zakończenie procesu.
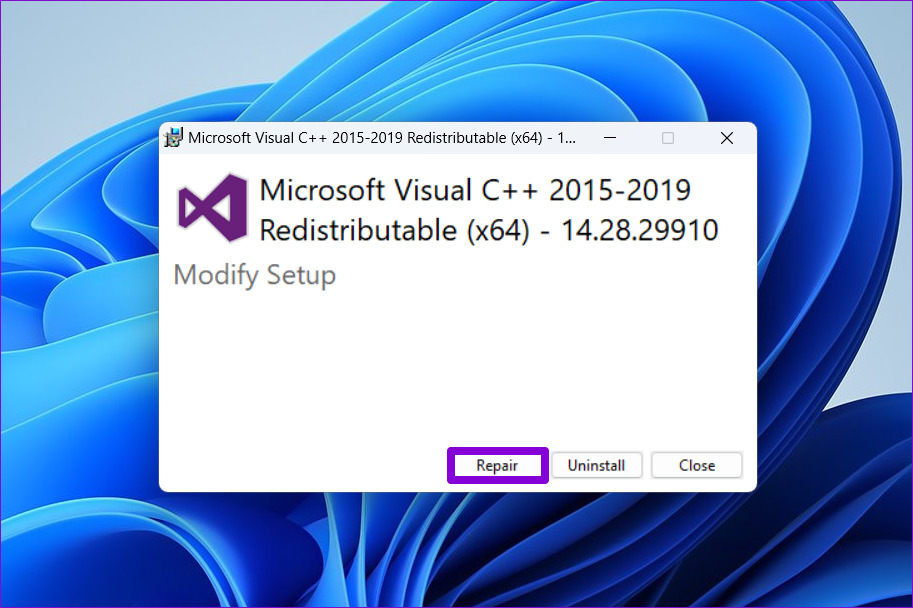
3. Zainstaluj ponownie pakiety redystrybucyjne Microsoft Visual C++
Jeśli naprawa pakietów redystrybucyjnych Microsoft Visual C++ nie pomoże, możesz spróbować je ponownie zainstalować. Oto, jak możesz się do tego zabrać.
Krok 1: Naciśnij klawisz Windows + R, aby otworzyć okno dialogowe Uruchom. Wpisz appwiz.cpl w polu Otwórz i naciśnij Enter.
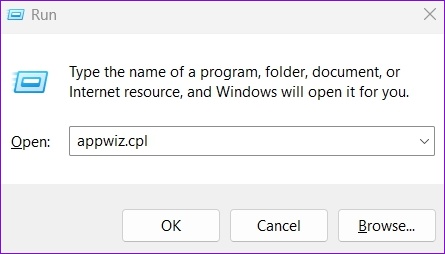
Krok 2: Wybierz pakiet redystrybucyjny Microsoft Visual C++ i kliknij Odinstaluj.
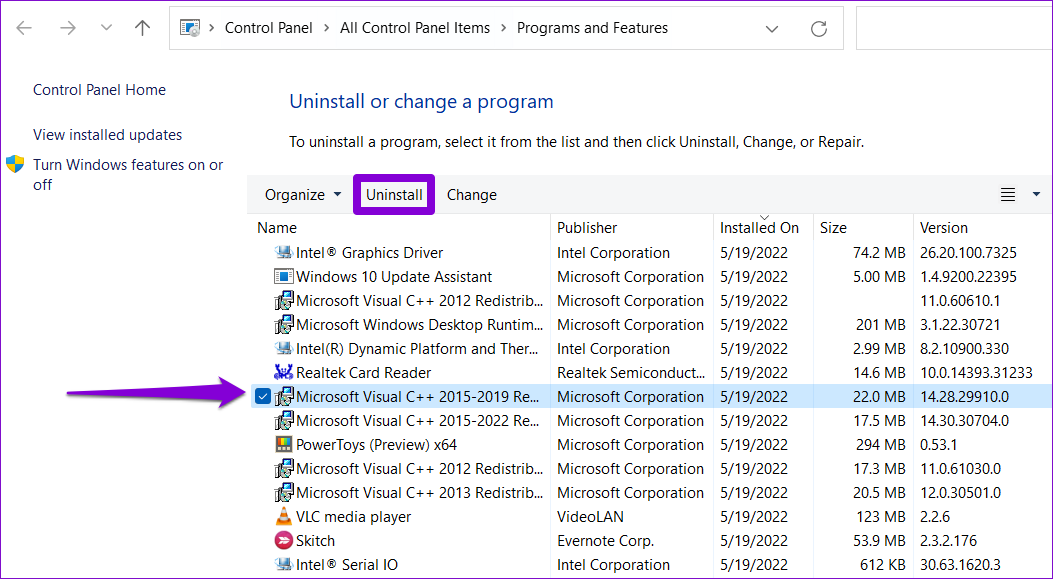
Krok 3: Kliknij Odinstaluj, aby potwierdzić.
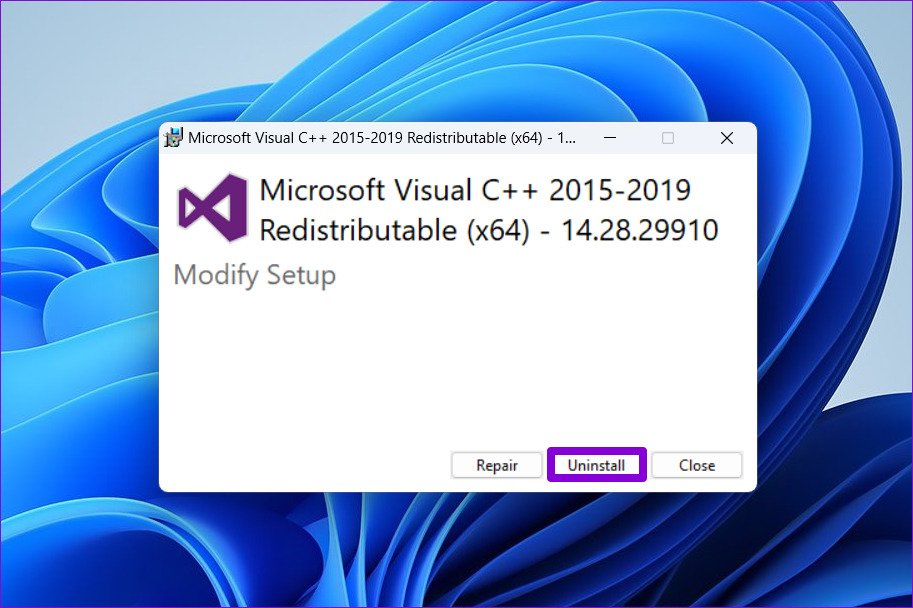
Powtórz powyższe kroki, aby usuń wszystkie pakiety. Po usunięciu przejdź do witryny Microsoft, aby pobrać najnowsze pakiety redystrybucyjne Microsoft Visual C++.
Pobierz pakiet redystrybucyjny Microsoft Visual C++
Kliknij dwukrotnie plik instalacyjny i postępuj zgodnie z instrukcjami wyświetlanymi na ekranie, aby zakończyć instalacja. W związku z tym błędy środowiska wykonawczego nie powinny już pojawiać się w systemie Windows 11.
4. Zainstaluj ponownie program powodujący błąd wykonania
Jeśli błędy wykonania występują tylko podczas uruchamiania określonego programu, może to być spowodowane nieprawidłową instalacją. W takim przypadku należy odinstalować ten program i zainstalować go ponownie.
Aby odinstalować program, naciśnij klawisz Windows + R, aby otworzyć okno dialogowe Uruchom, wpisz appwiz.cpl i naciśnij Enter.
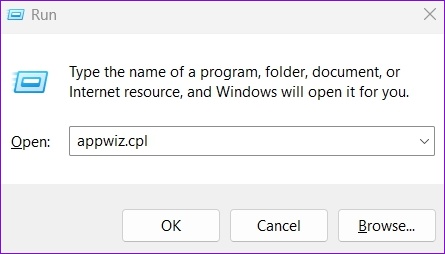
Wybierz program, który chcesz usunąć i kliknij Odinstaluj. Następnie postępuj zgodnie z instrukcjami wyświetlanymi na ekranie, aby odinstalować program.
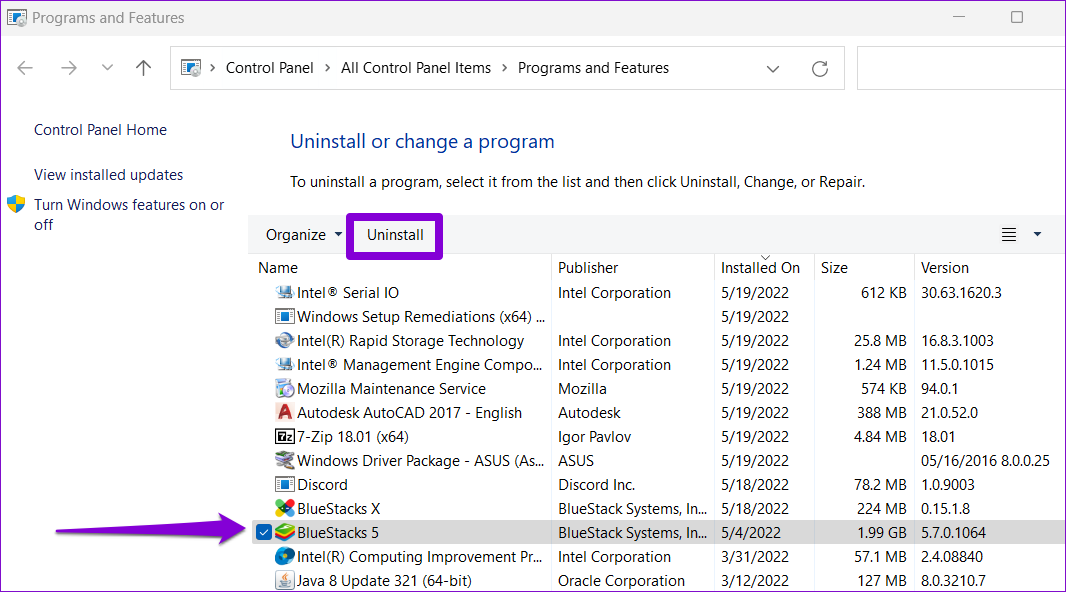
Ponownie zainstaluj program i sprawdź, czy nadal występuje błąd wykonania.
5. Zainstaluj aktualizacje systemu Windows
Microsoft wydaje regularne aktualizacje systemu Windows 11, aby dodać nowe funkcje, poprawić bezpieczeństwo i naprawić znane błędy. Jeśli błędy wykonawcze w systemie Windows 11 występują z powodu wadliwej wersji, aktualizacja systemu Windows 11 do najnowszej wersji powinna pomóc.
Aby sprawdzić dostępność aktualizacji systemu, naciśnij klawisz Windows + I, aby otworzyć aplikację Ustawienia. Przejdź na kartę Windows Update i kliknij Sprawdź aktualizacje.
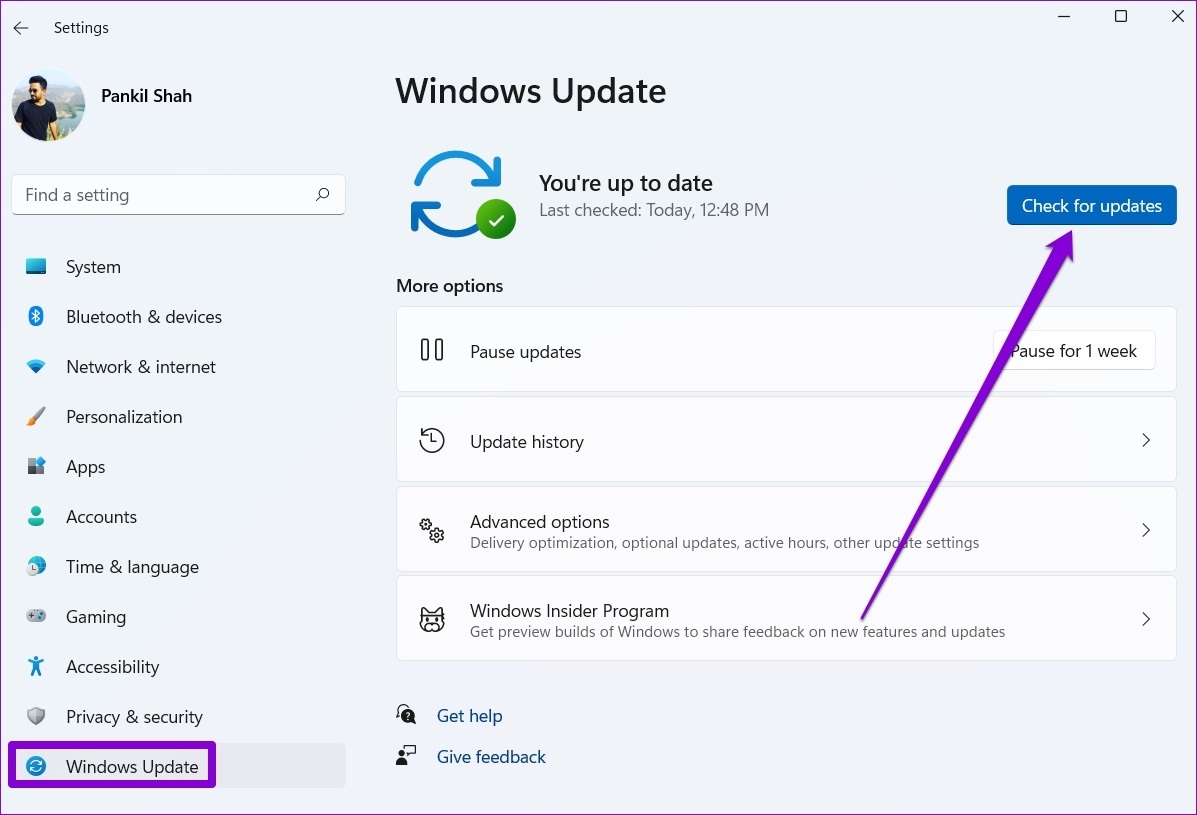
Pobierz i zainstaluj wszystkie oczekujące aktualizacje Windows i sprawdź, czy to rozwiązuje problem.
6. Wypróbuj tryb czystego rozruchu
Możliwe, że program lub usługa innej firmy działająca w tle zakłóca działanie systemu Windows i powoduje takie błędy w czasie wykonywania. Możesz sprawdzić tę możliwość, uruchamiając komputer w stanie czystego rozruchu. Oto jak.
Krok 1: Naciśnij klawisz Windows + R, aby otworzyć okno dialogowe Uruchom. Wpisz msconfig w polu i naciśnij Enter.
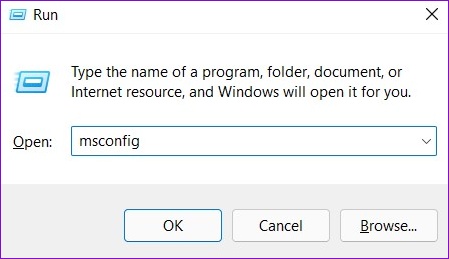
Krok 2: Na karcie Usługi zaznacz pole „Ukryj wszystkie usługi firmy Microsoft”. Następnie kliknij przycisk Wyłącz wszystko.
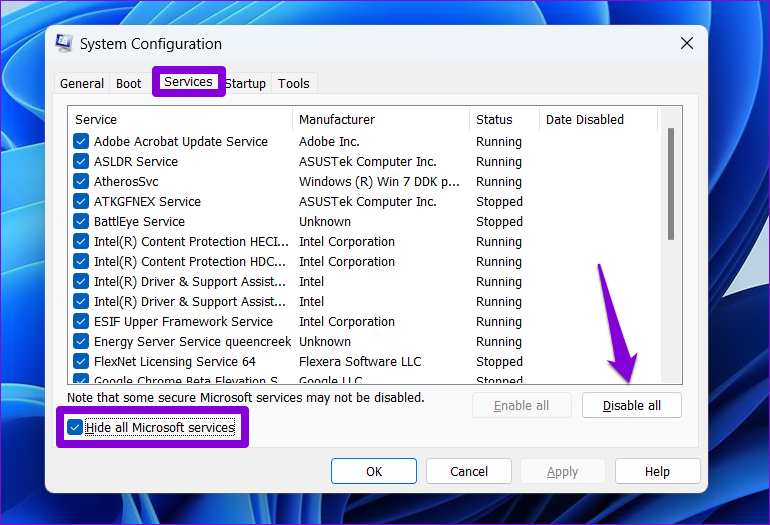
Krok 3: Przejdź na kartę Uruchamianie i kliknij Otwórz Menedżera zadań.
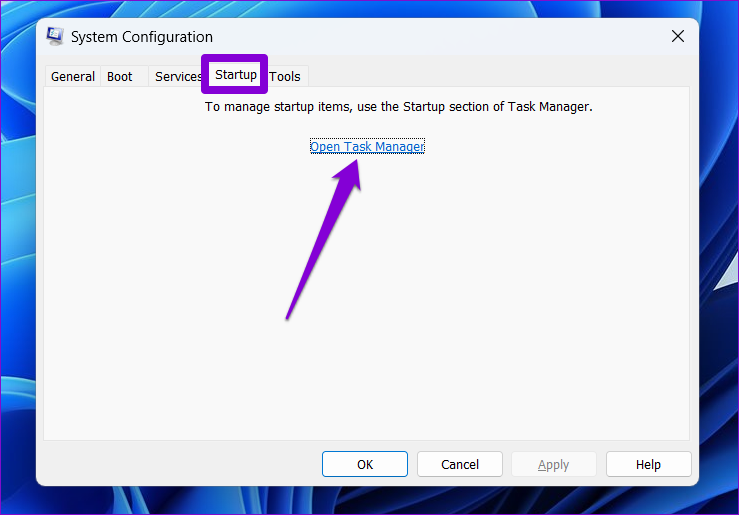
Krok 4: Na karcie Uruchamianie wybierz aplikację innej firmy i kliknij na Wyłącz u góry. Podobnie wyłącz wszystkie inne programy innych firm.
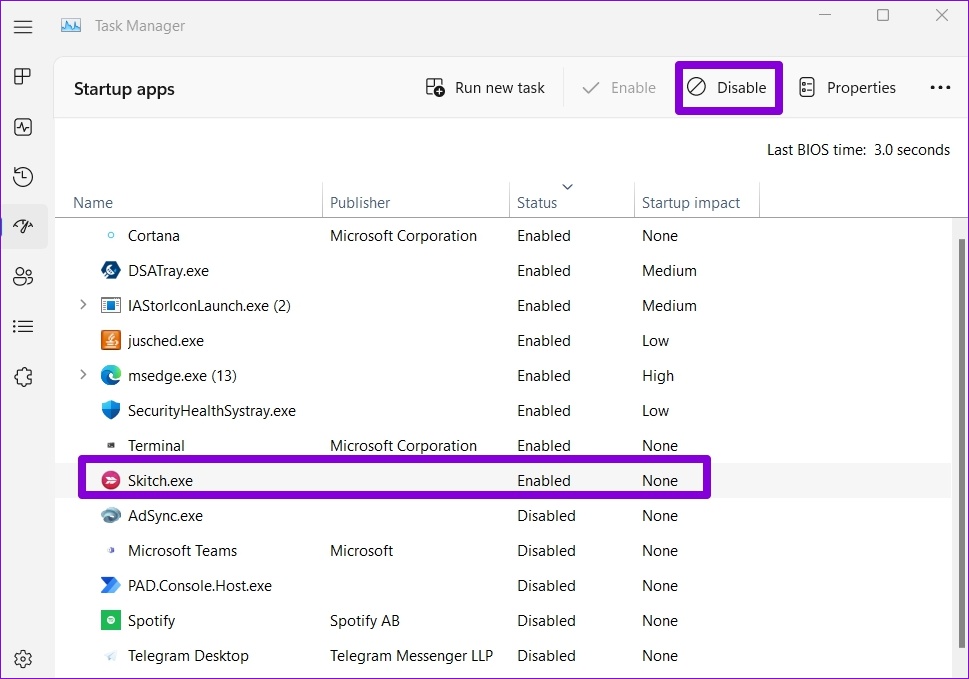
Po tym uruchom ponownie komputer. Jeśli błędy środowiska wykonawczego nie pojawiają się już w stanie czystego rozruchu, winę ponosi jedna z aplikacji lub programów innych firm. Musisz usunąć ostatnio zainstalowane aplikacje i programy pojedynczo.
7. Wykonaj przywracanie systemu
Jeśli wszystko inne zawiedzie, rozważ wykonanie przywracania systemu. Możesz przywrócić system Windows do wcześniejszego stanu, zanim zaczęły pojawiać się błędy środowiska wykonawczego. Oto jak.
Krok 1: Kliknij ikonę Windows Search na pasku zadań, wpisz utwórz punkt przywracania i wybierz pierwszy wyświetlony wynik.
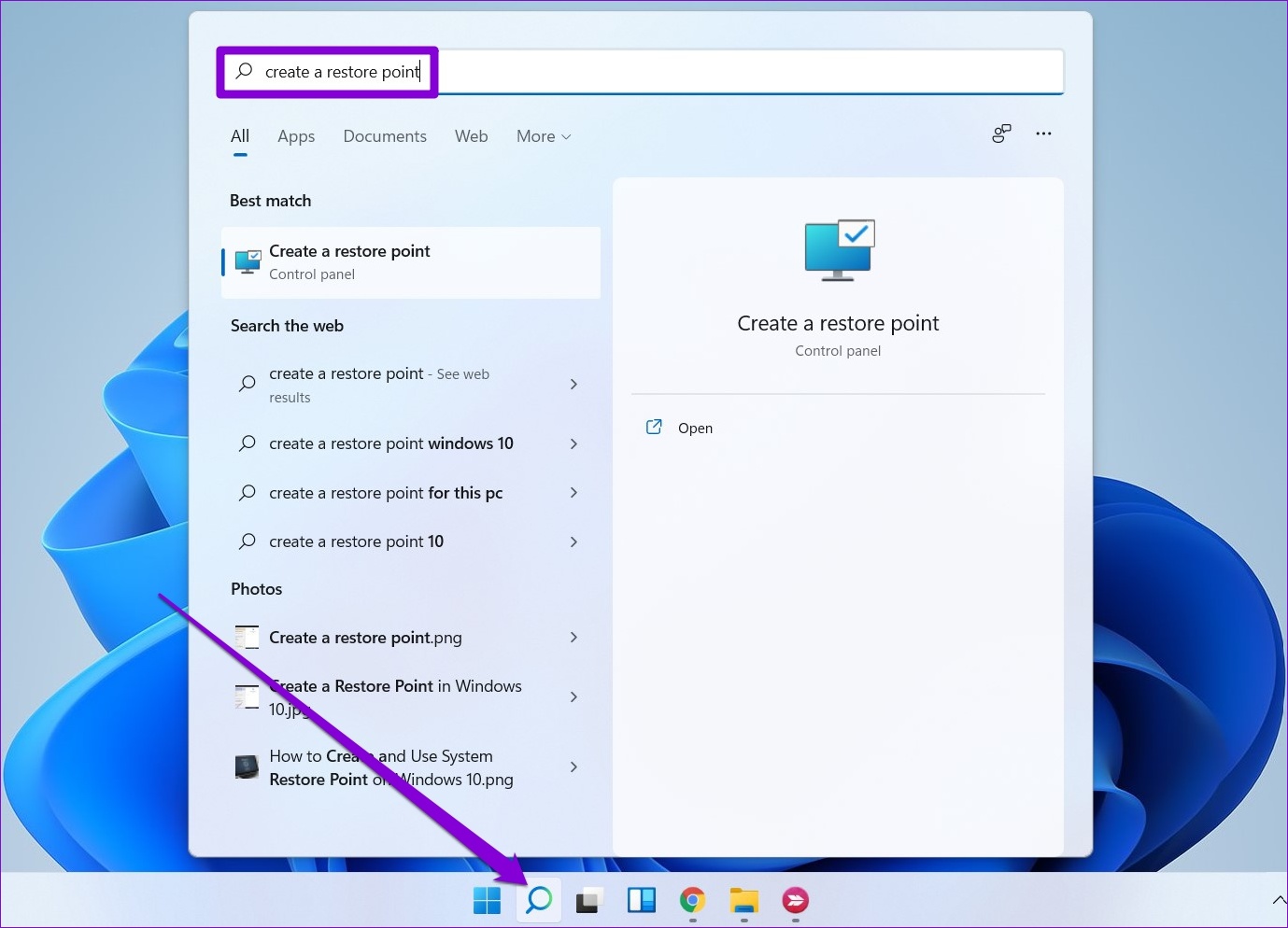
Krok 2: W zakładce Ochrona systemu kliknij przycisk Przywracanie systemu.
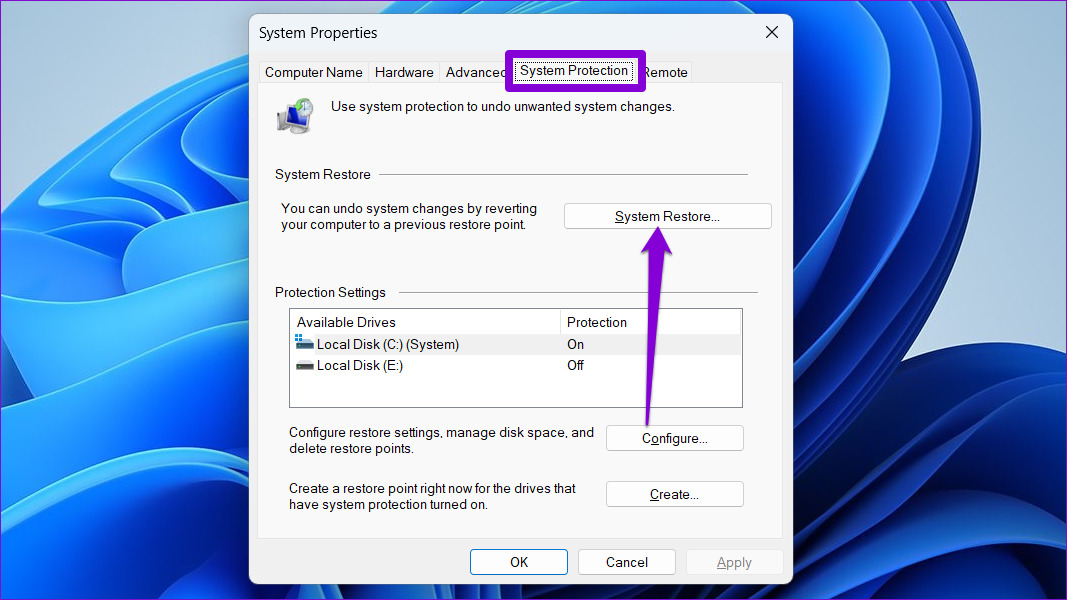
Krok 3: Kliknij Dalej.
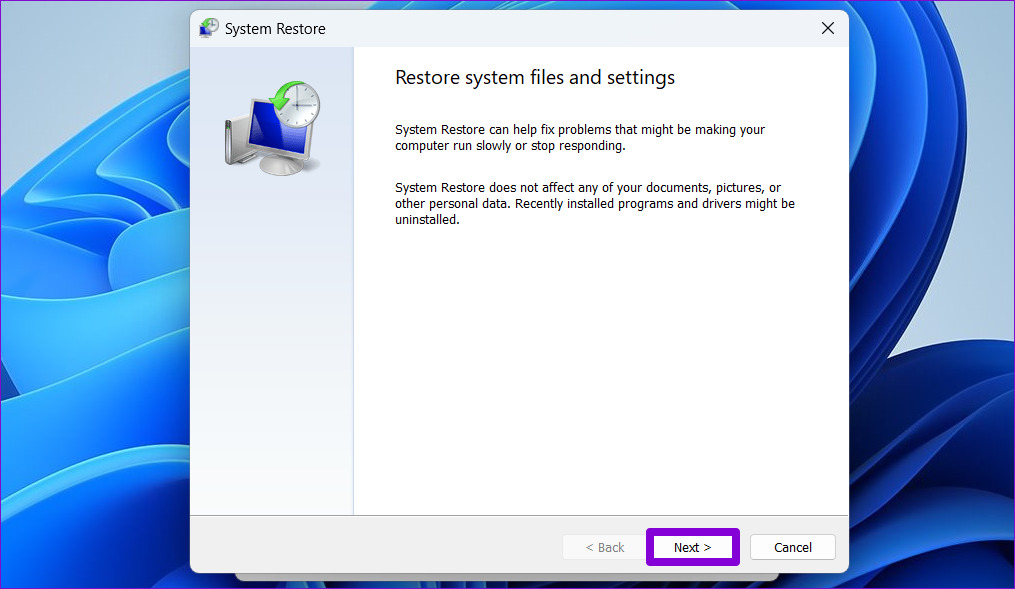
Krok 4: Wybierz punkt przywracania przed pierwszym wystąpieniem błędu. Następnie naciśnij Dalej.
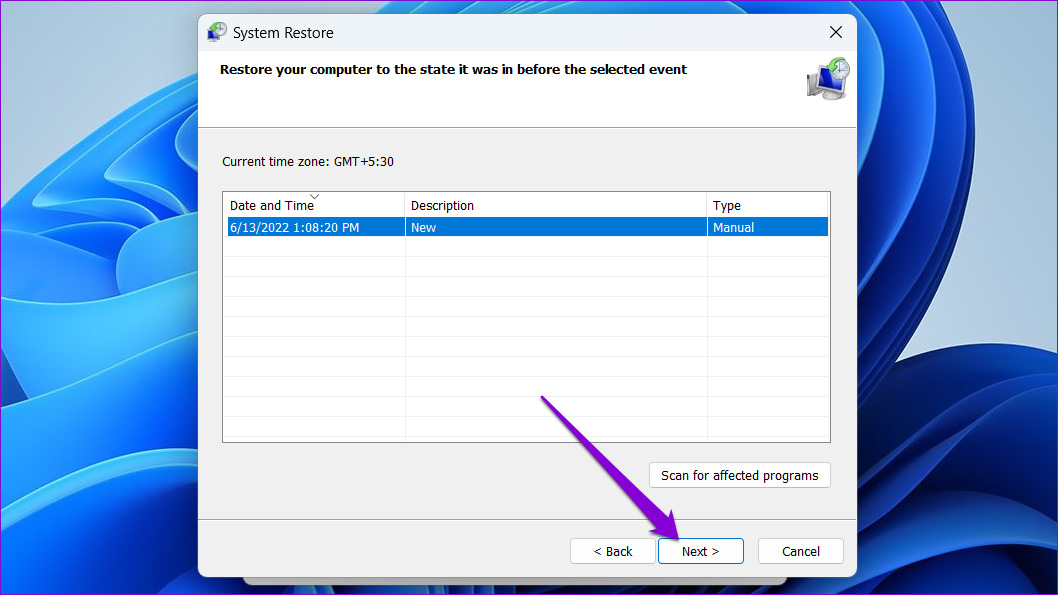
Krok 5: Na koniec kliknij Zakończ.
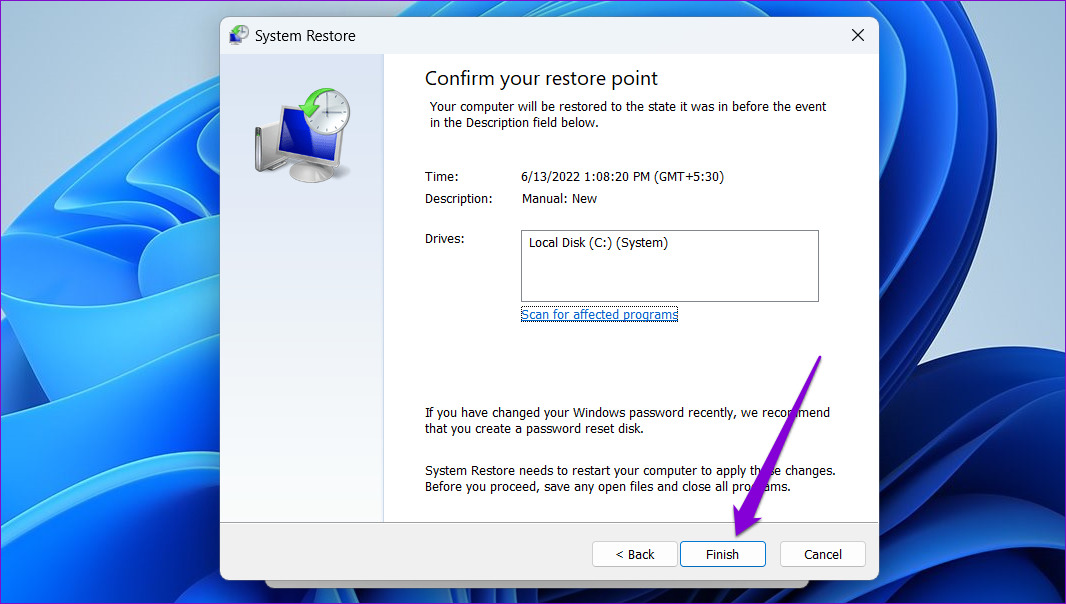
Twój komputer uruchomi się ponownie i powróci do poprzedniego stanu. Następnie błędy czasu wykonania nie powinny już Ci przeszkadzać.
Brak przerw
Chociaż błędy czasu wykonania mogą pojawiać się z różnymi kodami błędów, z większością tych błędów można sobie poradzić, korzystając z powyższych rozwiązań. Zapoznaj się z powyższymi poprawkami jeden po drugim i daj nam znać, który z nich zadziałał w komentarzach poniżej.