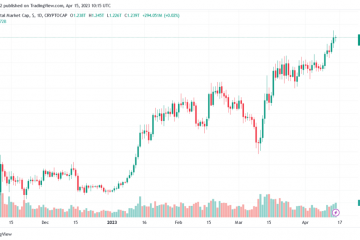Na naszym komputerze znajduje się wiele plików i folderów. Niektóre osoby regularnie usuwają niepotrzebne pliki i foldery, a inne, gdy jest mało miejsca na dysku. W każdym razie widzimy pliki i foldery, które są trudne do usunięcia. Cokolwiek robimy, nie możemy ich usunąć i napotykamy błędy, takie jak plik jest używany przez jakiś program itp. Jeśli zastanawiasz się, jak usunąć te trudne do usunięcia pliki, mamy dla Ciebie rozwiązanie. W tym przewodniku pokazujemy, jak usunąć pliki i foldery, których nie można usunąć za pomocą ForceDelete.
Dlaczego niektóre pliki nie są usuwane?
Istnieje wiele powodów, dla których nie możesz usunąć niektórych plików. Są to:
Plik może być plikiem systemowym, do którego nie masz dostępu plik do usunięcia może być używanyPlik mógł być otwartyInny użytkownik może korzystać z plikuDysk może być chroniony przed zapisem
Każda z powyższych przyczyn może być przyczyną, dla której pliki nie zostały usunięte. Podczas próby usunięcia takich plików pojawiają się błędy związane z dowolnym z powyższych przypadków.
Jak używać ForceDelete na komputerze z systemem Windows
Jeśli próbujesz usunąć plik lub folder z Twój komputer i nie może ich usunąć, ForceDelete może Ci pomóc. Zobaczmy, co to wszystko może zrobić:
Wymuś usuwanie plików i folderów Odblokuj pliki i foldery do usunięcia Trwale usuwaj pliki i foldery poza odzyskiwaniemDodaj lub usuń ForceDelete do menu kontekstowego
Przejdźmy do szczegółów każdego z nich. Wcześniej musisz zainstalować ForceDelete, pobierając go z oficjalnej strony internetowej lub używając jego przenośnej wersji ZIP.
1] Wymuś usuwanie plików i folderów, których nie można usunąć
Możesz usuwać pliki i foldery, które są trudne do usunięcia i napotykają błędy, jednocześnie usuwając je łatwo za pomocą programu ForceDelete. Otwórz program ForceDelete na swoim komputerze i przeciągnij te pliki lub foldery do okna ForceDelete. Zobaczysz wyskakujące okienko Usuń z prośbą o potwierdzenie usunięcia. Kliknij Tak, aby kontynuować. Spowoduje to całkowite usunięcie plików lub folderów przeciągniętych do okien ForceDelete.
Alternatywnie może usunąć plik lub folder za pomocą menu kontekstowego. Wystarczy kliknąć plik lub folder prawym przyciskiem myszy i wybrać Pokaż więcej opcji w menu kontekstowym. Następnie kliknij Wymuś usunięcie i wybierz Tak w monicie o usunięcie.
2] Odblokuj pliki i foldery do usunięcia
Jeśli plik lub folder, który chcesz usunąć, jest zablokowany przez dowolny program na Twoim komputerze, możesz go łatwo odblokować za pomocą programu ForceDelete. Wystarczy kliknąć plik lub folder prawym przyciskiem myszy i wybrać Pokaż więcej opcji w menu kontekstowym. Następnie kliknij Odblokuj przez ForceDelete. Odblokuje plik lub folder i możesz go łatwo usunąć bez kłopotów.
Przeczytaj: Oprogramowanie do usuwania plików do usuwania zablokowanych plików i folderów
3 ] Trwale usuwaj pliki i foldery poza odzyskiwaniem
Cokolwiek usuniemy na naszym komputerze lub urządzeniu, można odzyskać za pomocą wydajnego oprogramowania do odzyskiwania. Musimy się upewnić, że zniszczymy je i nie odzyskamy. ForceDelete posiada funkcję trwałego niszczenia plików. Otwórz aplikację ForceDelete na swoim komputerze i zaznacz pole Trwale niszcz pliki (nieodwracalne). Następnie przeciągnij pliki lub foldery, które chcesz trwale usunąć poza odzyskiwaniem, do programu ForceDelete i pozbądź się ich.
Czytaj: Usuń pliki na stałe za pomocą bezpłatnego oprogramowania do niszczenia plików
p>
4] Dodaj lub usuń ForceDelete z menu kontekstowego
Jeśli zainstalujesz ForceDelete na swoim komputerze, ForceDelete zostanie automatycznie dodany do menu kontekstowego. Zobaczysz ForceDelete i Unlock by ForceDelete w menu kontekstowym. Możesz je usunąć z menu kontekstowego lub dodać je z powrotem w dowolnym momencie, jednym kliknięciem. Otwórz program ForceDelete na swoim komputerze i zaznacz przycisk obok menu kontekstowego, aby dodać opcje ForceDelete do menu kontekstowego. Możesz też odznaczyć przycisk, aby usunąć opcje ForceDelete z menu kontekstowego.
W ten sposób możesz używać ForceDelete na swoim komputerze. ForceDelete jest dostępny zarówno w wersji bezpłatnej, jak i płatnej. Możesz go pobrać ze strony AutoClose.
Jak usunąć pliki lub foldery, których nie można usunąć?
Do usuwania plików lub folderów, których nie można usunąć, można użyć programów takich jak ForceDelete. Możesz też wdrożyć poprawki na podstawie błędów, które widzisz podczas ich usuwania i usuwać je po dostrojeniu niektórych rzeczy, aby pozbyć się błędu.
Przeczytaj: Najlepsze bezpłatne oprogramowanie do bezpiecznego usuwania dla Komputer z systemem Windows
Jak usunąć pliki na nośniku USB, których nie można usunąć?
Możesz je usunąć, usuwając ochronę przed zapisem z dysku flash USB lub używając wiersza polecenia z polecenie del ze ścieżką do pliku lub folderu. Możesz też sformatować dysk USB, jeśli chcesz usunąć z niego wszystkie pliki.
Powiązane: Usuń nieusuwalne i zablokowane pliki oraz foldery w systemie Windows 11/10.