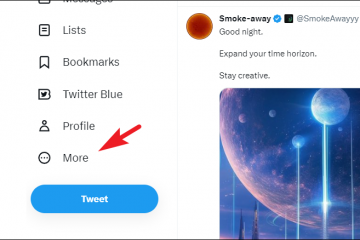Możesz utworzyć samooceny lub samooceny quiz w Microsoft Forms, który pokazuje wyniki po przesłaniu odpowiedzi. W tym poście pokażemy, jak to zrobić. Microsoft Forms to potężne narzędzie i jest jedynym głównym konkurentem Formularzy Google. Jest tak potężny, że ludzie mogą go używać do tworzenia i udostępniania quizów innym osobom przez Internet. Jeśli chodzi o ocenianie utworzonego quizu, Microsoft Forms bardzo to uprościł.
Lubimy quizy, ponieważ można ich używać do testowania wydajności uczniów i pracowników w firmie oraz nawet w celach rozrywkowych. Mając to wszystko na uwadze, jasne jest, że należy w pełni wykorzystać funkcję automatycznego oceniania w Microsoft Forms.
Jak utworzyć quiz samooceny w Microsoft Forms
Wykonaj poniższe czynności, aby utworzyć i uruchomić test:
Utwórz test Microsoft FormsDodaj kilka pytań tekstowych do testuUtwórz pytania wyboruDodaj funkcję samooceny do testuPodgląd utworzonego testu
1] Utwórz swój Microsoft Quiz z formularzami
Zanim zaczniemy, musimy najpierw utworzyć quiz lub jeszcze lepiej edytować istniejący formularz, aby sam oceniał. Istnieje możliwość użycia pustego quizu lub jednego z wielu szablonów oferowanych przez Microsoft Forms. Omówmy więc, jak załatwić sprawę, korzystając z poniższych informacji.
Odwiedź Microsoft FormsZaloguj się za pomocą swojego konta Microsoft.Kliknij Nowy quiz znajdujący się u góry strony głównej.Alternatywnie możesz kliknąć Więcej szablonów.Wybierz jedną z listy opcji.Następnie musisz nadać swojemu quizowi nazwę.Jeśli chcesz, istnieje opcja dodania opisu do quizu.
2] Dodaj kilka pytań tekstowych do quizu
OK, po utworzeniu quizu nadszedł czas, aby dodać kilka pytań, aby urozmaicić wszystko. Upewnij się, że dodano wszystkie właściwe pytania, ale po zakończeniu możesz je zmienić. Zacznijmy ten proces.
Kliknij przycisk Dodaj nowy.Musisz teraz wybrać ikonę Tekst.Dodaj pytanie do formularza.Kliknij Dodaj nowe ponownie, aby utworzyć więcej pytań tekstowych.
3] Utwórz pytania wyboru
Jeśli nie lubisz zwykłych pytań tekstowych, może zamiast tego dodać kilka pytań wyboru? Proces jest mniej więcej taki sam, więc porozmawiajmy o tym.
Kliknij przycisk Dodaj nowy. Stamtąd wybierz Wybierz z listy opcje.Dodaj pytanie do quizu.Następnie musisz dodać odpowiedzi w polach Opcja. Mogą to być proste odpowiedzi Prawda lub Fałsz.Jeśli chcesz uzyskać więcej odpowiedzi, kliknij przycisk Dodaj opcję, aby to zrobić.
Istnieją inne opcje do zabawy w przypadku tej funkcji, więc majsterkowanie.
4] Dodaj funkcję samooceny do quizu
Nadszedł czas na samoocenę quizu. Jak zwykle w przypadku Microsoft Teams, wykonanie tego jest łatwe, więc nie ma się czym martwić.
Spójrz na prawy górny róg strony. Powinieneś zobaczyć przycisk z trzema kropkami o nazwie Więcej ustawień formularza.Kliknij ten przycisk od razu.Następnie kliknij Ustawienia z menu rozwijanego.Powinieneś teraz zobaczyć sekcję Pokaż wyniki automatycznie.Włącz ją, klikając przycisk przełączania.
5] Podgląd quiz, który właśnie utworzyłeś
Aby wyświetlić podgląd quizu, wystarczy kliknąć przycisk Podgląd w prawym górnym rogu ekranu. Znajduje się tuż obok Motywów. Dzięki temu dowiesz się, jak Twój quiz będzie wyglądał w oczach innych, więc skorzystaj z niego.
CZYTAJ: Microsoft Forms nie wyświetla wszystkich pytań
Czy Microsoft Forms może być używany do quizów?
O ile wiemy, odpowiedź na to pytanie brzmi tak. Zdecydowanie można używać Microsoft Forms do tworzenia quizów o różnych odmianach. Tworząc quiz, skorzystaj z wielu opcji, aby nadać mu nieco smaku.
Jaka jest różnica między formularzem a quizem w Microsoft Forms?
Różnica jest naprawdę proste. Formularz zwykle składa się z kilku obszarów tekstowych, w których użytkownicy mogą dodawać odpowiednie informacje, podczas gdy quiz zawiera prawidłowe odpowiedzi do wyboru przez użytkownika i można je ocenić.
Który jest lepszy Microsoft Forms czy Google Forms?
Z naszego punktu widzenia oba narzędzia są imponujące, ale różnią się na kilka sposobów. Na przykład Formularze Google niewiele się zmieniły i jako takie wyglądają nudno. Z drugiej strony Microsoft Forms wygląda nowocześnie.