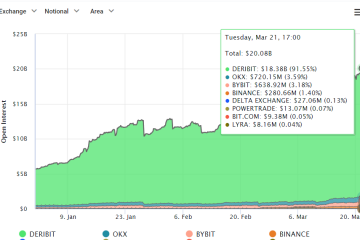Jeśli chcesz wiedzieć, jak odinstalować Spotify w systemie Windows 11/10, przeczytaj ten post. Wielu użytkowników systemu Windows zgłosiło niedawno, że aplikacja Spotify jest automatycznie instalowana na ich urządzeniach z najnowszą aktualizacją Windows Update. Jest to dość niewygodne, ponieważ ostatnie doniesienia w sieci wskazują, że aplikacja jest instalowana bez ich zgody lub wcześniejszego powiadomienia. Jeśli jesteś również zaskoczony, gdy widzisz aplikację Spotify na komputerze z systemem Windows 11/10 i chcesz ją natychmiast odinstalować, czytaj dalej ten post.
Spotify to popularna aplikacja do strumieniowego przesyłania muzyki, która umożliwia bezpłatne słuchanie milionów utworów i podcastów. Jeśli jesteś miłośnikiem Spotify, możesz chcieć mieć aplikację na swoim komputerze z systemem Windows 11/10. Ale jeśli wolisz inną usługę strumieniowego przesyłania muzyki niż Spotify, możesz nie lubić dyskretnego dodania Spotify do listy aplikacji Windows. Jeśli chcesz odinstalować Spotify z komputera z systemem Windows 11/10, pokażemy Ci, jak to zrobić.
Jak odinstalować Spotify w systemie Windows 11/10
Zanim przejdziemy dalej , chcielibyśmy wspomnieć, że ten post obejmuje proces dezinstalacji zarówno wersji Spotify App, jak i wersji Spotify w Programie Win32. Wersja aplikacji to ta, którą otrzymujesz za pośrednictwem Microsoft Store lub Windows Update. Wersja programu to ta, którą instalujesz za pomocą pliku SpotifySetup.exe.
Jak usunąć aplikację Spotify
A] Odinstaluj aplikację Spotify z menu Start
Aby odinstalować aplikację Spotify z Menu Start, postępuj zgodnie z czynności wymienione poniżej:
Kliknij ikonę menu Start w obszarze paska zadań.Kliknij prawym przyciskiem myszy Spotify. Wybierz Odinstaluj z menu kontekstowe.Kliknij przycisk Odinstaluj w oknie dialogowym Odinstalować „Spotify”?.
B] Odinstaluj aplikację Spotify za pomocą ustawień systemu Windows
Możesz także odinstalować Spotify za pomocą Windows Set niu. Oto jak to zrobić:
Kliknij ikonę menu Start.Wybierz Ustawienia.Kliknij Aplikacje na lewym panelu.Kliknij na Aplikacje i funkcje w prawym panelu.Wyszukaj Spotify na liście aplikacji.Kliknij ikonę menu (trzy kropki w pionie) obok listę Spotify Music.Kliknij przycisk Odinstaluj.W wyskakującym okienku kliknij przycisk Odinstaluj.
Aplikacja Spotify zostanie odinstalowany z komputera z systemem Windows.
Przeczytaj też: Jak odinstalować aplikacje ze Sklepu Windows za pomocą programu CCleaner.
C] Odinstaluj Spotify za pomocą programu Windows PowerShell
h4>
Windows PowerShell to kolejne potężne narzędzie, które pozwala odinstalować Spotify z komputera z systemem Windows. Oto, jak możesz go użyć do odinstalowania aplikacji Spotify:
Kliknij ikonę menu Start i wpisz „powershell”. Kliknij Uruchom jako administrator po prawej stronie pod listą Windows PowerShell.W oknie Windows PowerShell wpisz następujące polecenie:Get-AppxPackagePoczekaj kilka sekund, aż PowerShell pobierze listę aplikacji zainstalowanych na komputerze z systemem Windows.Teraz kliknij prawym przyciskiem myszy na pasku tytułu programu PowerShell. Wybierz Edytuj > Znajdź…Wprowadź „spotify” w polu Znajdź co w polu Okno dialogowe Znajdź.Kliknij przycisk Znajdź następny.Po podświetleniu aplikacji Spotify zamknij okno dialogowe Znajdź.Wybierz tekst obok Pełna nazwa pakietu.Skopiuj tekst.Teraz wpisz następujące polecenie w oknie PowerShell:Remove-AppxPackage App NameGdzie „App Name” to skopiowana nazwa PackageFullName.Naciśnij klawisz Enter.
Jak odinstalować Spoti fy program EXE
A] Usuń program Spotify za pomocą Panelu sterowania
Aby odinstalować oprogramowanie Spotify z Panelu sterowania, wykonaj czynności wymienione poniżej:
Kliknij ikonę wyszukiwania na pasku zadań. Wpisz „panel sterowania”. Kliknij „Odinstaluj program” w prawym panelu.Przejdź do Spotify.Kliknij go prawym przyciskiem myszy i wybierz Odinstaluj.Kliknij przycisk OK, aby potwierdzić odinstalowywanie Spotify.
Po odinstalowaniu Spotify usuń resztki lub pozostałości programu z komputera z systemem Windows. Pozostałości obejmują puste foldery, wpisy rejestru i nieużywane pliki. Aby całkowicie odinstalować Spotify, należy usunąć pozostałe dane z komputera.
B] Odinstaluj Spotify za pomocą narzędzia do odinstalowywania oprogramowania innej firmy
Istnieje wiele narzędzi do dezinstalacji oprogramowania innych firm dostępnych do bezpłatnego pobrania. Revo Uninstaller jest jednym z takich narzędzi, które słynie z niesamowitej szybkości. Możesz użyć Revo lub dowolnego takiego narzędzia, aby odinstalować Spotify z komputera z systemem Windows 11/10. Usunie również pozostałe i pozostałe niepotrzebne pliki i foldery po odinstalowaniu.
WSKAZÓWKA: Możesz także użyć Edytora rejestru systemu Windows, aby odinstalować program Spotify.
Jak usunąć Spotify z uruchamiania w systemie Windows 11/10?
Aby zatrzymać Spotify przed uruchomionym podczas uruchamiania po zalogowaniu się na komputerze z systemem Windows 11/10, kliknij prawym przyciskiem myszy ikonę menu Start i wybierz Menedżer zadań. W oknie Menedżera zadań przejdź na kartę Uruchamianie. Przewiń w dół, aby znaleźć aplikację Spotify. Kliknij go prawym przyciskiem myszy i wybierz Wyłącz. Możesz też przejść do Start > Ustawienia > Aplikacje > Uruchamianie i przełączyć przycisk obok opcji Spotify.
Przeczytaj: Jak instalować i odinstalowywać programy w trybie awaryjnym w systemie Windows.
Dlaczego nie widzę Spotify w Panelu sterowania?
Aplikacja ” wersja Spotify nie będzie wyświetlana w Panelu sterowania. Więc jeśli próbujesz zlokalizować aplikację Spotify w Panelu sterowania, nie zobaczysz jej tam. Panel sterowania wyświetli tylko wersję Spotify „Program” Win32, jeśli masz ją na swoim komputerze z systemem Windows. Aby odinstalować aplikację Spotify, możesz zapoznać się z metodami omówionymi w tym poście.
Dlaczego Spotify jest zainstalowany na moim komputerze?
Microsoft czasami automatycznie instaluje niektóre aplikacje w systemie Windows 11/10 , które są hostowane w sklepie Microsoft Store. Jeśli widzisz Spotify na liście aplikacji, prawdopodobnie Spotify jest przesyłany na Twój komputer za pośrednictwem aktualizacji systemu Windows. Może to być celowe lub błąd, który Microsoft może wkrótce rozwiązać.