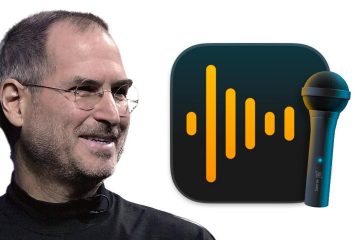Tryb Windows 11 S zwiększa bezpieczeństwo systemu, zezwalając tylko na pobieranie aplikacji ze sklepu Microsoft Store i nakładając inne ograniczenia. Chociaż Microsoft pozwala zrezygnować z trybu S w kilku prostych krokach, proces ten nie zawsze przebiega gładko. Jeśli napotkasz problemy z wyjściem z trybu S w systemie Windows 11, ten przewodnik pomoże Ci je rozwiązać.
Warto zauważyć, że wyjście z trybu S jest procesem jednokierunkowym. Po wyjściu z trybu S nie ma odwrotu. Jeśli jednak potrzebujesz oprogramowania niedostępnego w sklepie Microsoft Store, musisz opuścić tryb S mode.
Oto kilka wskazówek dotyczących rozwiązywania problemów, które możesz wypróbować, jeśli mimo kilku prób nie możesz wyjść z trybu S mode.
1. Wyłącz tryb S za pomocą łącza do strony Microsoft Store
Jeśli nie widzisz opcji wyjścia z trybu S w aplikacji Ustawienia, możesz użyć następującego łącza, aby przejść bezpośrednio do Strona trybu S w sklepie Microsoft Store.
Na stronie Przełącz z trybu S mode kliknij przycisk Pobierz i postępuj zgodnie z instrukcjami wyświetlanymi na ekranie, aby wyjść z trybu S mode.
2. Uruchom lub uruchom ponownie usługę Windows Update
Usługa Windows Update (lub wuauserv) to mały program, który pomaga wykrywać, pobierać i instalować aktualizacje systemu Windows i jego aplikacji. Możesz mieć trudności z wyjściem z trybu S mode, jeśli usługa nie działa w tle. Oto jak to sprawdzić.
Krok 1: Naciśnij klawisz Windows + R, aby otworzyć okno dialogowe Uruchom. Wpisz services.msc w polu Otwórz i naciśnij Enter.
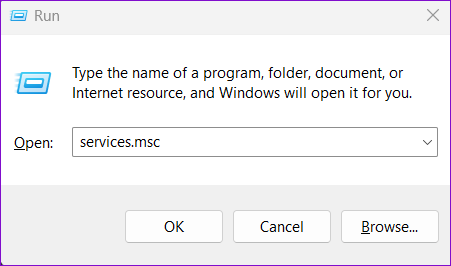
Krok 2: W oknie Usługi przewiń w dół, aby znaleźć usługę wuauserv na liście. Kliknij go prawym przyciskiem myszy i wybierz Start. Jeśli usługa jest już uruchomiona, wybierz Uruchom ponownie.
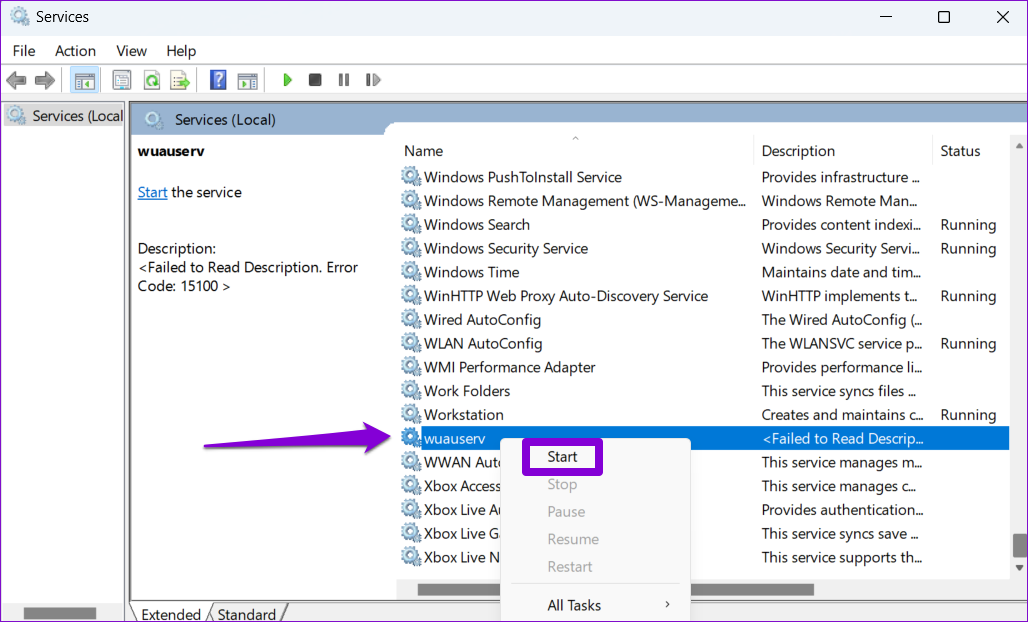
Po wykonaniu powyższych kroków spróbuj wyjść z trybu S.
3. Wyczyść pamięć podręczną Microsoft Store
Ponieważ przejście z trybu S mode wymaga korzystania ze sklepu Microsoft Store, problemy z aplikacją sklepu mogą powodować takie anomalie. Możesz spróbować wyczyścić istniejącą pamięć podręczną Microsoft Store, aby sprawdzić, czy to poprawi sytuację.
Aby wyczyścić pamięć podręczną Microsoft Store, naciśnij klawisz Windows + R, aby otworzyć okno dialogowe Uruchom. Wpisz wsreset.exe w polu Otwórz i naciśnij Enter.
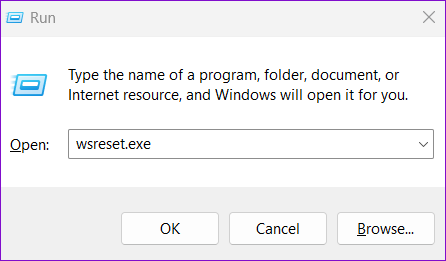
Pojawi się puste okno wiersza polecenia i wykonaj polecenie. Po wyczyszczeniu pamięci podręcznej Microsoft Store uruchomi się automatycznie. Następnie możesz użyć linku w pierwszej powyższej metodzie, aby wyłączyć tryb S.
4. Napraw lub zresetuj aplikację Windows Store
Jeśli czyszczenie pamięci podręcznej nie działa, możesz spróbować naprawić aplikację Microsoft Store, wykonując poniższe czynności.
Krok 1: Otwórz menu Start i kliknij ikonę w kształcie koła zębatego, aby uruchomić aplikację Ustawienia.
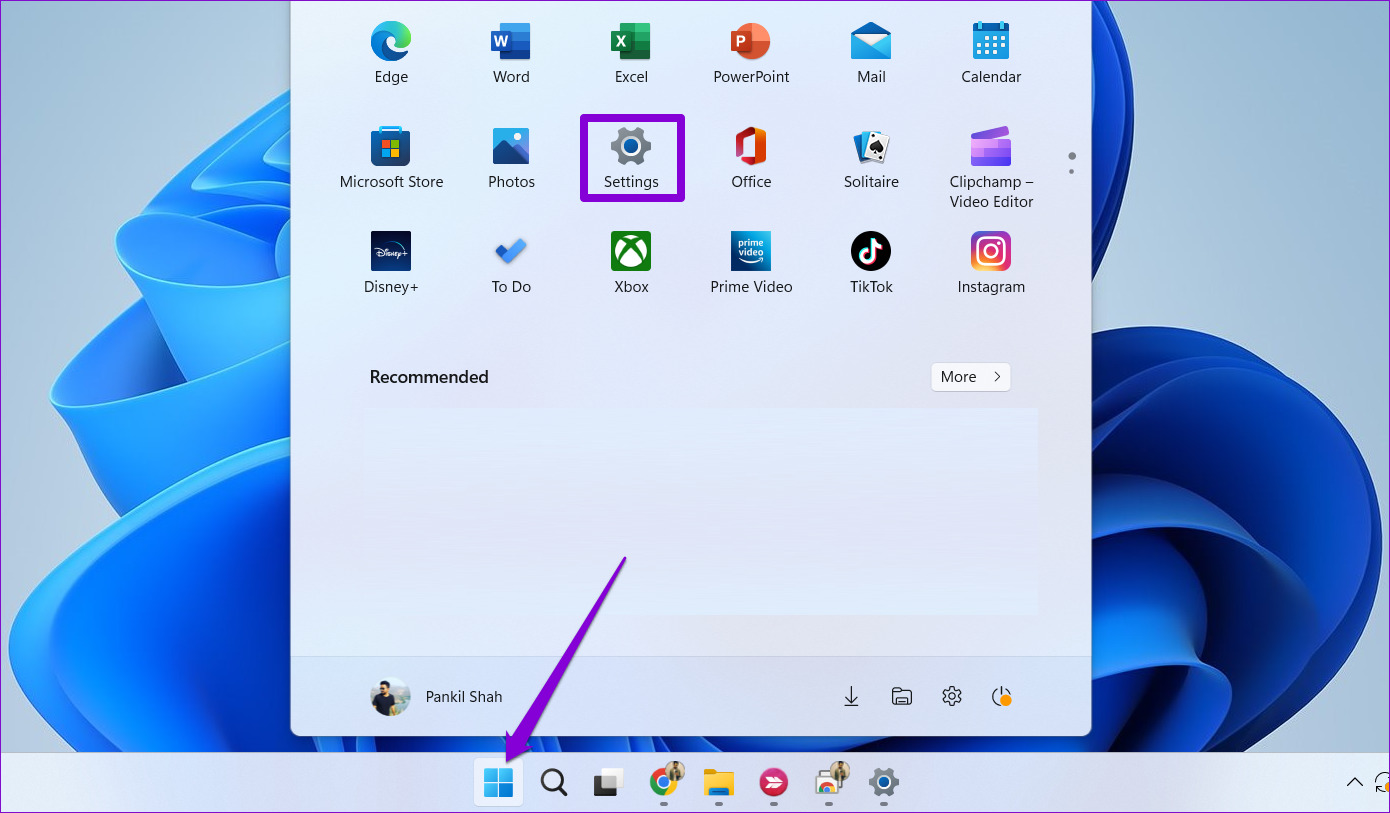
Krok 2: Przejdź na kartę Aplikacje i kliknij Zainstalowane aplikacje.
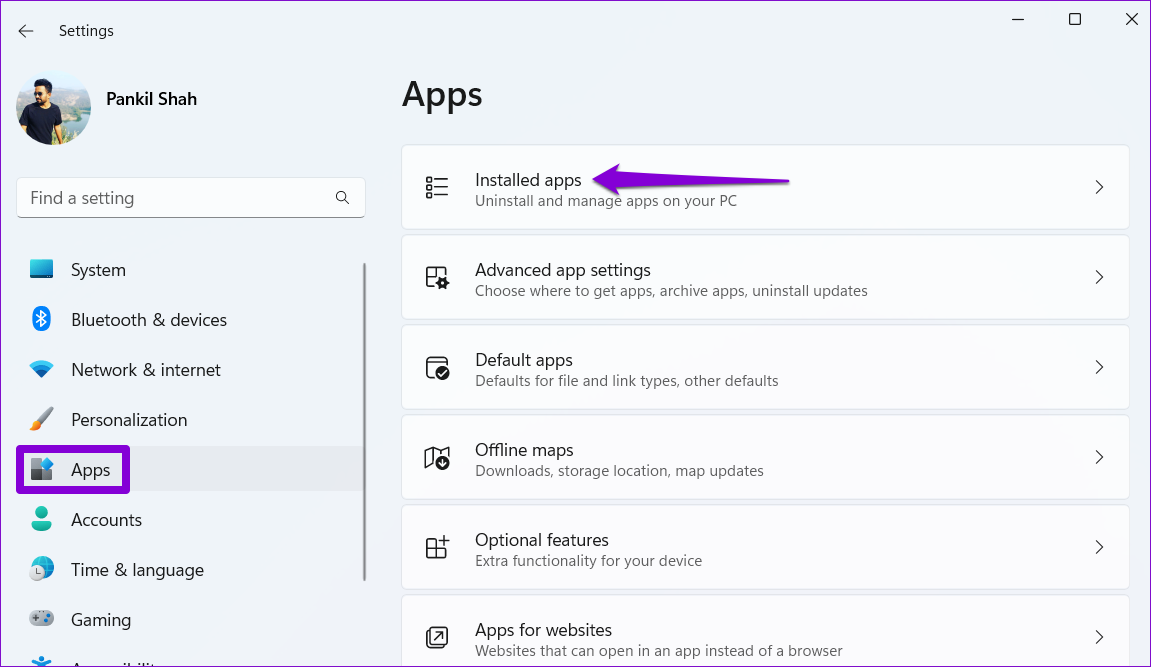
Krok 3: Przewiń w dół lub użyj paska wyszukiwania, aby znaleźć Microsoft Store na liście. Kliknij ikonę menu z trzema kropkami obok niej i wybierz Opcje zaawansowane.
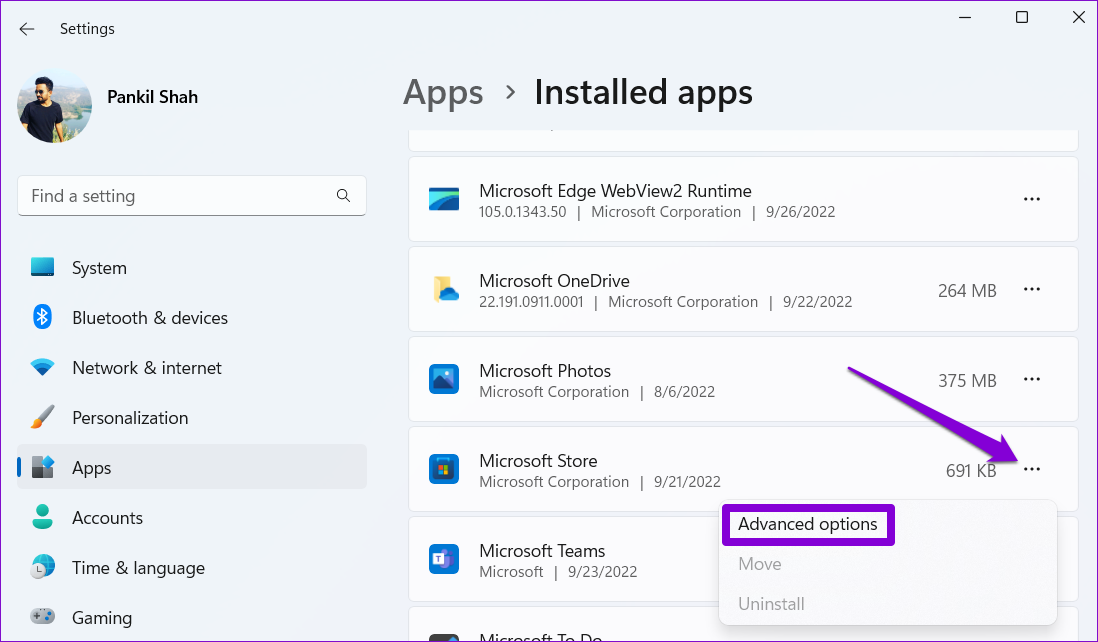
Krok 4: Przewiń w dół do sekcji Resetuj i kliknij Napraw.
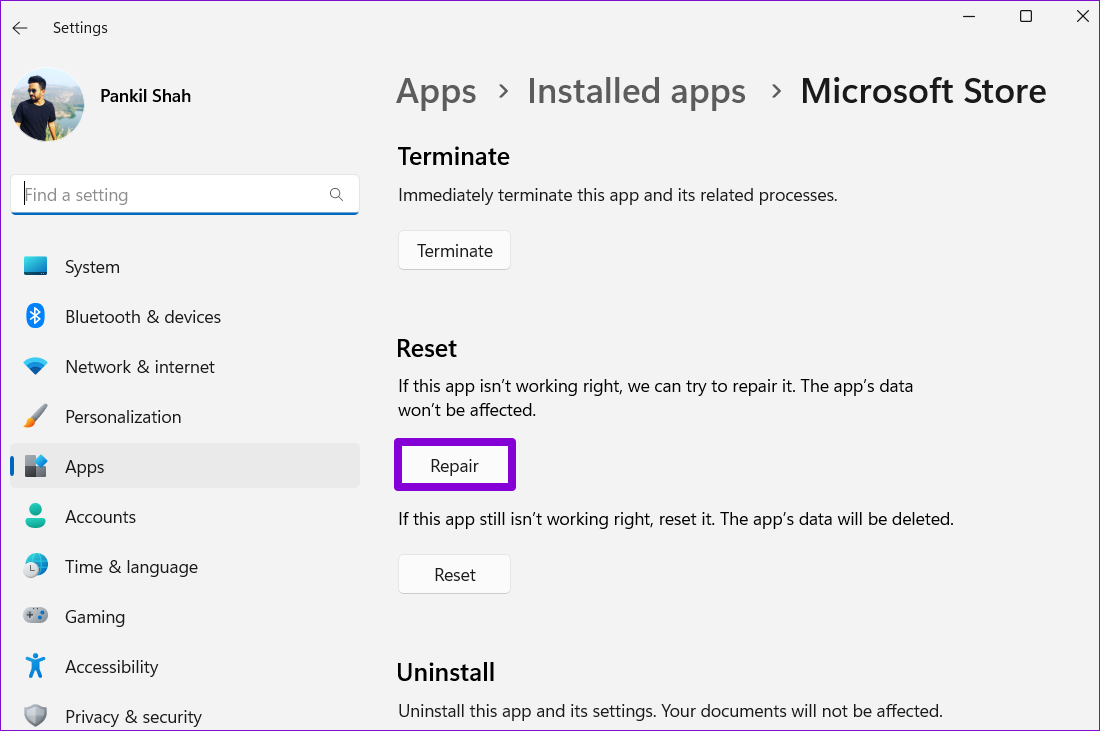
System Windows spróbuje naprawić aplikację Microsoft Store, po czym powinno być możliwe wyjście z trybu S mode.
Jeśli naprawa aplikacji nie pomoże, możesz spróbować zresetować Microsoft Store z tego samego menu. Pamiętaj, że spowoduje to usunięcie wszystkich danych aplikacji i zresetowanie sklepu Microsoft Store do stanu domyślnego.
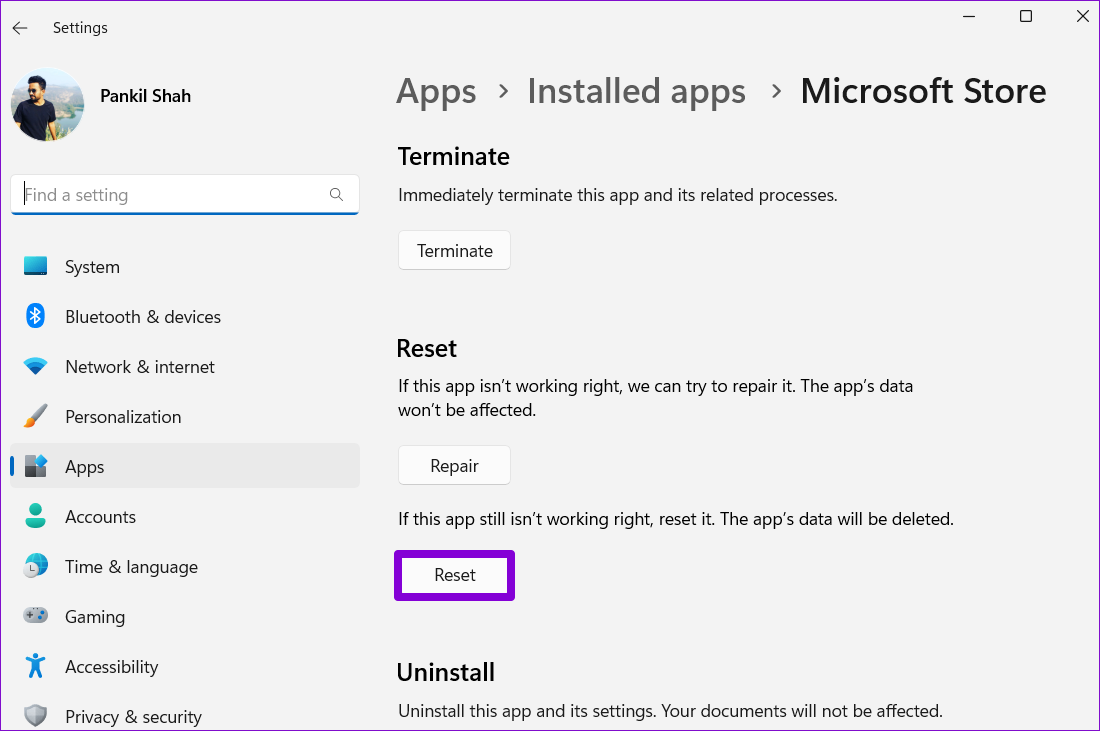
5. Utwórz nowe konto użytkownika
Problemy z bieżącym kontem użytkownika mogą również uniemożliwić wyjście z trybu S mode w systemie Windows 11. Jeśli wydaje się, że tak jest, możesz utworzyć i przełączyć się na nowe konto użytkownika. Oto jak:
Krok 1: Naciśnij klawisz Windows + I, aby otworzyć aplikację Ustawienia. Przejdź do zakładki Konta i kliknij Inni użytkownicy.
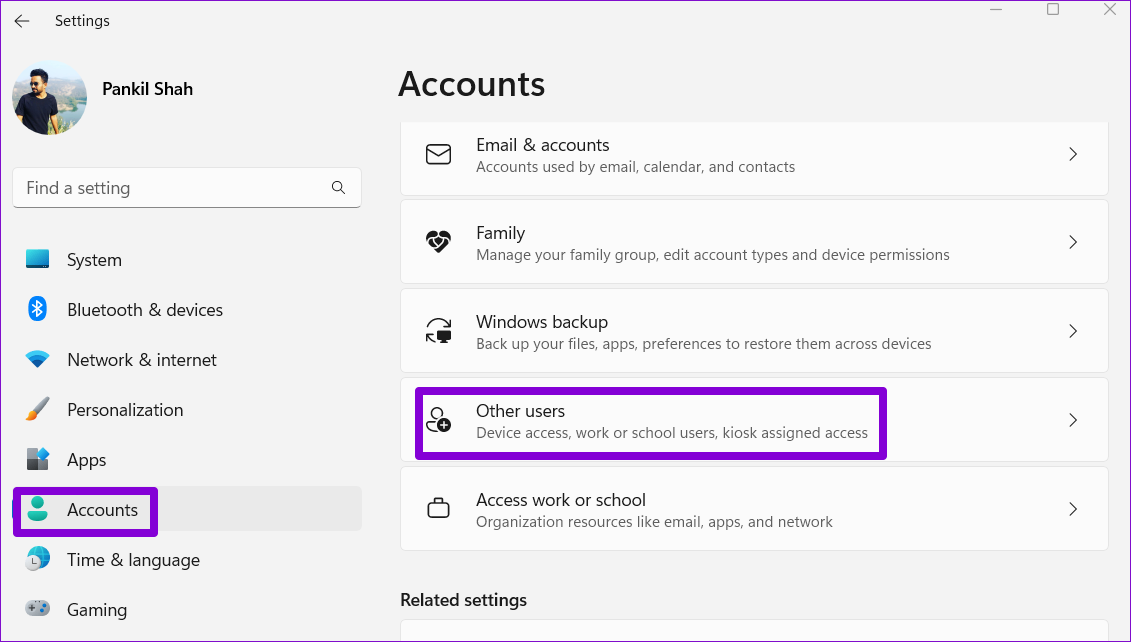
Krok 2: Kliknij przycisk Dodaj konto.

Krok 3: Postępuj zgodnie z instrukcjami wyświetlanymi na ekranie, aby utworzyć nowe konto użytkownika.
Zaloguj się na nowe konto i spróbuj ponownie wyjść z trybu S.
6. Poczekaj chwilę i spróbuj ponownie
Wyłączenie trybu S oznacza, że serwery Micorosft zaakceptują żądanie po zweryfikowaniu wszystkich niezbędnych szczegółów. Jeśli na serwerach Microsoft występują problemy, możesz zobaczyć komunikat „Spróbuj ponownie później. Coś poszło nie tak w komunikacie o błędzie naszego końca. W takim przypadku najlepszą opcją jest poczekanie, a następnie ponowne wyjście z trybu S.
Brak ograniczeń
Chociaż tryb S zapewnia lepsze bezpieczeństwo i wydajność, możesz chcieć wyłączyć go z różnych powodów. Wyłączenie z trybu S pozwoli Ci zainstalować ulubione aplikacje innych firm z sieci i uzyskać dostęp do narzędzi wiersza poleceń w systemie Windows. Mamy nadzieję, że powyższe rozwiązania okazały się przydatne i udało Ci się wyłączyć tryb S.