Czy masz swojego pierwszego iPhone’a lub iPada i zastanawiasz się, jak pobrać podstawowe aplikacje, takie jak YouTube, WhatsApp, Facebook, Instagram, Uber, Gmail, Amazon, Mapy Google, Spotify, Biblia , Bank of America itp.?
W tym samouczku krok po kroku przeprowadzimy Cię przez proces pobierania pierwszych aplikacji z App Store. Przekażemy również kilka ważnych informacji związanych z instalowaniem aplikacji na iOS.
 Jak pobierać aplikacje na iPhone’a i iPada: ukryj
Jak pobierać aplikacje na iPhone’a i iPada: ukryj
Pobierz aplikacje na iPhone’a i iPada
Wykonaj wszystkie te kroki w kolejności.
1. Otwórz App Store
App Store to jedyne miejsce, z którego możesz pobierać aplikacje na iOS i iPadOS. Po skonfigurowaniu nowego lub używanego iPhone’a lub iPada znajdź App Store i dotknij jego ikony. Najprawdopodobniej zobaczysz go na pierwszej stronie ekranu głównego. Oto jak to wygląda:
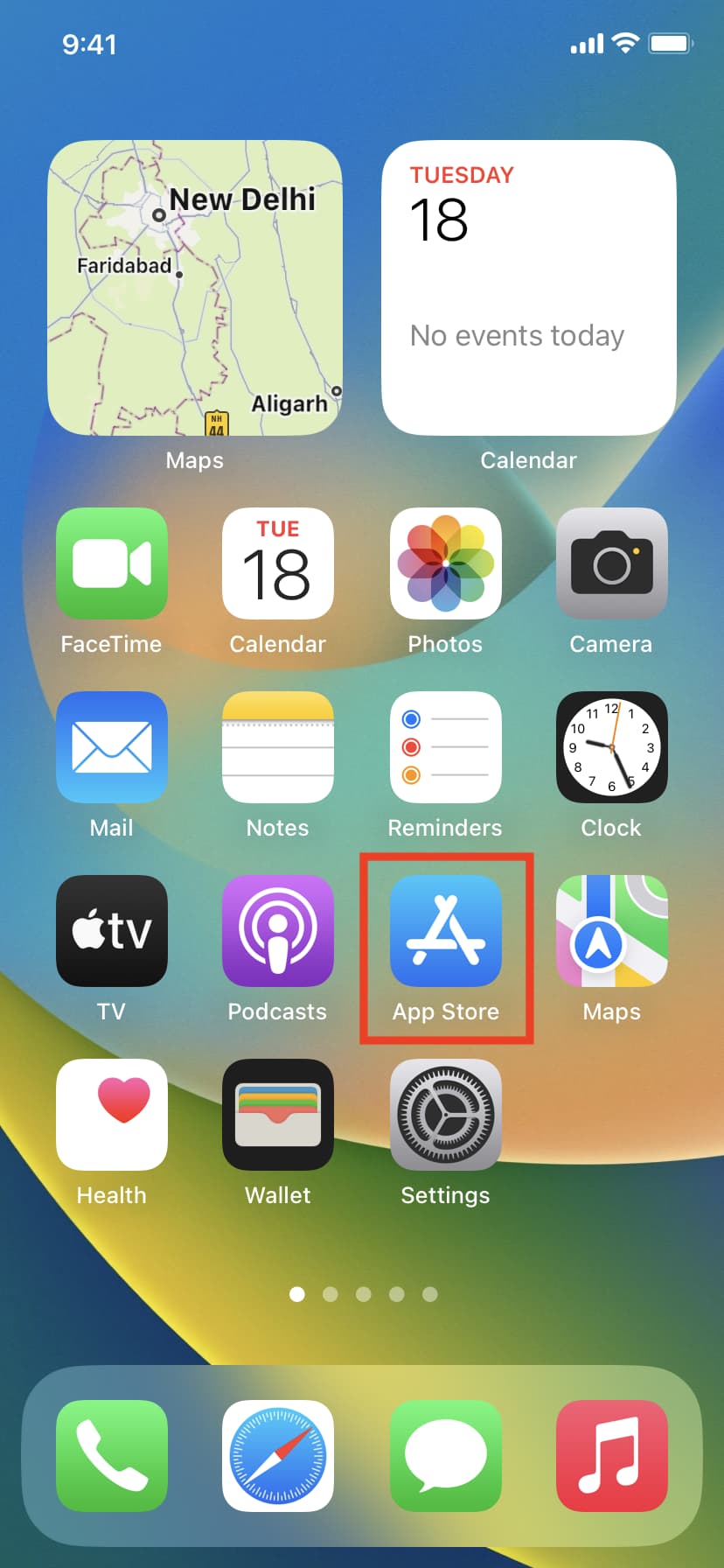
Uwaga: jeśli nie możesz go znaleźć, przesuń palcem w dół po ekranie głównym lub dotknij małego przycisku wyszukiwania i wpisz tam App Store. Zobaczysz to w wynikach, z których możesz dotknąć jego ikony, aby go otworzyć.
2. Zobacz listę najpopularniejszych aplikacji
Otwarcie App Store przeniesie Cię do ekranu Dzisiaj, który pokazuje aplikacje wybrane przez Apple. Możesz to zbadać później. Na razie kliknij przycisk Aplikacje u dołu ekranu. Następnie przewiń w dół i powinieneś zobaczyć sekcję o nazwie Najlepsze bezpłatne aplikacje. Kliknij Zobacz wszystko obok niego.
3. Przejrzyj najlepsze bezpłatne i płatne aplikacje
Sekcja Top Charts zawiera 200 darmowych i 200 płatnych aplikacji, które są najbardziej popularne w Twoim kraju. Ponieważ dopiero zaczynasz, zalecamy zapoznanie się z sekcją Bezpłatne aplikacje. Znajdziesz tam około 75% potrzebnych aplikacji. Darmowe aplikacje mają obok nich przycisk GET. Płatne aplikacje mają osobną kartę, na której cena jest podana w $ (dolarach), € (euro), £ (funtach), ¥ (jenach), ₹ (rupii) lub w lokalnej walucie.
4. Pobierz przydatne aplikacje
Aby pobrać bezpłatną aplikację, kliknij znajdujący się obok niej przycisk POBIERZ. Ewentualnie dotknij nazwy aplikacji, aby zobaczyć jej pełny opis, a następnie dotknij POBIERZ. Gdy po raz pierwszy stukniesz GET, możesz zostać poproszony o podanie hasła Apple ID. Proszę to zrobić.
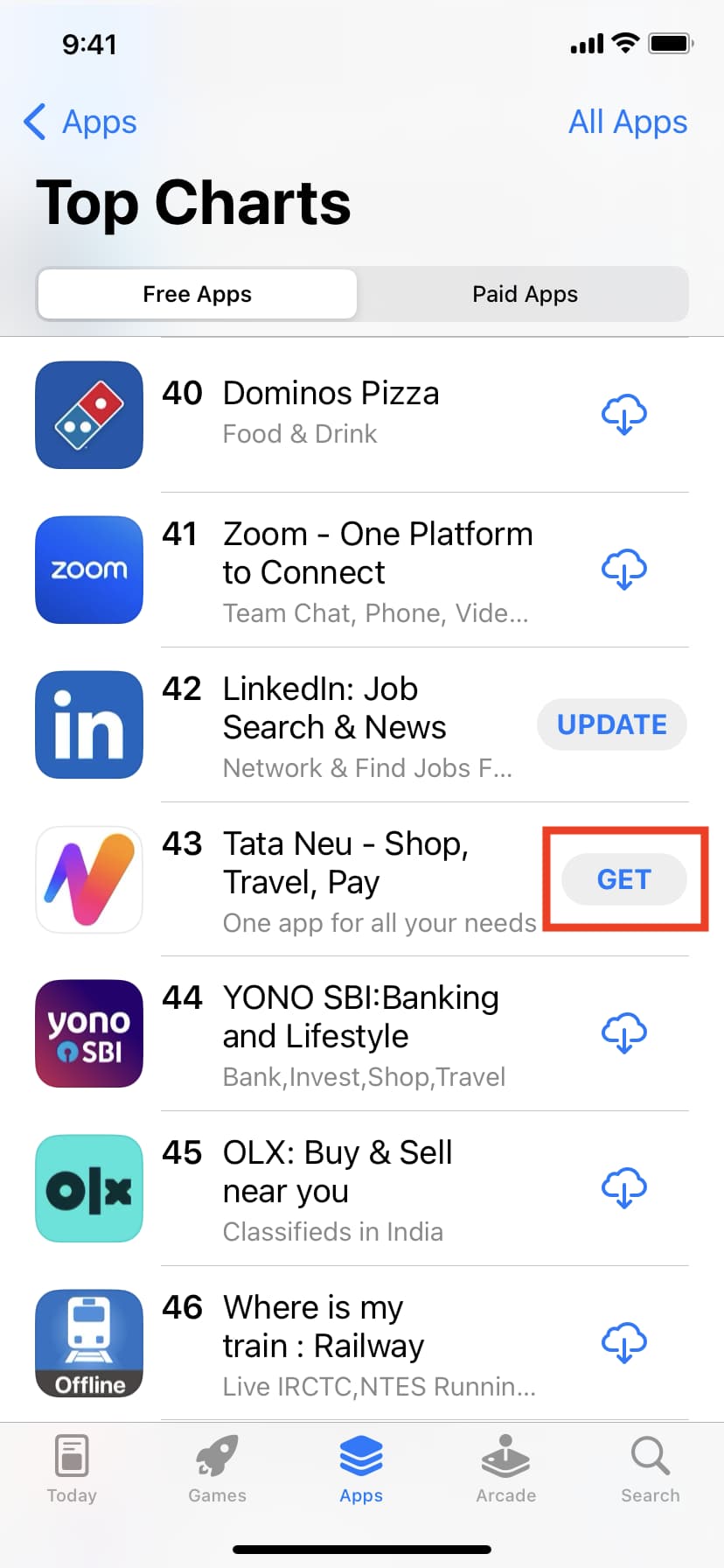
Kroki pobierania płatnej aplikacji są takie same, ale do swojego Apple ID należy dodać metodę płatności. Więcej na ten temat zobaczymy poniżej.
5. Dodaj informacje rozliczeniowe
Jeśli jest to Twoje pierwsze urządzenie Apple, najprawdopodobniej podczas konfigurowania iPhone’a lub iPada utworzyłeś nowy identyfikator Apple ID. Tak więc, gdy spróbujesz pobrać swoją pierwszą aplikację, zobaczysz alert z prośbą o podanie adresu rozliczeniowego. To prosty, jednorazowy proces. W najbliższej przyszłości nie zostaniesz poproszony o zrobienie tego ponownie.
Po kliknięciu POBIERZ, aby pobrać pierwszą aplikację, zaakceptuj alert App Store i wpisz swoją ulicę, miasto, województwo, kod pocztowy, kraj i numer telefonu. Nie ma obowiązku dodawania danych karty kredytowej. Wybierz Brak jako metodę płatności. Ale jeśli chcesz pobierać płatne aplikacje lub kupować utwory, filmy, programy telewizyjne, subskrypcje itp., możesz teraz dodać dane swojej karty. Możesz też dodać je później.
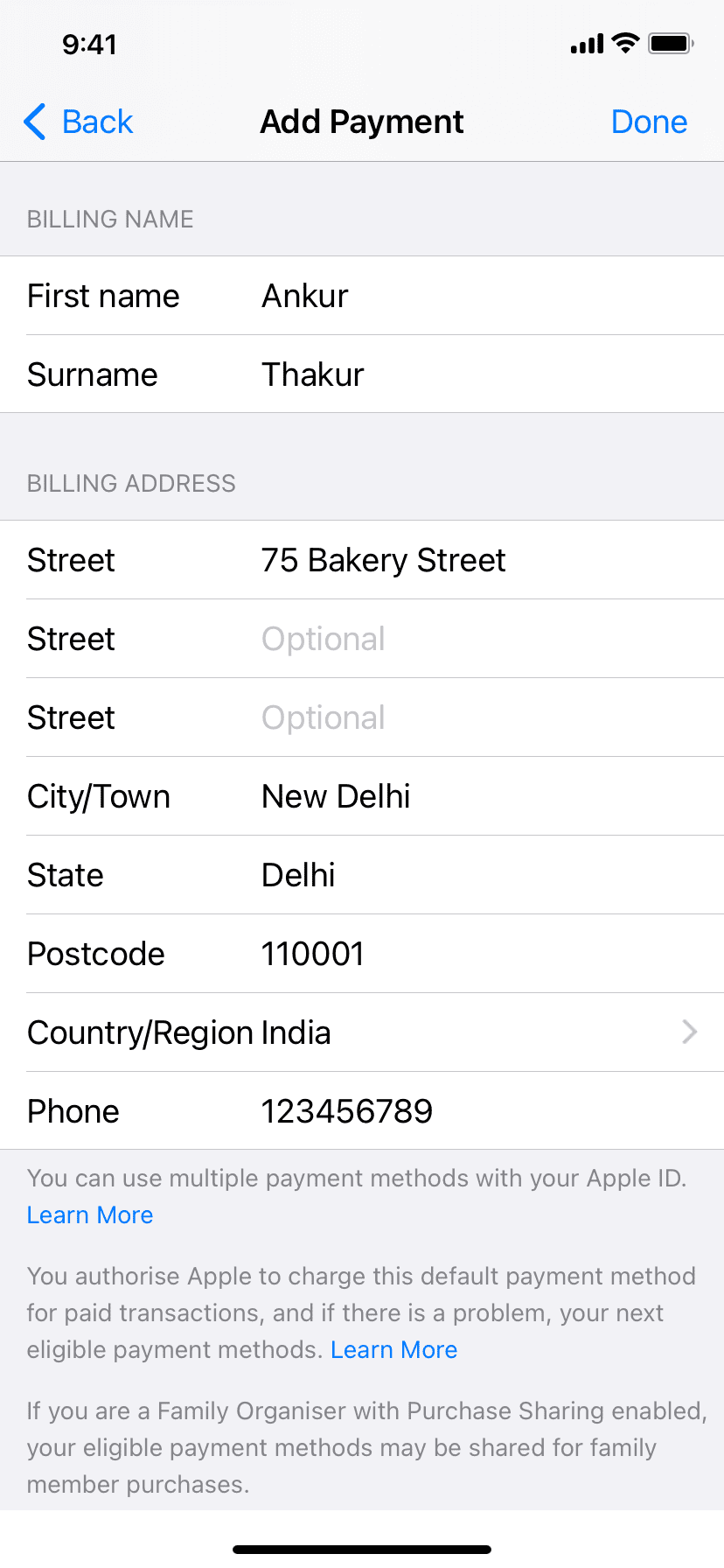
6. Rozpoczyna się pobieranie aplikacji
Po dodaniu adresu rozliczeniowego do nowego identyfikatora Apple ID powinno rozpocząć się pobieranie pierwszej aplikacji. Jeśli nie, wróć do App Store i ponownie kliknij POBIERZ. Podczas pobierania aplikacji na ekranie głównym iPhone’a zobaczysz jej ikonę z okrągłą wskazówką postępu.
7. Pobierz inne aplikacje
W App Store jest ponad 2 miliony aplikacji. Z pewnością nie pobierzesz nawet 1% tego. Ale w zależności od potrzeb i ilości lokalnego miejsca na iPhonie możesz ponownie otworzyć App Store i pobrać inne przydatne aplikacje. Sekcja Top Listy powinna pomóc lub możesz zapytać znajomych i rodzinę, jakich aplikacji używają i pobrać.
8. Wyszukaj konkretną aplikację według nazwy
Otwórz App Store i kliknij Szukaj w prawym dolnym rogu. W polu wyszukiwania wpisz żądaną nazwę aplikacji i naciśnij przycisk wyszukiwania na klawiaturze. Podczas pisania możesz także wybrać jedną z sugestii wyświetlanych w czasie rzeczywistym pod polem wyszukiwania.

W ten sposób możesz pobierać aplikacje na iPhone’a i iPada. Mam nadzieję, że ten samouczek był dla Ciebie pomocny. Jeśli masz pytania, zapoznaj się z najczęściej zadawanymi pytaniami poniżej.
Najczęściej zadawane pytania
Co zrobić, jeśli nie chcę wprowadzać hasła Apple ID za każdym razem, gdy pobieram bezpłatne aplikacje?
Najpierw otwórz aplikację Ustawienia i dotknij Twoje imię od góry. Następnie dotknij Media i zakupy > Ustawienia hasła. Teraz wprowadź swoje hasło Apple ID, jeśli zostaniesz o to poproszony. Na koniec wyłącz przełącznik Wymagaj hasła w obszarze Bezpłatne pobieranie.

Po wykonaniu tych kroków, przy pierwszym pobraniu aplikacji może pojawić się prośba o podanie hasła Apple ID. Ale potem nie poprosi o to ponownie i możesz zweryfikować swój zakup za pomocą Face ID lub Touch ID. Jeśli nie chcesz tego robić, zapoznaj się z naszym artykułem o tym, jak pobierać aplikacje na iPhone’a bez hasła Apple ID, Face ID lub uwierzytelniania Touch ID.
Dlaczego widzę przycisk strzałki obok nazwy aplikacji w sklepie iPhone App Store?
Po pobraniu bezpłatnej lub płatnej aplikacji jest ona trwale połączona z Twoim Apple ID. W przyszłości nie będziesz musiał ponownie płacić za pobranie tej aplikacji. Tak więc, po pomyślnym pobraniu aplikacji, a następnie usunięciu jej z iPhone’a, App Store wyświetli przycisk strzałki pobierania obok tej aplikacji zamiast przycisków GET lub ceny. Strzałka pobierania oznacza, że jakiś czas temu pobrałeś lub kupiłeś tę aplikację. Dotknij strzałki, aby ponownie zainstalować tę aplikację na iPhonie.
Znaczenie różnych typów przycisków w Apple App Store:
AKTUALIZACJA oznacza, że masz tę aplikację pobraną na iPhone’a, ale jest ona nieaktualna i wymaga aktualizacji. strzałka pobierania oznacza, że kiedyś pobrałeś tę aplikację, ale potem usunąłeś ją z iPhone’a. OPEN oznacza, że aplikacja jest aktualnie zainstalowana na Twoim iPhonie. GET oznacza, że nigdy nie pobierałeś tej bezpłatnej aplikacji. cena obok aplikacji oznacza, że nigdy nie kupiłeś tej płatnej aplikacji.
Gdzie jest Sklep Google Play na iPhone’a?
Sklep Google Play nie jest dostępny na iPhone’ach. Na telefonach i tabletach z Androidem Sklep Google Play to zaufane miejsce do pobierania aplikacji. A na iPhone’ach miejsce do pobierania aplikacji nazywa się App Store.
Czy muszę pobierać iPhone App Store?
Nie musisz. App Store jest preinstalowany na wszystkich iPhone’ach. Nie możesz pobrać ani usunąć tej aplikacji.
Skąd mogę pobrać aplikacje Apple?
Wiele podstawowych aplikacji Apple, takich jak Mail, Pogoda, FaceTime, Notatki, Mapy i inne wstępnie zainstalowany na Twoim iPhonie. Poza tym Apple tworzy również inne aplikacje, które można pobrać z App Store. Aby to zrobić, wyszukaj dowolną aplikację Apple, taką jak Notatki, w App Store. Następnie dotknij Apple pod nazwą aplikacji, aby wyświetlić wszystkie aplikacje tego programisty.
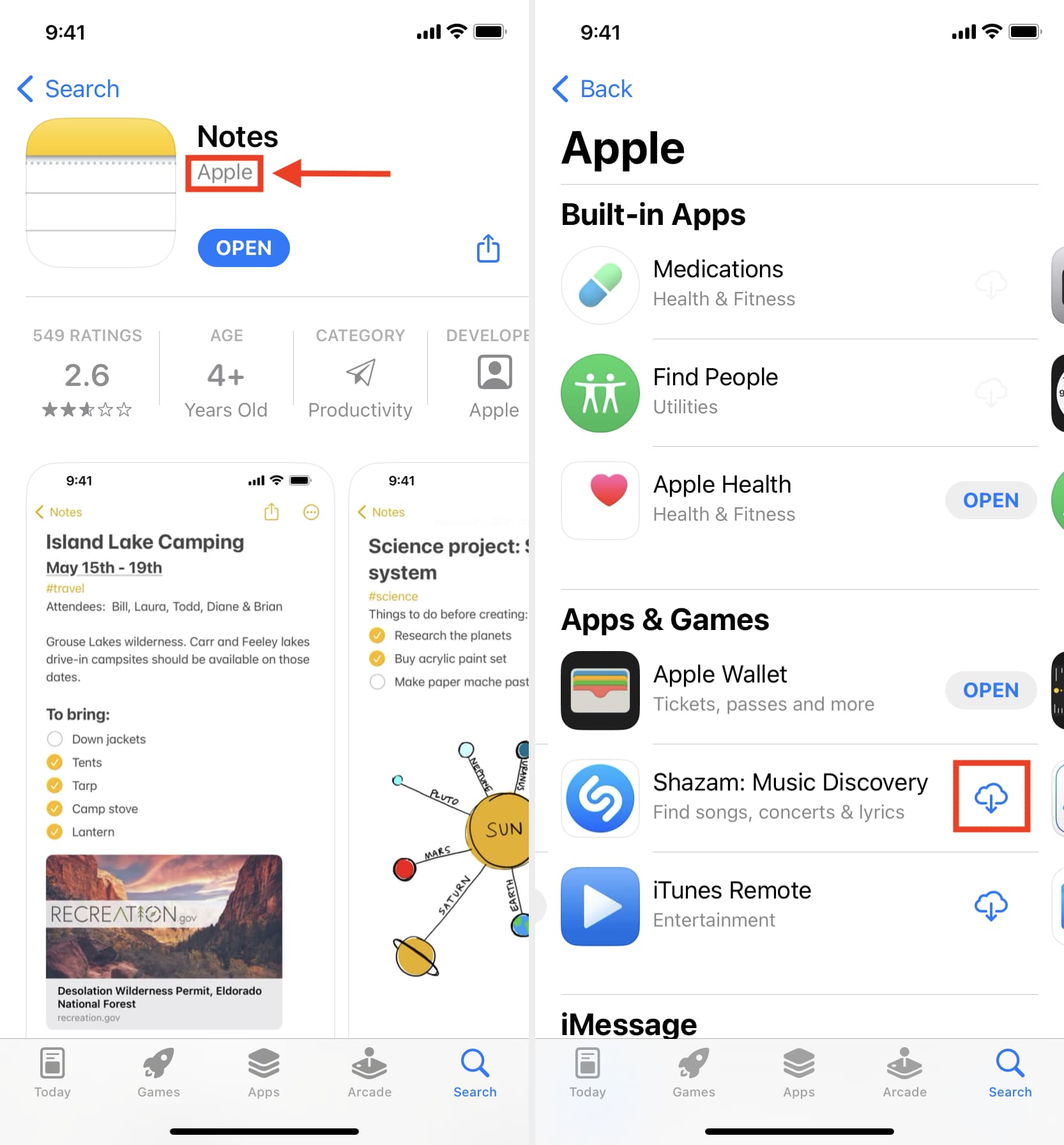
Gdzie jest program uruchamiający iOS lub iPhone?
Na iPhonie lub iPad, wszystkie pobrane aplikacje są wyświetlane na ekranach głównych. Poza tym, gdy przesuniesz palcem w lewo na ostatniej stronie ekranu głównego, przejdziesz do biblioteki aplikacji. To ma wszystkie twoje aplikacje w odpowiednich folderach. Możesz traktować Bibliotekę aplikacji jako centralny program uruchamiający iOS dla aplikacji na iPhone’a. Jeśli przesuniesz palcem w dół na ekranie Biblioteki aplikacji, pokażą się wszystkie Twoje aplikacje w kolejności alfabetycznej.
Co zrobić, jeśli nowe aplikacje na iPhone’a nie są pobierane?
Jeśli nie możesz pobrać nowe aplikacje na iPhonie, upewnij się, że dodałeś adres rozliczeniowy do swojego Apple ID. Ponadto upewnij się, że Twój iPhone jest podłączony do stabilnej sieci Wi-Fi lub komórkowej. A jeśli pobieranie aplikacji nadal kończy się niepowodzeniem, zapoznaj się z tymi samouczkami:
Jak usunąć pobrane aplikacje z iPhone’a?
Istnieje kilka sposobów usuwania aplikacji z iPhone’a lub iPada. Najłatwiejszą metodą jest dotknięcie i przytrzymanie ikony aplikacji na ekranie głównym. Następnie dotknij Usuń aplikację > Usuń aplikację > Usuń.
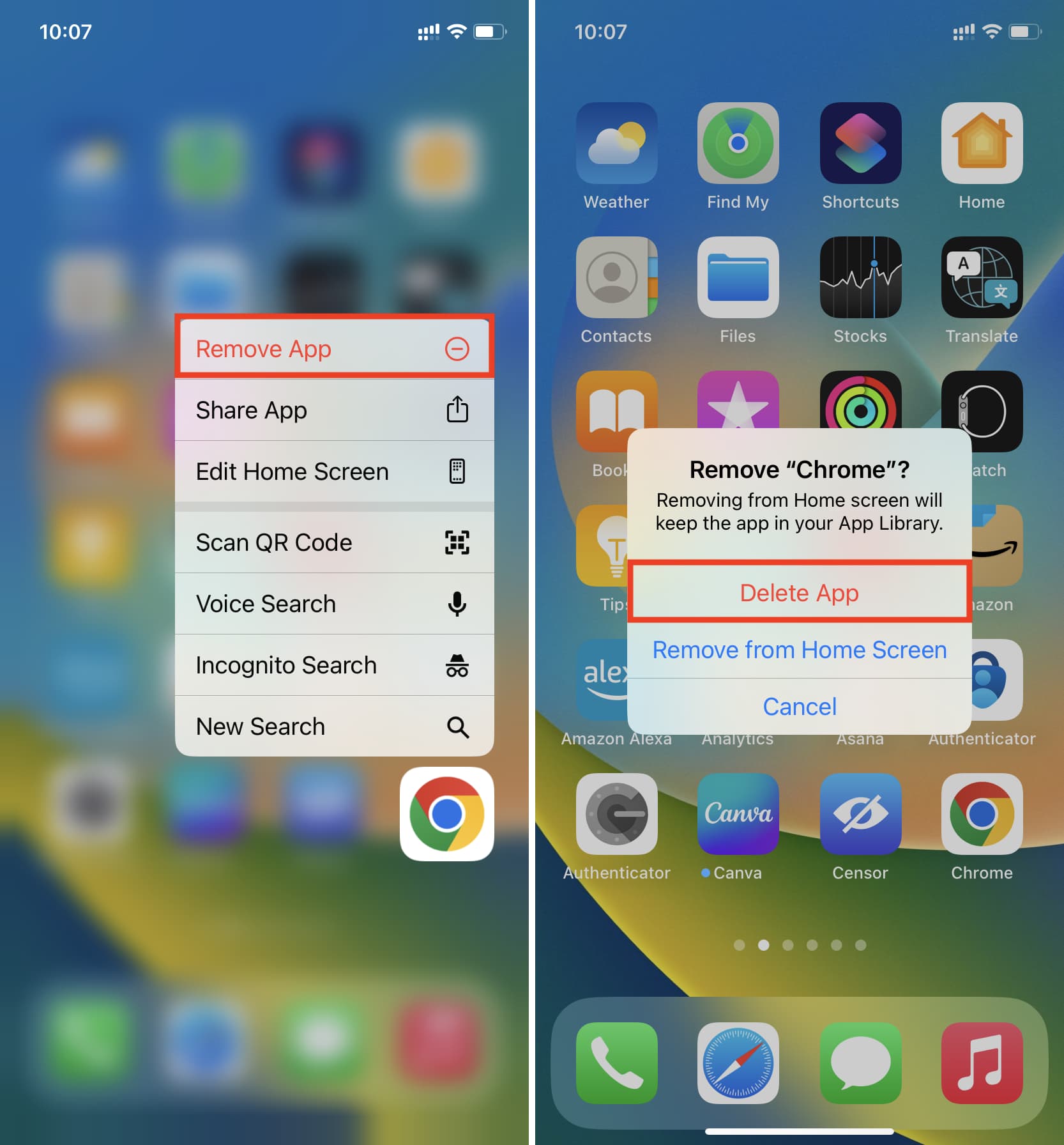
Powiązane wskazówki:

