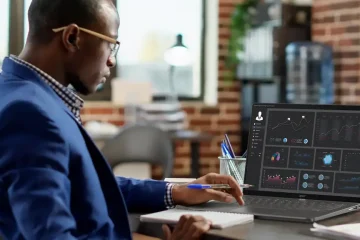Jeśli po uruchomieniu polecenia Add-AppxPackage w celu ponownej instalacji, zresetowania lub ponownej rejestracji aplikacji na komputerze z systemem Windows 11 lub Windows 10 dane wyjściowe stwierdzające Nie można znaleźć ścieżki C:\AppxManifest.xml, ponieważ nie istnieje, to ten post ma Ci pomóc. W tym poście przedstawiamy najbardziej odpowiednie rozwiązania tego problemu.
Ten błąd może wystąpić z następujących głównych powodów.
Uszkodzone konto użytkownikaUszkodzona aplikacja/pamięć podręczna Microsoft StoreNieprawidłowe lub niewystarczające uprawnienia dla Folder WindowsApps
Nie można znaleźć ścieżki C:\AppxManifest.xml, ponieważ nie istnieje
Jeśli pojawi się komunikat o błędzie Nie można znaleźć ścieżki C:\AppxManifest.xml, ponieważ nie istnieje podczas próby zresetuj lub ponownie zainstaluj aplikację za pomocą polecenia Add-AppxPackage na urządzeniu z systemem Windows 11/10, możesz zastosować dowolne z poniższych rozwiązań w dowolnej kolejności i zobaczyć, co działa, aby rozwiązać problem w systemie.
Początkowa lista kontrolnaKonfiguruj uprawnienia do folderu WindowsAppsUtwórz nowego użytkownika AccountReset/Ponowna rejestracja Microsoft StoreReset PC
Zobaczmy krótki opis każdego z powyższych rozwiązań.
1] Wstępna lista kontrolna
Zanim przejdziesz do poniższych rozwiązań, aby rozwiązać problem Nie można znaleźć ścieżki C:\AppxMa nifest.xml, ponieważ nie istnieje błąd, który napotkałeś na swoim komputerze, jako szybkie rozwiązanie, a raczej obejście, pod warunkiem, że nie masz określonych preferencji uruchamiania polecenia cmdlet Add-AppxPackage PowerShell, możesz zresetować aplikację za pomocą Ustawień, jeśli otrzymał błąd podczas resetowania aplikacji. Jeśli wystąpił błąd podczas próby instalacji, zainstaluj ponownie, ponownie zarejestruj aplikację, możesz pobrać aplikację bezpośrednio z aplikacji Microsoft Store po odinstalowaniu aplikacji, w zależności od przypadku. Inną drogą, którą możesz przejść, jest użycie narzędzia wiersza poleceń Winget do pobierania/instalowania aplikacji ze sklepu Microsoft Store na urządzeniu z systemem Windows 11/10. Ponadto możesz uruchomić narzędzie do rozwiązywania problemów z aplikacjami Windows Store i sprawdzić, czy to pomoże.
Przeczytaj: PowerShell Get-Appxpackage nie działa lub odmowa dostępu
2 ] Skonfiguruj uprawnienia do folderu WindowsApps
Prawdopodobnie napotkasz ten problem, jeśli uprawnienia użytkownika folderu WindowsApps nie są prawidłowo skonfigurowane. W takim przypadku, aby sprawdzić, czy problem zostanie rozwiązany, możesz przypisać pełne uprawnienia kontrolne do folderu WindowsApps lub możesz przejąć folder na własność. Aby wykonać to zadanie, wykonaj następujące czynności:
Naciśnij klawisz Windows + R, aby wywołać okno dialogowe Uruchom.W oknie dialogowym Uruchom wpisz zmienną środowiskową poniżej i naciśnij Enter, aby otworzyć program Katalog plików.%programfiles%W lokalizacji kliknij prawym przyciskiem myszy folder WindowsApps. Jeśli nie widzisz folderu, musisz wyświetlić ukryte pliki/foldery.Wybierz Właściwościz menu kontekstowego.W arkuszu Właściwości kliknij kartę Zabezpieczenia.Na dole karty Zabezpieczenia kliknij przycisk Zaawansowane.W otwartym oknie Zaawansowane ustawienia zabezpieczeń dla WindowsApps kliknij link Zmień dla właściciela.W w wyświetlonym oknie dialogowym Wybierz użytkownika lub grupę kliknij przycisk Zaawansowane.W następnym oknie kliknij przycisk Znajdź teraz.Kliknij dwukrotnie swoją nazwę użytkownika na Sekcja wyników wyszukiwania.Zastosuj zmiany.Następnie zaznacz opcję Zamień właściciela w podkontenerach i obiektach.Zastosuj zmiany i ponownie kliknij prawym przyciskiem myszy folder WindowsApps.Wybierz Właściwości i upewnij się, że Twoje konto użytkownika, Wszystkie Pakiety aplikacji i konta systemowe mają przypisaną pełną kontrolę nad folderem WindowsApps.Po zakończeniu uruchom ponownie komputer.
Czytaj: Jak aby wykonać Oczyszczanie folderu WindowsApps w systemie Windows 11/10
3] Utwórz nowe konto użytkownika
Jeśli problem wynika z uszkodzonego konta użytkownika, możesz naprawić uszkodzony profil użytkownika i sprawdzić, czy problem został rozwiązany. W przeciwnym razie konieczne będzie utworzenie nowego konta użytkownika.
Wykonaj następujące czynności:
Utwórz kopię zapasową plików danych profilu użytkownika na starym koncie użytkownika:
Otwórz opcje folderów lub eksploratora plików.
W oknie Opcje folderów na karcie Widok znajdź Ustawienia zaawansowane i ustaw następujące ustawienia:
Pokaż ukryte pliki, foldery i dyski musi być zaznaczony.Ukryj rozszerzenia znanych typów plików musi być odznaczony. Opcja Ukryj chronione pliki systemu operacyjnego (zalecane) musi być odznaczona.
W Eksploratorze plików znajdź folder C:\Użytkownicy\Stara_nazwa_użytkownika, gdzie C to dysk, na którym jest zainstalowany system Windows, a Stara_nazwa_użytkownika to nazwa profilu, którego kopię zapasową chcesz utworzyć.
Wybierz i skopiuj wszystkie pliki i foldery w tym folderze, z wyjątkiem następujących plików:
NtUser.datNtUser.iniNtUser.log ( lub jeśli nie istnieje, zamiast tego wyklucz dwa pliki dziennika o nazwie ntuser. dat.log1 i ntuser.dat.log2)
Wklej pliki do wybranej lokalizacji kopii zapasowej. W razie potrzeby możesz odzyskać swój stary profil konta użytkownika z tej lokalizacji kopii zapasowej, ale pamiętaj, że pliki znajdujące się w folderze C:\Users\
Wyloguj się ze starego konta użytkownika. Możesz przenieść swoje pliki/dane do nowego profilu użytkownika, zanim usuniesz stary profil. Jeśli wszystko działa poprawnie, możesz usunąć stare konto/profil.
4] Zresetuj/zarejestruj ponownie Microsoft Store
W tym rozwiązaniu musisz zresetować Microsoft Store za pomocą aplikacja Ustawienia lub polecenie wsreset.exe. Pamiętaj, że po wykonaniu tej czynności wszystkie pliki pamięci podręcznej Sklepu Windows zostaną usunięte. Twoje dane logowania i wszelkie dane aplikacji zostaną trwale usunięte z urządzenia.
Aby zresetować sklep Microsoft Store za pomocą aplikacji Ustawienia na urządzeniu z systemem Windows 11, wykonaj następujące czynności:
Otwórz aplikację Ustawienia.Kliknij Aplikacje > Aplikacje i funkcje.Przewiń w dół do sklepu Microsoft Store na liście.Kliknij przycisk z wielokropkiem (trzy kropki).Wybierz Opcje zaawansowane.Przewiń w dół i kliknij Resetuj.Po zakończeniu zamknij aplikację Ustawienia.
Aby zresetować sklep Microsoft Store za pomocą aplikacji Ustawienia na urządzeniu z systemem Windows 10, wykonaj następujące czynności:
Otwórz Ustawienia.Kliknij Aplikacje > Aplikacje i funkcje.Se wyszukaj lub przewiń, aby znaleźć Microsoft Store.Następnie kliknij wpis, aby rozwinąć jego opcje.Teraz kliknij link Opcje zaawansowane.Na otwartej stronie przewiń w dół i kliknij Przycisk resetowania. Po zakończeniu zamknij aplikację Ustawienia.
Jeśli resetowanie nie pomogło w rozwiązaniu problemu, możesz ponownie zarejestrować aplikację Microsoft Store, wykonując następujące czynności:
Pobierz-AppxPackage-allusers Microsoft.WindowsStore | Foreach {Add-AppxPackage-DisableDevelopmentMode-Register „$($_.InstallLocation)\\AppXManifest.xml”}Po wykonaniu polecenia zamknij Terminal systemu Windows. Uruchom ponownie komputer.
Podczas rozruchu powtórz akcję, która wywołała błąd. Jeśli błąd będzie się powtarzał, wypróbuj następne rozwiązanie.
5] Zresetuj komputer
Jeśli problem będzie się powtarzał po wyczerpaniu wszystkich innych sugestii w tym poście, prawdopodobnie przyczyną problemu jest uszkodzenie systemu, które spowodowało uszkodzenie większości składników instalacji systemu Windows, wpływając tym samym na normalne działanie aplikacji i systemu. W takim przypadku najbardziej odpowiednim rozwiązaniem jest zresetowanie systemu Windows 11/10. W mało prawdopodobnym lub prawdopodobnym przypadku problem będzie się powtarzał po zresetowaniu komputera, możesz wykonać naprawę aktualizacji na miejscu.
Czytaj: Nie można zarejestrować pakietu naprawczego w systemie Windows 11/10
Mam nadzieję, że ten post Ci pomoże!
Przeczytaj również: Wdrożenie Add-AppxPackage nie powiodło się z HRESULT 0x80073CFF
Co to jest AppxManifest?
Pakiet.appxmanifest to plik w stylu XML, którego programiści używają do konfigurowania szczegółów aplikacji, takich jak informacje o wydawcy, logo, architektura procesora itp. Aby otworzyć pakiet Appxmanifest, możesz użyj programu Microsoft Visual Studio, aby otworzyć plik za pomocą edytora XML (tekst).
Jak naprawić plik AppxManifest.XML?
Zazwyczaj mogą pojawić się błędy appxmanifest.xml z powodu uszkodzony lub brakujący plik związany z systemem Windows, czasami z powodu infekcji złośliwym oprogramowaniem. W takim przypadku uzyskanie świeżej, zdrowej kopii pliku XML najprawdopodobniej rozwiąże problem.