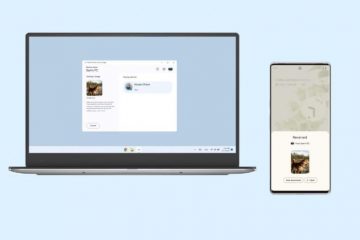Wiedza, jak utworzyć 3D Vector Globe w Illustratorze, może być bardzo satysfakcjonująca. Globusy czasami odgrywają dużą rolę w logo, brandingu i innych grafikach zarówno dla firm, jak i osób prywatnych. Dzięki dostępnym narzędziom i funkcjom każdy może używać programu Illustrator do osiągania swoich celów. Jest tak wiele sposobów na stworzenie tej samej grafiki, więc żadna metoda nie jest wyłączna.
Jak stworzyć globus wektorowy 3D w programie Illustrator
Istnieje wiele sposobów tworzenia globusów wektorowych 3D, ale tak długo, jak Ty i Twój klient jesteście zadowoleni z wyniku, jest w porządku. Sposób, w jaki pokaże ci ten artykuł, jest bardzo łatwy i każdy może go śledzić. Zaprezentowane zostaną tutaj dwa globusy wektorowe 3D, które można łatwo śledzić i odtworzyć.
Zdecyduj o celuPrzejdź do programu IllustratorGlob w wektorze z liniami poziomymiGlob w wektorze z liniami poziomymi i pionowymi
1] Zdecyduj się na cel
Cel kuli ziemskiej zadecyduje o wyglądzie i kolorze, który zostanie użyty. Cel zadecyduje o kolorze i rozmiarze płótna. Globus może być małą częścią większego projektu, na przykład globus może być użyty do wypełnienia litery O w logo słownym. Kula ziemska może być również podstawą logo, więc będzie musiała być większa. Zrób szkice całego projektu i miejsca, w którym zmieści się kula ziemska. Zdecyduj, jaki rodzaj globu chcesz, czy jest to globus z liniami poziomymi, czy globus z liniami poziomymi i pionowymi? Zdecyduj, czy kula ziemska będzie przeznaczona tylko do wyświetlania na ekranie, tylko do druku, czy może być mieszanką obu, pomoże to w podjęciu decyzji o rozdzielczości, którą wybierzesz podczas tworzenia nowego dokumentu. Do wyświetlania na ekranach wystarcza tylko rozdzielczość 72 ppi. Do druku potrzebna byłaby rozdzielczość 300 ppi. Użycie kuli ziemskiej zadecyduje również o trybie kolorów, czy to CMYK, czy RGB. CMYK najlepiej nadaje się do druku i ma mniej opcji kolorystycznych, nie jest tak jasny jak RGB. RGB najlepiej nadaje się do wyświetlania na ekranach. Ekrany zwykle mają szeroką gamę kolorów, które można wyświetlić, więc tryb kolorów RGB jest najlepszy.
2] Przejdź do programu Illustrator
Otwórz program Illustrator i utwórz nowy plik dla kuli ziemskiej. Ponieważ kula ziemska jest kołem, płótno może być kwadratowe. Jednakże. Jeśli zdecydujesz się zaprojektować więcej dzieł sztuki, które będą zawierały kulę ziemską, zdecyduje ona o orientacji i rozmiarze płótna.
W programie Illustrator przejdź do Plik, a następnie Nowy i otworzy się okno dialogowe Nowy dokument. W oknie dialogowym nowego dokumentu wybierzesz żądane opcje. W przypadku tego projektu kula ziemska jest jedyną rzeczą, która zostanie stworzona, szerokość to 1200 px, wysokość 1200 px, tryb kolorów to CMYK, a rozdzielczość to 300 ppi. Możesz użyć dowolnych wartości w zależności od swoich potrzeb. Pamiętaj, że będzie to obraz wektorowy, więc rozciąganie lub zmniejszanie nie wpłynie na jakość. Jest tylko jedna rzecz, którą musisz zrobić po zakończeniu i która zostanie omówiona w dalszej części artykułu. Po zakończeniu wybierania opcji naciśnij OK, aby potwierdzić, lub Anuluj, aby zamknąć okno. zobaczysz, że płótno pojawi się w oparciu o wybrane opcje. Jak wspomniano wcześniej, dwa globusy zostaną zaprojektowane tak, aby pokazać, jak się je wykonuje. Pierwszym z nich będzie globus z tylko poziomymi polubieniami, a drugim będzie globus z liniami poziomymi i pionowymi.
3] Globus wektorowy z liniami poziomymi
Pierwszym krokiem po przygotowaniu płótna jest stworzenie zestawu linii. Siatkę można utworzyć za pomocą narzędzia Prostokąt. Przejdź do panelu menu po lewej stronie i kliknij Prostokątl lub naciśnij M.
Ta kula ziemska będzie używać linii poziomych, więc narysuj prostokąt szerszy w poziomie i węższy w pionie. Nadaj prostokątowi dowolny kolor, gradient lub wzór. Oto ten, który będzie używany dla tego globu. Kolory można zmienić, gdy kula ziemska jest gotowa, więc jeśli chcesz, możesz pozostawić je czarne. Zauważ też, że nie musisz robić dużych prostokątów, mogą mieć normalny rozmiar. Zostaną one dopasowane do dowolnego rozmiaru globu.
Po utworzeniu pierwszego prostokąta dla globusa musisz go zduplikować. Aby go zduplikować, naciśnij Alt + kliknij i przeciągnij. Będziesz tworzyć kulę ziemską za pomocą poziomych linii, więc przeciągnij i umieść duplikat poniżej. Po wykonaniu drugiego duplikatu przytrzymaj Ctrl i naciśnij D, aby zduplikować, naciśnij tyle razy, ile potrzebujesz duplikatów. W tym przypadku potrzeba będzie siedmiu wierszy, więc naciśnij pięć razy Ctrl + D.
Powinieneś mieć coś takiego. Nie martw się, jeśli wygląda nieco inaczej, Twoje prostokąty mogą być węższe lub mieć mniej miejsca. Możesz jednak dostosować je w razie potrzeby lub pozostawić bez zmian.
Następnym krokiem jest zaznaczenie wszystkich prostokątów i przeciągnięcie ich do palety Symbole. Paleta Symbole znajduje się na prawym panelu, jest to zakładka obok Pędzli i Próbek. Jeśli nie widzisz zakładki Symbole, przejdź do górnego paska menu i kliknij Windows, a następnie z rozwijanego menu wybierz Symbole. Wybierz wszystkie prostokąty, klikając i przeciągając myszkę wokół nich lub klikając jeden i przytrzymując klawisz Shift i klikając pozostałe.
Gdy przeciągniesz je do palety Symbole, pojawi się okno z prośbą o nazwanie symboli. Możesz nadać im imię lub po prostu nacisnąć OK. Zobaczysz, że prostokąty pojawią się na palecie symboli. Pamiętaj, że te symbole będą dostępne tylko w dokumencie, w którym zostały utworzone. Jeśli otworzysz nowy dokument. Nie zobaczysz ich tam. Prostokąty pozostaną na ekranie, więc możesz je po prostu przeciągnąć z płótna, aby zrobić miejsce do pracy. Nie usuwaj ich, ponieważ mogą zostać użyte w następnym globie.
Następny krok tworzy krąg dla kuli ziemskiej. Wróć do lewego panelu Narzędzia i kliknij i przytrzymaj narzędzie Prostokątne. Pojawi się wysuwane menu, po prostu kliknij narzędzie Elipsa. Możesz również pobrać narzędzie Elipsa, naciskając L.
Aby narysować idealne koło, gdy narzędzie Elipsa jest nadal aktywne, naciśnij Shift + Alt, a następnie przytrzymaj lewy przycisk myszy i narysuj mysz. Możesz także kliknąć płótno, gdy narzędzie Elipsa jest nadal aktywne, pojawi się okno i możesz wprowadzić wymiary elipsy, którą chcesz utworzyć, a następnie naciśnij OK.
Następnym krokiem jest przecięcie utworzonego okręgu na pół. Aby przeciąć okrąg na pół, przejdź do lewego panelu narzędzi i wybierz narzędzie Nożyczki lub naciśnij C. Ponieważ okrąg jest zaznaczony, będzie miał cztery punkty kontrolne, kliknij górny i dolny punkt kontrolny nożyczkami, a następnie naciśnij dwukrotnie Backspace i powinna być widoczna połowa okręgu.
Następnym krokiem jest wybranie półkola i przejście do górnego paska menu i kliknij Efekt następnie 3D, a następnie Obróć.
Pojawi się okno opcji 3D Revolve. spójrz na dół okna i naciśnij Podgląd, aby zobaczyć zmiany w półokręgu w czasie rzeczywistym. Po naciśnięciu przycisku podglądu okrąg będzie wyglądał jak 3D.
W w oknie opcji obrotu 3D kliknij przycisk Grafika mapy u dołu okna. pojawi się okno grafiki mapy, poszukaj sekcji u góry, w której znajduje się słowo Symbol. Kliknij strzałkę w dół, a zobaczysz listę symboli, poszukaj tego, który utworzyłeś i wybierz go. Po wybraniu symbolu spójrz na lewy dolny róg okna grafiki mapy i kliknij Dopasuj do rozmiaru , a następnie kliknij Niewidoczna geometria. Po zakończeniu naciśnij OK, aby zaakceptować zmiany, lub Anuluj, aby zamknąć bez akceptowania zmian.
Tak to wygląda po wyjściu z okna opcji 3D.
Na górnym pasku menu naciśnij Obiekt, a następnie Rozwiń wygląd. Zobaczysz wiele punktów na kuli ziemskiej. Kliknij kulę ziemską prawym przyciskiem myszy i naciśnij Rozgrupuj, a następnie kliknij ponownie prawym przyciskiem myszy i sprawdź, czy jest tam opcja Rozgrupuj. Jeśli tam jest, kliknij go ponownie. Następnie kliknij prawym przyciskiem myszy kulę ziemską i wybierz Zwolnij maskę przycinającą.
To jest kula ziemska, została pokolorowana, aby pokazać różne sekcje.
Kula ziemska to dwa w jednym, co pomaga uzyskać efekt 3D. Mogą być trzymane razem, jak pokazano powyżej, lub można je rozdzielić, a jeden z nich można usunąć lub użyć do czegoś innego.
4] Globus wektorowy z liniami poziomymi i pionowymi
To Drugi globus to tylko dowód na to, że z tej zasady można zrobić całe mnóstwo innych projektów. Możesz poeksperymentować z ustawianiem linii w dowolnym kierunku, a wynik będzie wyglądał inaczej.
Wykonałbyś wszystkie powyższe kroki dla globu z poziomymi liniami, co byłoby inne, to fakt, że prostokątne paski zostaną umieszczone w formie siatki. Możesz osiągnąć tę siatkę, wykonując powyższe kroki i ustawiając prostokątne paski poziomo, wykonaj pierwszy, a następnie skopiuj i wklej drugi, a następnie użyj Ctrl + D, aby powielić tyle, ile potrzebujesz.
Po ułożeniu pasków poziomo istnieje łatwy sposób na ustawienie pozostałych linii w pionie. Wybierz wszystkie elementy i przejdź do górnego paska menu, a następnie wybierz Obiekt, następnie Przekształć, a następnie Odbij. Pojawi się okno z odbiciem, kliknij Podgląd, w polu Kąt wpisz 45 stopni i kliknij Kopiuj. Prostokątne elementy zostaną skopiowane, a kopie obrócone o 45 stopni. Naciśnij OK, aby potwierdzić obrót.
To jest siatka będzie wyglądać po zakończeniu procesu.
Po ukończeniu siatki należy wykonać wszystkie powyższe kroki dla poprzedniego globu, aby ukończyć ten nowy globus.
Nowy glob wyjdzie prawie jak pierwszy. Jedyna różnica polega na tym, że nowy globus ma pionowe i poziome linie. Opcja dla różnych projektów jest ograniczona tylko Twoją wyobraźnią.
Możesz rozerwać kulę ziemską i zobaczysz dwie oddzielne części.
To jest kula ziemska z obiema częściami razem i dodano trochę gradientu. Kawałek z tyłu powinien mieć inny i ciemniejszy gradient niż przód, aby można było stworzyć efekt 3D. Będą nadal wyglądać 3D, gdy są rozdzielone, jak pokazano powyżej.
Oba projekty globusów świetnie nadają się do logo, brandingu i innych dzieł sztuki do użytku osobistego lub zawodowego. Przyjrzyj się im uważnie i zobacz, czy widziałeś te projekty lub podobne logo lub branding prawdziwych firm.
Grafika wektorowa jest bardzo przydatna, ponieważ nie zniekształca się, gdy jest rozciągana lub zmniejszana. Jednak podczas tworzenia grafiki w programie Illustrator należy wykonać ważny krok, aby zapobiec zmianom grafiki podczas jej rozciągania lub zmniejszania. Musisz wybrać grafikę i przejść do Obiektu, następnie Ścieżka, a następnie Obrys konturu.
Przeczytaj: Jak zamienić rysunki odręczne w wektor za pomocą programu Illustrator
Jak zrobić globus 3D w programie Illustrator?
.leader-2-multi-806{border:none!important ;display:block!important;float:none!important;line-height:0;margin-bottom:15px!important;margin-left:0!important;margin-right:0!important;margin-top:15px!important ;max-width:100%!important;min-height:250px;min-width:250px;padding:0;text-align:center!important}Aby utworzyć globus 3D w programie Illustrator, musisz najpierw narysować sferę. Zaczynasz od narysowania koła i przecięcia tego koła na półokręgu. Następnie dodaj efekt obrotu 3D i masz idealną sferę. Masz nawet pewną kontrolę nad teksturą powierzchni i źródłem światła. Następnie możesz użyć palety Symbole po prawej stronie, aby dodać linie lub mapę na sferze.
Jak zrobić teksturę 3D w programie Illustrator?
Utwórz nowy dokument w programie Illustrator i narysuj kilka prostych kształtów za pomocą narzędzia Pióro lub innych kształtów. Pokoloruj je na szaro i wybierz jeden z kształtów, przejdź do Efekt następnie 3D , a następnie Wyciągnięcie i ukosowanie. Wybierz przycisk Podgląd i eksperymentuj ze zmiennymi, aż będziesz zadowolony ze swojego kształtu 3D. Powtórz ten proces dla wszystkich kształtów.
Co to jest model szkieletowy 3D?
Model szkieletowy 3D to reprezentacja krawędzi lub szkieletu obiektu w świecie rzeczywistym. Modele szkieletowe 3D składają się z punktów, linii, łuków, okręgów i innych krzywych, które definiują krawędzie lub linie środkowe obiektów. Model szkieletowy 3D można wykorzystać do generowania podstawowych projektów 3D do oceny i szybkiego powielania projektów. Aby uzyskać dowolną grafikę wyświetlającą szkielet w programie Illustrator, przytrzymaj Ctrl + Y, a pokaże się szkielet obiektu. Aby ją wyłączyć, naciśnij Ctrl + Y.