ChatGPT to bot AI stale używany przez kogoś. W tym momencie nawet Ty mogłeś się uzbrojić w te najlepsze monity ChatGPT. Są jednak chwile, kiedy bot odmawia załadowania z powodu różnych błędów, takich jak błąd w strumieniu treści. Jednym z takich błędów jest wewnętrzny błąd serwera ChatGPT, nieznośne zdarzenie, które zatrzymuje rozmowy. Istnieją jednak sposoby, aby temu zaradzić. Czytaj dalej, ponieważ pokazujemy, jak naprawić przerażający wewnętrzny błąd serwera ChatGPT.
Spis treści
Co to jest wewnętrzny błąd serwera ChatGPT
Wśród tak wielu potencjalnych błędów w ChatGPT, ustalenie, który z nich jest czym, może być trudne. „Wewnętrzny błąd serwera” w ChatGPT występuje, gdy użytkownik nie może uzyskać dostępu do serwerów chatbota AI. Powoduje to przerwanie połączenia i brak odpowiedzi ze strony bota. Istnieją różne przyczyny takiego stanu rzeczy.
Niektóre potencjalne obejmują złe żądanie serwera, słabą łączność internetową, awarię serwera OpenAI i inne. Chociaż nie możemy wskazać dokładnej przyczyny, mamy kilka sposobów na naprawienie tego błędu. Zacznijmy więc od kilku rozwiązań naprawiających wewnętrzny błąd serwera ChatGPT.
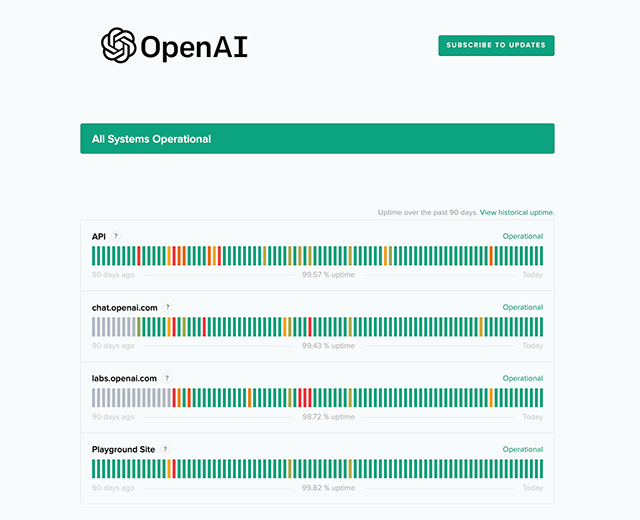
Rozwiązania naprawiające wewnętrzny błąd serwera ChatGPT
1. Sprawdź status serwera OpenAI
Zacznijmy od uzyskania informacji o ukształtowaniu terenu ze źródła. Podobnie jak inne firmy, OpenAI ma własne serwery do obsługi ChatGPT. W szczególności firma zajmująca się sztuczną inteligencją przez większość czasu doświadcza dużego obciążenia serwera. Powoduje to przerwy w działaniu serwera, które mogą wahać się od niewielkich do całkowitego uszkodzenia bota. Jeśli serwer OpenAI jest przeciążony w momencie, gdy próbujesz uzyskać dostęp do bota, naturalne jest, że napotkasz wewnętrzny błąd serwera w ChatGPT.
Aby szybko sprawdzić stan serwera firmy, przejdź do oficjalnej strony internetowej stanu serwera OpenAI. Tam poszukaj zielonego paska w pobliżu „chat.openai.com” oraz w innych kategoriach. Zielony pasek wskazuje, że wszystko jest w porządku z serwerami OpenAI. Jeśli nie, będziesz musiał poczekać, aż problem zostanie rozwiązany, zanim przejdziesz dalej. Firma zwykle wyjaśnia również problem i status, jeśli przewiniesz poniżej. Jeśli wszystko jest w porządku, czytaj dalej.
2. Sprawdź swoje połączenie internetowe
Jeśli problem nie leży po stronie OpenAI, czas sprawdzić swój własny Internet. Zwykle połączenie cierpiące na problemy, takie jak niska prędkość, utrata pakietów lub niespójność, jest roztrzęsione. Może się to również zdarzyć, jeśli pamięć podręczna routera jest uszkodzona. Może to powodować problemy z połączeniem ChatGPT i skutkować wewnętrznym błędem serwera. Na szczęście można to łatwo naprawić.
Po prostu podejdź do routera i wyłącz go. Teraz powoli odlicz do 10 sekund i uruchom go ponownie. Nie tylko opróżni pamięć podręczną routera, ale także ustanowi nowe łącze do usługodawcy internetowego. To z kolei powinno naprawić wewnętrzny błąd serwera, z którym boryka się ChatGPT po Twojej stronie.
3. Wyloguj się z ChatGPT i zaloguj się ponownie
Czasami prosta praktyka wylogowania się i ponownego zalogowania może rozwiązać problemy. Ponieważ wewnętrzny błąd serwera w ChatGPT dotyczy całego konta, spróbujmy. Po zalogowaniu kliknij lewy pasek boczny w prawym dolnym rogu, aby otworzyć wyskakujące menu. Tutaj kliknij „Wyloguj”, aby natychmiast się wylogować.
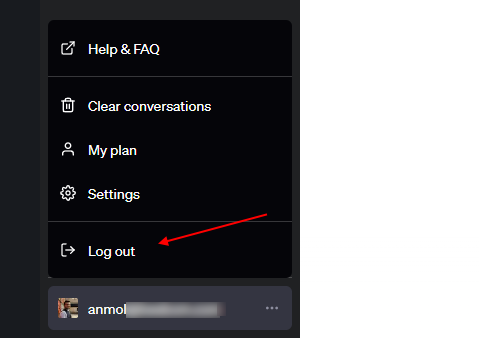
Po wylogowaniu nastąpi powrót do ekranu logowania ChatGPT. Następnie możesz zalogować się ponownie, ponownie wprowadzając swoje dane uwierzytelniające.
4. Wypróbuj inną przeglądarkę internetową
Jeśli wszystkie powyższe rozwiązania nie działają na Twoją korzyść, przyczyną problemu może być Twoja przeglądarka. Czasami konkretna przeglądarka internetowa może mieć problemy, powodując w ten sposób awarię ChatGPT. W takim przypadku przejście na inną przeglądarkę internetową może pomóc w rozwiązaniu wewnętrznego błędu serwera ChatGPT.
Na szczęście mamy dobrą listę najlepszych przeglądarek Windows, które można wypróbować. Po prostu zainstaluj dowolny z nich i spróbuj ponownie odwiedzić ChatGPT. Jeśli tym razem bot zadziała, być może najlepiej na razie pozostać przy nowej przeglądarce.
5. Wypróbuj inną platformę
Jeśli zmiana przeglądarki nie rozwiąże problemu, przyczyną może być samo urządzenie. Problem zwykle występuje na komputerze PC, ponieważ większość użytkowników ChatGPT rozmawia na swoich komputerach. Z naszego doświadczenia wynika, że udało nam się uruchomić ChatGPT podczas przełączania z komputera na telefon komórkowy i odwrotnie.
Więc wyloguj się z komputera i miej przy sobie telefon komórkowy. Z łatwością logujesz się i korzystasz z ChatGPT na swoim iPhonie lub telefonie z Androidem. Nie musisz trzymać się jednej lub drugiej platformy. Zachęcamy do wypróbowania go na różnych urządzeniach, aby ChatGPT działał. Jeśli pisanie staje się męczące, możesz nawet użyć ChatGPT z Siri. Powyższe rozwiązanie powinno naprawić błąd wewnętrzny ChatGPT, aby zniknął. Jeśli nie, czytaj dalej.
6. Wyczyść pamięć podręczną przeglądarki
Wszystkie przeglądarki internetowe mają dedykowaną pamięć podręczną odpowiedzialną za przechowywanie niewielkiej ilości informacji, takich jak podglądy obrazów, metadane witryn i inne informacje. Jednak z różnych powodów ta pamięć podręczna może ulec uszkodzeniu, co prowadzi do problemów. Jeśli napotykasz wewnętrzny błąd serwera ChatGPT, przyczyną może być wadliwa pamięć podręczna. Ten problem może nękać zarówno komputery stacjonarne, jak i urządzenia mobilne, dlatego pokażemy Ci kroki, aby wyczyścić pamięć podręczną przeglądarki dla obu.
Uwaga: pokazujemy instrukcje dotyczące przeglądarki Google Chrome na wszystkich platformach. W zależności od przeglądarki te kroki mogą się nieco różnić, ale ogólnie powinny pozostać takie same.
Jak wyczyścić pamięć podręczną przeglądarki na komputerze
Przy otwartej przeglądarce Google Chrome kliknij ikonę wielokropka (trzy kropki), a następnie kliknij Ustawienia w wyświetlonym menu rozwijanym. 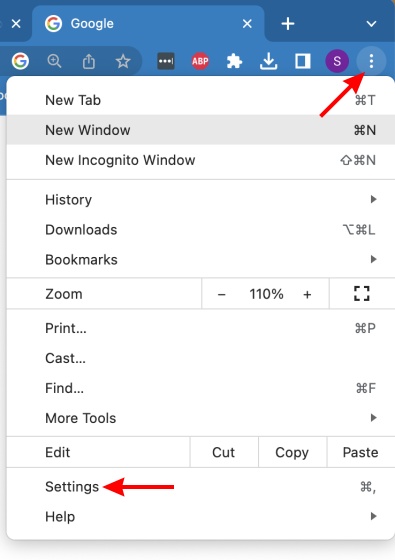 Z lewego paska bocznego , kliknij „Prywatność i bezpieczeństwo”.
Z lewego paska bocznego , kliknij „Prywatność i bezpieczeństwo”. 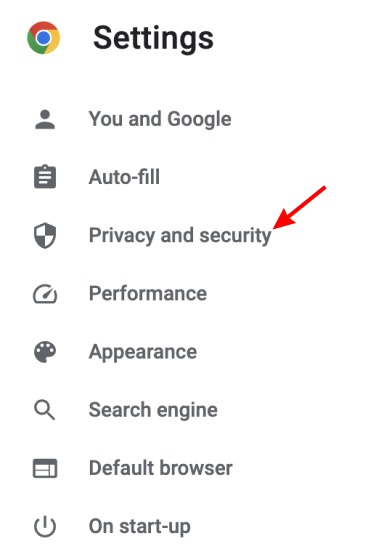 Z menu które się pojawi, kliknij „Wyczyść przeglądanie dane”. W opcjach danych odznacz wszystko poza buforowanymi obrazami i plikami. Możesz wybrać zakres czasu, a następnie kliknąć „Wyczyść dane”
Z menu które się pojawi, kliknij „Wyczyść przeglądanie dane”. W opcjach danych odznacz wszystko poza buforowanymi obrazami i plikami. Możesz wybrać zakres czasu, a następnie kliknąć „Wyczyść dane” 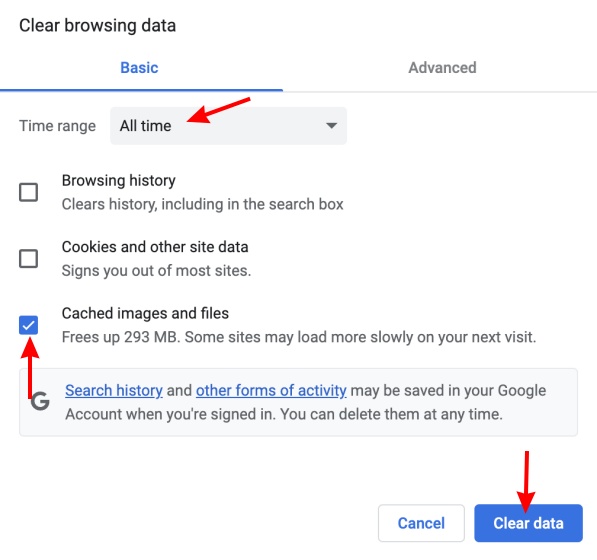
Spowoduje to wyczyszczenie wszystkich danych z pamięci podręcznej obecnych w przeglądarce internetowej. To powinno pomóc naprawić wewnętrzny błąd serwera w ChatGPT. Jeśli jednak Twój problem dotyczy urządzeń mobilnych, czytaj dalej.
Jak wyczyścić pamięć podręczną przeglądarki w systemie iOS
Otwórz Google Chrome. Po zakończeniu dotknij ikony wielokropka (trzy kropki). W wyświetlonym menu dotknij Historia. 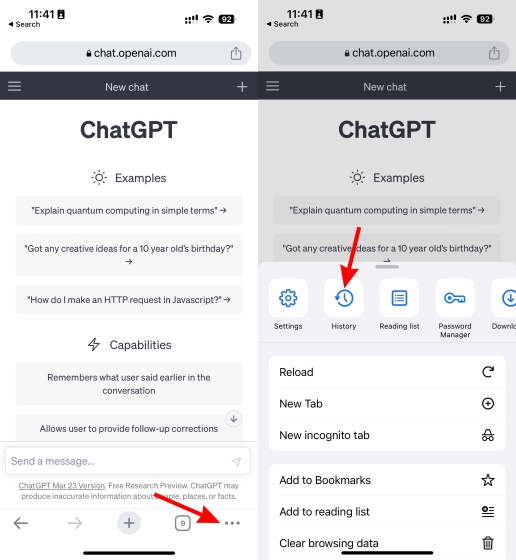 Przeglądanie Chrome otworzy się historia. Stuknij w „Wyczyść dane przeglądania”, aby otworzyć menu.
Przeglądanie Chrome otworzy się historia. Stuknij w „Wyczyść dane przeglądania”, aby otworzyć menu. 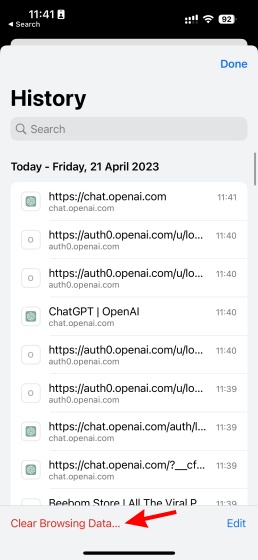 Tak jak poprzednio, odznacz wszystko z wyjątkiem obrazów i plików zapisanych w pamięci podręcznej. Na koniec dotknij „Wyczyść dane przeglądania” i ponownie w komunikacie potwierdzającym.
Tak jak poprzednio, odznacz wszystko z wyjątkiem obrazów i plików zapisanych w pamięci podręcznej. Na koniec dotknij „Wyczyść dane przeglądania” i ponownie w komunikacie potwierdzającym. 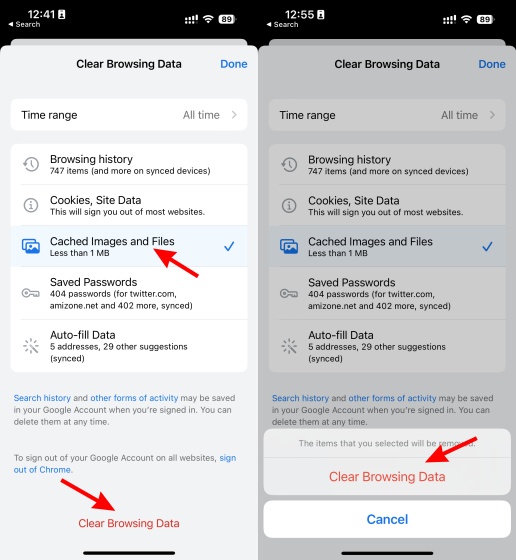
Jak na komputera, przeglądarka zostanie wyczyszczona w systemie iOS. To powinno usunąć wewnętrzny błąd serwera ChatGPT. Na koniec przejdźmy do Androida.
Jak wyczyścić pamięć podręczną przeglądarki w systemie Android
Podobnie jak w systemie iOS, kliknij ikonę wielokropka (trzy kropki) w prawym górnym rogu. Pojawi się menu rozwijane. Tutaj dotknij „Historia”. 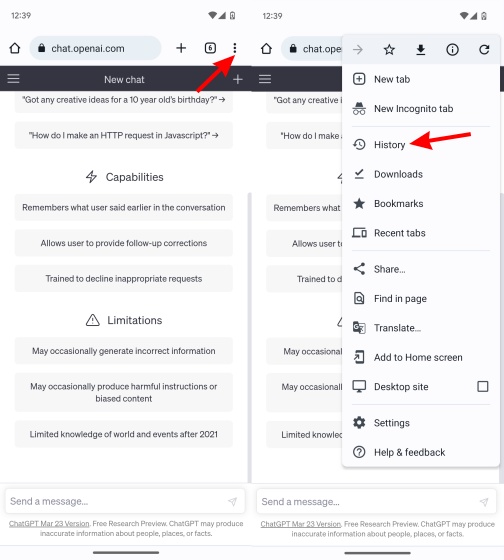 To otworzy historię przeglądania. Stuknij w „Wyczyść dane przeglądania”, aby otworzyć menu czyszczenia.
To otworzy historię przeglądania. Stuknij w „Wyczyść dane przeglądania”, aby otworzyć menu czyszczenia. 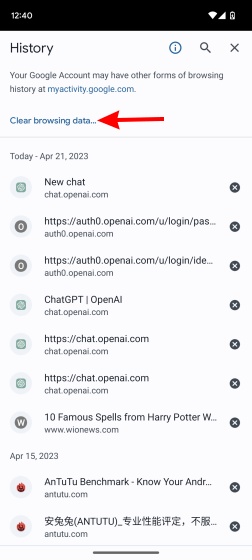 Na koniec upewnij się, że obrazy i pliki zapisane w pamięci podręcznej są jedynymi wybranymi. Tak jak poprzednio, dotknij „Wyczyść dane”, a następnie „Wyczyść”, aby potwierdzić. Jeśli masz możliwość wybrania innych witryn internetowych lub pozostawienia ich w spokoju, możesz to zrobić.
Na koniec upewnij się, że obrazy i pliki zapisane w pamięci podręcznej są jedynymi wybranymi. Tak jak poprzednio, dotknij „Wyczyść dane”, a następnie „Wyczyść”, aby potwierdzić. Jeśli masz możliwość wybrania innych witryn internetowych lub pozostawienia ich w spokoju, możesz to zrobić. 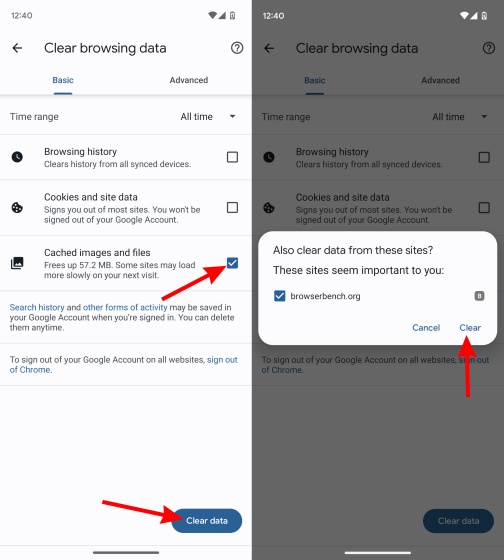
Spowoduje to wyczyszczenie wszystkich danych z pamięci podręcznej w systemie Android. Po zakończeniu spróbuj zalogować się do ChatGPT i sprawdź, czy wewnętrzny błąd serwera został usunięty.
7. Wyłącz rozszerzenia przeglądarki
Czasami problemem nie jest pamięć podręczna, ale jedno z mnóstwa zainstalowanych rozszerzeń. Jeśli przejrzałeś naszą listę najlepszych rozszerzeń ChatGPT Chrome, musisz mieć ich już wiele, aby rozszerzyć narzędzie bota. Jednak różne zainstalowane razem rozszerzenia mogą bez wątpienia powodować konflikty i powodować wewnętrzny błąd serwera ChatGPT. Na szczęście wyłączenie rozszerzeń przeglądarki jest proste. Aby to szybko zrobić, wykonaj poniższe czynności:
Na komputerze kliknij ikonę wielokropka w prawym górnym rogu (trzy kropki). W menu rozwijanym kliknij „Więcej narzędzi”, a następnie „Rozszerzenia”. Otworzy się menu rozszerzeń. 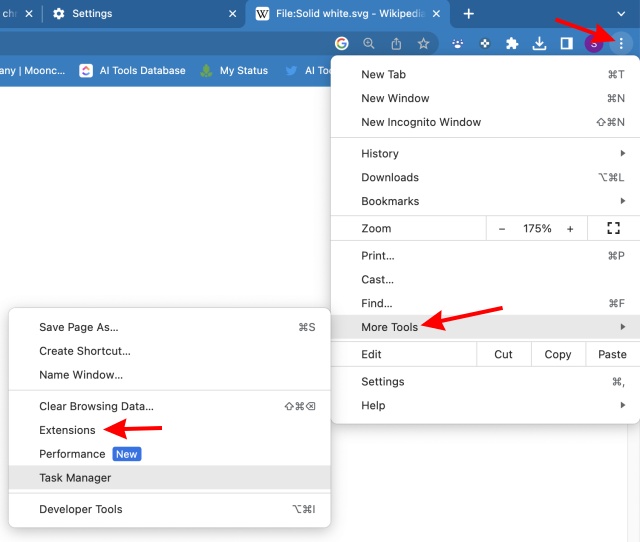 Będziesz teraz zobacz wszystkie swoje rozszerzenia. Po prostu wyłącz jedno rozszerzenie lub najlepiej wszystkie na razie.
Będziesz teraz zobacz wszystkie swoje rozszerzenia. Po prostu wyłącz jedno rozszerzenie lub najlepiej wszystkie na razie. 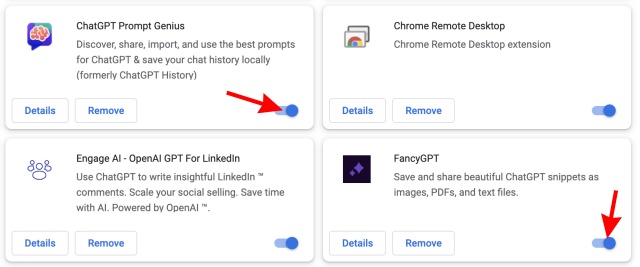 Po zakończeniu uruchom ponownie w przeglądarce i spróbuj ponownie użyć chatbota. Jeśli problemem były rozszerzenia, wewnętrzny błąd serwera powinien już zniknąć.
Po zakończeniu uruchom ponownie w przeglądarce i spróbuj ponownie użyć chatbota. Jeśli problemem były rozszerzenia, wewnętrzny błąd serwera powinien już zniknąć.
8. Wypróbuj usługę VPN
Musisz już wiedzieć, czym jest wirtualna sieć prywatna. Dla nieświadomych, zacznij od przeczytania naszego dedykowanego przewodnika Czym jest VPN. Jednak, aby dać ci podstawowy pomysł, VPN tworzy zaszyfrowany wirtualny tunel między dostawcą usług internetowych a miejscem docelowym, do którego chcesz uzyskać dostęp. Dzięki temu nikt, nawet Twój dostawca usług internetowych, nie uzyska dostępu do informacji w tunelu.
Jeśli napotykasz wewnętrzny błąd serwera ChatGPT, istnieje prawdopodobieństwo, że występują problemy z połączeniem z konkretnym serwerem. W takim przypadku sprawdź naszą listę najlepszych sieci VPN dla systemu Windows i zainstaluj jedną z nich. Gdy to zrobisz, wybierz lokalizację i gotowe. To powinno naprawić wewnętrzny błąd serwera ChatGPT.
Zostaw komentarz
W grze Redfall, mieszance niedopracowanej, słynnej formuły Arkane, można znaleźć kilka wątpliwych projektów. Uwielbiam gry stworzone przez Arkane Studios, a Dishonored stało się tytułem, do którego wracam od czasu do czasu ze względu na jego wyjątkową rozgrywkę. I […]
Monitor BenQ PD2706UA jest tutaj i jest wyposażony we wszystkie dzwonki i gwizdki, które docenią użytkownicy produktywni. Rozdzielczość 4K, fabrycznie skalibrowane kolory, 27-calowy panel, ergonomiczna podstawa, którą można łatwo regulować i nie tylko. Ma wiele […]
Minecraft Legends to gra, która wzbudziła moje zainteresowanie swoją pierwotną premierą w zeszłym roku. Ale przyznam, że nie śledziłem aktywnie gry, dopóki nie zbliżyliśmy się do jej oficjalnej premiery. W końcu moja ukochana […]