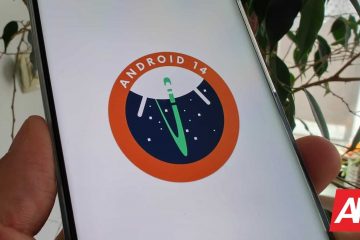W przeciwieństwie do systemów Windows i macOS kosz lub kosz systemu operacyjnego Chrome są domyślnie ukryte. Pliki usunięte przed włączeniem kosza są trwale usuwane i nie można ich odzyskać. Jeśli masz nowego Chromebooka, odkryj jego kosz.
Ten samouczek pokaże Ci, jak dodać folder kosza do menedżera plików Chromebooka. Dowiesz się także innych sposobów przywracania usuniętych plików na Chromebooku.
Spis treści
Jak włączyć kosz na Chromebooku
Wykonaj poniższe czynności, aby włączyć ukryty kosz na swoim Chromebooku za pomocą menu Flagi przeglądarki Google Chrome.
Otwórz Chrome, wpisz chrome://flags w pasku adresu i naciśnij Enter. Wpisz kosz w polu wyszukiwania flag. Rozwiń menu rozwijane Włącz kosz plików i wybierz opcję Włączone. ChromeOS doda folder Kosz do aplikacji Pliki po ponownym uruchomieniu Chromebooka. Wybierz przycisk Uruchom ponownie, aby kontynuować. Otwórz aplikację Pliki po ponownym uruchomieniu i sprawdź na dole lewego paska bocznego folder Kosz.
Wyślij pliki do kosza Chromebooka
Aby wysłać pliki do kosza Chromebooka, kliknij plik prawym przyciskiem myszy i wybierz Przenieś do kosza. Skrót klawiaturowy Alt + Backspace również wysyła pliki do folderu Kosz.
Uwaga: nie wybieraj opcji „Usuń” w menu kontekstowym. Opcja”Usuń”nie przenosi plików do folderu Kosz; zamiast tego trwale usuwa plik.
Zanim przywrócisz pliki z Kosza
Gdy przywrócisz element z folderu Kosz, system ChromeOS przywróci plik/folder do jego pierwotnej lokalizacji. Załóżmy, że przywróciłeś zrzuty ekranu usunięte z folderu Pobrane; ChromeOS zwróci zrzuty ekranu do folderu Pobrane.
Możesz sprawdzić oryginalną lokalizację elementu przed przywróceniem go z folderu Kosz. W ten sposób dokładnie wiesz, gdzie znaleźć plik/folder po wyjęciu go z kosza.
Otwórz folder Kosz w aplikacji Pliki, kliknij prawym przyciskiem myszy element, który chcesz odzyskać, i wybierz Uzyskaj informacje.
Sprawdź sekcję Informacje ogólne, aby znaleźć „Oryginalną lokalizację” elementu.
Przywracanie usuniętych plików z Kosza Chromebooka
Masz 30 dni na przywrócenie plików w folderze Kosz, zanim zostaną one trwale usunięte. Otwórz Kosz na Chromebooku, kliknij prawym przyciskiem myszy plik/folder, który chcesz przywrócić, i wybierz Przywróć z kosza.
Alternatywnie wybierz plik(i) i naciśnij Alt + Backspace. ChromeOS przywróci element do jego oryginalnej lokalizacji w lokalnej pamięci masowej.
Jak wyłączyć Kosz na Chromebooku
Funkcja Kosza w ChromeOS jest eksperymentalna. Może stać się niestabilny i spowodować nieprawidłowe działanie Chromebooka. Wyłącz kosz, jeśli Chromebook wykazuje nietypowe skutki uboczne, takie jak nadmierne zużycie baterii, niska wydajność itp.
Wyłączenie kosza jest tak samo proste, jak jego włączenie. Oto jak to zrobić:
Otwórz przeglądarkę Google Chrome, wpisz chrome://flags w pasku adresu i naciśnij Enter. Wpisz kosz w polu wyszukiwania, rozwiń menu rozwijane Włącz kosz plików i wybierz opcję Wyłączone lub Domyślne. Wybierz Uruchom ponownie w wyskakującym okienku w prawym dolnym rogu. Po ponownym uruchomieniu Chromebooka nie znajdziesz folderu Kosz w aplikacji Pliki.
Wyłączenie lub ukrycie folderu Kosz nie powoduje usunięcia jego zawartości. Pliki pozostają w ukrytym/wyłączonym folderze Kosz do czasu wygaśnięcia 30-dniowego okna przywracania. Ponownie włącz Kosz plików, aby przywrócić elementy na Chromebooku.
Alternatywa: utwórz kosz na Dysku Google
Jeśli nie chcesz włączać ukrytego folderu Kosz, utwórz prowizoryczny kosz w folderze Dysku Google. Sztuczka polega na przeniesieniu plików, które chcesz usunąć, do prowizorycznego kosza na Dysku Google.
Jest to skuteczna alternatywa, ale ta metoda ma pewne ograniczenia. Po pierwsze, potrzebujesz połączenia internetowego, aby przesyłać/przenosić pliki do prowizorycznego kosza. Po drugie, tworzenie kopii zapasowych dużych plików w prowizorycznym koszu szybko wyczerpie Twój ograniczony plan internetowy i limit miejsca na Dysku Google.
Z pozytywnej strony pliki pozostają w Twoim prowizorycznym koszu na zawsze — nie przez 30 dni — dopóki ich nie usuniesz. Ponadto przeniesienie niepotrzebnych plików na Dysk Google to świetny sposób na zwolnienie miejsca na Chromebooku.
Otwórz aplikację Pliki i wybierz Dysk Google na lewym pasku bocznym. Wybierz ikonę menu z trzema kropkami w prawym górnym rogu i wybierz Nowy folder. Nazwij folder Kosz. Wybierz pliki, które chcesz przenieść do nowego folderu kosza i wybierz Wytnij lub naciśnij Ctrl + X. 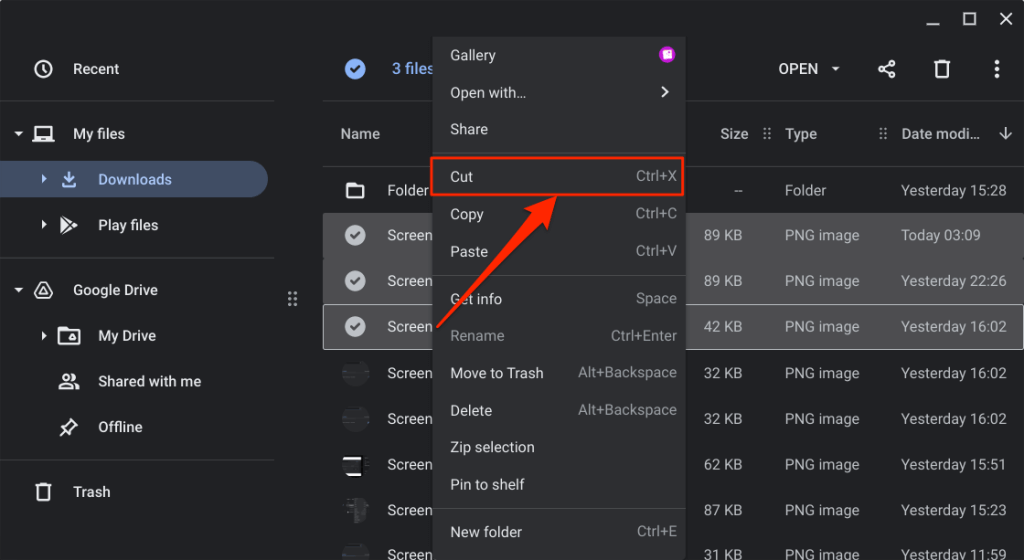 Wróć na kartę Dysk Google, kliknij prawym przyciskiem myszy kosz folder i wybierz Wklej do folderu.
Wróć na kartę Dysk Google, kliknij prawym przyciskiem myszy kosz folder i wybierz Wklej do folderu.
Aby przywrócić plik, otwórz prowizoryczny kosz i przenieś go z powrotem do pierwotnej lokalizacji.
Kosz odblokowany
Jesteśmy pewni, że w przyszłości Google wprowadzi kosz dla stabilnego kanału ChromeOS. Do tego czasu masz dwie opcje: użyj ukrytego folderu Kosz lub utwórz prowizoryczny kosz na Dysku Google.