Jeśli często napotykasz niebieski ekran śmierci lub aplikacje zainstalowane na komputerze nie działają zgodnie z oczekiwaniami, pliki na komputerze z systemem Windows 11 mogą być skorumpowany. Na szczęście uszkodzone pliki w systemie Windows nie są krytyczne i istnieje wiele sposobów, w jakie plik może ulec uszkodzeniu, w tym aktualizacje z błędami, nieprawidłowe zamknięcia, inne problemy związane ze sprzętem itp.
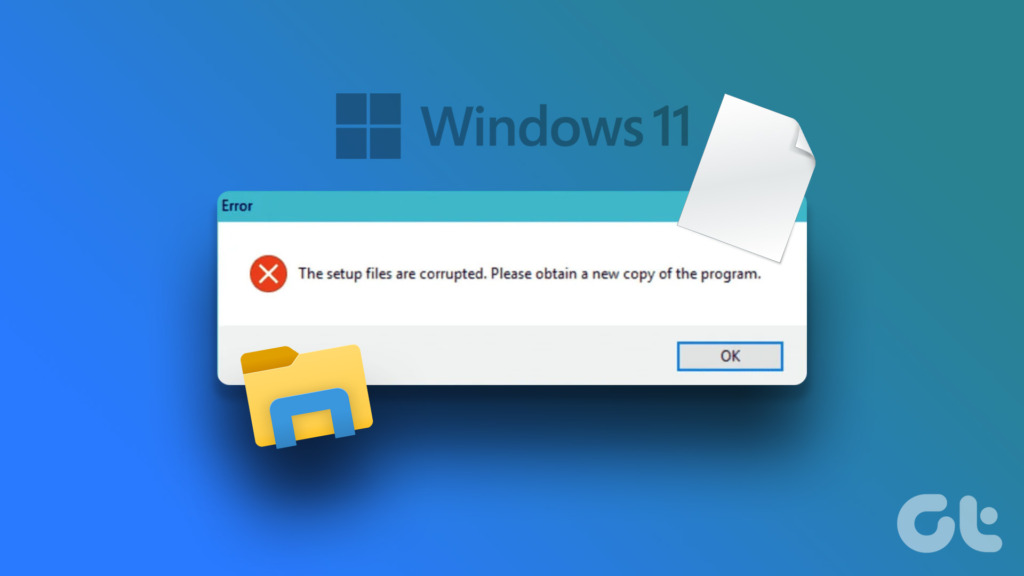
Bez względu na to, co kryje się za uszkodzonymi plikami, możesz chcieć natychmiast naprawić te pliki i temu zapobiec przed uniemożliwieniem korzystania z komputera. Przygotowaliśmy listę ośmiu najlepszych rozwiązań, które można zastosować do naprawy uszkodzonych plików na komputerze z systemem Windows 11.
1. Sprawdź Windows Update
Chociaż wydaje się to trywialne, możesz naprawić prawie wszystkie problemy, które możesz napotkać na komputerze z systemem Windows, za pomocą prostej aktualizacji oprogramowania.
Aktualizacja do najnowszej wersji systemu Windows zapewnia że masz najnowsze poprawki błędów, które mogą naprawić uszkodzone pliki systemowe wraz z najnowszymi aktualizacjami zabezpieczeń, które pomagają poprawić wydajność i stabilność systemu.
Oto jak możesz sprawdzić dostępność aktualizacji systemu Windows na komputerze z systemem Windows 11:
Krok 1: Naciśnij jednocześnie klawisze Windows + I, aby otworzyć aplikację Ustawienia.
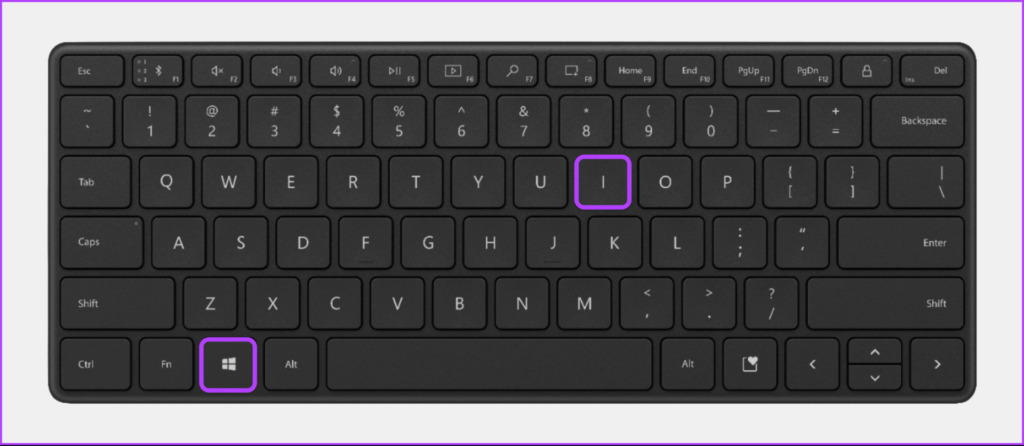
Krok 3: wybierz Windows Update na lewym pasku bocznym w oknie Ustawienia.
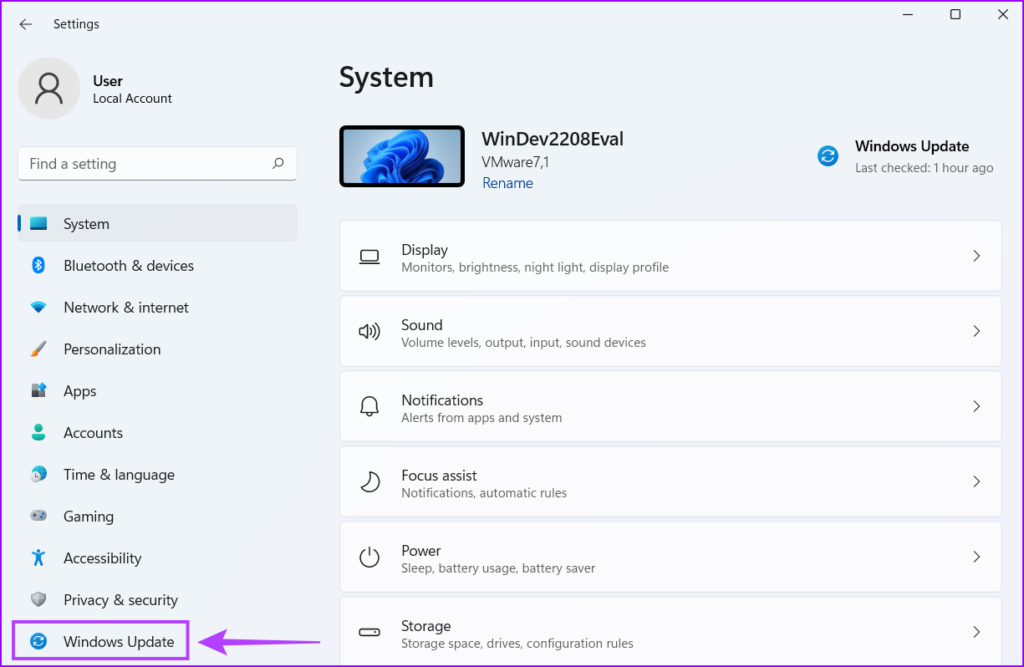
Krok 4: Teraz kliknij przycisk Sprawdź aktualizacje.

Jeśli dostępna jest nowa aktualizacja systemu Windows, zainstaluj ją i sprawdź, czy naprawia uszkodzone pliki i funkcje zależne od tych plików.
Jeśli jednak nie możesz pobrać aktualizacji systemu Windows, zapoznaj się z naszym przewodnikiem, aby dowiedzieć się, jak to zrobić. napraw aktualizacje systemu Windows 11, które nie są pobierane ani instalowane.
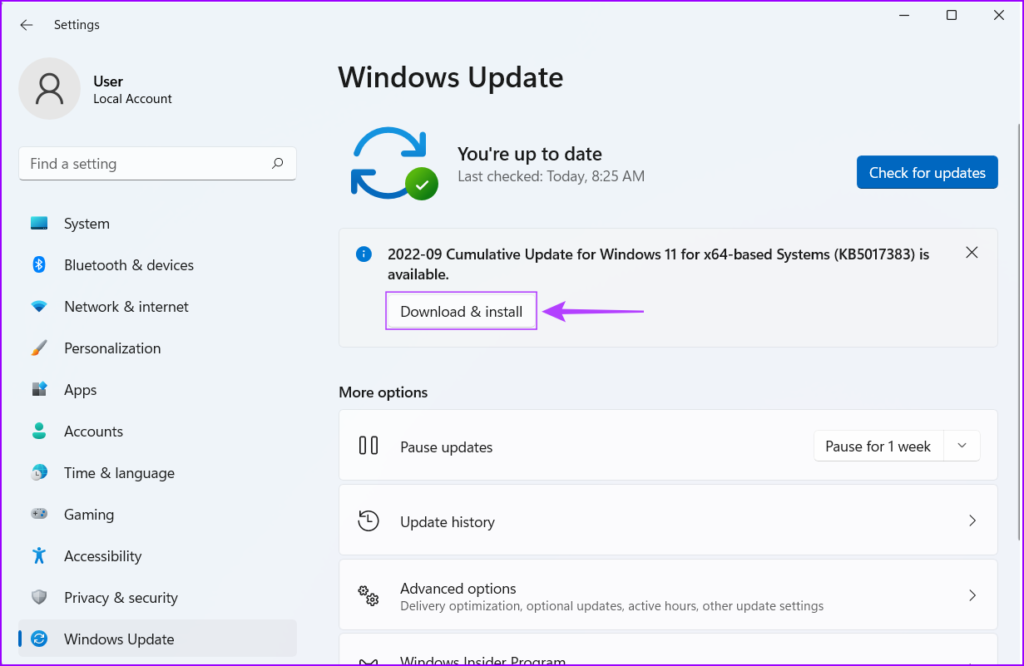
2. Wykonaj przywracanie systemu
Istnieje szansa, że możesz napotkać uszkodzone pliki na swoim komputerze, ponieważ przypadkowo zmieniłeś krytyczne ustawienia systemu lub zainstalowałeś niestabilną aplikację. Możesz jednak szybko cofnąć wprowadzone zmiany i naprawić uszkodzenie danych, wykonując przywracanie systemu.
Pamiętaj, że nie możesz użyć tej metody, jeśli funkcja przywracania systemu nie jest włączona na twoim komputerze. Jeśli chcesz włączyć Przywracanie systemu na swoim komputerze, zapoznaj się z naszym przewodnikiem dotyczącym korzystania z Przywracania systemu w systemie Windows 11.
Mając to na uwadze, oto jak wykonać przywracanie systemu na komputerze z systemem Windows 11:
Krok 1: Kliknij ikonę szkła powiększającego na pasku zadań systemu Windows 11 i wpisz Utwórz punkt przywracania. Następnie wybierz przycisk Otwórz pod wynikiem wyszukiwania.
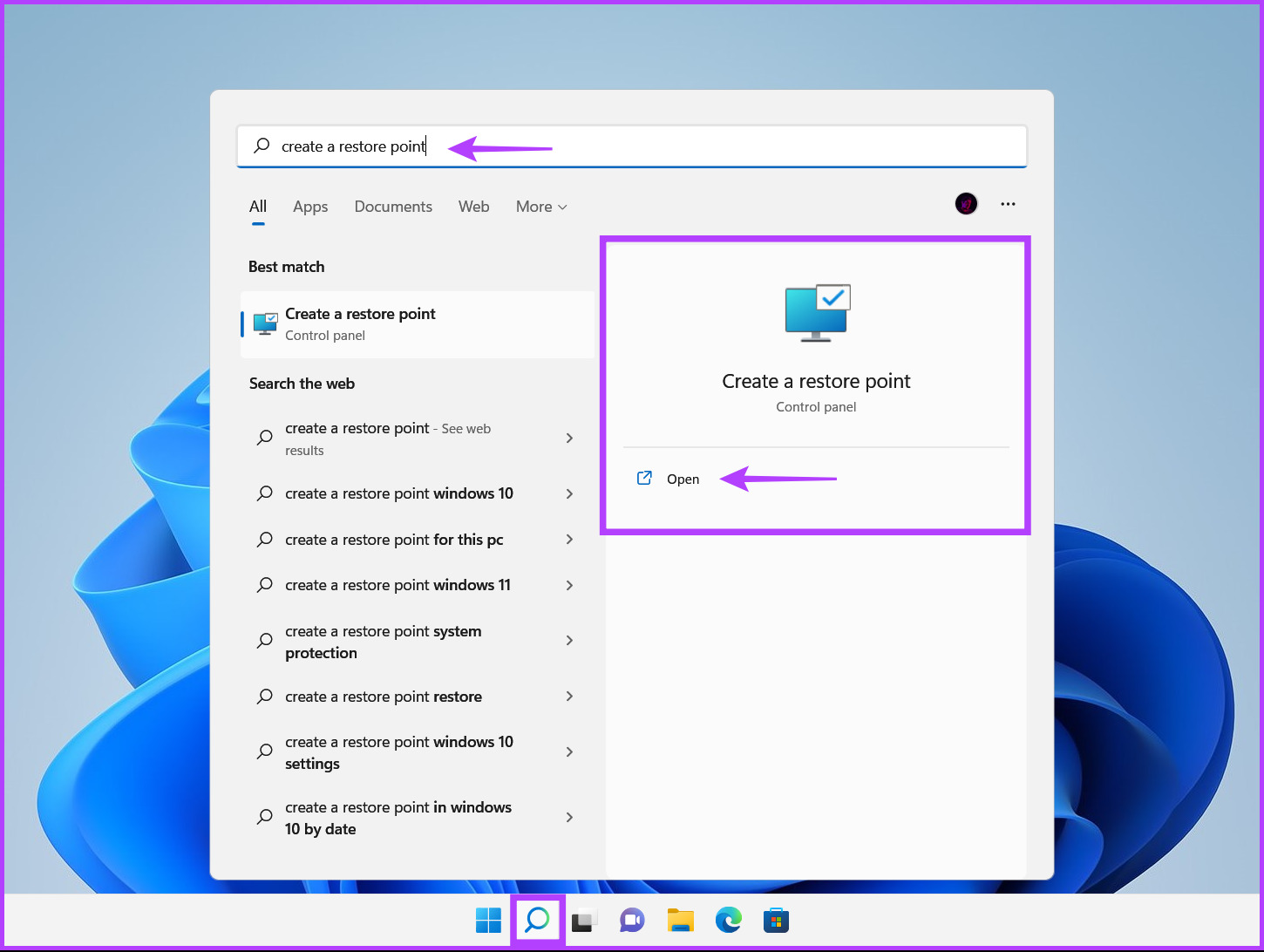
Krok 2: Gdy na ekranie pojawi się okno Właściwości systemu, kliknij Przywracanie systemu.
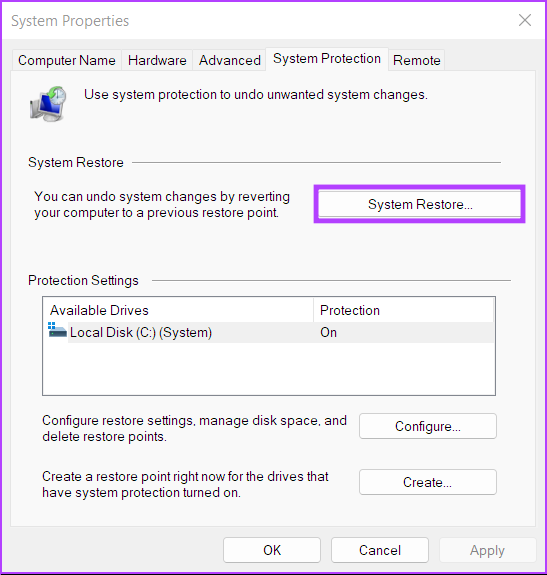
Krok 3: Kliknij Dalej, aby rozpocząć proces przywracania.
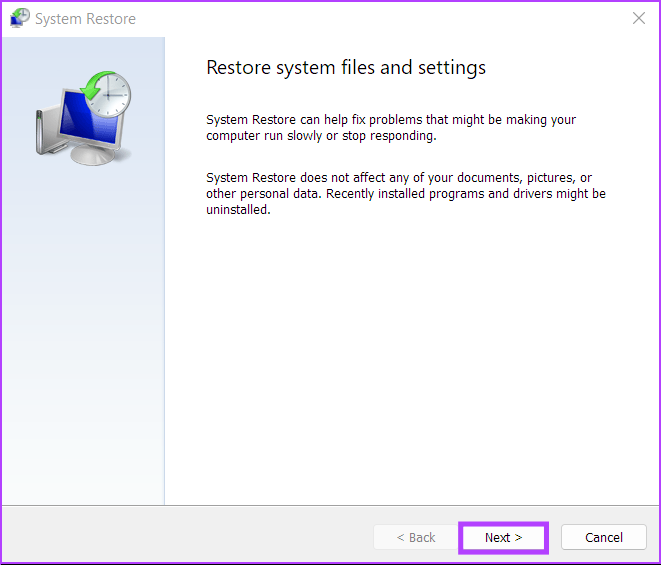
Krok 4: Wybierz żądany punkt przywracania używać. W razie potrzeby kliknij „Skanuj w poszukiwaniu programów, których dotyczy problem”, aby zobaczyć zmiany wprowadzone w systemie przed utworzeniem punktu przywracania. Następnie kliknij Dalej.

Krok 5: Potwierdź punkt przywracania, do którego chcesz przywrócić system. Po weryfikacji kliknij Zakończ, aby rozpocząć automatyczny proces przywracania.
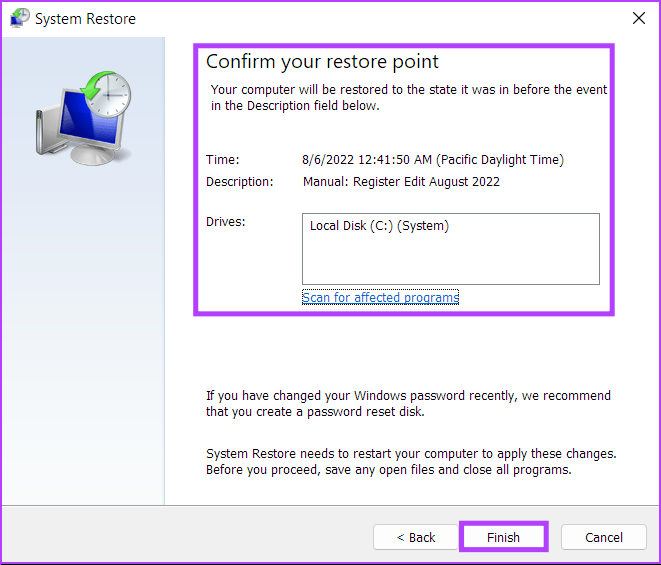
3. Uruchom polecenie Sprawdź dysk
Oprócz zmian, które wprowadziłeś w systemie, problemy związane z dyskiem twardym komputera lub dyskiem SSD mogą również prowadzić do uszkodzenia danych. Jeśli uważasz, że tak jest w przypadku Twojego systemu, możesz szybko rozwiązać te problemy za pomocą polecenia CHKDSK (Sprawdź dysk), jak opisano w poniższych krokach:
Krok 1: Naciśnij klawisze Windows + S i wpisz Wiersz polecenia. Następnie w wynikach wiersza polecenia kliknij „Uruchom jako administrator”.

Krok 2: Kliknij Tak, gdy na ekranie pojawi się monit Kontrola konta użytkownika (UAC).

Krok 3: Wpisz następujące polecenie w oknie Terminal i naciśnij klawisz Enter, aby przeskanować dysk C: w poszukiwaniu problemów i je naprawić.
chkdsk c:/r/scan/perf
To polecenie wykonuje sekwencję testów, które mogą sprawdzić pamięć komputera dyski. Modyfikatory/r i/scan skanują i naprawiają sektory na dysku twardym, aby upewnić się, że nie ma uszkodzonych sektorów.
Zważywszy, że modyfikator/perf w poleceniu pozwala komputerowi na użycie większej ilości zasobów systemowych, jak to możliwe, w celu jak najszybszego ukończenia skanowania Sprawdź dysk. Możesz usunąć/perf, jeśli nie masz nic przeciwko czekaniu na uruchomienie skanowania.
Jeśli chcesz przeskanować inne dyski na swoim komputerze, zastąp c: w poleceniu dowolną inną literą dysku.
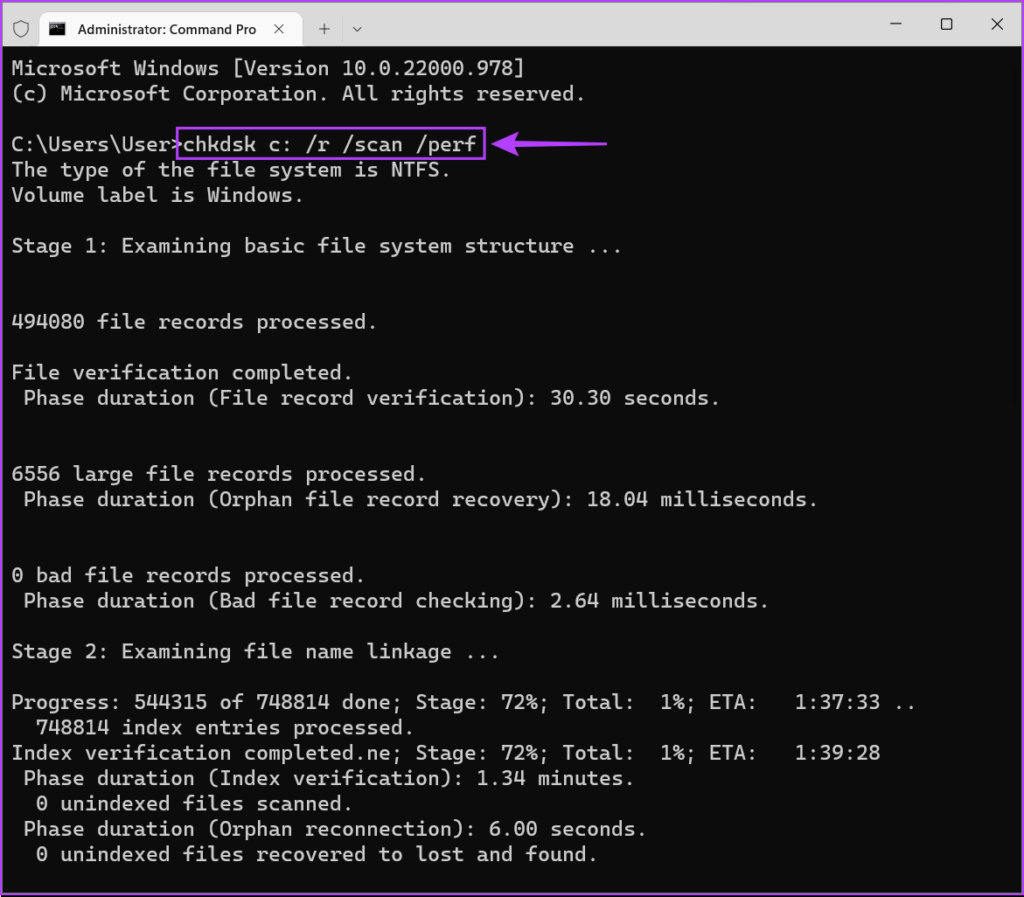
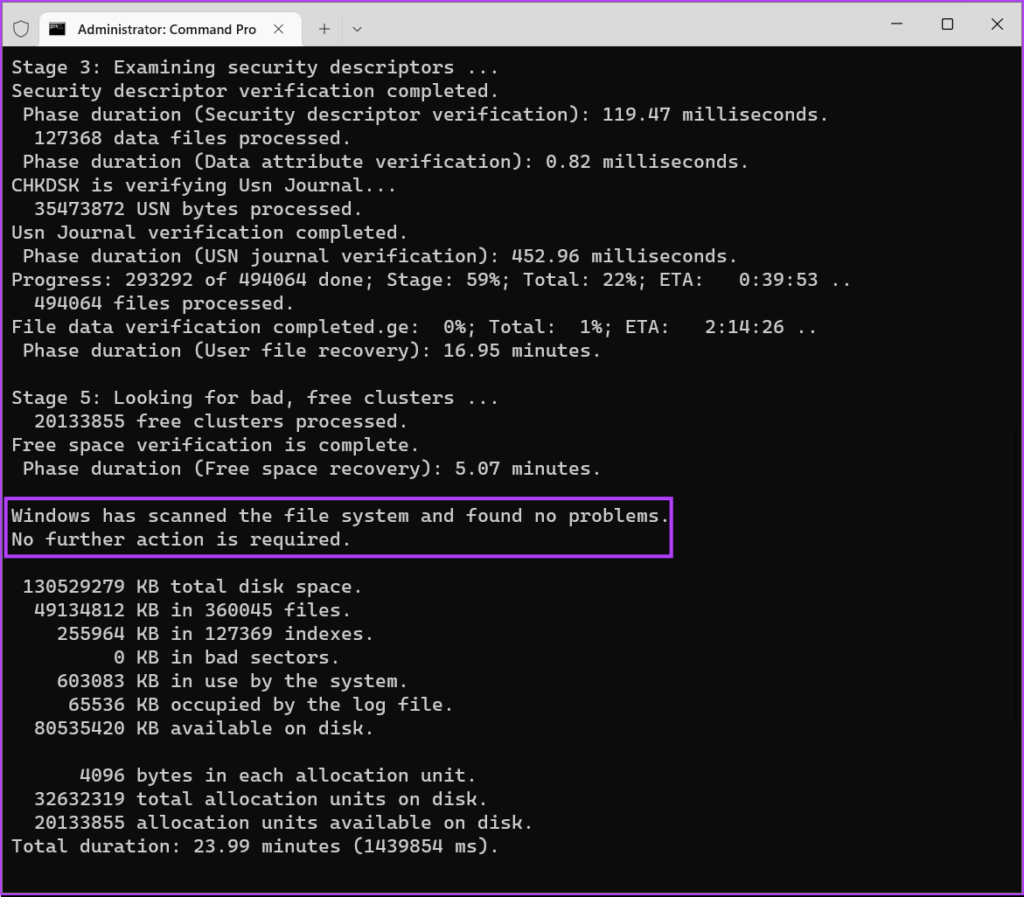
To polecenie może zająć trochę czasu, aby przeskanować i naprawić dysk twardy. Gdy CHKDSK zakończy skanowanie komputera, zobaczysz komunikat wskazujący, czy znaleziono uszkodzone pliki, które wymagają naprawy.
Jeśli podczas skanowania nie znaleziono żadnych problemów, otrzymasz komunikat: „Windows przeskanował system plików i nie znalazł żadnych problemów. Nie są wymagane żadne dalsze działania”. Jeśli jednak zostaną wykryte jakiekolwiek uszkodzone pliki, automatycznie je naprawi.
4. Użyj poleceń SFC i DISM
Możesz szybko uruchomić Skanowanie SFC (Kontroler plików systemowych), a następnie Skanowanie DISM (Obsługa i zarządzanie obrazami wdrażania), aby znaleźć i napraw uszkodzone pliki w systemie. Oto kroki dla tego samego:
Krok 1: Naciśnij klawisze Windows + S i wpisz Wiersz polecenia. Następnie w wynikach wiersza polecenia kliknij „Uruchom jako administrator”.

Krok 2: Kliknij Tak, gdy na ekranie pojawi się monit Kontrola konta użytkownika (UAC).

Krok 3: Wpisz w oknie Terminala i naciśnij klawisz Enter:
SFC/scannow
Uruchomienie tego polecenia powoduje, że system Windows skanuje w poszukiwaniu uszkodzonych bibliotek DLL (bibliotek łączy dynamicznych) i innych ważnych plików systemowych na komputerze. Ponadto uruchomienie tego polecenia powoduje zastąpienie uszkodzonych plików systemowych działającymi, jeśli zostanie wykryte jakiekolwiek uszkodzenie.
Gdy skanowanie SFC (Kontroler plików systemowych) zakończy skanowanie komputera, zobaczysz komunikat informujący, czy został znaleziony wszelkie problemy, które wymagają naprawy.
Jeżeli skanowanie SFC nie wykryje żadnych problemów, otrzymasz komunikat „Ochrona zasobów systemu Windows nie wykrył żadnych naruszeń integralności”. uszkodzone pliki konfiguracyjne zostaną wykryte, automatycznie je naprawi.
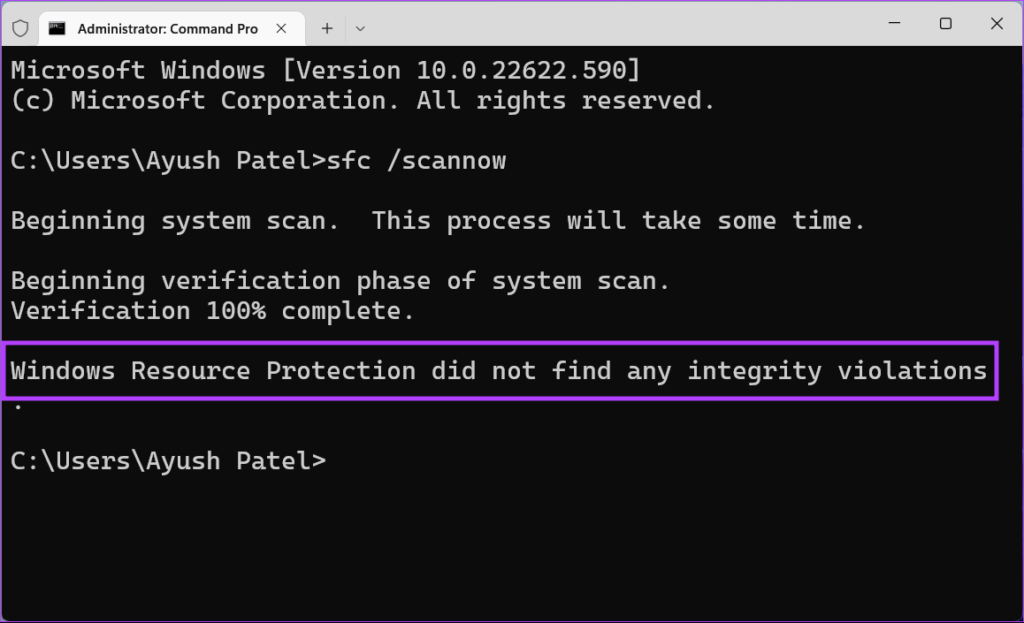
Krok 4: Uruchom skanowanie DISM (Deployment Image Servicing and Management) po zakończeniu skanowania SFC.
Uruchamianie polecenia DISM skanuje w poszukiwaniu uszkodzeń i naprawia problemy z systemem operacyjnym. Chociaż ten skan może wydawać się podobny do skanowania SFC, skanowanie DISM jest nieco bardziej zaawansowane. DISM skanuje również sektory odzyskiwania i rozruchowe pod kątem uszkodzeń i może być użyty do przywrócenia odporności plików w przypadku wykrycia uszkodzenia.
Aby wykonać skanowanie DISM na komputerze, wykonaj wszystkie polecenia wymienione poniżej. polecenia na raz, kopiując i wklejając je do wiersza polecenia i naciskając klawisz Enter.
DISM/Online/Cleanup-Image/CheckHealth DISM/Online/Cleanup-Image/ScanHealth DISM/Online/Cleanup-Image/RestoreHealth 
Ten DISM skanowanie może zająć trochę czasu. Uruchom ponownie komputer po zakończeniu obu skanowań, aby sprawdzić, czy przywrócenie uszkodzonych danych pomoże.
5. Uruchom naprawę podczas uruchamiania
Naprawa podczas uruchamiania to narzędzie do rozwiązywania problemów wbudowane w system Windows, które pomaga rozwiązać problemy, gdy komputer się nie uruchamia. Narzędzie próbuje również naprawić uszkodzone pliki na komputerze, aby upewnić się, że nie są one winowajcą, który uniemożliwia uruchomienie komputera. Możesz improwizować narzędzie do naprawy systemu podczas uruchamiania, aby naprawić uszkodzone pliki na komputerze, nawet jeśli uruchamia się zgodnie z oczekiwaniami.
Oto jak rozpocząć naprawę systemu podczas uruchamiania za pomocą zaawansowanych opcji uruchamiania na komputerze z systemem Windows 11, aby naprawić uszkodzone pliki.
Krok 1: Naciśnij i przytrzymaj klawisz Shift na klawiaturze.
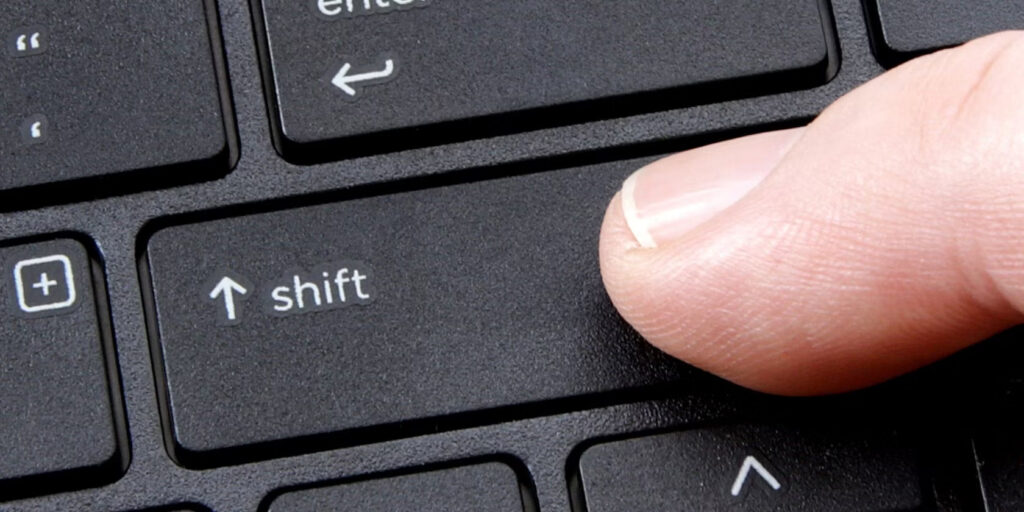
Krok 2: Przytrzymaj klawisz Shift klucz. Następnie przejdź do menu Zasilanie w Start i kliknij Uruchom ponownie.

Krok 3: Gdy komputer uruchomi się ponownie i pojawi się niebieski ekran Wybierz opcję, zwolnij klawisz Shift. Następnie kliknij Rozwiązywanie problemów.
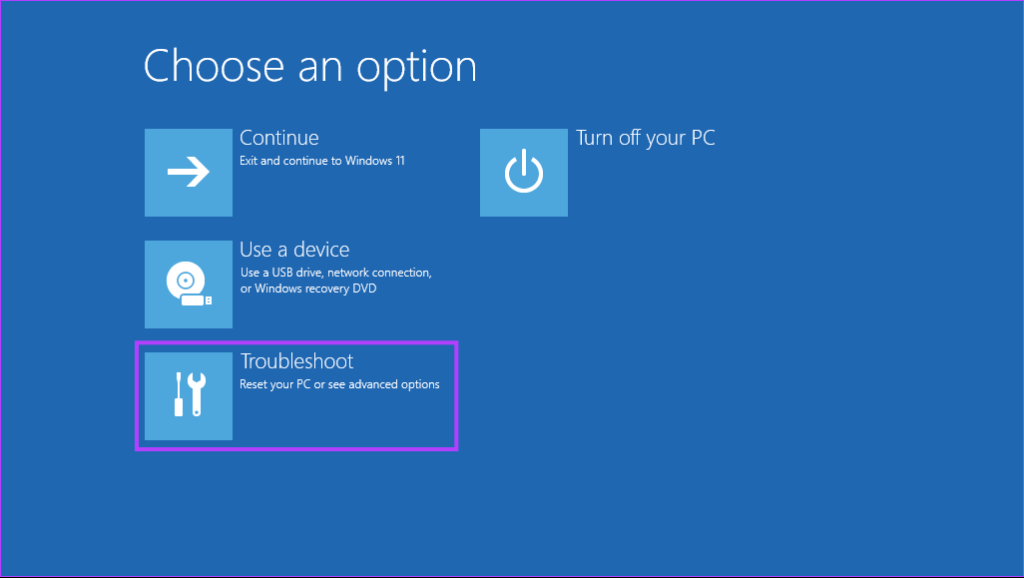
Krok 4: Kliknij Opcje zaawansowane.
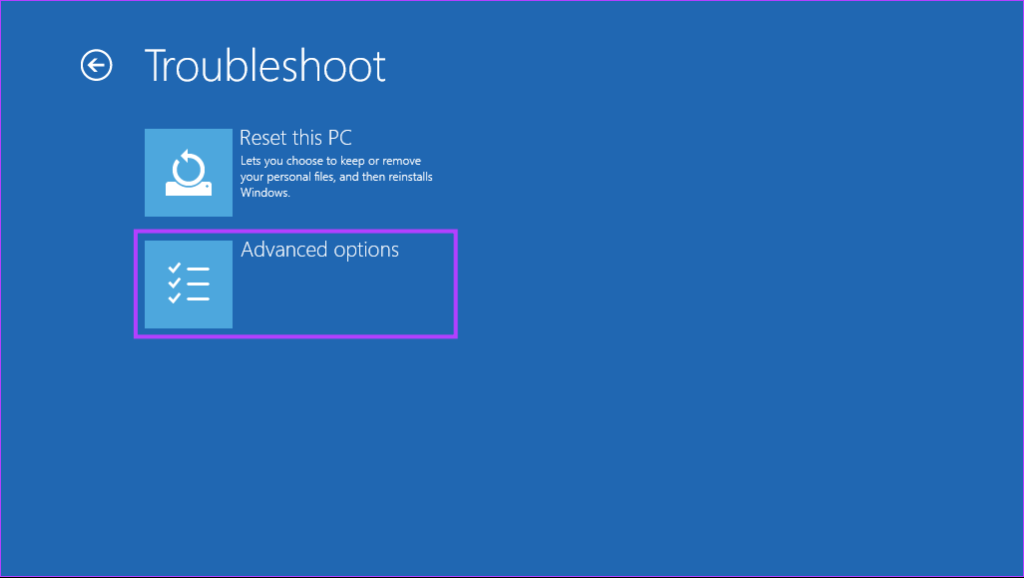
Krok 5: Kliknij Naprawa podczas uruchamiania.

Krok 6: Poczekaj na naprawę podczas uruchamiania, aby zeskanować i naprawić problemy na PC.
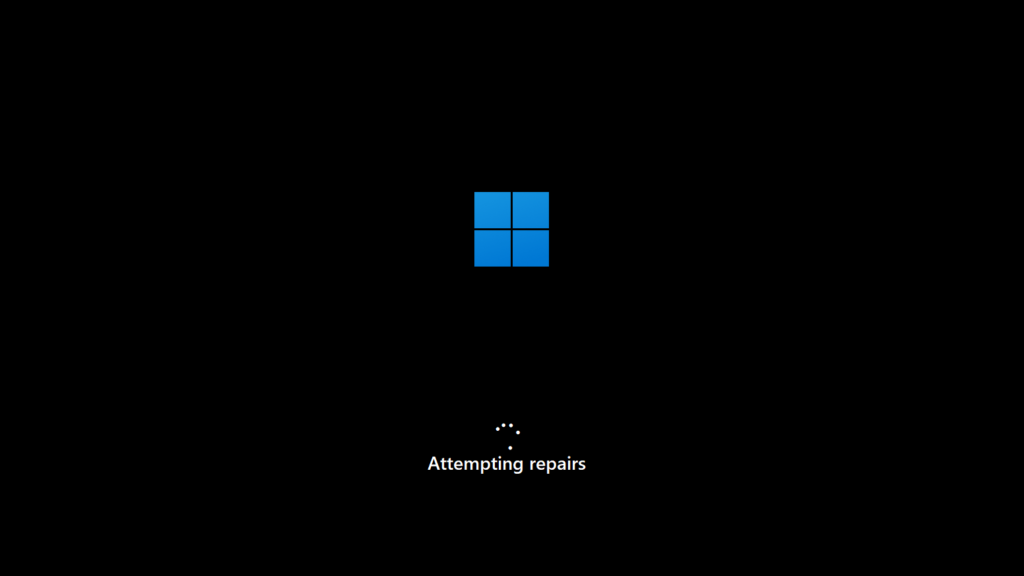
Pamięć o dostępie swobodnym (RAM) lub pamięć jest integralną częścią każdego komputer. Pozwala procesorowi na szybki dostęp do plików tymczasowych używanych przez programy działające w systemie. Jeśli jednak pamięć nie będzie wykonywać swojej pracy, system może zacząć napotykać usterki prowadzące do uszkodzenia danych.
Microsoft Windows, aby pomóc w rozwiązywaniu takich problemów związanych z pamięcią RAM, oferuje przydatne narzędzie zwane Windows Memory Diagnostic Narzędzie. A oto jak możesz go używać w swoim systemie:
Krok 1: Naciśnij jednocześnie klawisze Windows + R, aby uzyskać dostęp do narzędzia Uruchom.
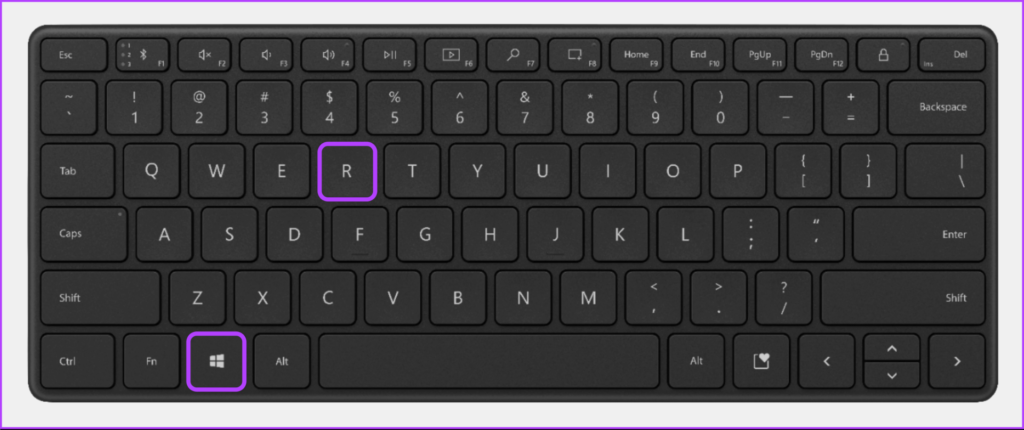
Krok 2: Gdy na ekranie pojawi się okno dialogowe Uruchom, wpisz mdsched.exe. Następnie kliknij OK.
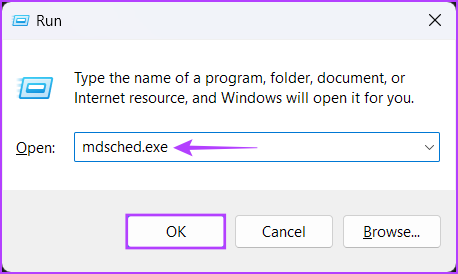
Krok 3: Na ekranie powinno pojawić się okno narzędzia diagnostycznego pamięci systemu Windows z dwiema opcjami:
Kliknij opcję „Uruchom ponownie teraz i sprawdź problemy (zalecane)”, jeśli chcesz uruchom ponownie komputer i natychmiast rozwiąż problemy związane z pamięcią.Kliknij opcję „Sprawdź problemy przy następnym uruchomieniu komputera”, jeśli chcesz zaplanować uruchomienie narzędzia diagnostycznego pamięci systemu Windows przy następnym uruchomieniu komputera. 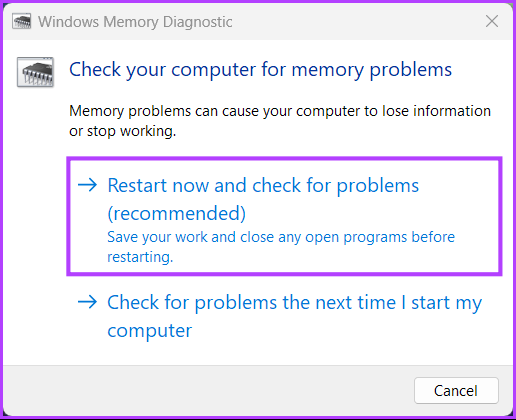
Wybraliśmy pierwszą opcję; w razie potrzeby możesz wybrać drugą opcję. Niezależnie od wybranej opcji, po ponownym uruchomieniu komputera narzędzie diagnostyczne pamięci systemu Windows automatycznie rozpocznie skanowanie systemu w poszukiwaniu problemów związanych z pamięcią w trybie standardowym.
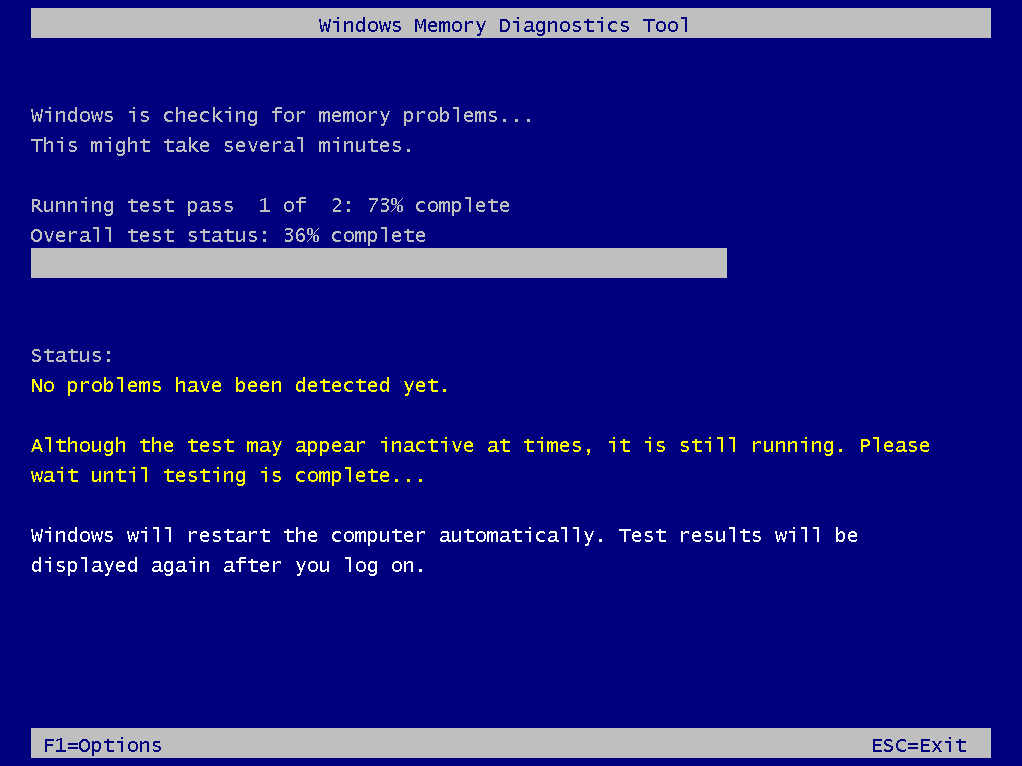
Uruchomienie skanowania dwuprzebiegowego w trybie standardowym powinno wystarczyć do wykrycia błędu pamięci w w większości przypadków. Jeśli jednak chcesz zmienić opcje skanowania na Podstawowe lub rozszerzone i zmienić liczbę przebiegów skanowania, naciśnij klawisz F1 na klawiaturze, aby uzyskać dostęp do większej liczby opcji.
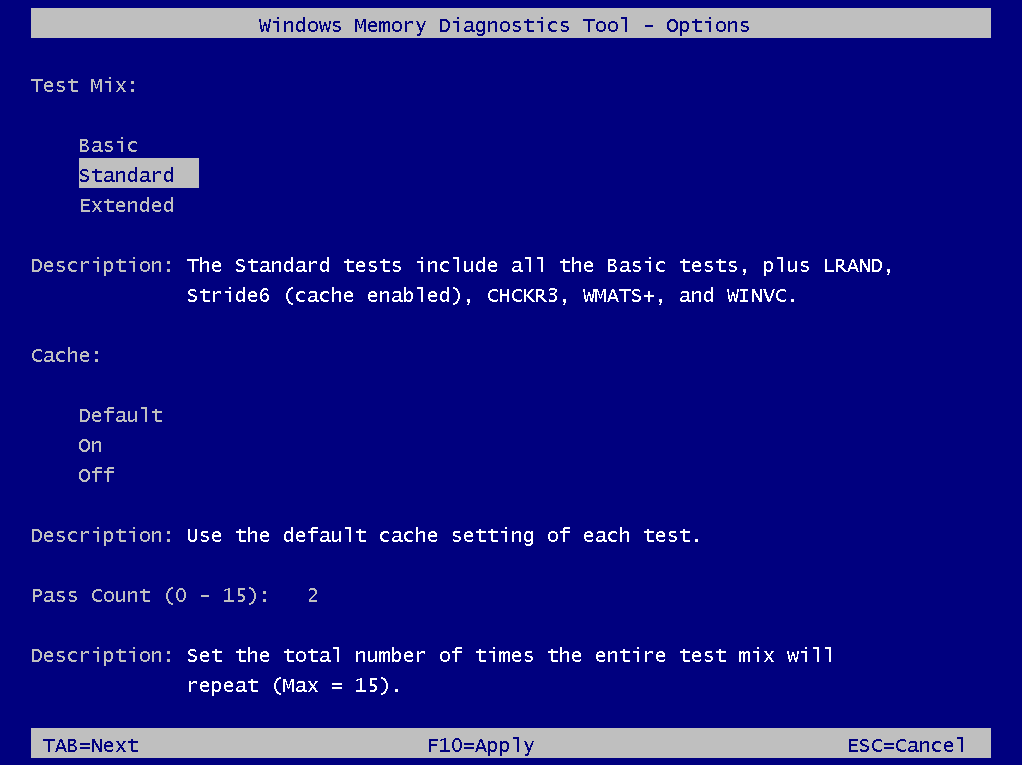
Pamiętaj, że będziesz musiał nacisnąć klawisz Tab na klawiatura, aby przełączać się między różnymi opcjami skanowania, F10, aby zastosować nowe zmiany, lub Esc, aby cofnąć się i anulować zmiany.
Jeśli nie zostaną wykryte żadne problemy, przejdź do następnego rozwiązania. Tymczasem, jeśli zostaną wykryte problemy, być może nadszedł czas, aby wymienić pamięć RAM komputera i sprawdzić, czy naprawia uszkodzone dane. Kiedy już to robisz, możesz również zapoznać się z naszym pełnym przewodnikiem na temat korzystania z narzędzia diagnostycznego systemu Windows w systemie Windows 11.
7. Uruchom narzędzie do rozwiązywania problemów z konserwacją systemu
System Windows oferuje wszelkiego rodzaju narzędzia do rozwiązywania problemów, aby uprościć rozwiązywanie problemów i naprawiać problemy dla zwykłych użytkowników. Możesz uruchomić narzędzie do rozwiązywania problemów z konserwacją systemu, aby znaleźć i naprawić problemy z komputerem, które mogą powodować uszkodzenie danych, zgodnie z poniższymi krokami:
Krok 1: Naciśnij klawisze Windows + Klawisze S, aby otworzyć Windows Search i wpisz Panel sterowania. Następnie w wynikach dla Panelu sterowania kliknij Otwórz.
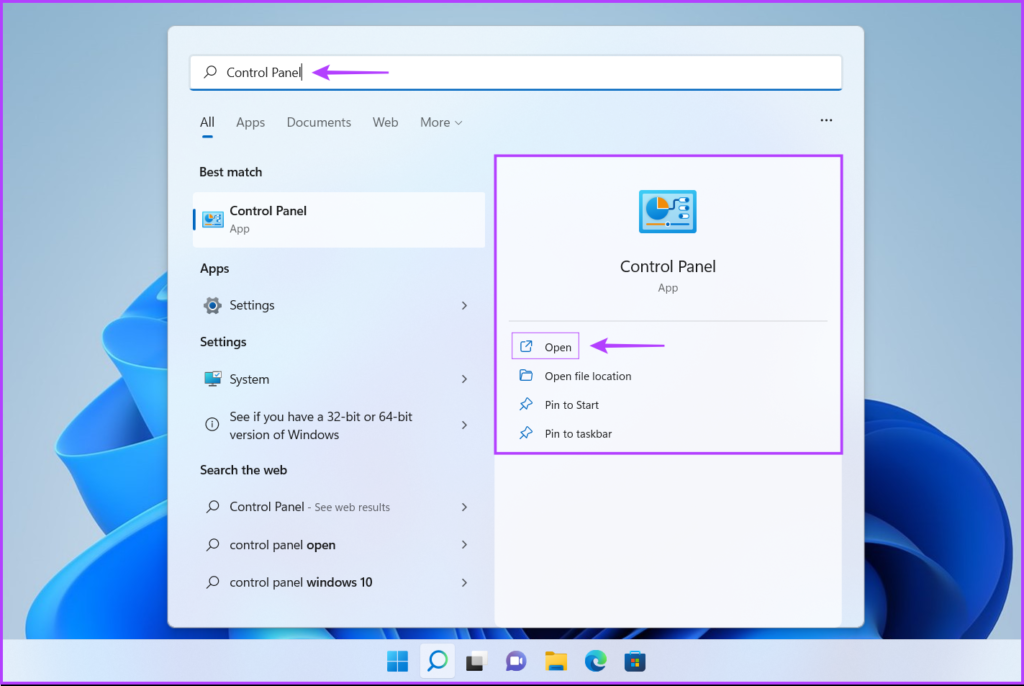
Krok 2: W otwartym oknie Panelu sterowania kliknij menu rozwijane Kategoria i wybierz Duże ikony.
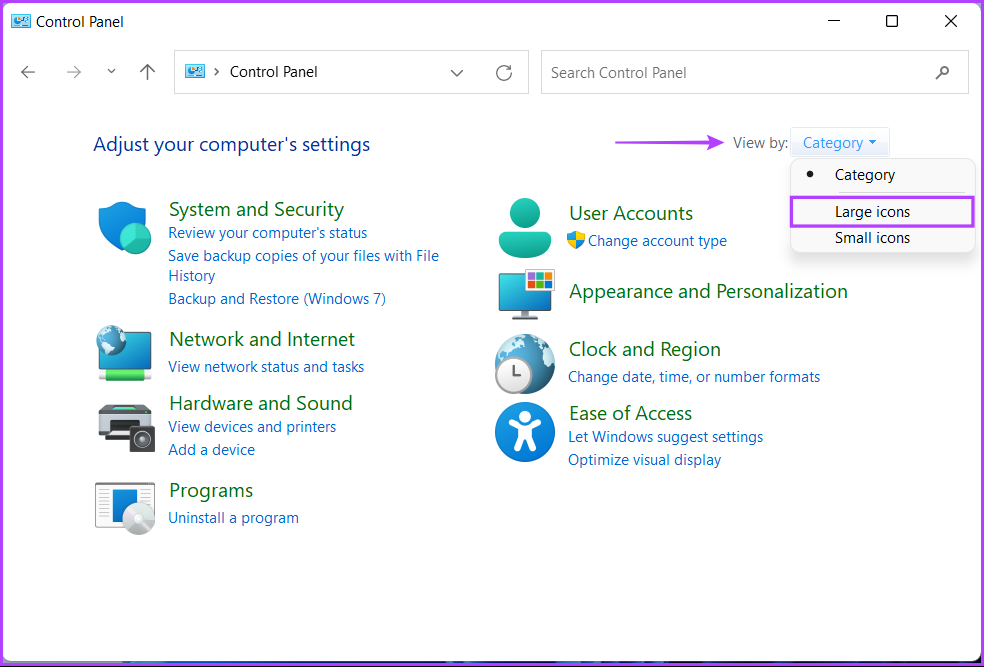
Krok 3: Przewiń do końca strony i kliknij Rozwiązywanie problemów.
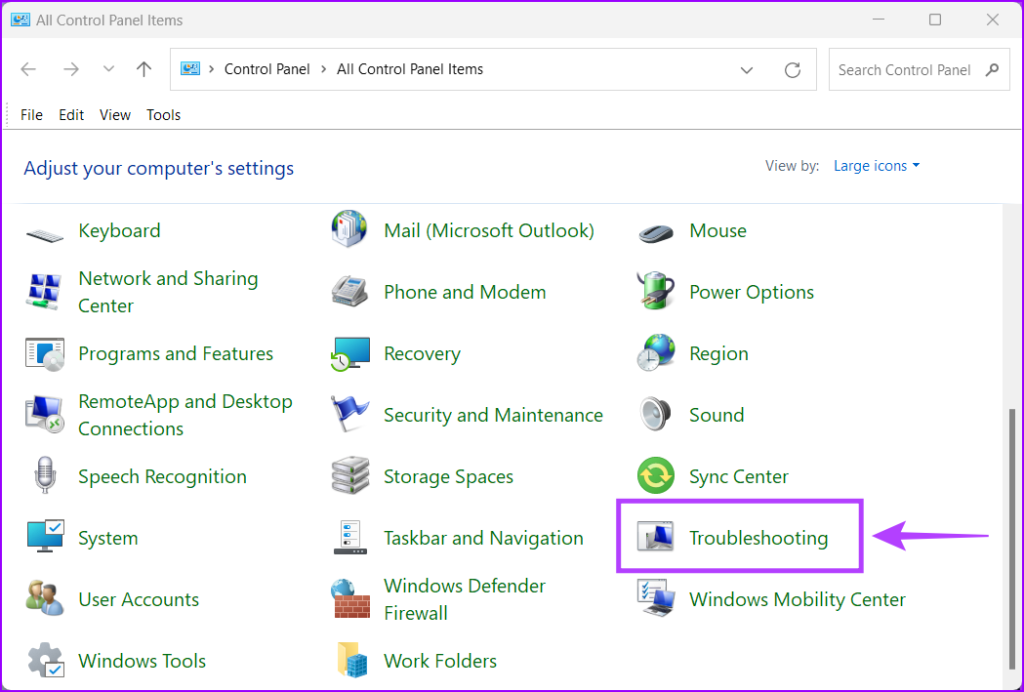
Krok 4: Na wyświetlonej stronie rozwiązywania problemów kliknij opcję Wyświetl wszystkie znajdującą się na lewym pasku bocznym.
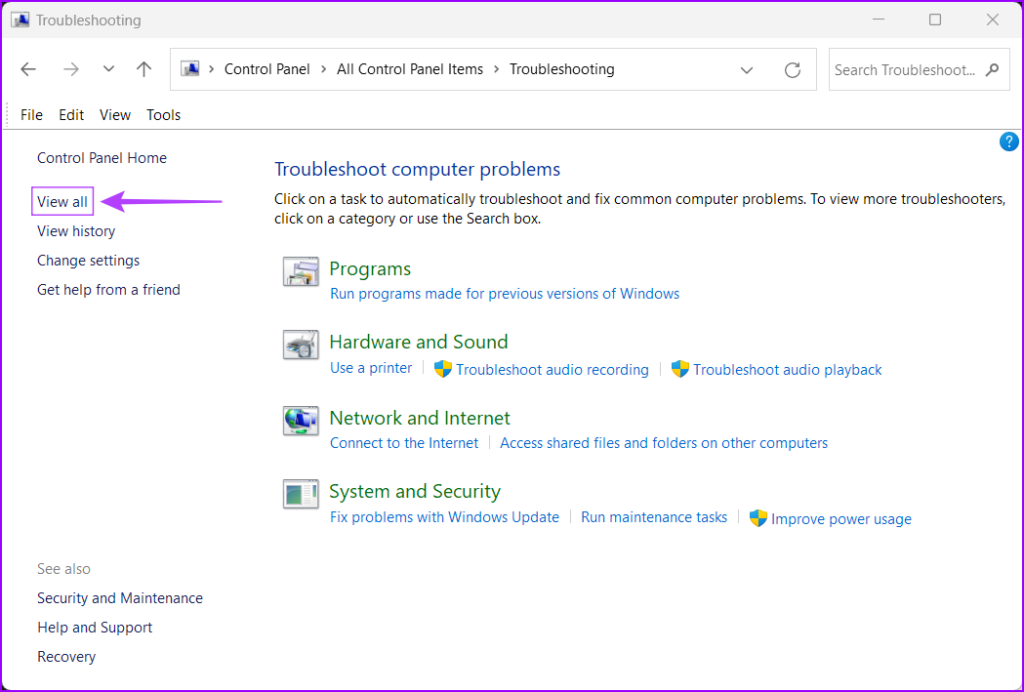
Krok 5: Z listy rozwiązywania problemów rs, które się pojawią, poszukaj opcji Konserwacja systemu i kliknij ją.
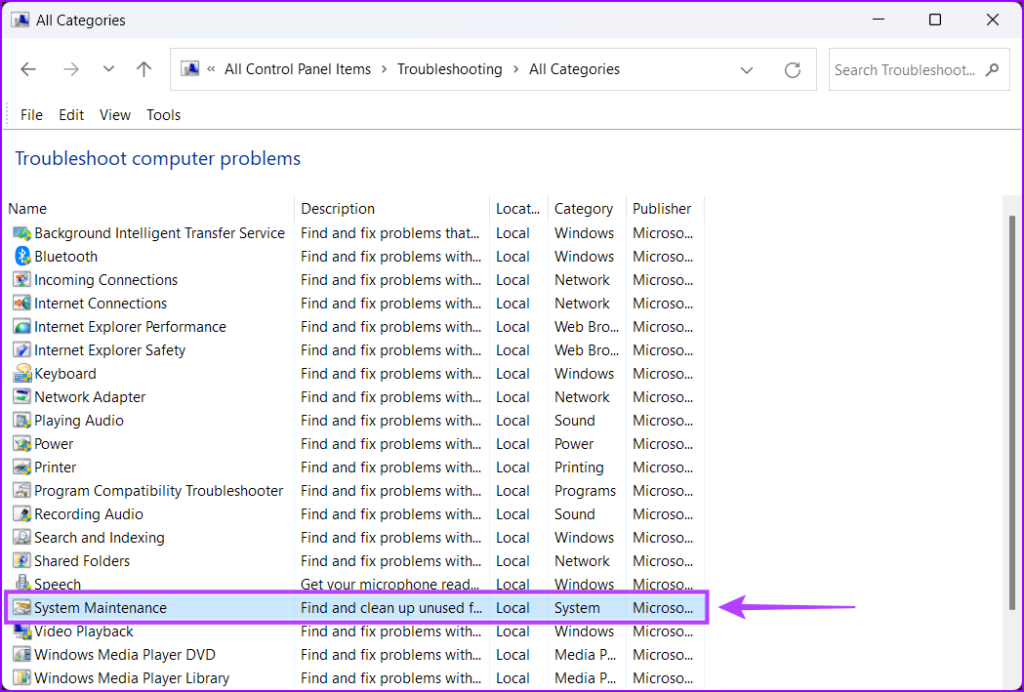
Krok 6: Kliknij przycisk obok, aby uruchomić narzędzie do rozwiązywania problemów z konserwacją systemu.
Alternatywnie możesz również uruchom to narzędzie do rozwiązywania problemów jako administrator, klikając Zaawansowane i zaznaczając pole wyboru Uruchom jako administrator.
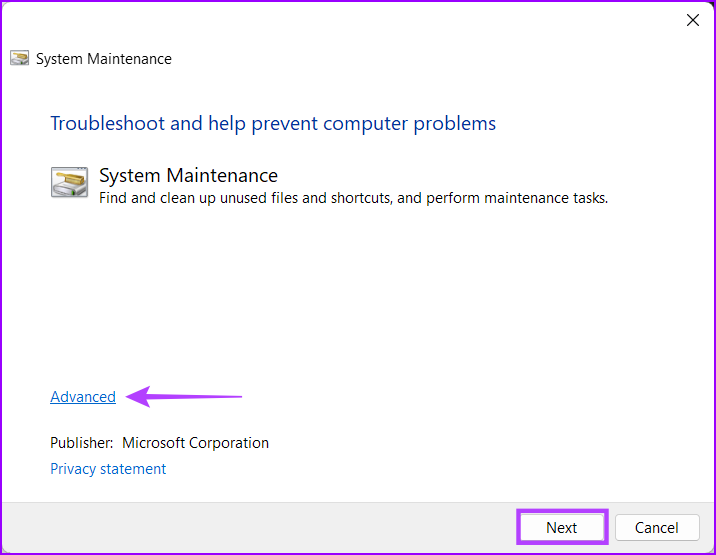
Krok 7: Jeśli nie zostaną wykryte żadne problemy, kliknij „Spróbuj rozwiązywać problemy jako administrator” i ponownie uruchom narzędzie do rozwiązywania problemów. Lub kliknij Zamknij.
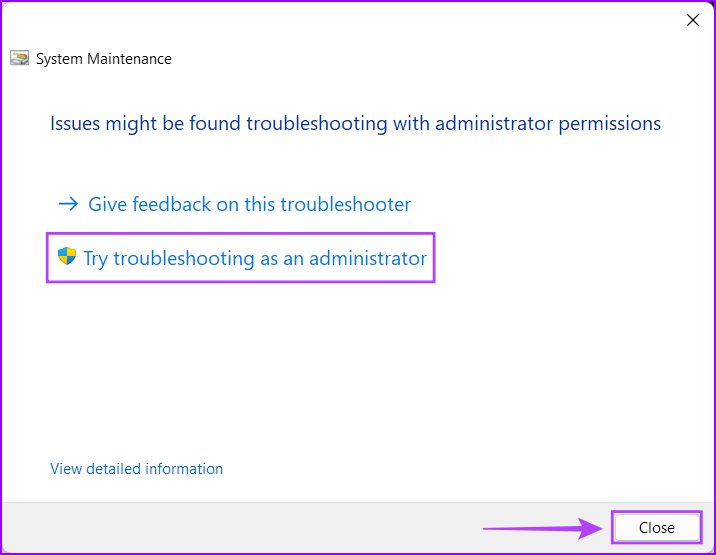
8. Zresetuj swój komputer
Załóżmy, że żadne z powyższych rozwiązań nie działa dla Ciebie, jedynym sposobem naprawienia uszkodzonych plików na komputerze jest zresetowanie i ponowna instalacja systemu Windows od zera. A jeśli martwisz się utratą danych przy użyciu tej metody, możesz zapoznać się z naszym przewodnikiem, jak zresetować komputer z systemem Windows 11 bez utraty danych lub wykonać czynności wymienione poniżej:
Krok 1: Krok 1: Naciśnij klawisze Windows + I na klawiaturze, aby otworzyć aplikację Ustawienia. Następnie kliknij Odzyskiwanie.
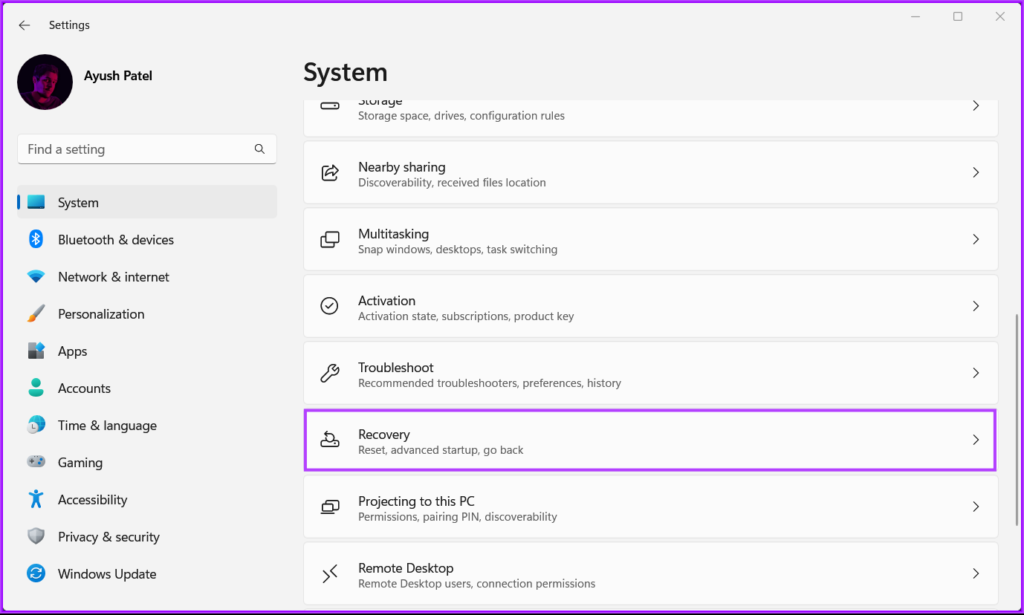
Krok 2: Na stronie odzyskiwania kliknij Resetuj komputer.

Krok 3: Gdy na ekranie pojawi się okno Resetuj ten komputer, wybierz dowolne jedna z odpowiednich opcji:
Wybierz Zachowaj moje pliki, aby zachować swoje pliki osobiste bez zmian i usunąć wszystkie aplikacje i preferencje systemowe.Wybierz Usuń wszystko, aby zresetować i wyczyścić wszystko, w tym pliki, aplikacje i preferencje systemowe. 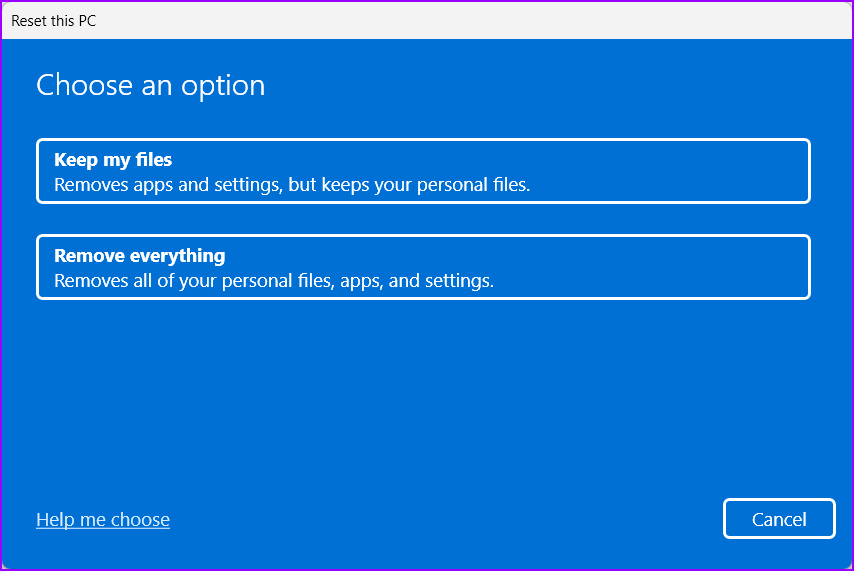
Krok 4: Teraz musisz wybrać, w jaki sposób chcesz ponownie zainstalować system Windows 11 na swoim komputerze.
Wybierz opcję Pobieranie w chmurze, jeśli zainstalowałeś system Windows 11 ręcznie. Upewnij się, że masz działające połączenie internetowe, jeśli wybierzesz tę opcję, wybierz opcję Lokalna reinstalacja, jeśli na komputerze jest fabrycznie zainstalowany system Windows 11. 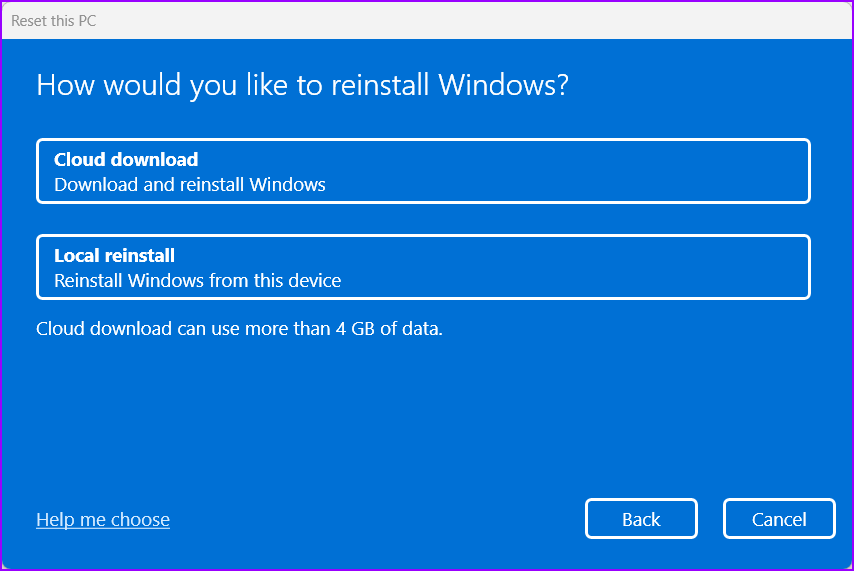
Krok 5: Gdy dojdziesz do strony Ustawienia dodatkowe w oknie Resetuj ten komputer, kliknij Dalej.
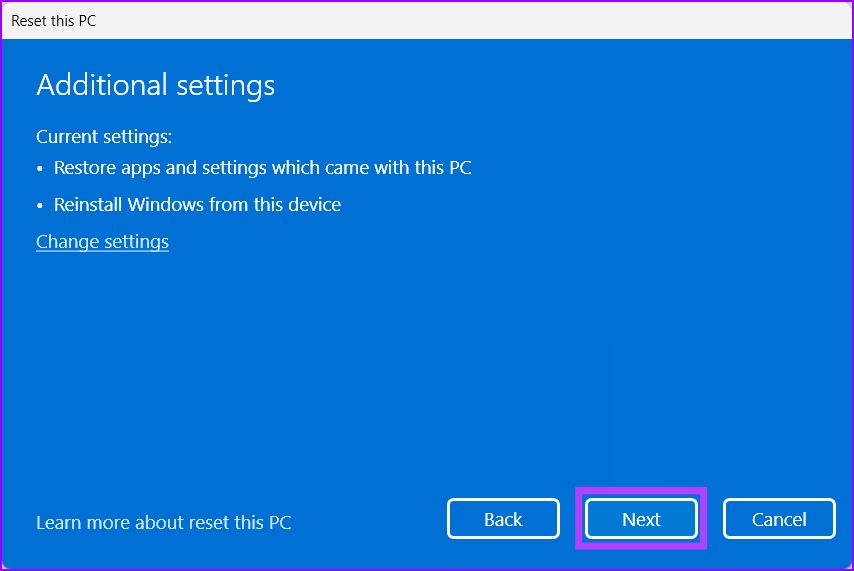
Krok 6: Potwierdź wybrane opcje resetowania i kliknij Resetuj. Możesz też kliknąć opcję „Wyświetl aplikacje, które zostaną usunięte”, aby zobaczyć, która aplikacja zostanie usunięta z komputera przed kliknięciem Resetuj.
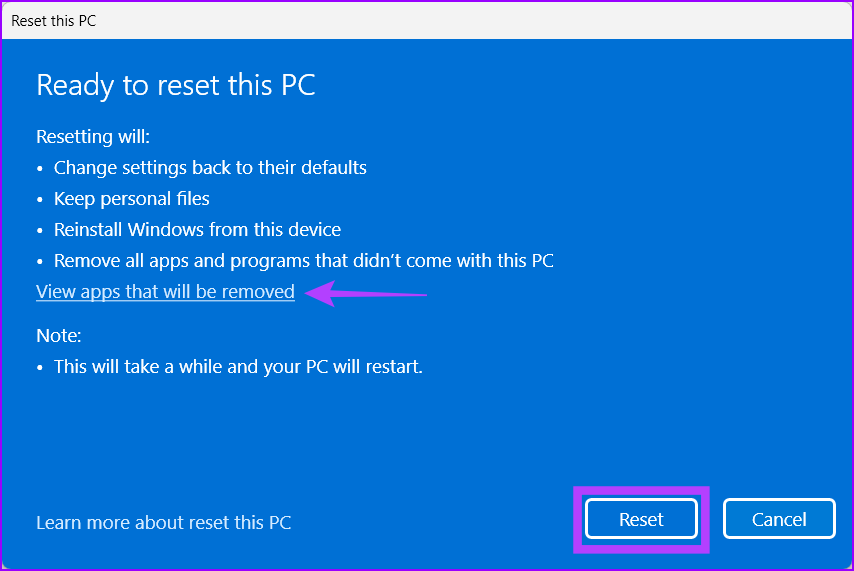
Po kliknięciu Resetuj komputer uruchomi się ponownie i rozpocznie procedurę resetowania systemu. Ta procedura może zająć od 30 minut do 1 godziny, w zależności od komputera i wybranych opcji.
Napraw uszkodzone pliki w systemie Windows 11
Po zastosowaniu powyższych rozwiązań możesz łatwo naprawić uszkodzone pliki na komputerze z systemem Windows 11. Daj nam znać, które rozwiązanie sprawdziło się dla Ciebie lub jeśli znalazłeś lepsze rozwiązanie do naprawy uszkodzonych plików.
